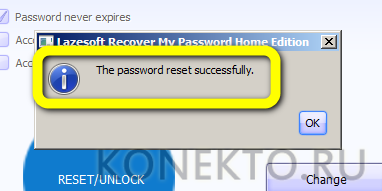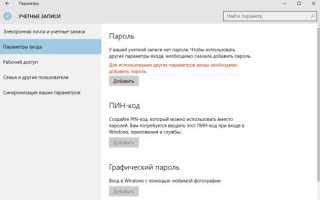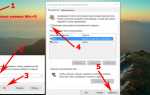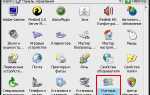Как поставить пароль на Windows, убрать его и сбросить, если вдруг забудете — Лайфхакер
Обратите внимание: для выполнения большинства инструкций из этой статьи вы должны использовать локальную учётную запись Windows с правами администратора.
Как поставить пароль на компьютер с Windows
Если к вашему компьютеру имеют доступ другие люди, разумно защитить Windows паролем. Так ваши настройки и данные будут в безопасности: без специальных знаний никто не сможет их просмотреть или изменить. Windows будет запрашивать пароль при включении компьютера, при смене учётной записи или после выхода из спящего режима.
Как поставить пароль на Windows 10
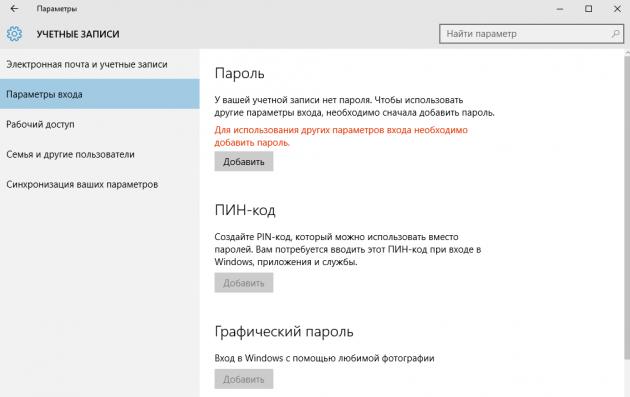
- Откройте раздел «Пуск» → «Параметры» (значок в виде шестерёнки) → «Учётные записи» → «Параметры входа».
- Нажмите «Добавить» под пунктом «Пароль».
- Заполните поля в соответствии с подсказками системы и нажмите «Готово».
Как поставить пароль на Windows 8.1, 8
- В правой боковой панели нажмите «Параметры» (значок в виде шестерёнки) → «Изменение параметров компьютера». В меню открывшегося окна выберите «Учётные записи» (или «Пользователи»), а затем «Параметры входа».
- Нажмите на кнопку «Создание пароля».
- Заполните поля, нажмите «Далее» и «Готово».
Как поставить пароль на Windows 7, Vista, XP
- Откройте раздел «Пуск» → «Панель управления» → «Учётные записи пользователей».
- Выберите нужную учётную запись и кликните «Создание пароля» или сразу нажмите «Создание пароля своей учётной записи».
- Заполните поля с помощью подсказок системы и нажмите на кнопку «Создать пароль».
Как убрать пароль при входе в Windows любой версии
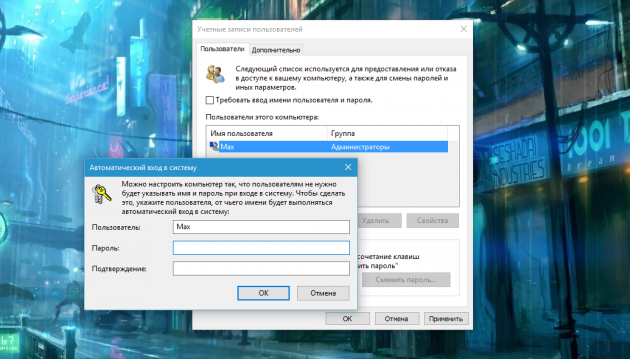
Если посторонние не имеют физического доступа к вашему компьютеру, возможно, защиту лучше отключить. Это избавит от необходимости вводить пароль при каждом запуске системы.
- Воспользуйтесь комбинацией клавиш Windows + R и введите в командной строке netplwiz
(или control userpasswords2
, если первая команда не сработает). Нажмите Enter. - В открывшемся окне выделите в списке учётную запись, для которой хотите убрать пароль, и снимите галку возле пункта «Требовать ввод имени пользователя и пароля». Нажмите ОK.
- Введите пароль, его подтверждение и кликните ОK.
Windows перестанет запрашивать пароль только при включении компьютера. Но если вы заблокируете экран (клавиши Windows + L), выйдете из системы или компьютер перейдёт в спящий режим, то на дисплее всё равно появится запрос пароля.
Если опция «Требовать ввод имени пользователя и пароля» окажется недоступной или вы захотите не отключить, а полностью удалить пароль Windows, попробуйте другой способ для более опытных пользователей.
Для этого откройте раздел управления учётными записями по одной из инструкций в начале этой статьи.
Если в открытом разделе будет сказано, что вы используете онлайн-профиль Microsoft (вход по email и паролю), отключите его. Затем воспользуйтесь подсказками системы, чтобы создать локальный профиль, но в процессе не заполняйте поля для пароля.
После отключения учётной записи Microsoft система перестанет синхронизировать ваши настройки и файлы на разных компьютерах. Некоторые приложения могут отказаться работать.
Если в меню управления учётными записями изначально активным будет локальный профиль, то просто измените текущий пароль, оставив поля для нового пароля пустыми.
При удалении старого пароля система никогда не будет запрашивать его, пока вы не добавите новый.
Как убрать пароль при выходе из спящего режима
Если отключить запрос пароля при запуске Windows, система по-прежнему может запрашивать его при пробуждении. Но вы можете деактивировать эту функцию отдельно с помощью этих инструкций.
Как убрать пароль при пробуждении Windows 10, 8.1, 8, 7 и Vista
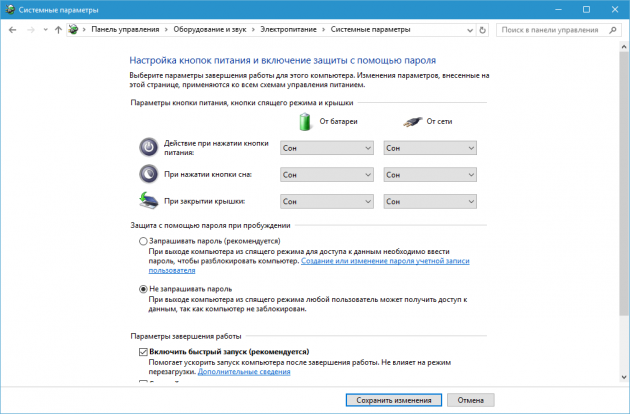
- В строке поиска в Windows введите «Электропитание» и кликните по найденной ссылке на раздел с таким же названием. Или найдите его вручную через «Панель управления».
- Нажмите «Запрос пароля при пробуждении», затем «Изменение параметров, которые сейчас недоступны» и отметьте флажком опцию «Не запрашивать пароль».
- Сохраните изменения.
Как убрать пароль при пробуждении Windows XP
- Откройте раздел «Панель управления» → «Электропитание».
- В появившемся окне откройте вкладку «Дополнительно» и снимите галку возле пункта «Запрашивать пароль при выходе из ждущего режима».
- Сохраните изменения.
Как сбросить пароль на Windows любой версии
Если вы забыли пароль и не можете войти в локальный профиль администратора Windows, вовсе не обязательно переустанавливать ОС. Есть выход попроще: сброс парольной защиты. Для этого вам понадобятся другой компьютер, USB-накопитель и бесплатная утилита для сброса пароля.
Создайте загрузочную флешку на другом ПК
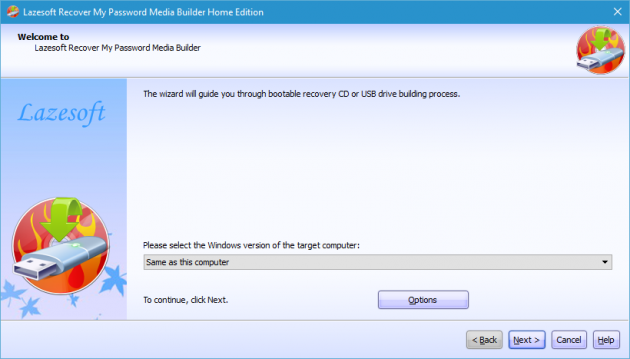
- Загрузите установщик программы Lazesoft Recover My Password на любой доступный компьютер.
- Запустите скачанный файл и выполните установку.
- Подключите флешку к компьютеру. Если нужно, сделайте копию хранящихся на ней файлов, поскольку всю информацию придётся удалить.
- Откройте Lazesoft Recover My Password, кликните Burn Bootable CD/USB Disk Now! и создайте загрузочную флешку с помощью подсказок программы.
Загрузите компьютер с помощью флешки
- Вставьте подготовленный USB-накопитель в компьютер, пароль от которого вы забыли.
- Включите (или перезагрузите) ПК и, как только он начнёт загружаться, нажмите на клавишу перехода в настройки BIOS. Обычно это F2, F8, F9 или F12 — зависит от производителя оборудования. Чаще всего нужная клавиша высвечивается на экране во время загрузки BIOS.
- Находясь в меню BIOS, перейдите в раздел загрузки Boot, если система не перенаправила вас туда сразу.
- В разделе Boot установите флешку на первое место в списке устройств, который появится на экране. Если не знаете, как это сделать, осмотритесь — рядом должны быть подсказки по поводу управления.
- Сохраните изменения.
Если BIOS тоже защищена паролем, который вам неизвестен, то вы не сможете сбросить парольную защиту Windows с помощью Lazesoft Recover My Password.
Возможно, вместо классической BIOS вы увидите более современный графический интерфейс. Кроме того, даже в различных старых версиях BIOS настройки могут отличаться. Но в любом случае порядок действий будет примерно одинаковым: зайти в меню загрузки Boot, выбрать источником нужный USB-накопитель и сохранить изменения.
После этого компьютер должен загрузиться с флешки, на которую записана утилита Lazesoft Recover My Password.
Сбросьте пароль в Lazesoft Recover My Password
- Выберите Lazesoft Live CD (EMS Enabled) и нажмите Enter.
- Сбросьте пароль для своей учётной записи с помощью подсказок Lazesoft Recover My Password.
- Перезагрузите компьютер.
После этих действий Windows перестанет запрашивать старый пароль, а вы сможете задать новый по инструкции в начале статьи.
Как поставить пароль на компьютер — простые способы запаролить комп
Пользователь операционной системы от Microsoft, уже нашедший лучший бесплатный антивирус для Windows 7, 8 или 10 и знающий, как отключить встроенный «Защитник», наверняка задумывался и об установке на компьютер или ноутбук пароля для входа. Эта операция, предотвращающая авторизацию в ОС без кода, проста и не отнимает много времени — обычно на манипуляции уходит пять-десять минут. Как установить пароль па комп — попробуем разобраться.
Как запаролить компьютер?
Принцип действия пользовательских паролей Windows одинаков для всех поколений операционных систем: при включении или выходе из спящего режима ПК запрашивает ранее установленный код. Если последовательность символов, введённая находящимся за клавиатурой, не соответствует заданной, продолжить авторизацию становится невозможно — а значит, «гость» не сможет получить доступ к важным данным, удалить или перенастроить установленные на компьютере программы.
Важно:
установка пароля на Windows не даёт стопроцентной гарантии безопасности — запустить запароленный ПК, используя специальные средства, об одном из которых будет рассказано ниже, не сложнее, чем посмотреть историю на компьютере.
Поставить пароль на комп на ОС Windows 7, 8, включая 8.1, и 10 можно по-разному; ниже будут перечислены самые простые способы для каждого поколения операционной системы от Microsoft. Все они совершенно безопасны и не мешают проведению дальнейших настроек — введя код, пользователь легко сможет увеличить скорость Интернета или очистить Windows от мусора.
Windows 7
Установить пароль на Windows 7 можно, используя один из приведённых ниже способов. Начинающему пользователю подойдёт первый; продвинутому — более быстрые второй, третий и четвёртый.
Панель управления
Чтобы задать код доступа, используя штатные средства Windows, нужно:
- Открыть меню «Пуск» и выбрать в правом столбце появившегося списка пункт «Панель управления».
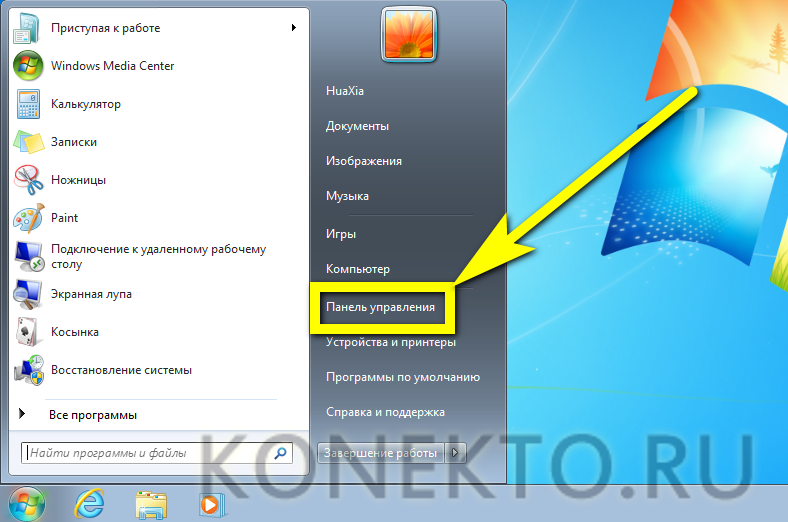
- Перейти кликом мыши в раздел «Учётные записи пользователей».
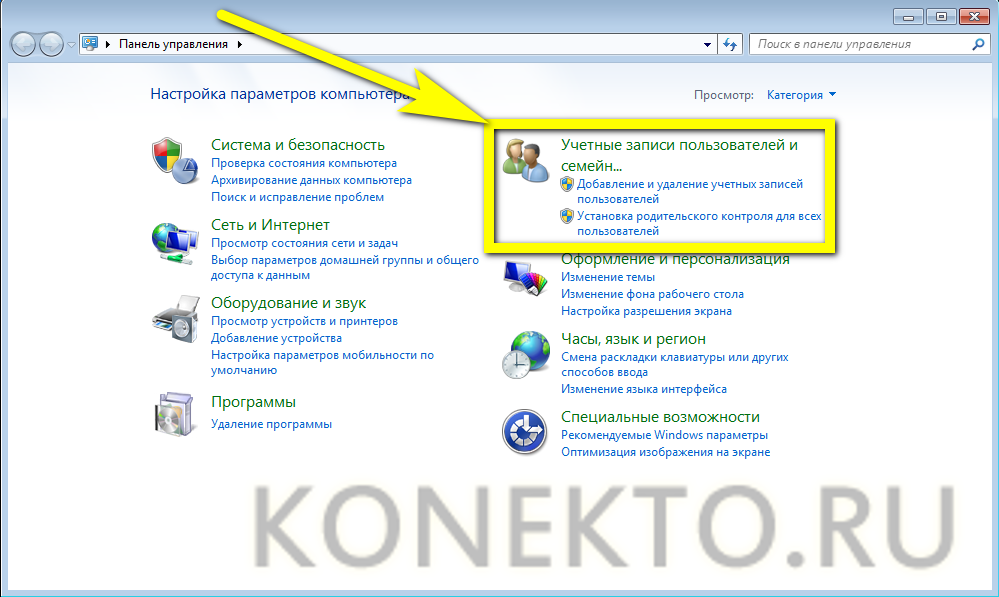
- Зайти на новой странице в подраздел с таким же названием.
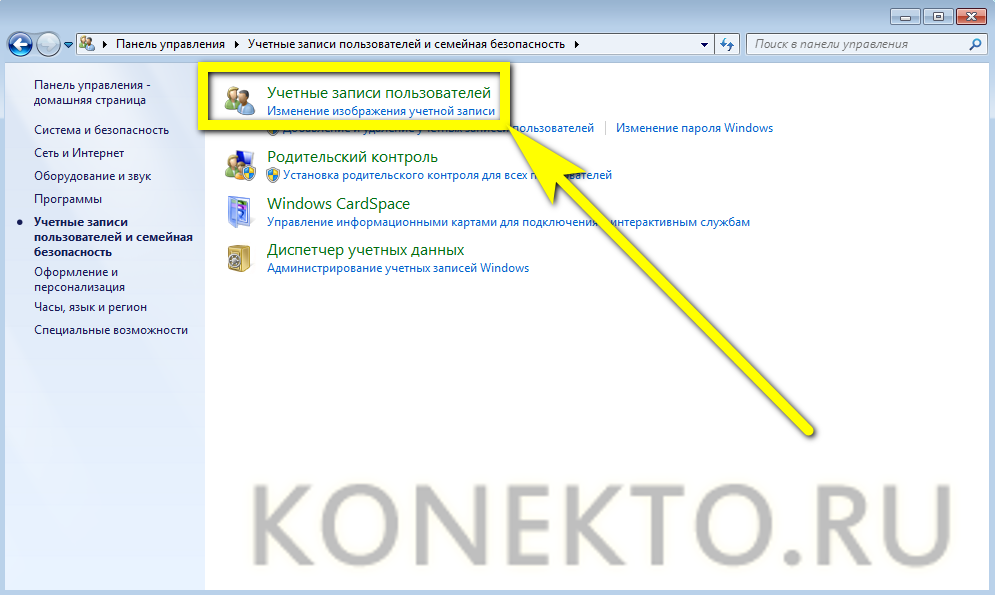
- Далее — щёлкнуть левой клавишей мыши по ссылке «Создание пароля своей учётной записи».
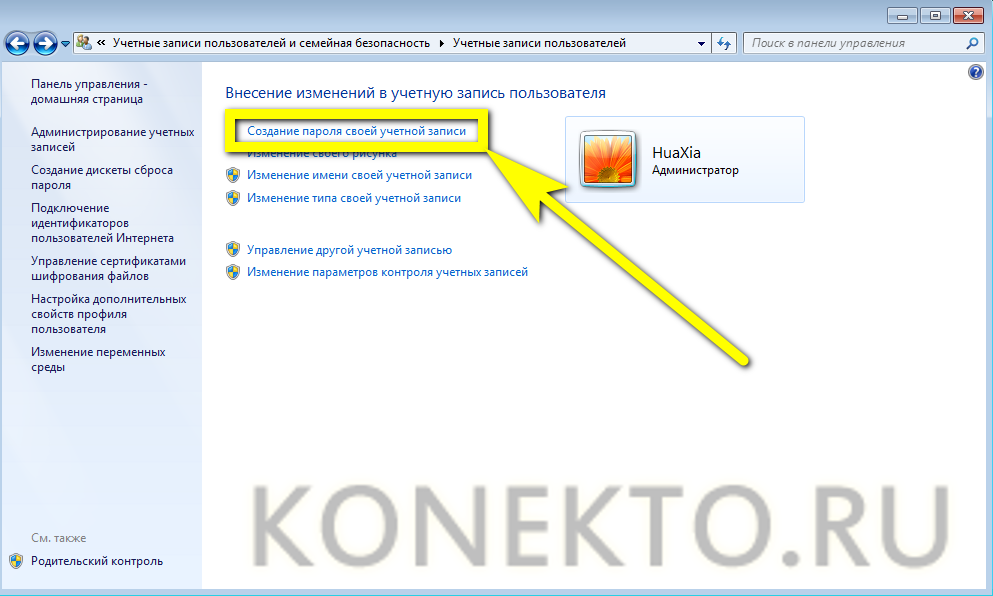
- В открывшемся окне дважды ввести придуманный пароль в верхних текстовых полях и ознакомиться с предупреждением системы, что заглавные и строчные буквы различаются. К примеру, если пользователь придумал пароль вида 12345Vasya, в дальнейшем при включении компьютера ему нужно вводить именно такую последовательность символов, а не 12345vasya, 12345vasyA и так далее.
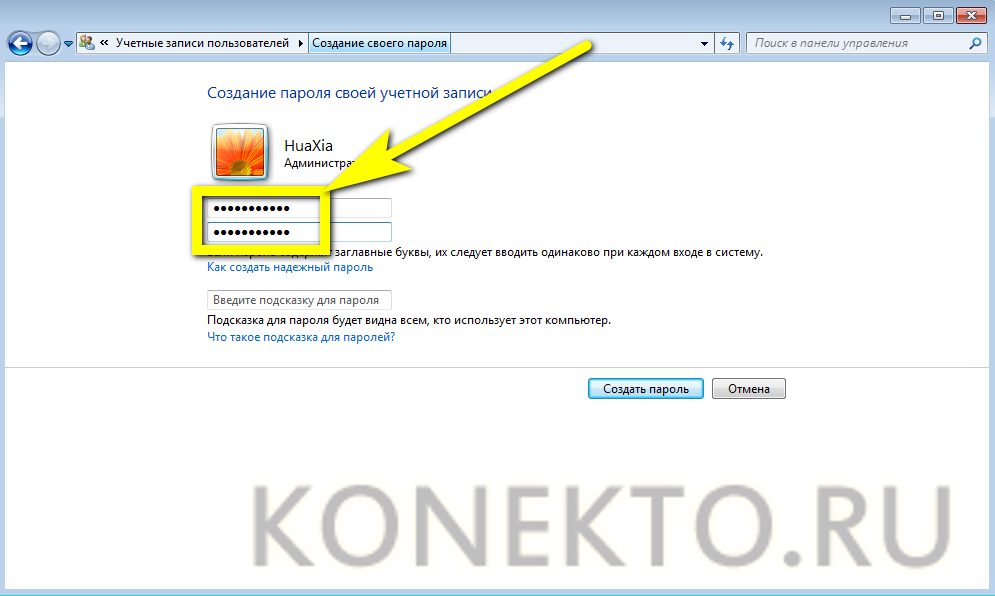
- В нижнем текстовом поле можно написать наводящий вопрос, помогающий припомнить код. Остаётся нажать на кнопку «Создать пароль».
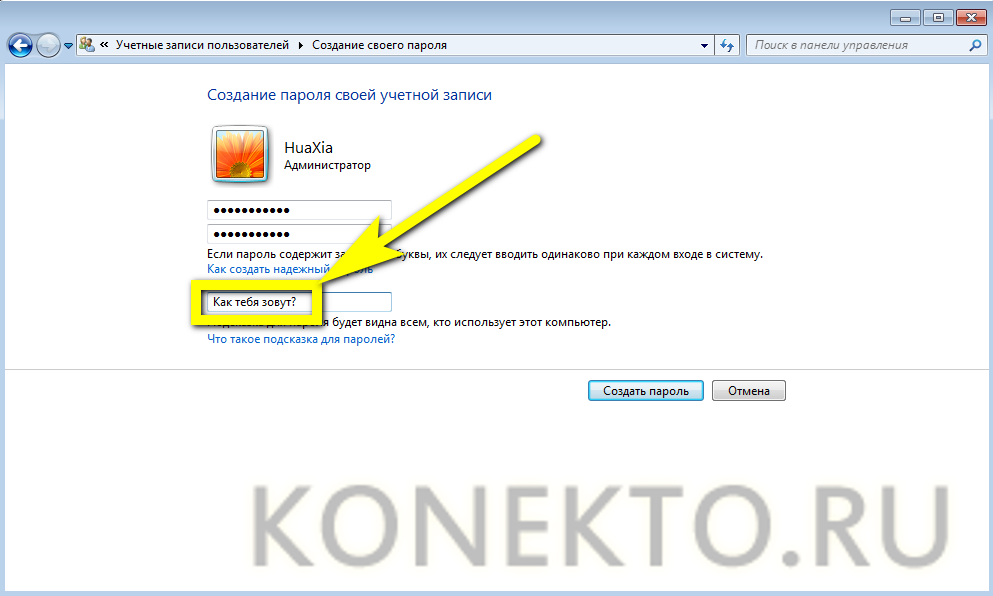
- Готово! Теперь под именем пользователя появится надпись «Защищено паролем».
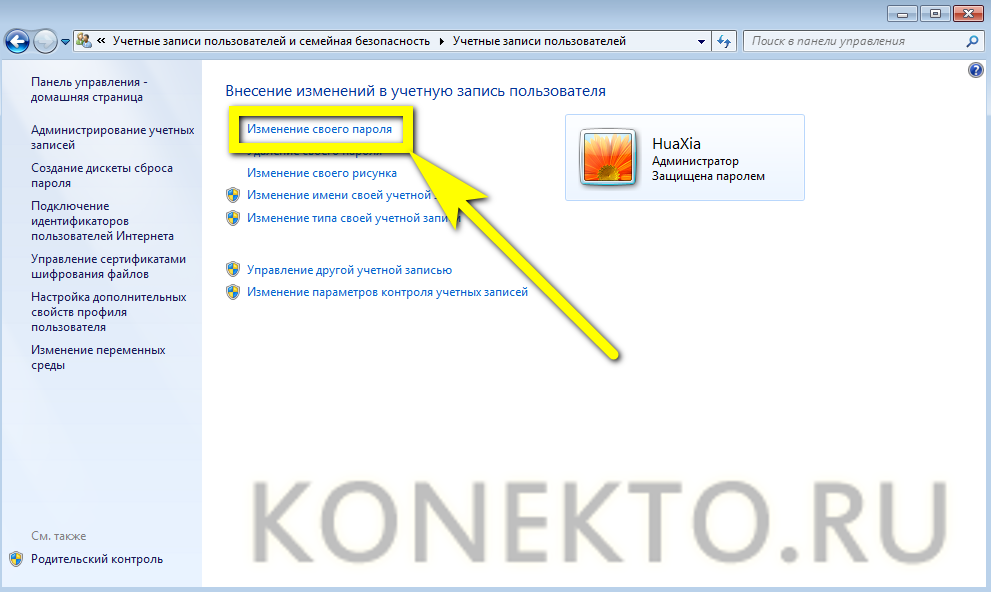
- Изменить придуманный код можно, воспользовавшись соответствующей ссылкой в том же окне; для этого нужно ввести в самом верхнем поле свой старый пароль, а в нижних — новый, после чего щёлкнуть по кнопке «Сохранить».
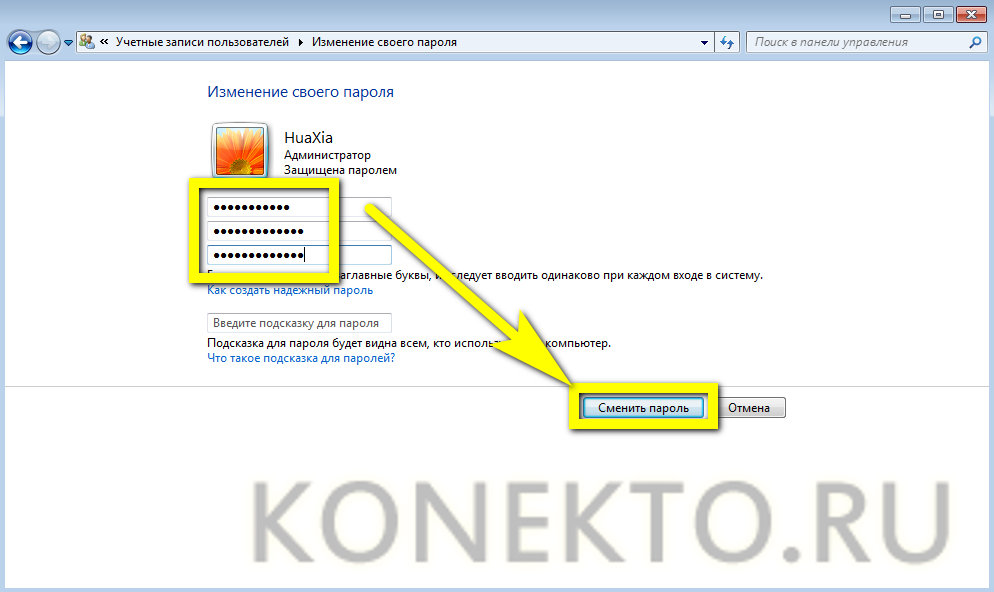
- Для снятия пароля следует кликнуть по ссылке «Удаление…», ввести код и нажать на кнопку «Удалить пароль».
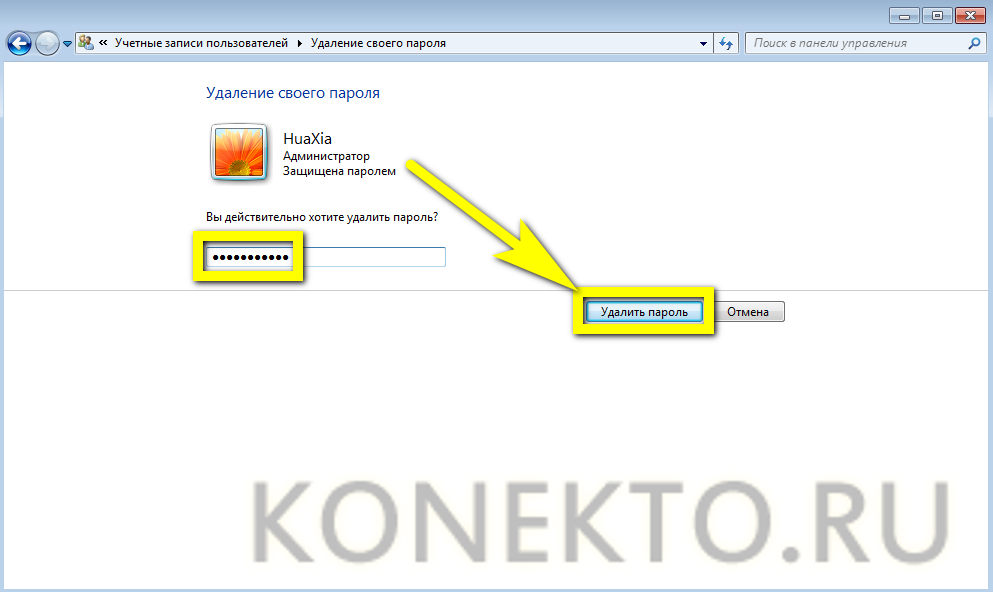
- Если запаролить комп нужно не в целях безопасности, а по каким-либо причинам, не связанным напрямую с защитой конфиденциальных данных, в качестве наводящего вопроса может быть использован сам код — никаких ограничений на этот случай не существует.
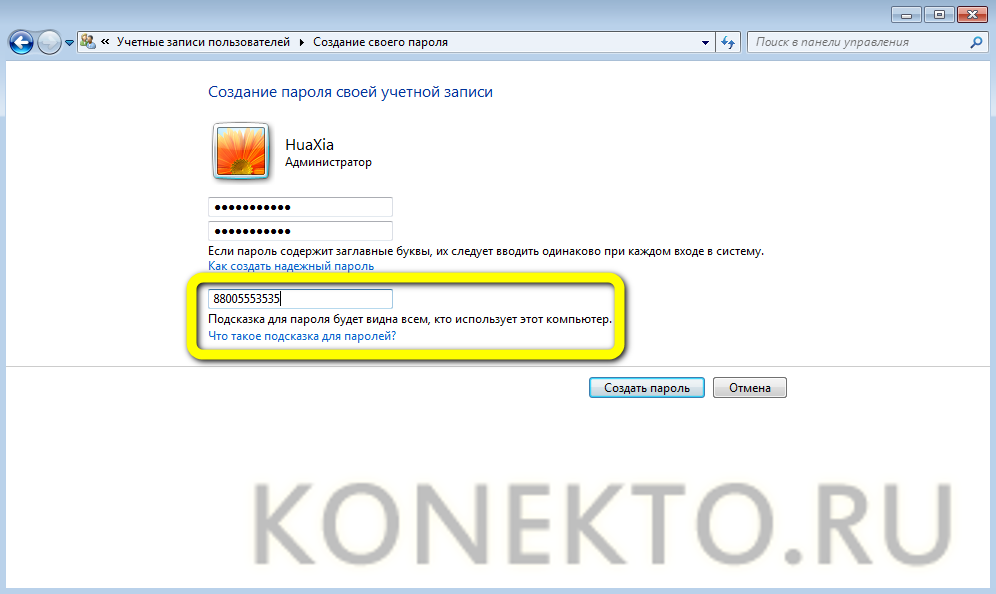
- Теперь при включении системы перед пользователем будет появляться окошко с предложением ввести пароль.

- Если код введён неверно, авторизоваться в Windows не получится.
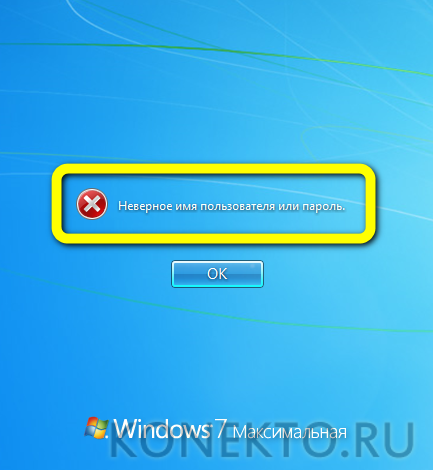
- Вернувшись на страницу ввода и внимательно ознакомившись с подсказкой (если она задана), юзер сможет наконец указать правильный пароль и войти в свою учётную запись.
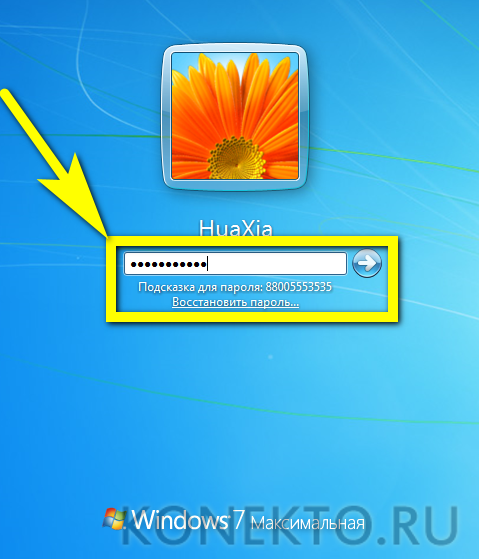
Совет:
перейти к настройкам пароля можно и более простым способом — ввести в поисковой строке меню «Пуск» слово «пароль» и выбрать подходящий пункт.
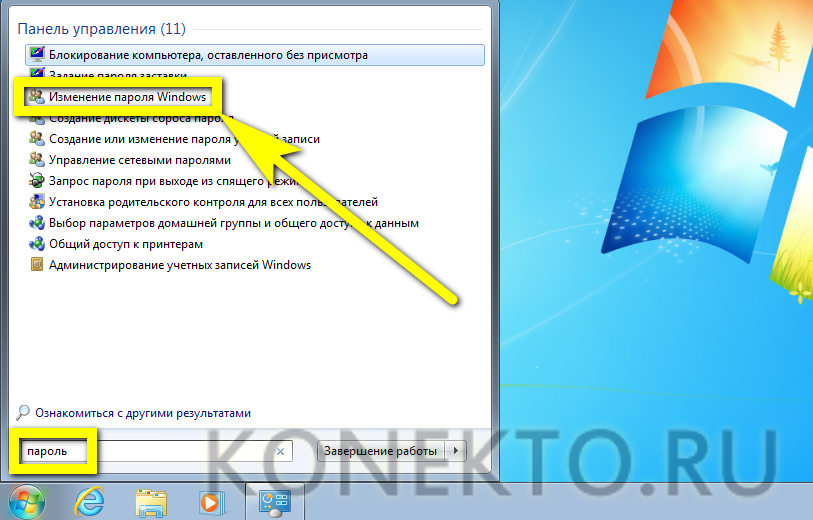
Команда «Выполнить»
Использование специальных возможностей позволяет «добраться» до изменения пароля Windows значительно быстрее; всё, что нужно юзеру, — строго соблюдать последовательность действий и вводить именно те команды, которые будут приведены далее.
Чтобы поставить пароль на комп или ноутбук под Windows 7, нужно:
- Открыть меню «Пуск», а затем — раскрыть подменю «Все программы».
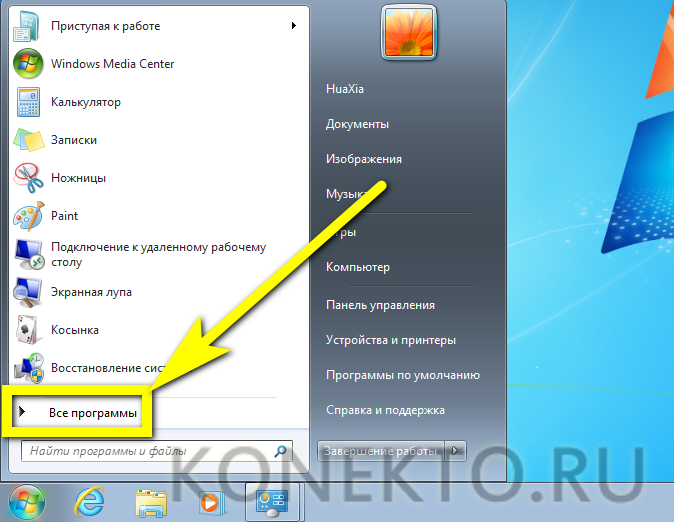
- В папке «Стандартные» найти и запустить утилиту «Выполнить».
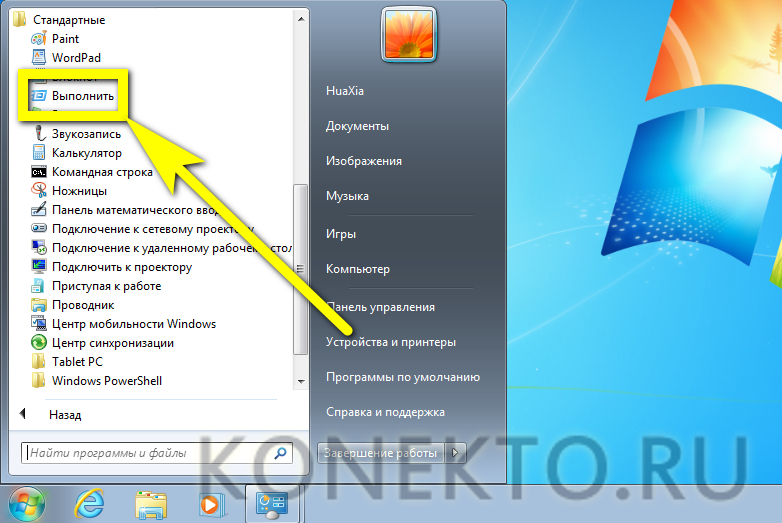
- В единственном редактируемом поле появившегося окошка ввести команду lusrmgr.msc без пробелов и лишних знаков и нажать на кнопку «ОК».

- На новой странице щёлкнуть левой клавишей мыши по папке «Пользователи», расположенной в левом столбце.
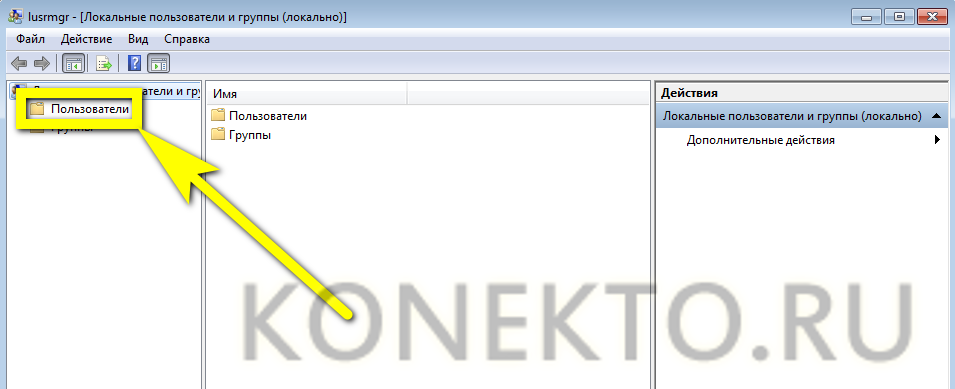
- Найти свою учётную запись, кликнуть по ней правой клавишей мыши и выбрать в открывшемся контекстном меню пункт «Задать пароль».
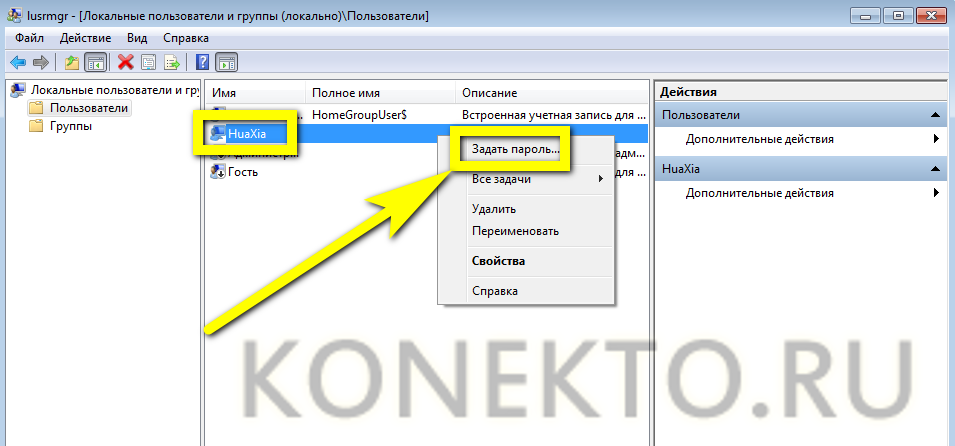
- Внимательно прочитать предупреждение операционной системы и нажать на кнопку «Продолжить».
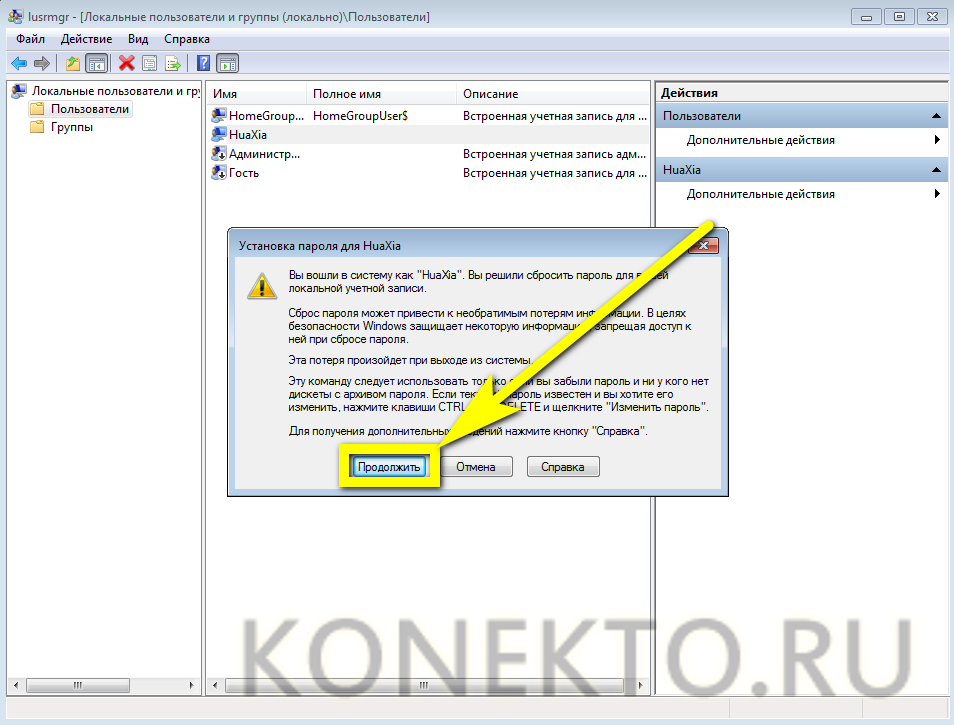
- В следующем окошке дважды вписать новый пароль, после чего воспользоваться кнопкой «ОК».

- Если пароли совпадают, пользователь увидит соответствующее уведомление. Поскольку свободный доступ даже к собственным конфиденциальным данным теперь будет закрыть, юзер должен, чтобы продолжить работу, перезагрузить компьютер и заново авторизоваться — теперь уже с использованием заданного кода.
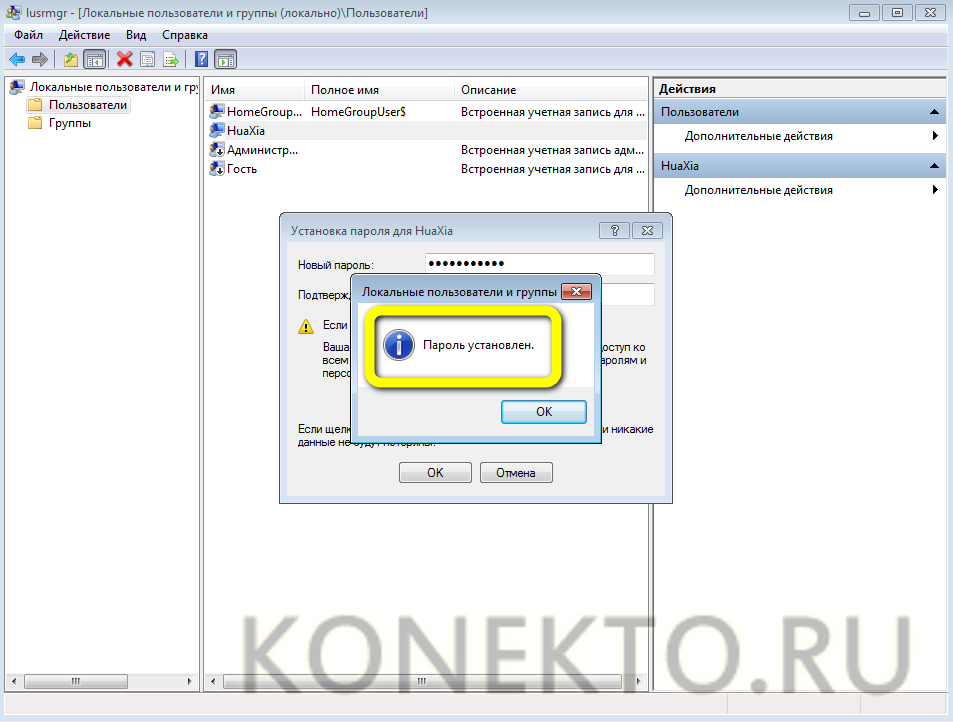
Важно:
эта опция позволяет сменить пароль, не вводя старый. Таким образом, если старый код забыт, пользователь может авторизоваться под учётной записью администратора и, не прибегая к специальным средствам, задать новый.
Ctrl + Alt + Delete
Комбинация клавиш, на Windows XP позволявшая открыть «Диспетчер задач», в новых поколениях операционных систем обладает расширенным функционалом. Позволяет она и запаролить ПК; для этого следует:
- Зажав три указанные клавиши, вызвать экран блокировки Windows и выбрать в нём щелчком мыши пункт «Сменить пароль».
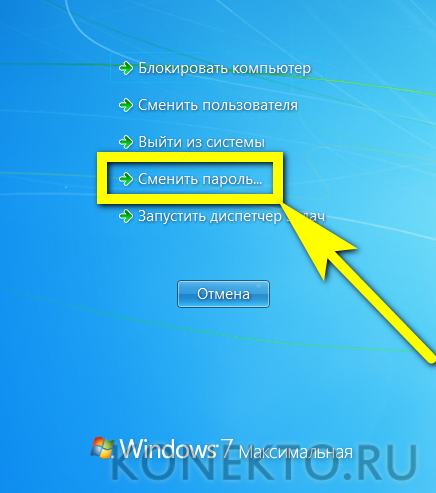
- В верхнем текстовом поле нового окна ввести старый пароль (если был задан; если нет — оставить пустым), а в нижних — дважды вписать новый, нажав затем на кнопку с обращённой вправо стрелочкой.
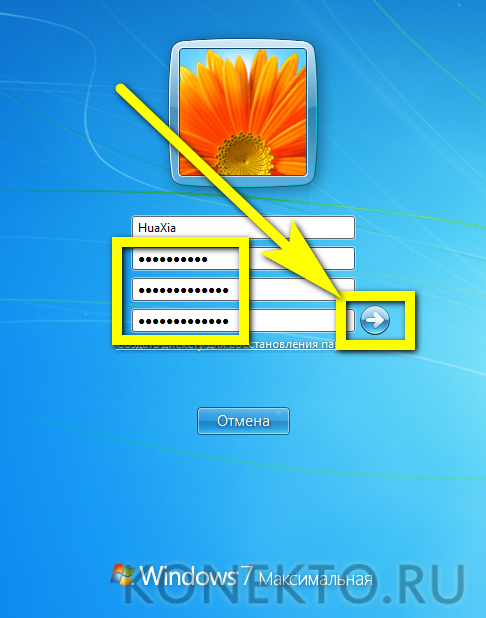
- Если старый пароль был указан неверно, пользователь получит сообщение об ошибке и окажется вынужден повторить операцию сначала.
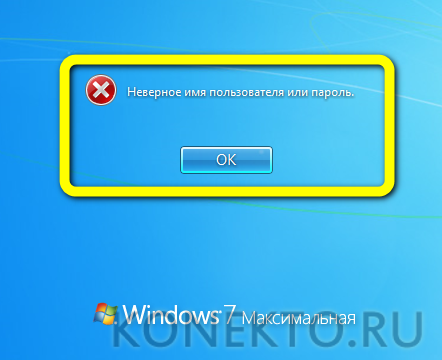
- Успешно введя старый и новый коды, владелец компьютера увидит уведомление «Пароль был изменён».
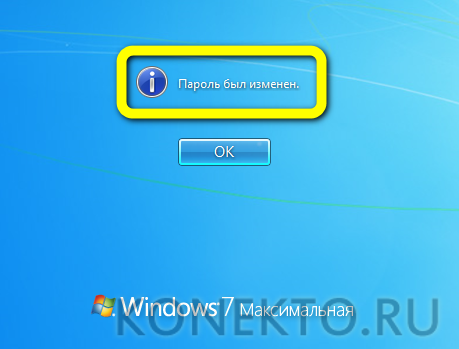
Важно:
чтобы поставить новый, достаточно вновь вызвать экран блокировки и нажать на кнопку «Сменить пароль».
Командная строка
Установить пароль на Windows можно и с использованием командной строки; это не самый простой, зато крайне надёжный метод, включающий несколько шагов:
- Открыть меню «Пуск», ввести в поисковой строке «Командная строка» и выбрать щелчком мыши первый найденный пункт.
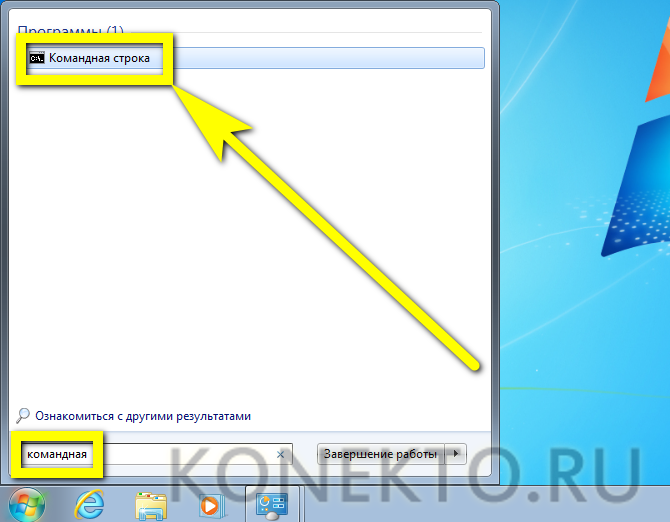
- В появившемся окне ввести команду «net user» без кавычек, нижних подчёркиваний и лишних пробелов и нажать клавишу Enter.
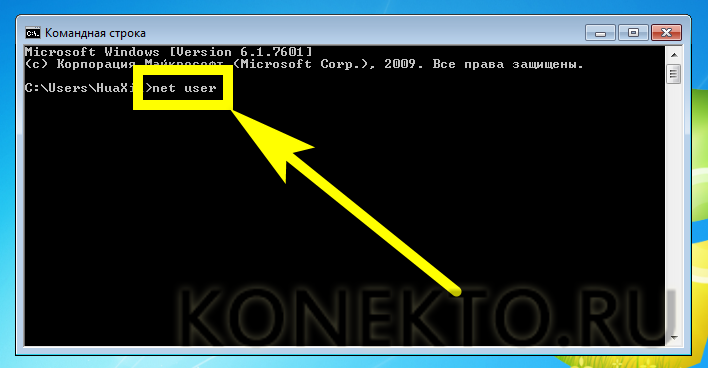
- Найти имя своей учётной записи и вновь ввести команду «net user XXX *», где ХХХ — имя пользователя, а «звёздочка» отделена от него одним пробелом. Кавычки, как и прежде, употреблять не нужно.

- Задать пароль и нажать клавишу Enter.

- Повторить его и воспользоваться той же клавишей.

Готово! Пароль установлен. Удалить его на Windows 7 можно любым из описанных ранее способов.
Windows 8
Чтобы поставить пароль на Windows 8 или 8.1, следует:
- Открыть меню «Пуск», перейти в раздел «Учётные записи», а далее — на вкладку «Параметры входа».
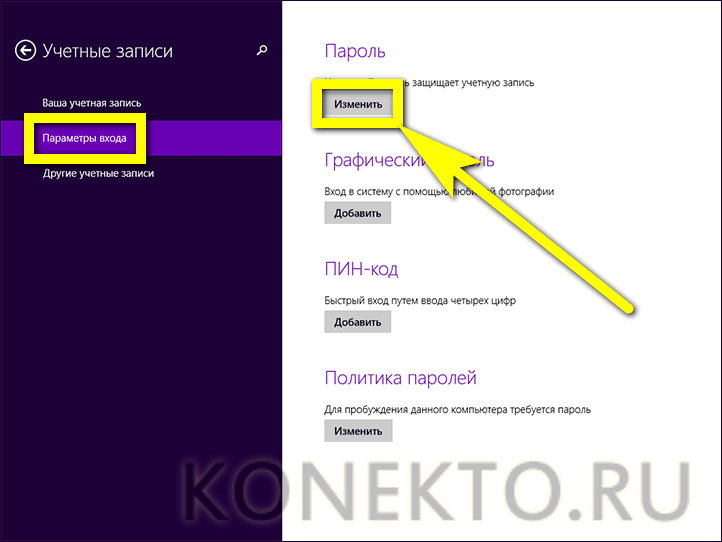
- Задать пароль в верхнем текстовом поле нового окна и подтвердить его во втором по счёту.

- По желанию — придумать наводящий вопрос, позволяющий вспомнить код или дублирующий его, после чего подтвердить действие.
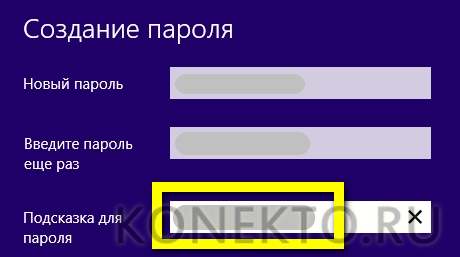
Важно:
помимо пароля, пользователь Windows 8 и 8.1 может задать другие способы защиты своих конфиденциальных данных — графический ключ или пин-код.
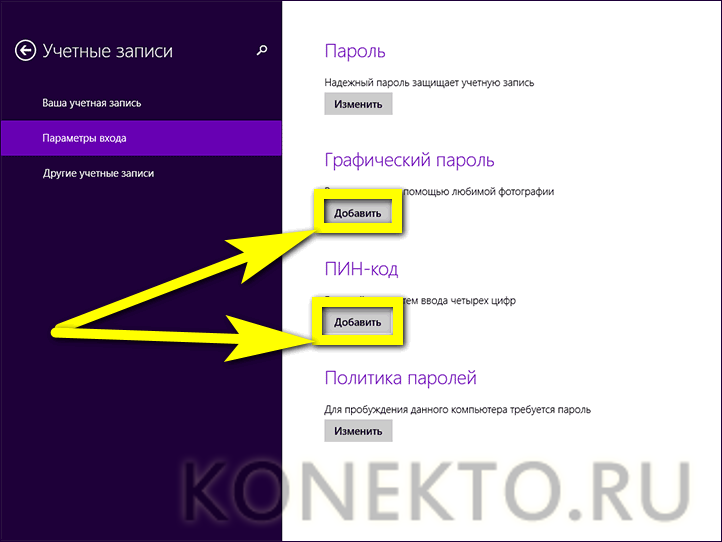
Windows 10
И поставить, и убрать пароль на Windows 10 не сложнее, чем на любом из предыдущих поколений операционной системы; пользователю нужно:
- Открыть меню «Пуск» и щёлкнуть по пиктограмме-шестерёнке в левом ряду.
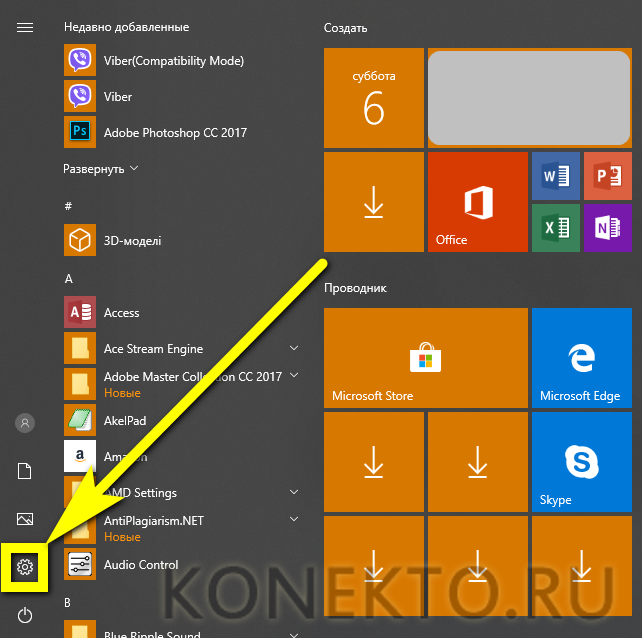
- В открывшихся «Параметрах Windows» выбрать раздел «Учётные записи».
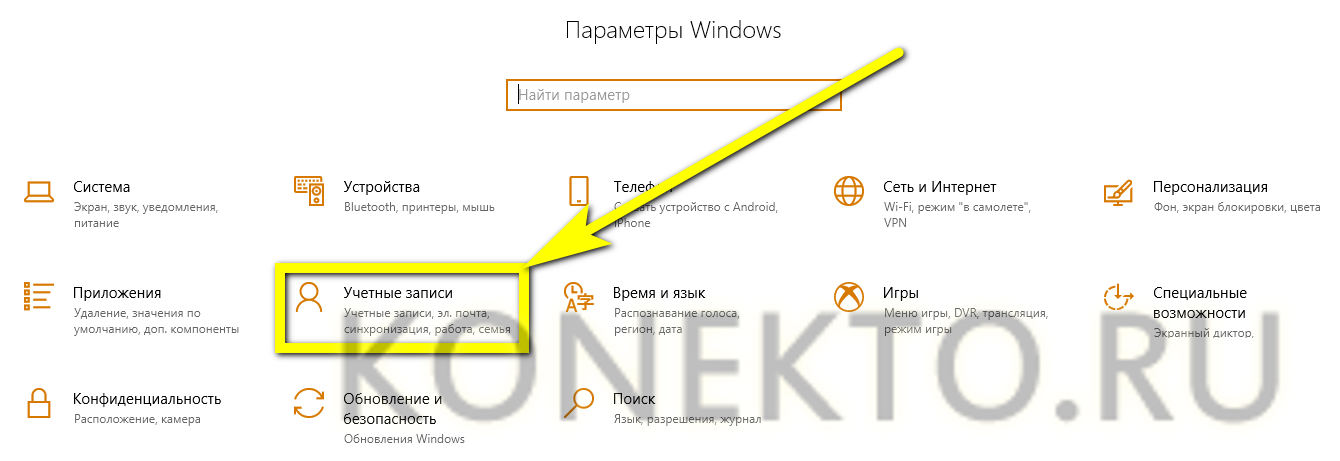
- Оказавшись на главной странице, перейти на вкладку «Параметры входа».
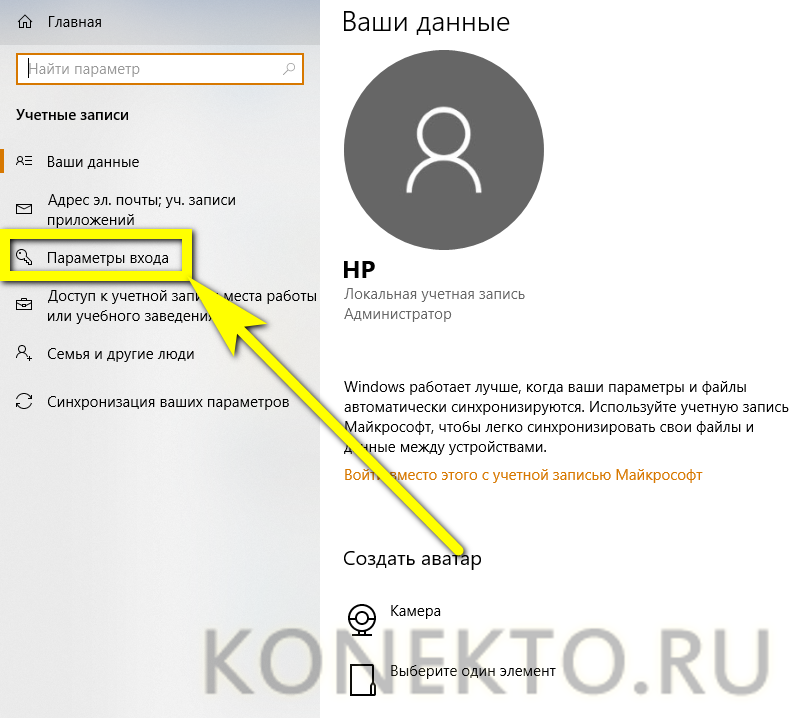
- Если пароль ранее не был задан, система уведомит юзера о необходимости настроить его сейчас: достаточно найти на странице блок «Пароль» и нажать на кнопку «Добавить».
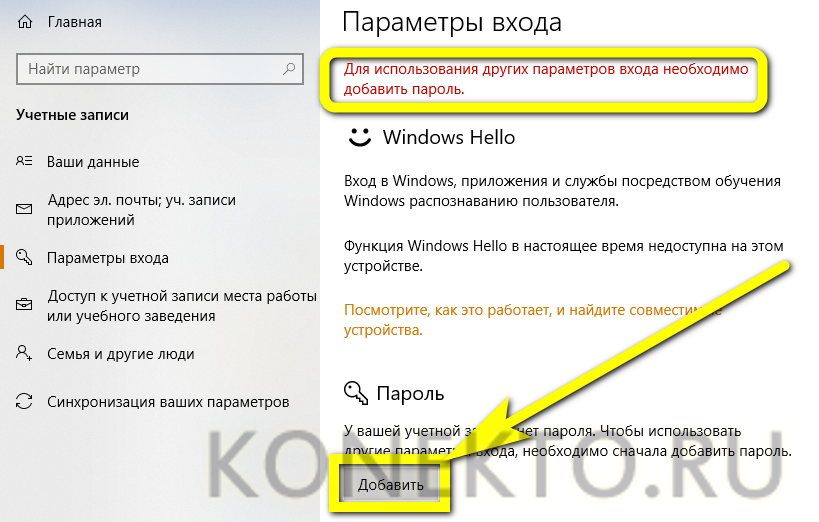
- В открывшемся окне, как и в ранее приведённых примерах, пользователь должен задать и ещё раз ввести новый код (в двух верхних полях) и (по желанию) установить вопрос, позволяющий вспомнить последовательность символов.
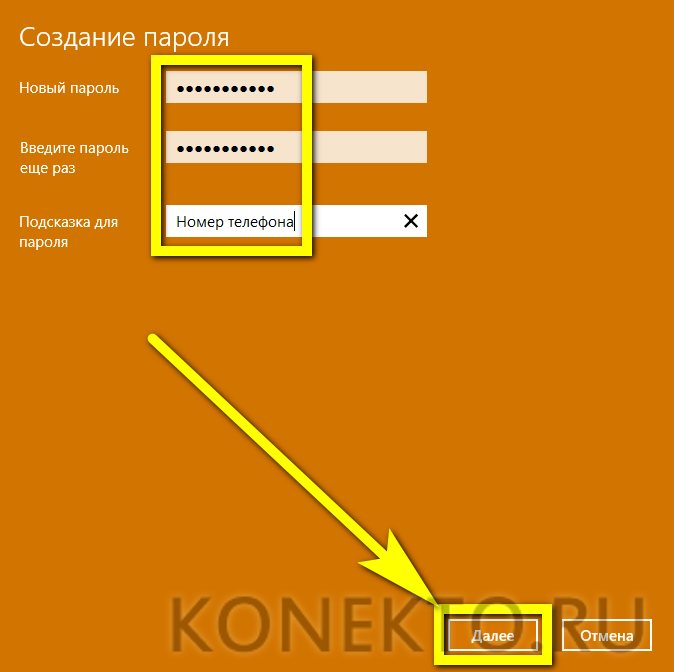
- Если данные в двух верхних редактируемых полях не совпадают, следует посмотреть, где допущена ошибка. Для этого нужно нажать на значок глаза справа от скрытых символов.

- Поставив пароль на комп, владелец сможет на этой же вкладке добавить другие способы авторизации: установить графический ключ и короткий пин-код.
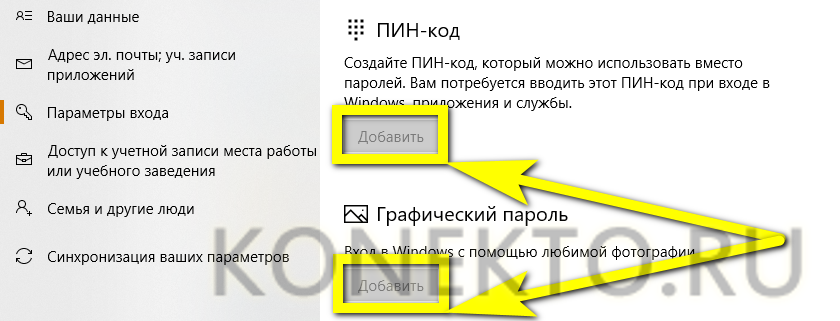
- Наконец, установив галочку в соответствующем чекбоксе, пользователь задаст принудительное блокирование ПК в своё отсутствие.
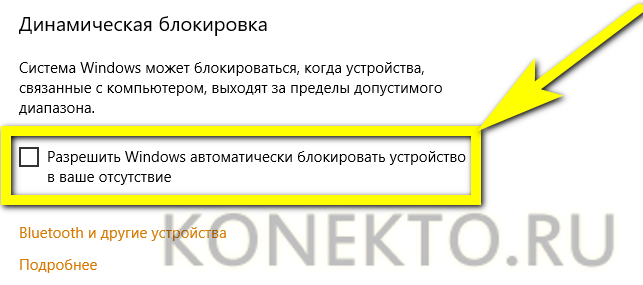
Поставить пароль на Windows 10 можно и другими средствами, описанными в посвящённом Windows 7 разделе: с использованием командной строки или экрана блокировки.
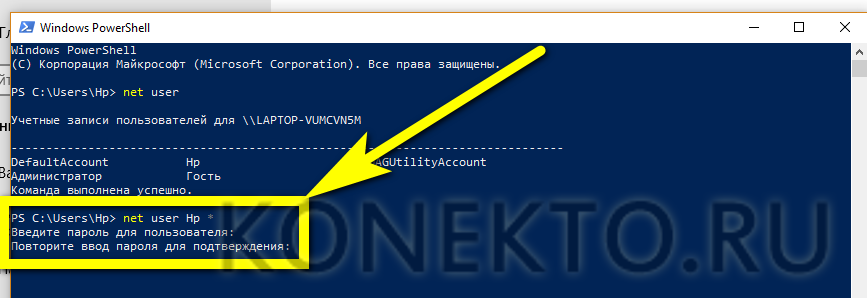
Как поставить пароль через BIOS?
Не менее надёжный способ установить пароль на компьютер или ноутбук, работающий под Windows, — использование базовой системы ввода-вывода, или BIOS. Чтобы поставить код этим способом, следует перезагрузить устройство, войти любым удобным способом в БИОС, а затем:
- В главном окне, используя «Стрелочку вправо», переместиться на вкладку Boot.
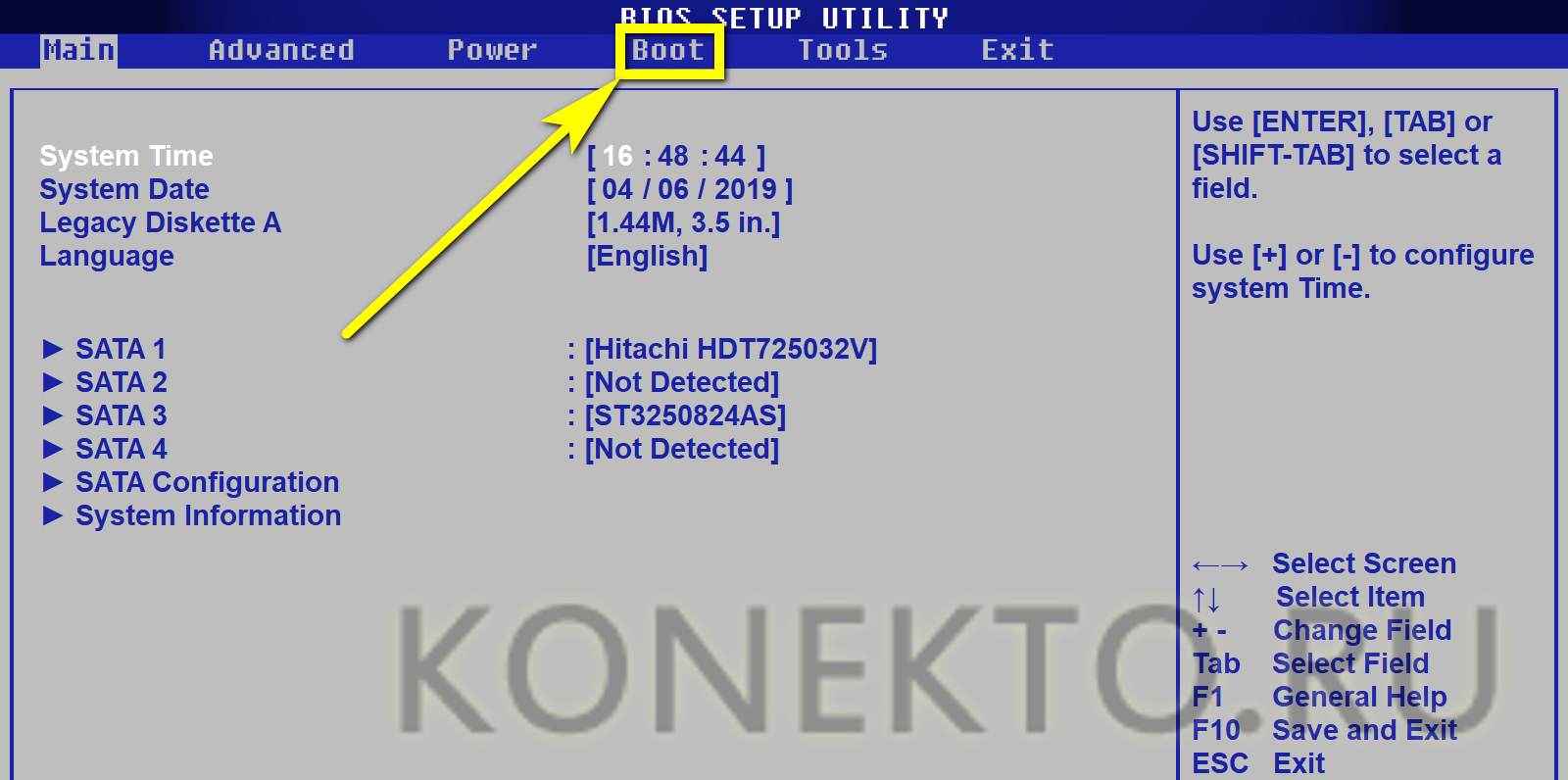
- Оказавшись на ней, спуститься с помощью «Стрелочки вниз» к самому нижнему разделу Security и подтвердить выбор нажатием клавиши Enter.
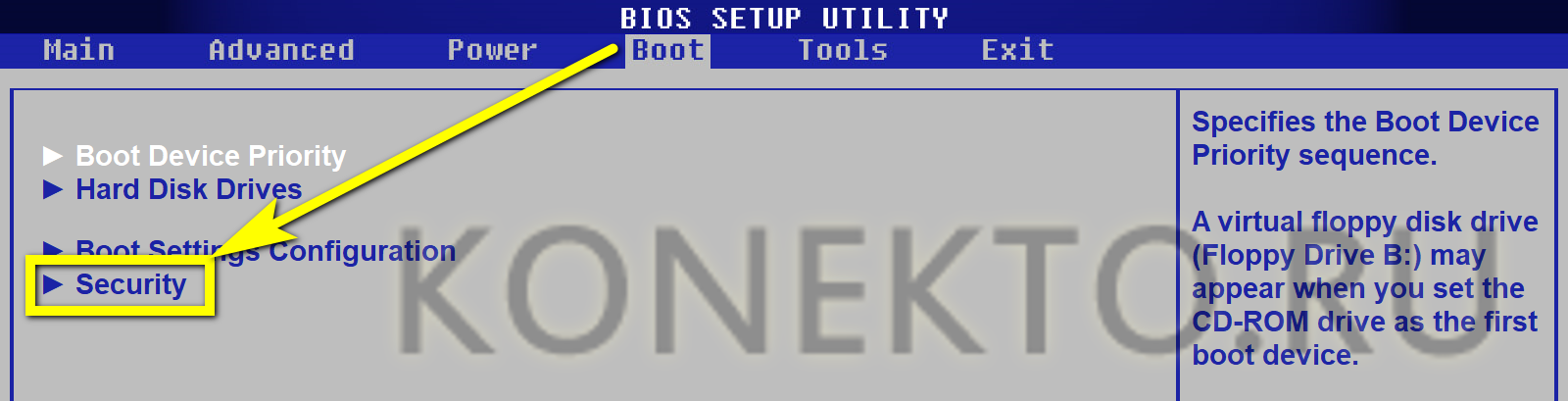
- Убедившись, что пароль не задан, пользователь может выбрать тип устанавливаемого пароля: Supervisor (аналог «Администратора») или User (для каждого пользователя в отдельности).
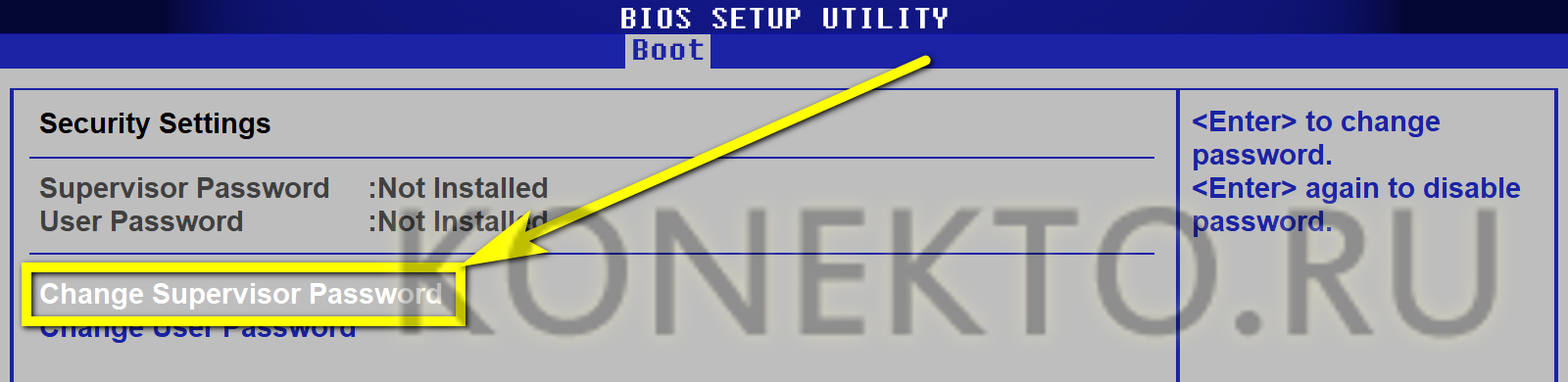
- Рекомендуется начать с первого. Для этого необходимо спуститься до него, вновь нажать Enter, после чего ввести новый пароль и задать его, воспользовавшись той же клавишей.
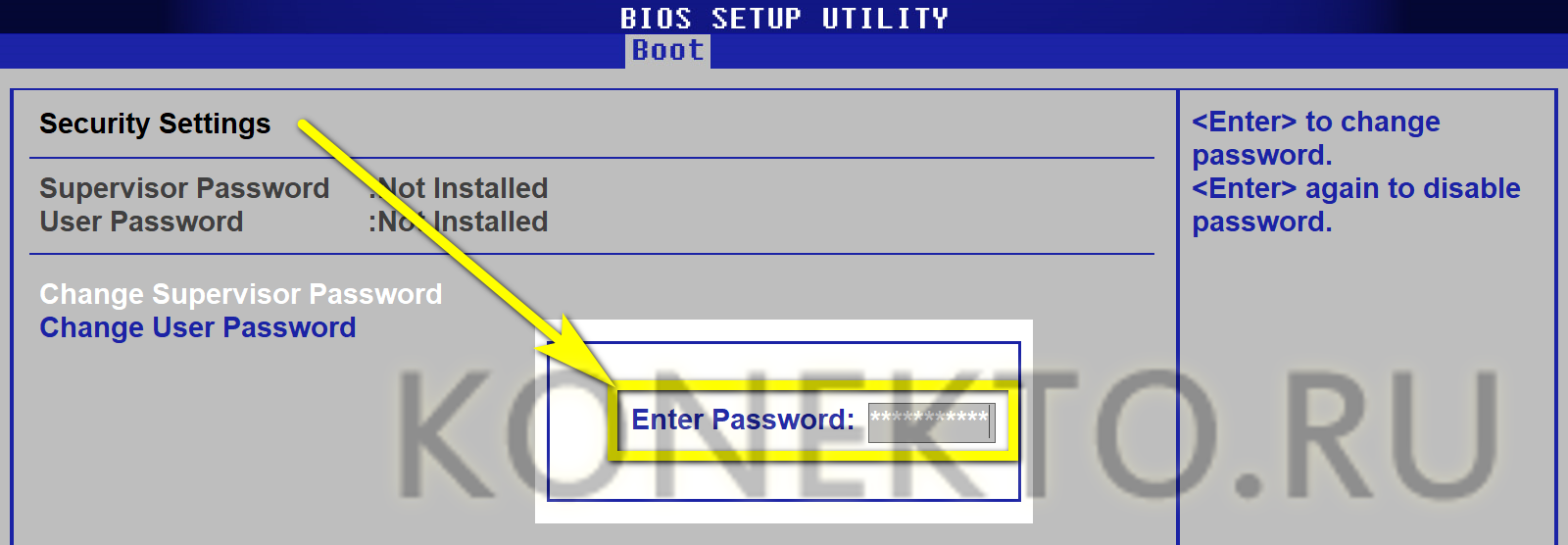
- Теперь необходимо подтвердить код, набрав его ещё раз.
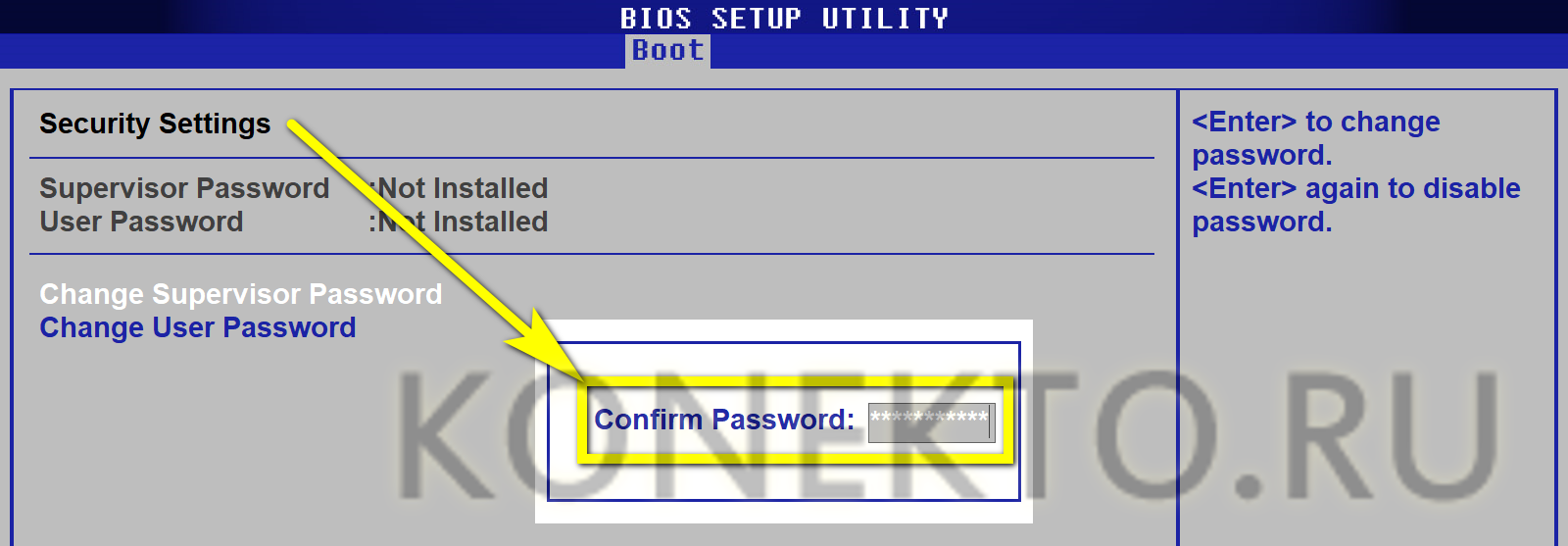
- Если последовательности символов совпадают, пользователь увидит сообщение об успешной установке пароля.
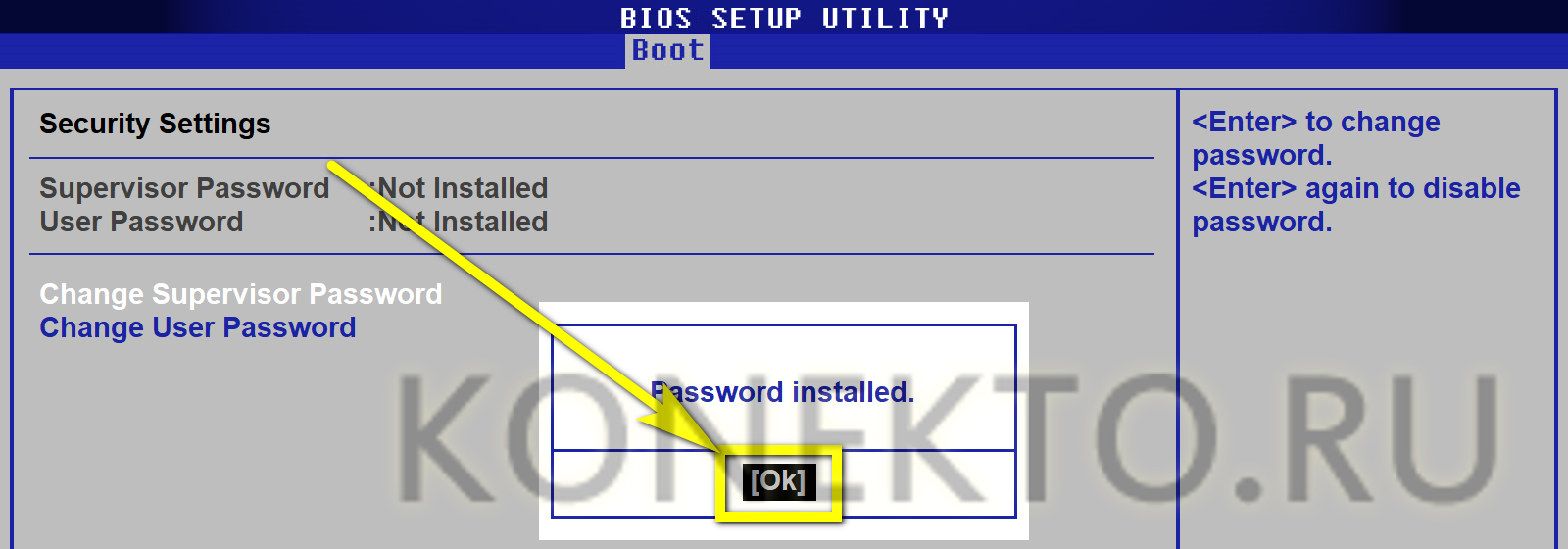
- Следующий шаг владельца компьютера — определить «полномочия» для пользовательских аккаунтов, выбрав один из вариантов доступа: полный, ограниченный или «нулевой».
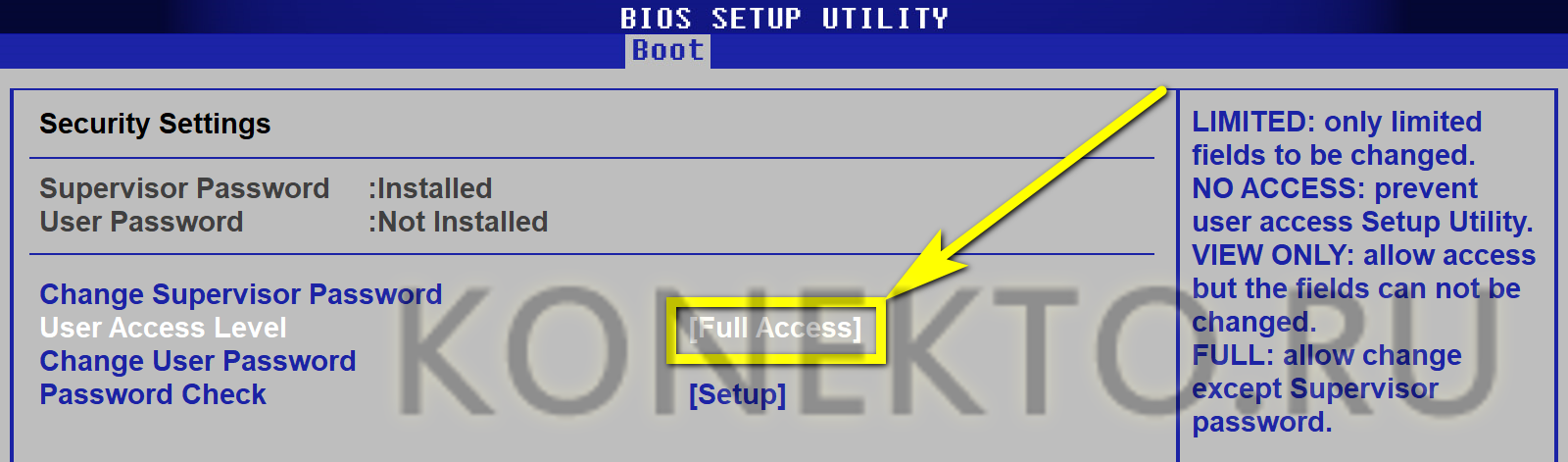
- По желанию можно задать пользовательский пароль, перейдя к пункту Change User Password и повторив ранее описанную последовательность действий.
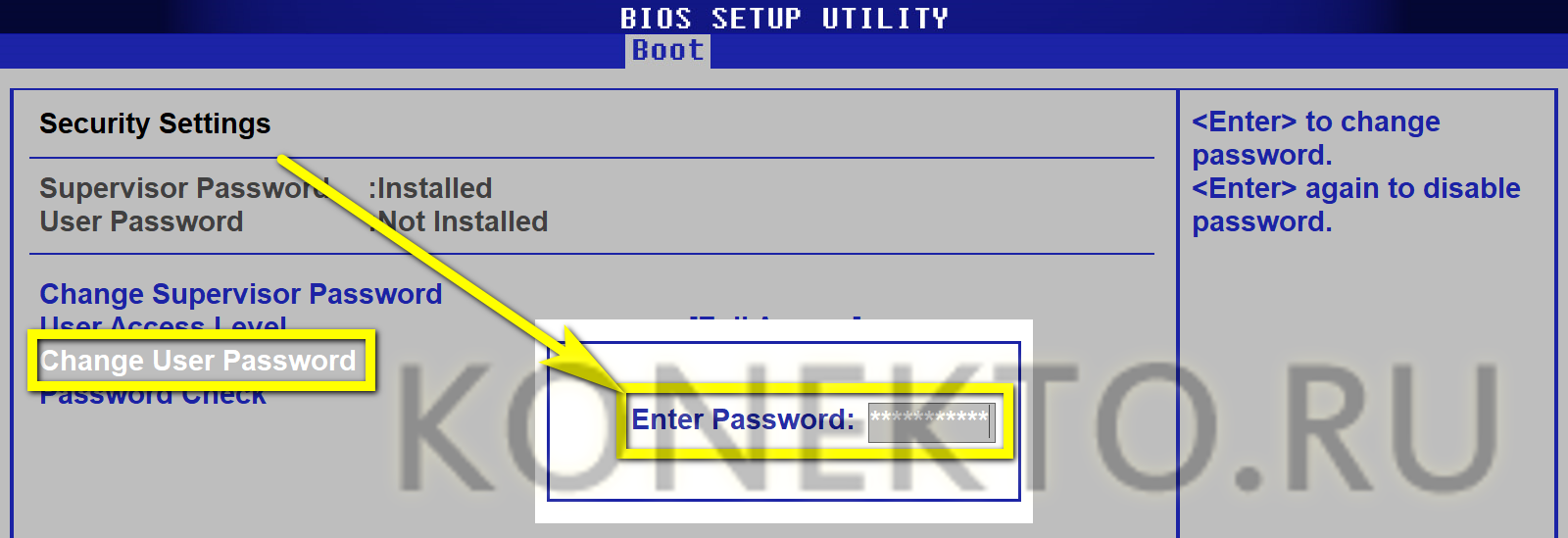
- Сбросить его можно, воспользовавшись параметром Clear User Password.
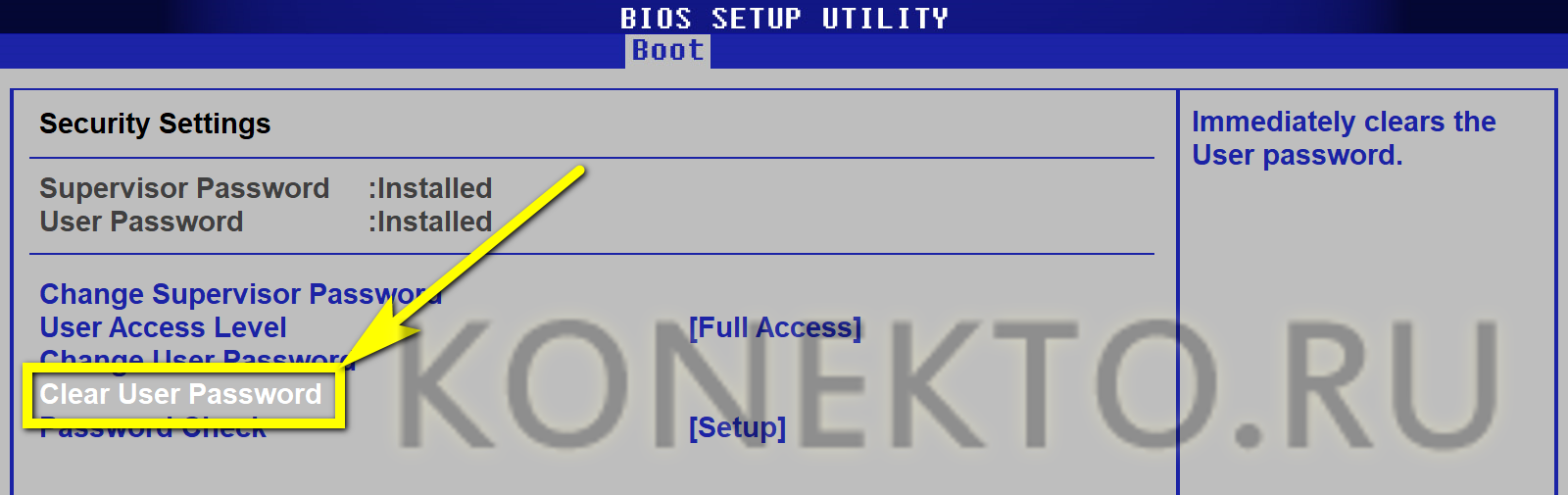
- И подтвердив своё решение нажатием кнопки «ОК».
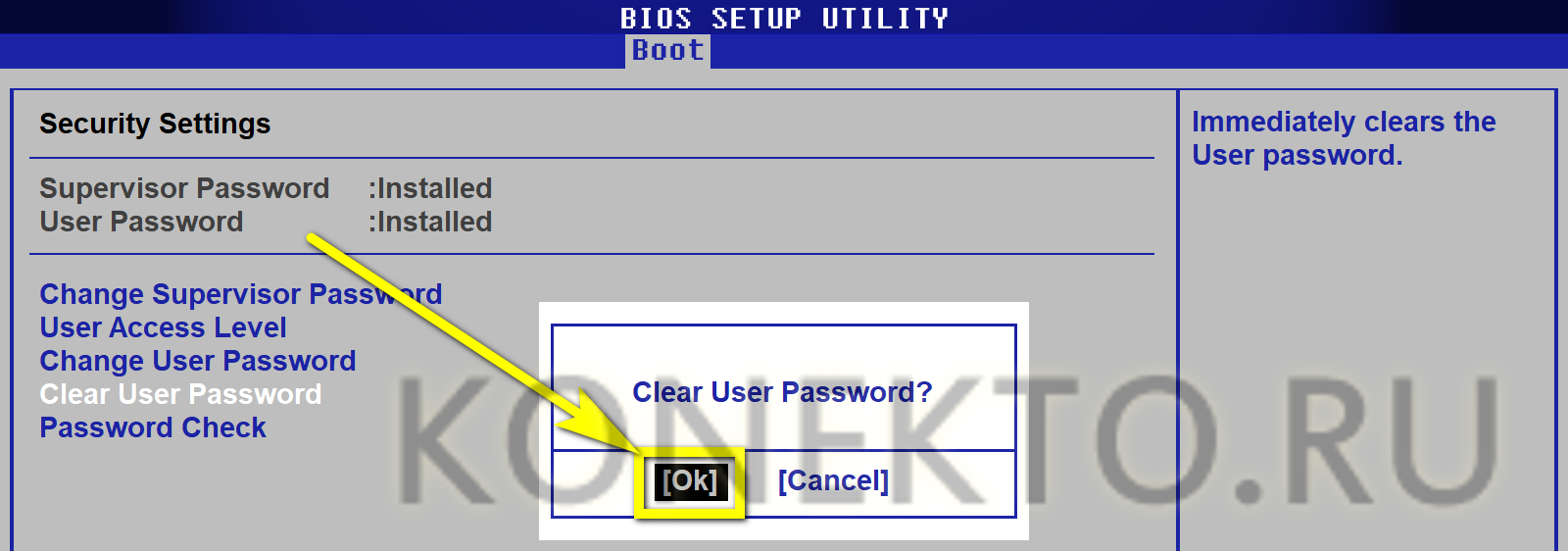
- Не помешает также определить, переместившись на самую нижнюю строчку, в каких ситуациях должен запрашиваться пароль.
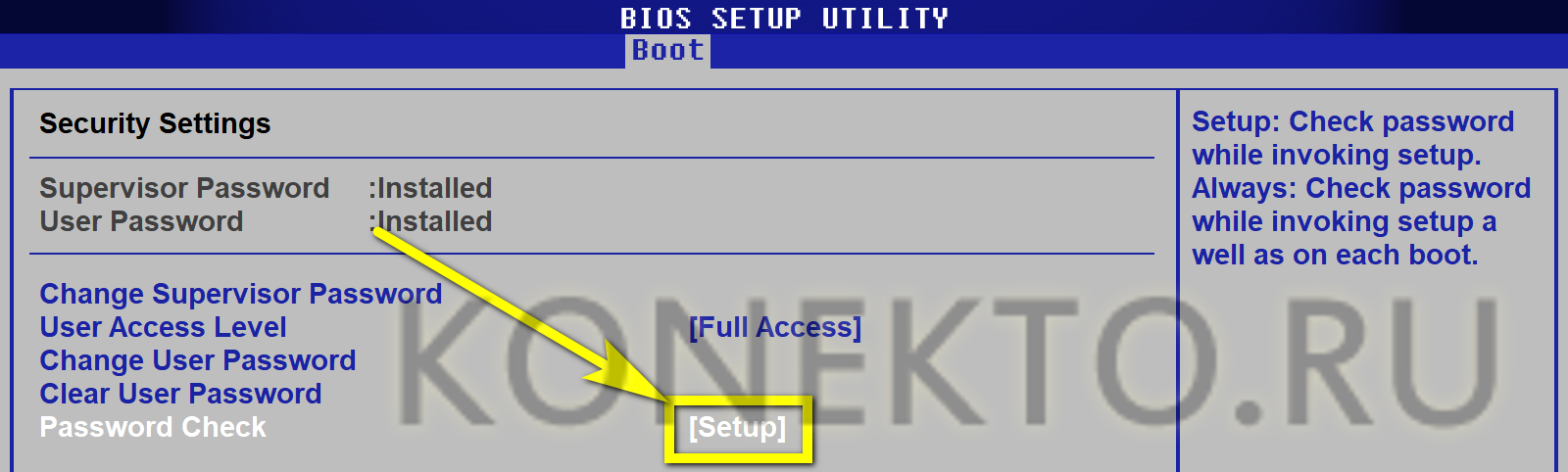
- В открывшемся окне лучше всего выбрать параметр Always — тогда код понадобится вводить не только при запуске, но и при выходе компа из спящего режима.
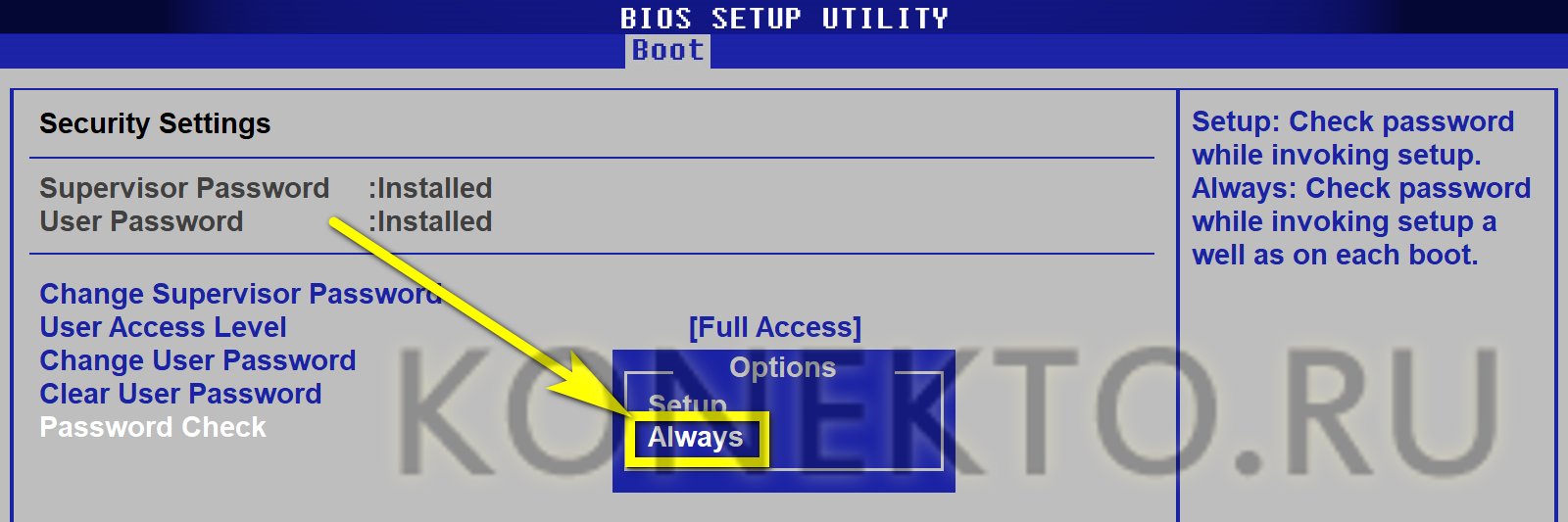
- Всё готово. Пользователь может сохранить изменения и выйти, воспользовавшись клавишей F10.
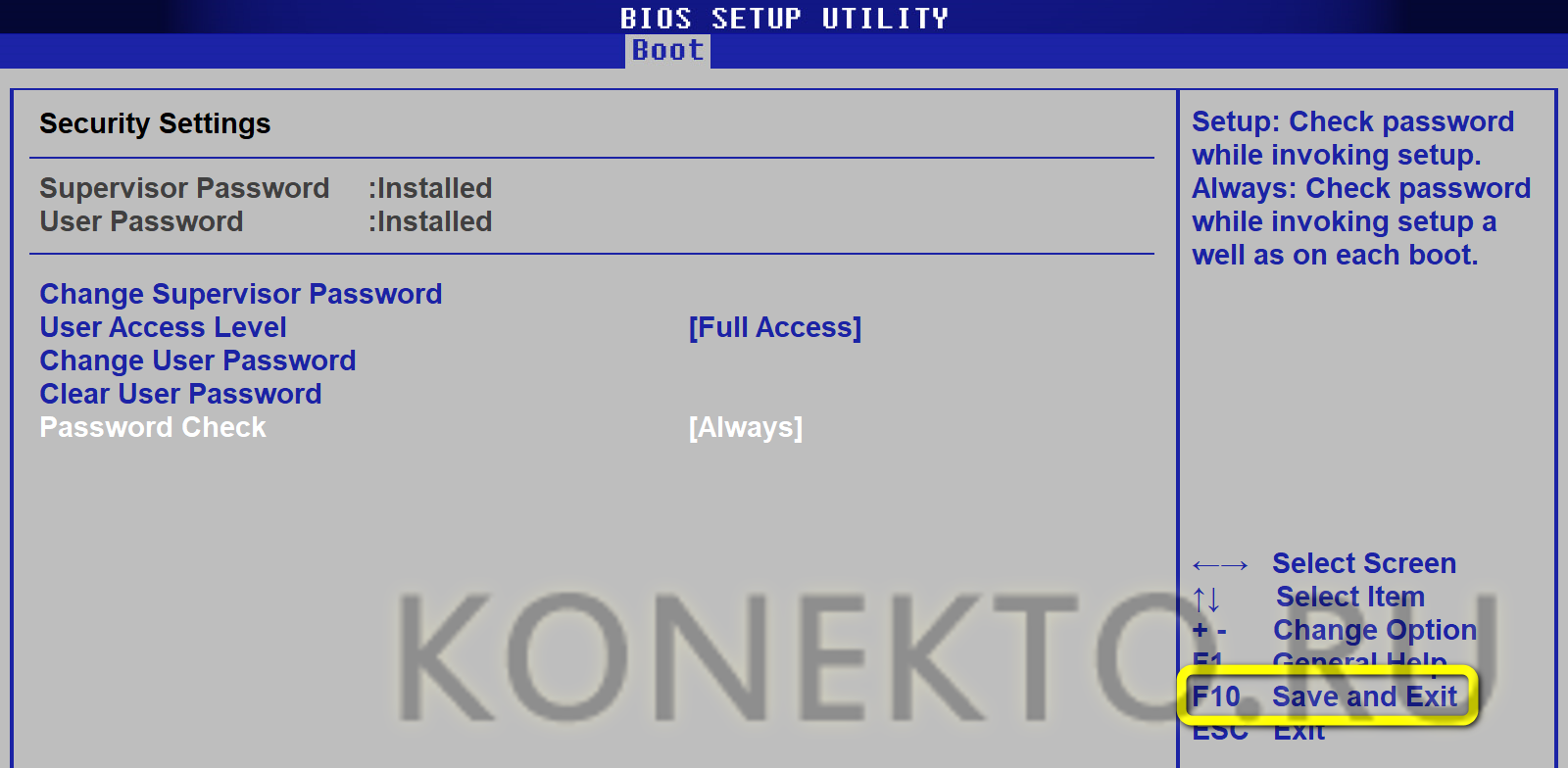
- Теперь, подтвердив действие нажатием кнопки «ОК», владелец перезагрузит компьютер и убедится, что авторизоваться без пароля уже не получится.
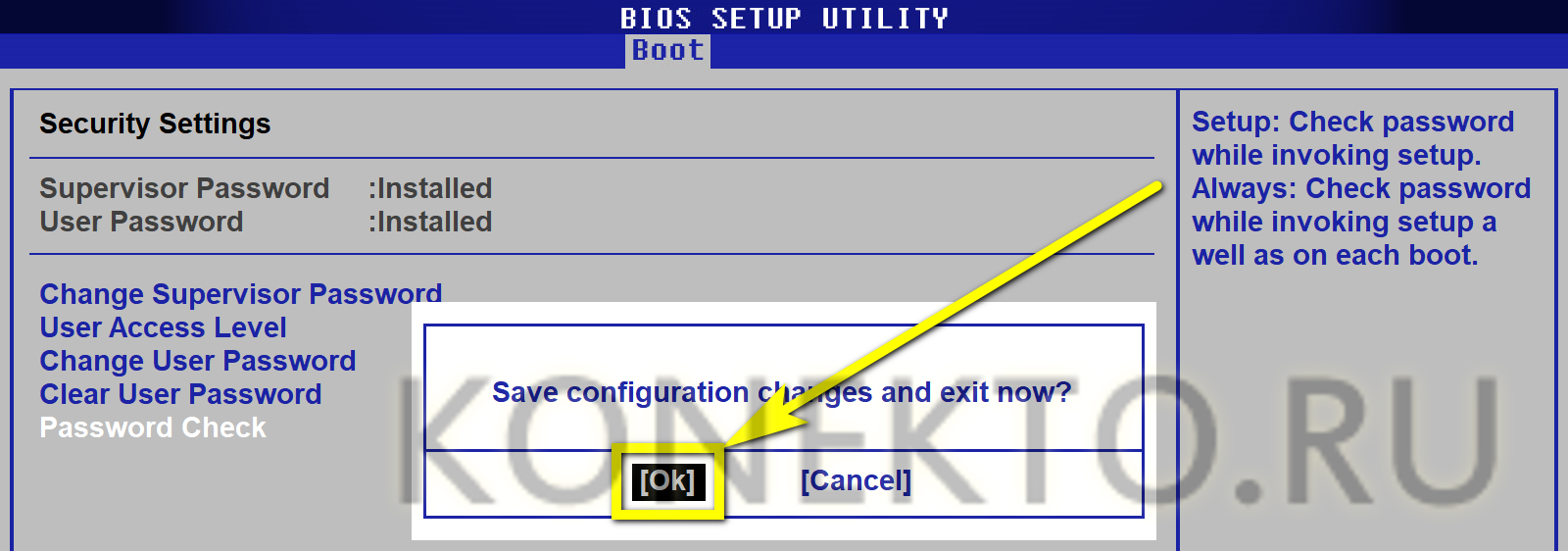
Что делать, если забыл пароль от компьютера?
Если буквенно-цифровая последовательность напрочь забыта и даже наводящий вопрос не помогает припомнить код, а переустанавливать Windows не хочется, самый разумный выход — использовать какой-нибудь из доступных программных продуктов, записанный на оптический диск (LiveCD) или флеш-карту.
Одно из лучших приложений, помогающих обойти защиту от пароля Windows, — Lazesoft Recover My Password. Чтобы воспользоваться им, нужно:
- Перейти на сайт lazesoft.com и в разделе Products верхнего горизонтального меню выбрать щелчком мыши пункт Lazesoft Recover My Password.
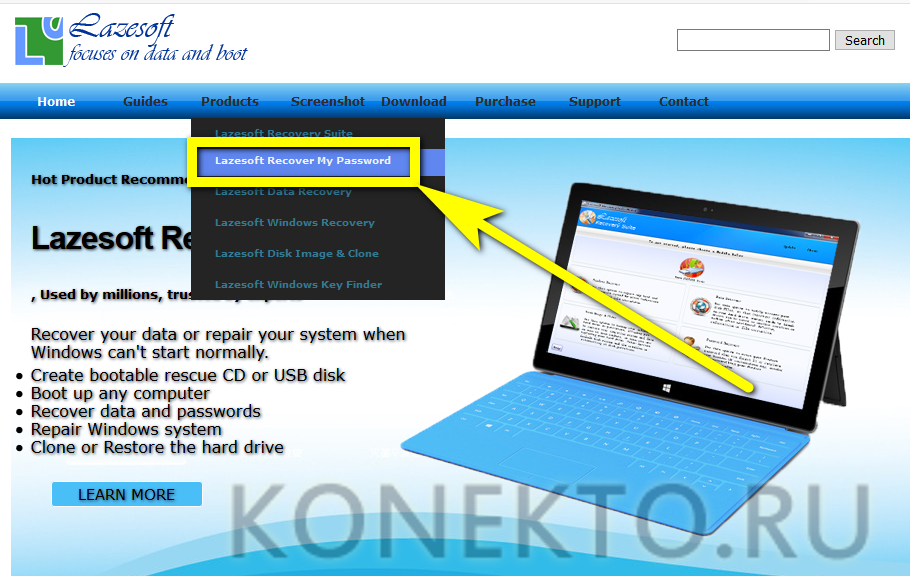
- На новой странице щёлкнуть по кнопке Free Download Now!
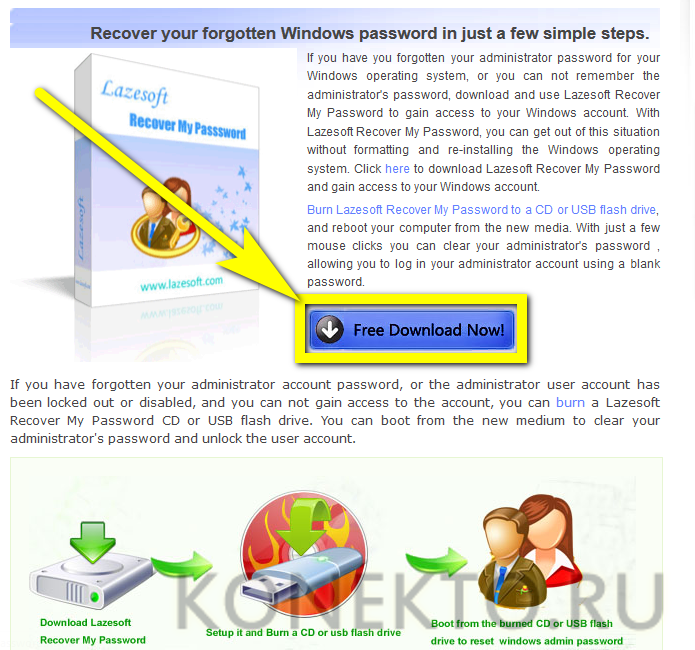
- Выбрать в открывшемся списке подходящий программный продукт. Для простой операции достаточно будет бесплатной версии Home.
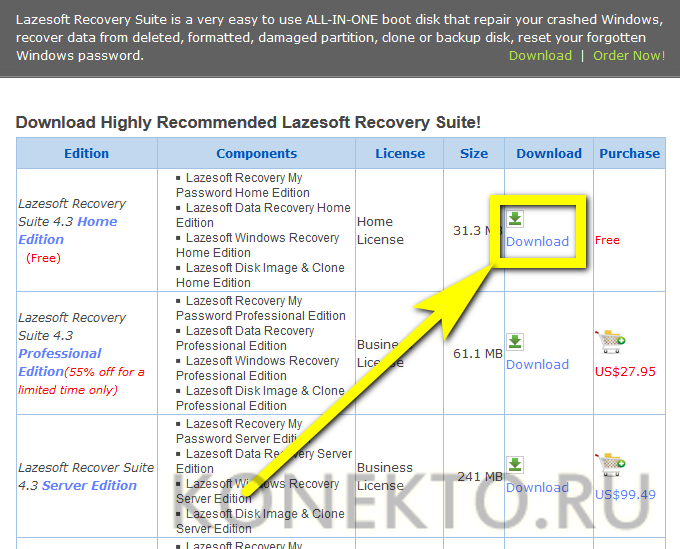
- Дождаться перенаправления на следующую страницу, щёлкнуть по кнопке Download Now и определить, куда будет загружен исполняемый файл.
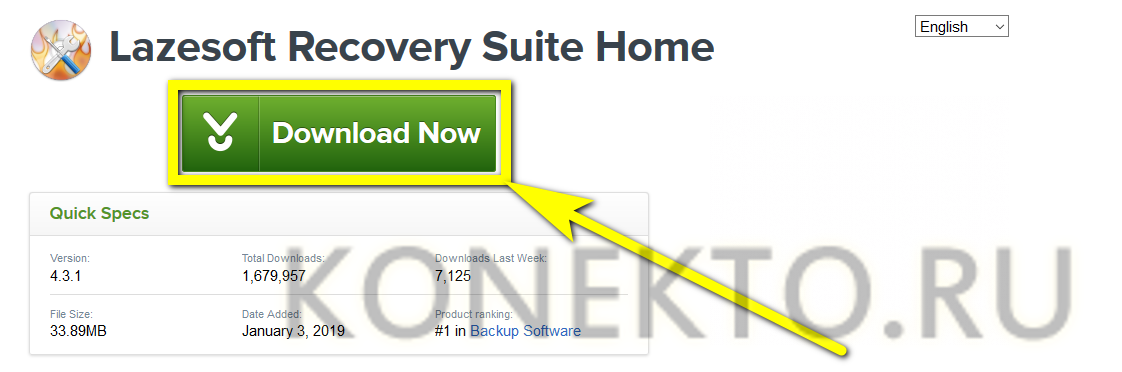
- Запустить инсталлер Lazesoft Recover My Password и согласиться с пользовательским соглашением.
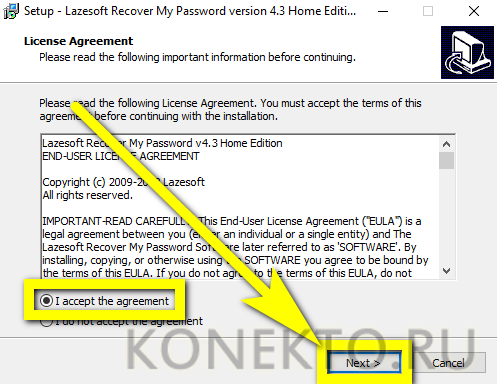
- После чего, определив место установки, нажать на кнопку Install.
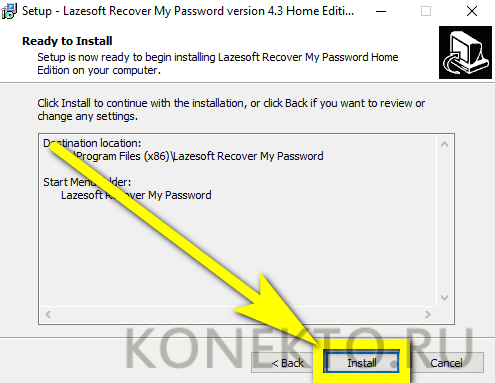
- По окончании процесса установить галочку в чекбоксе, позволяющем запустить программу сразу после закрытия инсталлера.
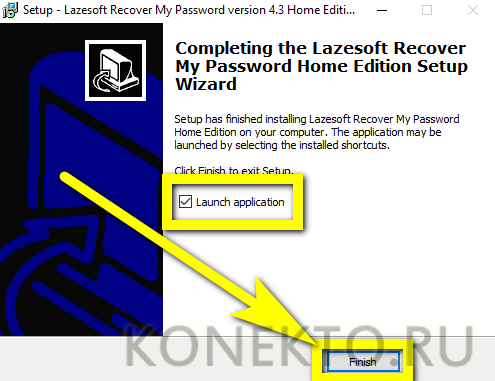
- В открывшемся главном окне программы щёлкнуть по центральной кнопке, размещённой на главной вкладке.
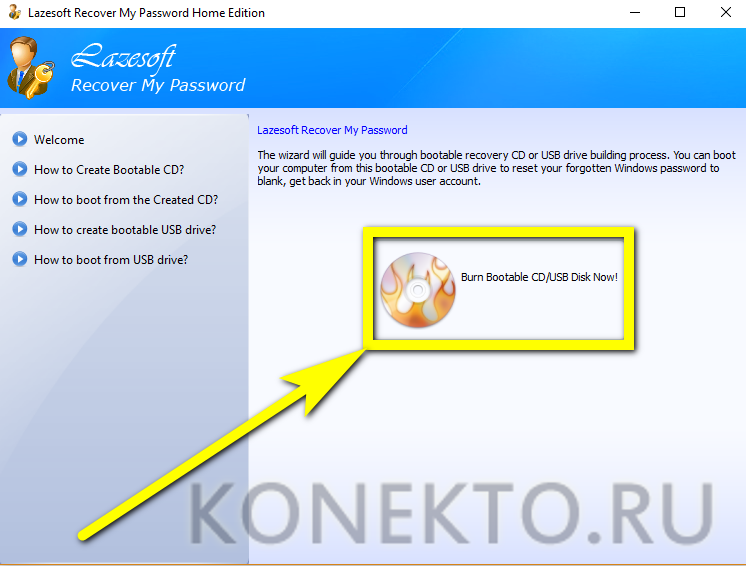
- Выбрать в выпадающем списке операционную систему, с которой предстоит работать.
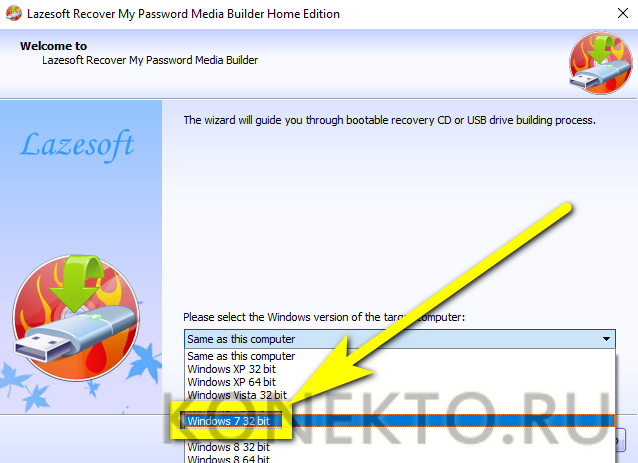
- Тонкие настройки для обхода пароля Windows доступны в разделе Optoins.
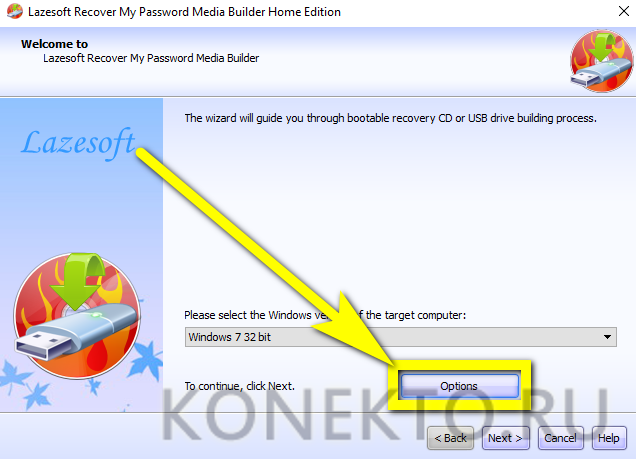
- В частности, здесь можно задать метод форматирования для загрузочной флешки. Настоятельно рекомендуется выбрать NTFS, хотя подойдёт и вариант по умолчанию.
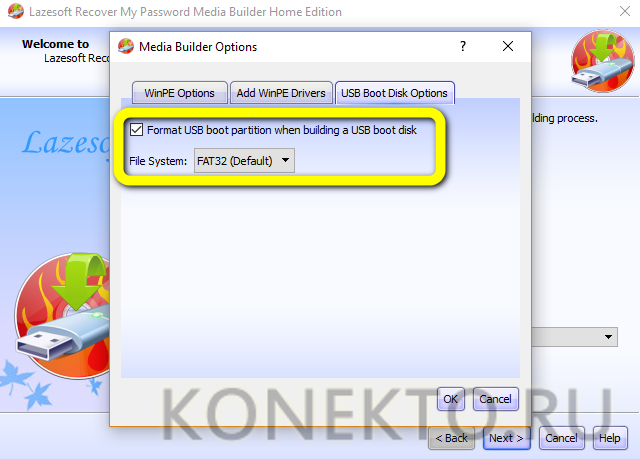
- Нажать на кнопку Next и определить, как должны быть записаны данные для работы с паролем: на оптический диск (хватит обычного CD), флеш-карту или жёсткий диск в виде образа.
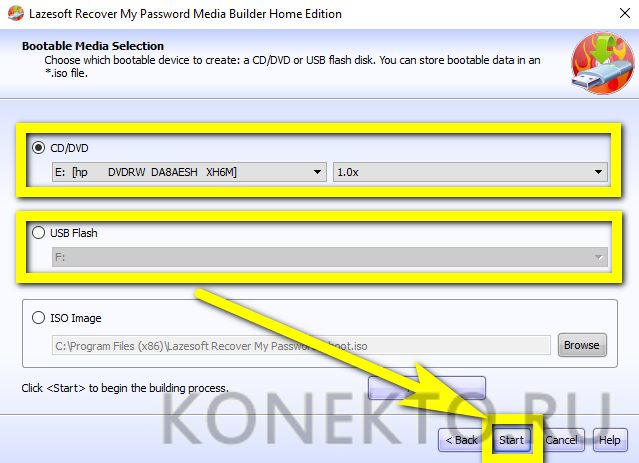
- После нажатия на Start начнётся создание диска. Оно занимает от нескольких минут до получаса — в зависимости от возможностей ПК и рабочей ОС; закрывать программу вплоть до окончания процесса нельзя.
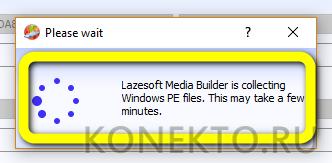
- Загрузить диск в дисковод или вставить флешку в разъём компьютера и перезагрузить его; при включении — выбрать нажатием клавиши Enter первую строчку открывшегося меню.
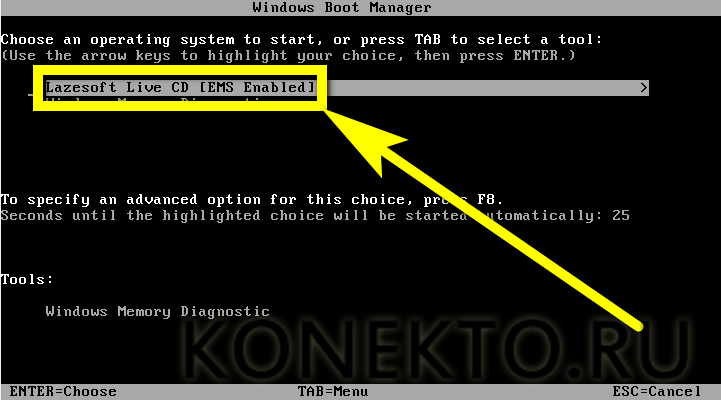
- Подождать, пока загрузится главное окно программы.
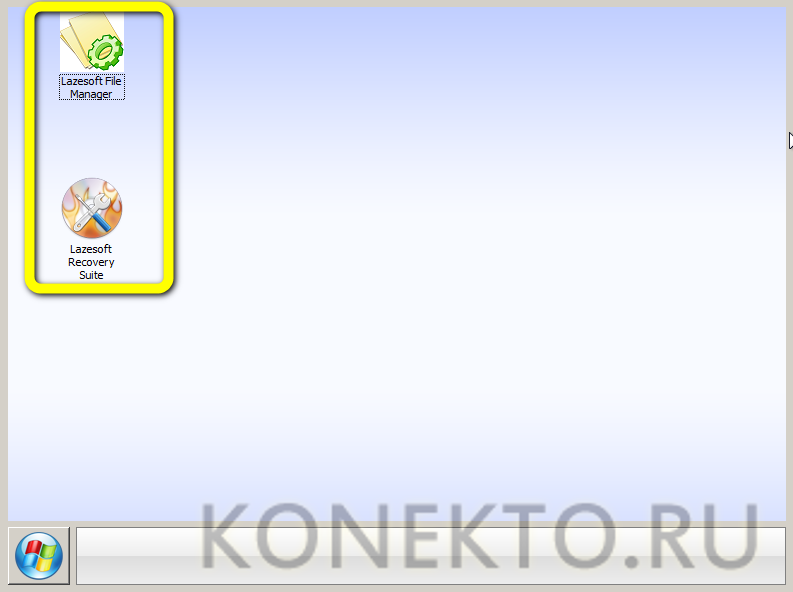
- Весь функционал Lazesoft Recover My Password доступен в меню «Пуск».
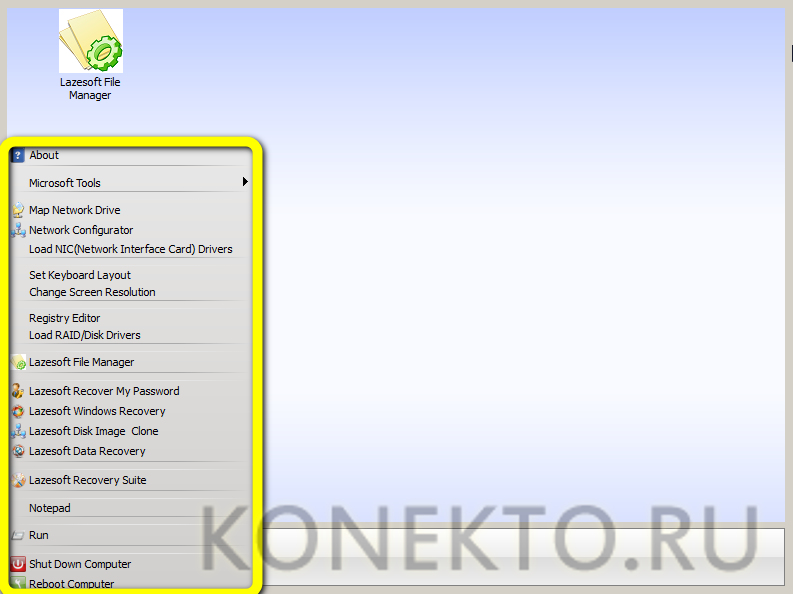
- А на экран вынесен ярлык удобного файлового менеджера — с его помощью можно скопировать с жёсткого диска нужные данные, не занимаясь сбросом пароля.
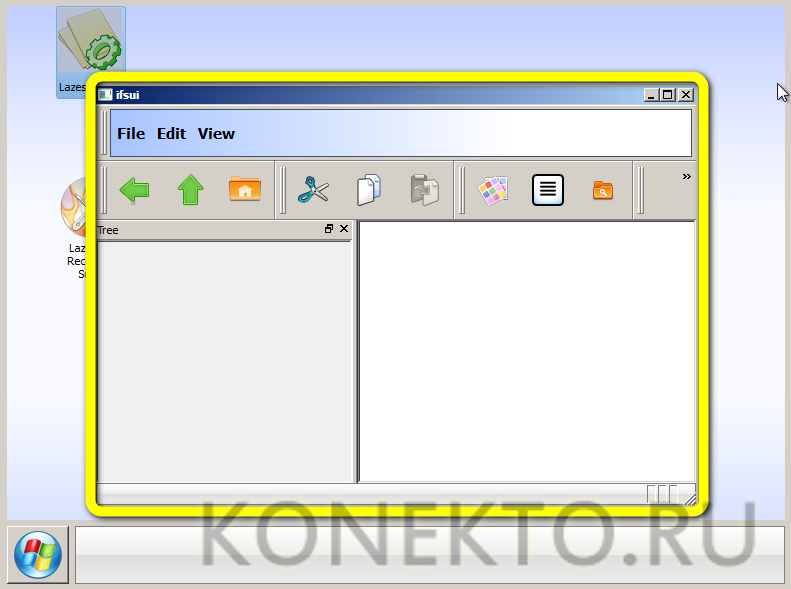
- Чтобы перейти к работе с кодом, следует выбрать в том же меню пункт Lazesoft Recover My Password.
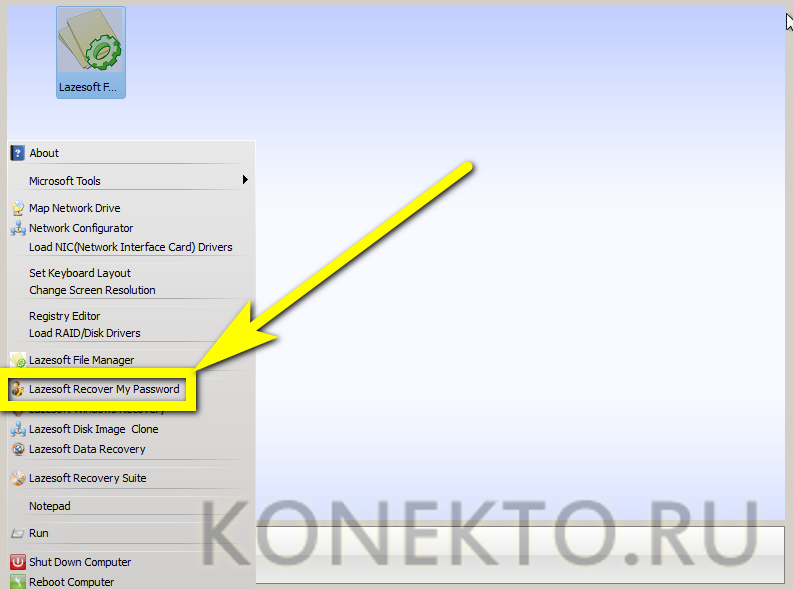
- В новом окне нажать на кнопку Next.
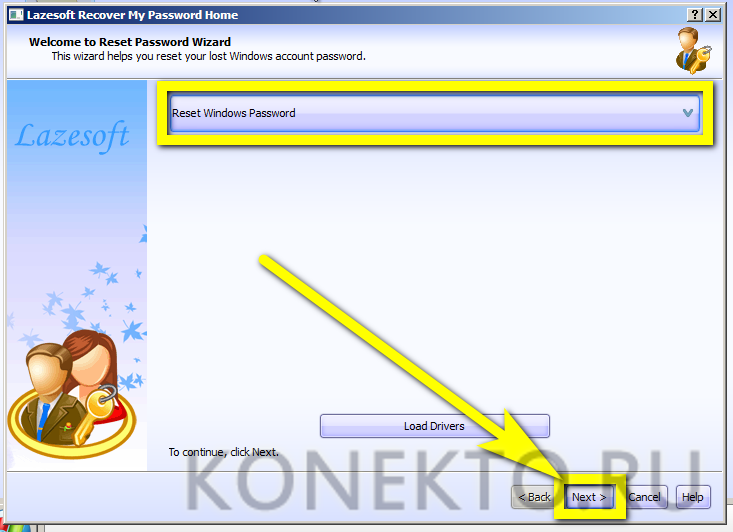
- Подтвердить, что бесплатная версия программы используется в некоммерческих целях.
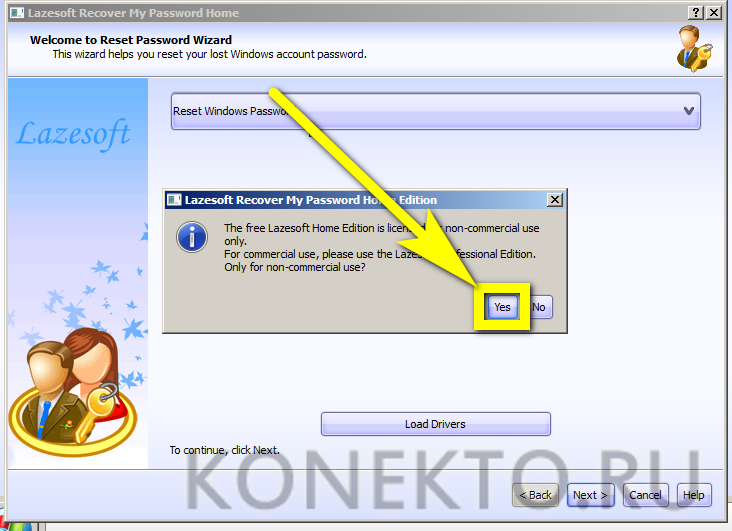
- Выбрать в верхнем выпадающем списке операционную систему, а в нижнем — тип действия: сброс пароля.
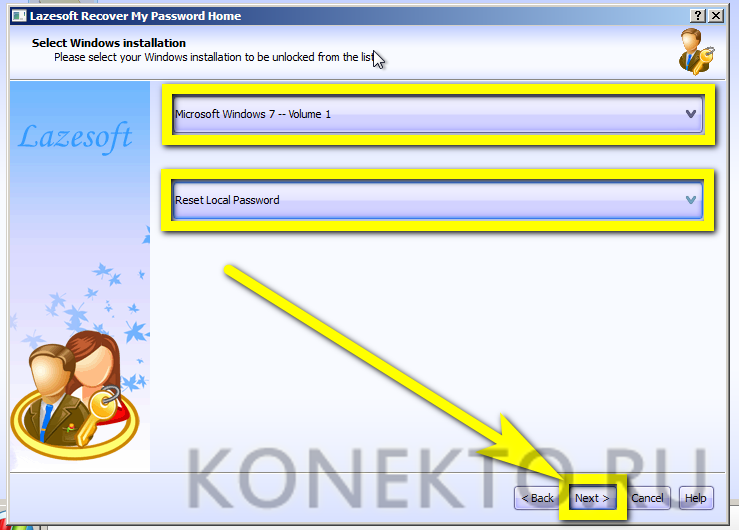
- В открывшемся списке найти нужную учётную запись и снова нажать на кнопку Next.
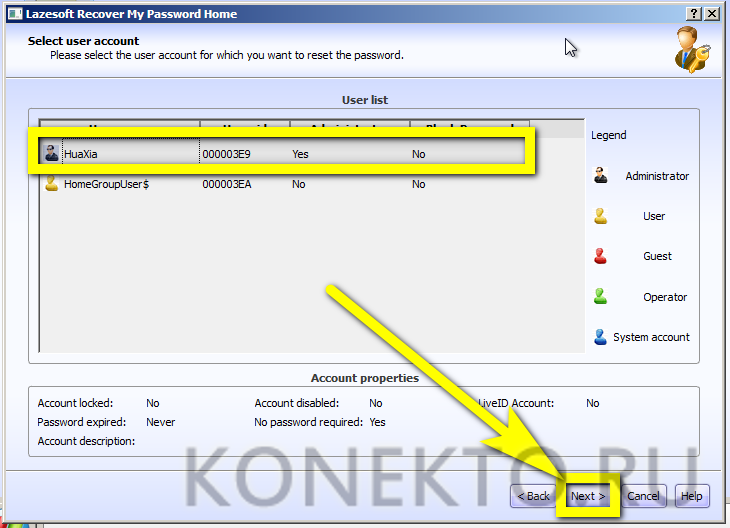
- И щёлкнуть по круглой кнопке Reset/Unlock.
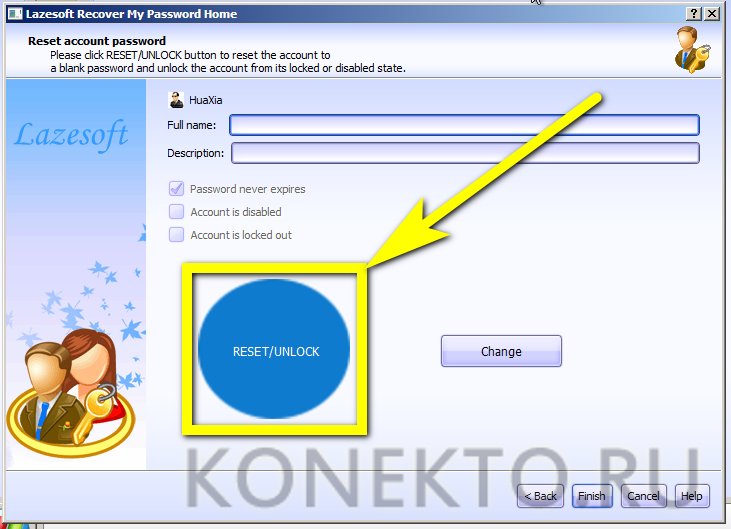
- Через несколько секунд система уведомит пользователя об успешном завершении процесса. Теперь можно перезагрузить комп и авторизоваться в Windows, не вводя пароль.