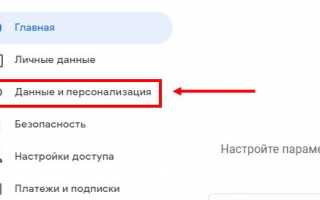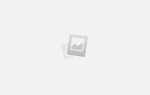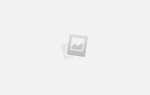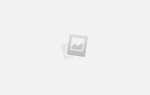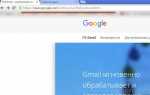Не часто, но иногда нам все же приходится избавляться от ставшего ненужным e-mail адреса. Как удалить почту Gmail с компьютера, телефона на Android или iOS? Что будет, если это сделать? Для учебных или рабочих аккаунтов такие вопросы решает администратор, а частные пользователи могут воспользоваться инструкциями из нашей статьи.
Что будет, если удалить почтовый ящик
Вы наверняка знаете, что адрес электронной почты Gmail и пароль от нее — это логин и пароль для авторизации в сервисах Google. А потому вполне логично беспокоиться о судьбе своего аккаунта — что будет с ним, если удалить почтовый ящик на Gmail? Отвечаем: ваш аккаунт в Google сохранится, как и данные, имеющие к нему отношение (история покупок в Google Play и история действий. Логин а пароль остаются прежними.
Что изменится, если удалить почту Гмайл:
- Вы потеряете доступ к сервисам Gmail, все письма, полученные на этот почтовый ящик исчезнут.* То же самое произойдет с выполненными вами настройками.
- Ваш электронный адрес (точнее, почту с точно таким же адресом) никто и никогда не сможет зарегистрировать.
*Письма из Gmail можно заранее сохранить на Google Диск. В следующем разделе мы расскажем, как это сделать.
Обратите внимание: если вы поняли, что поторопились удалить почтовый ящик на Gmail и времени с того момента прошло немного, то есть возможность восстановить доступ к этому адресу. Есть вероятность, что получится вернуть даже письма. Для этого перейдите на авторизационную страницу Gmail, нажмите войти и укажите свои прежние логин и пароль. Далее следуйте подсказкам системы.
Как это сделать
Прежде чем удалить почтовый ящик на Gmail, необходимо позаботиться об информации, которую вы хотите сохранить — о письмах и файлах, прикрепленных к ним. Следующая инструкция — универсальная. Она выполняется через браузер, а в компьютерах и смартфонах эти версии сайта по функционалу ничем не отличаются.
| Как сохранить письма | Перейти на Сохранение данных → снять все отметки кроме Почта (Gmail) → Выбраны все данные почты → отметить ярлыки (папки) для сохранения → Ок → Далее → метод получения — через Гугл Диск → отметить Единоразовый экспорт → Выбрать формат файлов и размер архива → Создать архив.* |
| Как сохранить отдельные файлы | Открыть письмо → навести курсор на файл → Сохранить на Диске. |
*Архив вы сможете найти в пространстве Гугл Диска, в папке под названием “Takeout”.
С компьютера
Удаление почты (почтового ящика) Google с компьютера:
- Открываем основную страницу своего аккаунта в Google.
- На панели слева жмем кнопку “Данные и персонализация”.
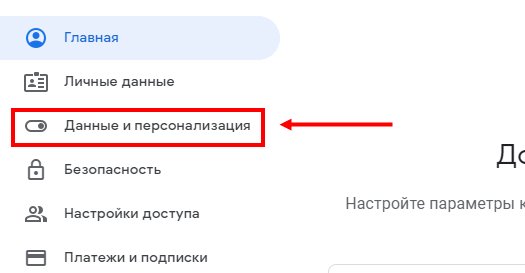
- Прокручиваем окно до тех пор, пока не появится блок “Скачивание, планирование и удаление”.
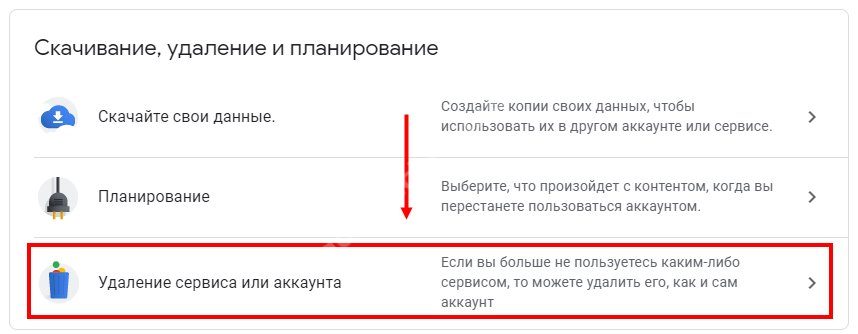
- Выбираем “Удаление сервиса или аккаунта”, а затем “Удалить сервис”. На этом этапе система может запросить авторизацию — выполняем.
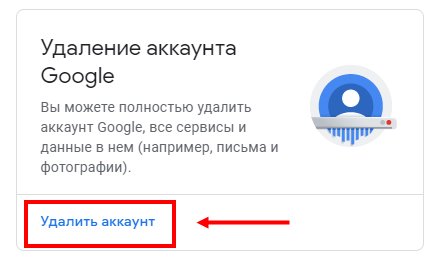
- В следующем окне вы увидите список сервисов, которые можно убрать. Напротив иконки “Gmail” жмем на кнопку “Корзина”.
- Выполните ряд действий по запросу системы, чтобы удалить Гугл почту навсегда.
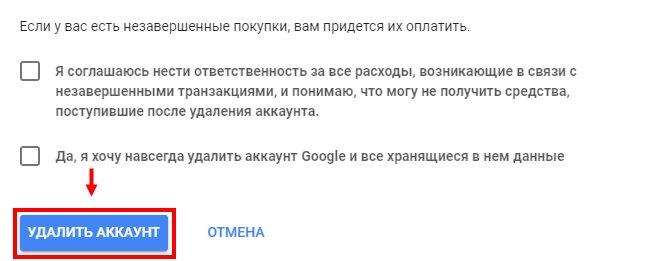
В случае, если вы использовали Gmail и в офлайн-приложении, сотрите дополнительно из браузера файлы Cookie и кэша.
С телефона на Android
Как удалить почту Гугл со смартфона на Андроиде:
- Откройте “Настройки».
- Нажмите на “Google”, в следующем окне — на “Аккаунт Google”.
- Переключитесь на вкладку “Данные и персонализация”.
- Найдите раздел “Скачивание, удаление и планирование”.
- Выберите “Удаление сервиса или аккаунта”, а затем “Удалить сервис”.*
- Рядом с иконкой “Gmail” нажмите на кнопку “Корзина”.
Далее, чтобы удалить почту Джимейл, вам нужно будет выполнить несколько действий по указанию системы — нужные инструкции будут на экране.
*Авторизируйтесь, если система запросит это действие.
С телефона на iOS
Инструкция, как удалить электронную почту Gmail с iPad или iPhone очень похожа на инструкцию выше:
- Откройте на устройстве приложение Gmail.*
- Нажмите на “Меню”, а затем на “Настройки”.
- Выберите аккаунт, почту которого нужно убрать.
- Нажмите на “Управление аккаунтом”.
- Выберите раздел “Данные и персонализация”.
- Найдите блок “Скачивание, удаление и планирование” и в нем нажмите на “Удаление сервиса или аккаунта”.
- Теперь кнопка “Удалить сервис” и “Удалить” напротив иконки Gmail.
Руководствуясь инструкцией на экране, выполните еще несколько действий по запросу системы, чтобы удалить почту Гугл на телефоне.
*Если вы не пользуетесь приложением Gmail, откройте через браузер эту страницу, и выполните действия, как в инструкции для компьютеров.
Ещё по теме


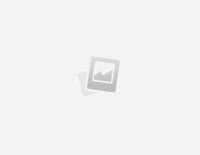



by Юрий Белоусов · 09.04.2017
Как удалить gmail.com: инструкция по удалению аккаунта Google и электронной почты (почтового ящика) Джимейл.
Если вы не желаете более пользоваться своим аккаунтом или почтовым ящиком Gmail или у вас есть второй ненужный аккаунт / эл ящик, от которого нужно избавиться, то предлагаю ознакомиться с инструкцией по удалению в этой статье.
В частности, будет рассмотрено:
- Удаление всего аккаунта gmail.com и, соответственно, полностью всех сервисов (почты Gmail, всех сообщений и контактов в нем, профиля Google Plus, учетной записи YouTube, аккаунта в облачном хранилище Google Drive, Google Adsense, календарю, Google Play и т.д.);
- А также, рассмотрим, как удалить электронный почтовый ящик gmail.com отдельно, без удаления своего аккаунта и всех прочих сервисов Google.
Причем рассмотрим, как это сделать и на компьютере, и на мобильном устройстве (телефоне или планшете под управлением Android).
Как удалить почту, аккаунт Gmail на компьютере
И так, если вы хотите удалить почту или аккаунт (учетную запись) gmail на компьютере, то вам следует сделать следующие действия:
- Перейти в настройки своего аккаунта: https://myaccount.google.com/;
- Нажать на пункт «Отключение сервисов и удаление аккаунта», как это показано на скриншоте ниже (или можно перейти по прямой ссылке: https://myaccount.google.com/preferences#deleteservices);
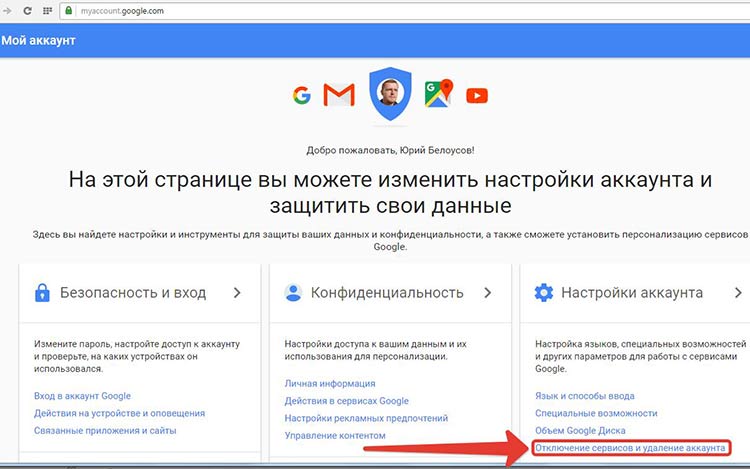
- На открывшейся странице будет 2 пункта, которые предлагают либо удалить сервисы, либо – аккаунт и данные. Соответственно, если вы хотите удалить почтовый ящик gmail.com, то нужно выбрать первый пункт. Если же нужно избавиться от всего аккаунта Google, то – второй;
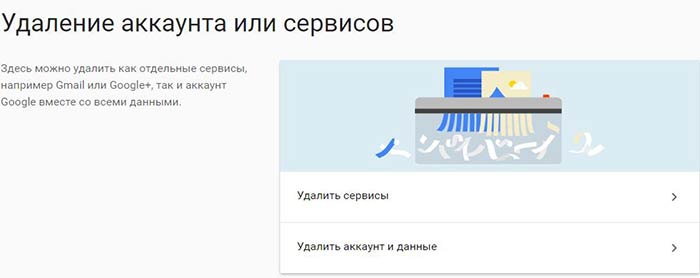
- После нажатия на любой из пунктов нужно будет повторно авторизоваться в Google аккаунте: ввести логин и пароль.
- Если вы выбрали пункт 1 (удаление сервисов), то откроется такая страница:
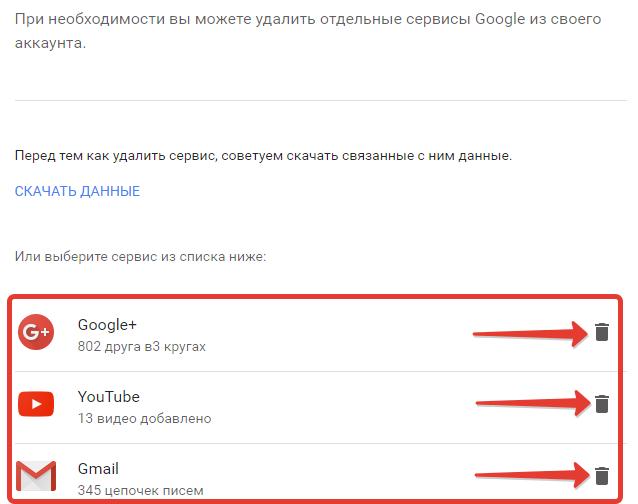 Как видно на скриншоте, я использую 3 сервиса: Google+, YouTube и Gmail. С помощью значка корзины справа от названия сервиса можно удалить соответствующий сервис.
Как видно на скриншоте, я использую 3 сервиса: Google+, YouTube и Gmail. С помощью значка корзины справа от названия сервиса можно удалить соответствующий сервис. - Нажмите на корзину напротив Gmail и все, готово! Сервис электронной почты Гмаил более не будет доступен, все письма будут автоматически удалены.
- Второй же пункт приведет вас на страницу удаления всего Google аккаунта и полностью всех сервисов, связанных с ним.
Стоит отметить, что для удаления аккаунта, электронной почты Gmail или любого другого сервиса Google потребуется доступ к своему профилю. Без логина и пароля сделать этого не получится. Если вы забыли свои логин и пароль от Gmail, то первым делом нужно восстановить доступ на странице:https://accounts.google.com/ForgotPasswd
А также нужно знать, что удаленный адрес Gmail можно восстановить, при условии, что вы удалили его недавно. Сделать это можно следуя инструкции на странице:https://mail.google.com/ Если в течение небольшого периода не восстановить его, то аккаунт Gmail будет удален навсегда.
Как удалить аккаунт или почту gmail с телефона на Андроид
Невероятно, но факт! Чтобы удалить почту или аккаунт gmail с телефона или планшета на Андроиде необходимо сделать все тоже самое:
- Перейти в раздел «Отключение сервисов и удаление аккаунта»:https://myaccount.google.com/preferences#deleteservices
- Следовать инструкции из первой части статьи.
Что будет если удалить учетную запись Gmail на Android
Если удалить Джимейл на Android устройства, то:

Вот так вот легко и просто можно навсегда удалить аккаунт или почтовый ящик gmail.com.
Надеюсь, данная инструкция была вам полезна.
Электронный ящик Gmail привязан к другим сервисам Google, следовательно, удаляя его вы получается удаляете свой аккаунт в Google. Но есть ли возможность удалить свой почтовый ящик в этом сервисе, не потеряв при этом доступ к аккаунту Google? К счастью, сделать это можно, но для этого вам потребуется выполнить определённые манипуляции, которые на первый взгляд могут показаться сложными для неопытного пользователя. Однако, если вы будете следовать инструкции, то сможете всё сделать правильно.

Как удалить почтовый ящик Gmail
Вам нужно понимать, что после удаления ящика этот адрес больше не будет доступен ни вам, ни другим пользователям. Если на него привязаны какие-либо аккаунты, то их рекомендуется заблаговременно отвязать, дабы избежать проблем с авторизацией на них в будущем. Также позаботьтесь о переносе важной пользовательской информации со своего ящика на какой-нибудь другой.
Процедура удаления ящика Gmail выглядит следующим образом:
- Авторизуйтесь в своём аккаунте Gmail. Если у вас на него привязано несколько почтовых ящиков, то выберите из них тот, который вам нужно удалить. Это делается ещё на процедуре авторизации.
- Обратите внимание на верхнее меню. Там нужно нажать на иконку в виде 9 плиток (отмечена на скриншоте). Из контекстного меню выберите пункт «Мой аккаунт».
- Пролистайте загрузившуюся страницу немного ниже и найдите там пункт «Настройки аккаунта». Там будет ссылка «Отключение сервисов и удаления аккаунта». Воспользуйтесь ею.
- В новом окне снова проскрольте немного ниже. Вам нужно найти пункт «Удалить сервисы».
- Google запросит пароль от вашей учётной записи для доступа к дальнейшим настройкам. Введите его.
- Дальнейшие несколько шагов нужно выполнить в том случае, если на аккаунте хранится какая-либо важная информация. Если же таковой нет, то переходите сразу к выполнению 12 шага из данной инструкции. На этом этапе нажмите на кнопку «Скачать данные».
- Откроется окошко для выбора типов данных, которые вы можете скачать себе на компьютер в виде резервной копии. Активируйте те переключатели, которые вам нужны и нажмите на «Далее».
- Теперь перед вами откроются сами параметры настройки резервной копии. Выберите формат, в котором данная копия будет сохранена на вашем компьютере. Она всегда скачивается в виде архива, вам нужно выбрать только его формат. Дополнительно вы можете указать максимально возможный размер резервной копии. Лучше не указывать слишком маленький размер, так как в таком случае некоторые данные могут сохраниться некорректно или не сохранится вовсе. Когда закончите с настройками, воспользуйтесь кнопкой «Создать архив».
- Ожидайте пока завершится создание архива. Обычно это занимание не такое продолжительное время, хотя многое зависит от размера архива и скорости интернета.
- Когда настройка архива завершится воспользуйтесь стрелкой в верхнем левом углу экрана для возвращения к настройкам аккаунта.
- Снова перейдите в пункт «Настройки аккаунта», а далее в «Удалить сервисы».
- Среди доступных аккаунтов наведите курсор на Gmail и нажмите там на иконку мусорного ведра.
- Google предоставит вам предупреждение о последствиях ваших действий. Рекомендуется ознакомиться с ним хотя бы бегло. В нижней части обязательно поставьте галочку и нажмите на «Удалить Gmail».
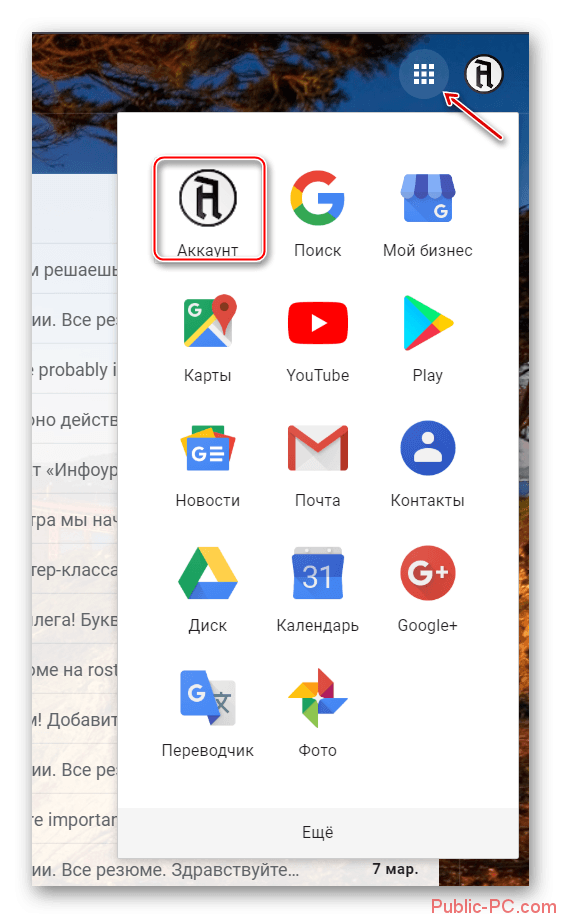
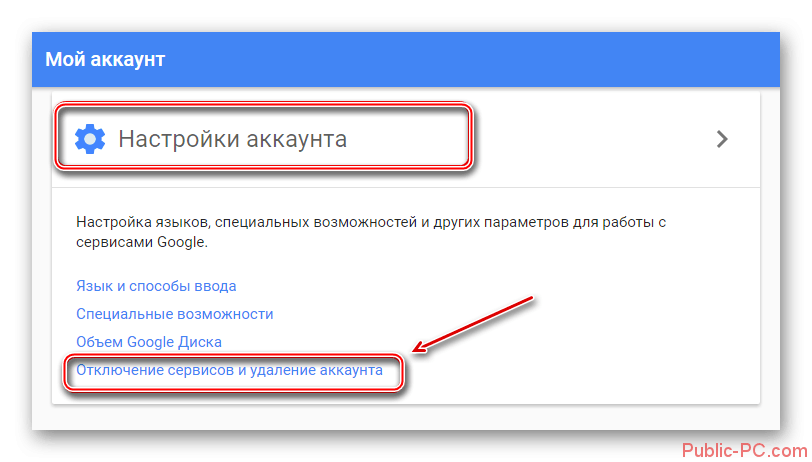
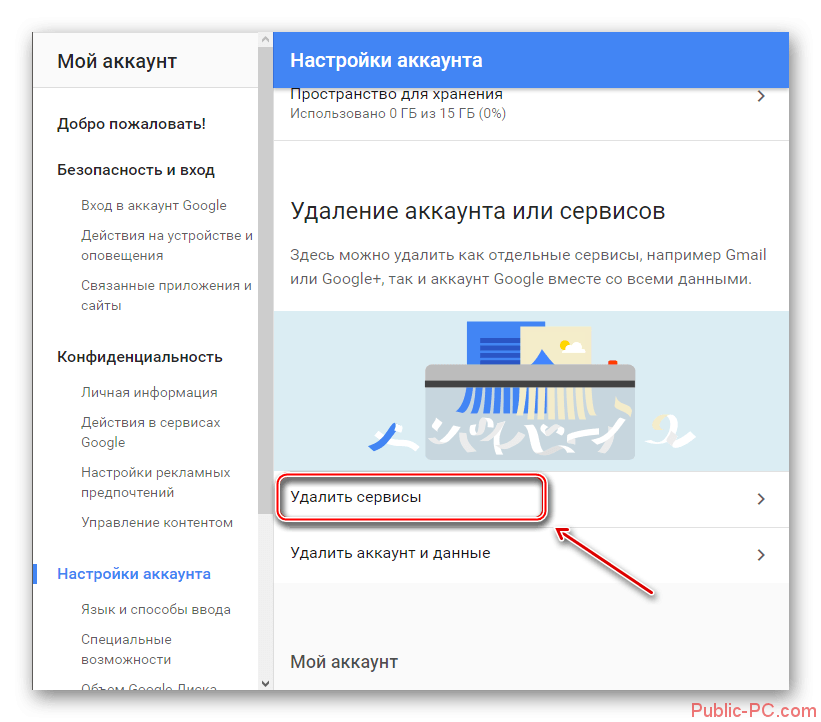
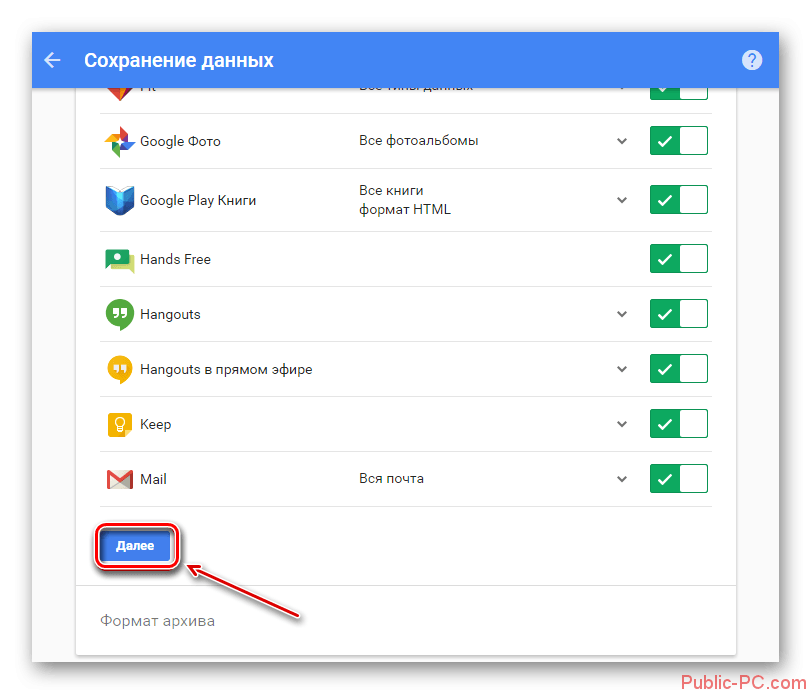
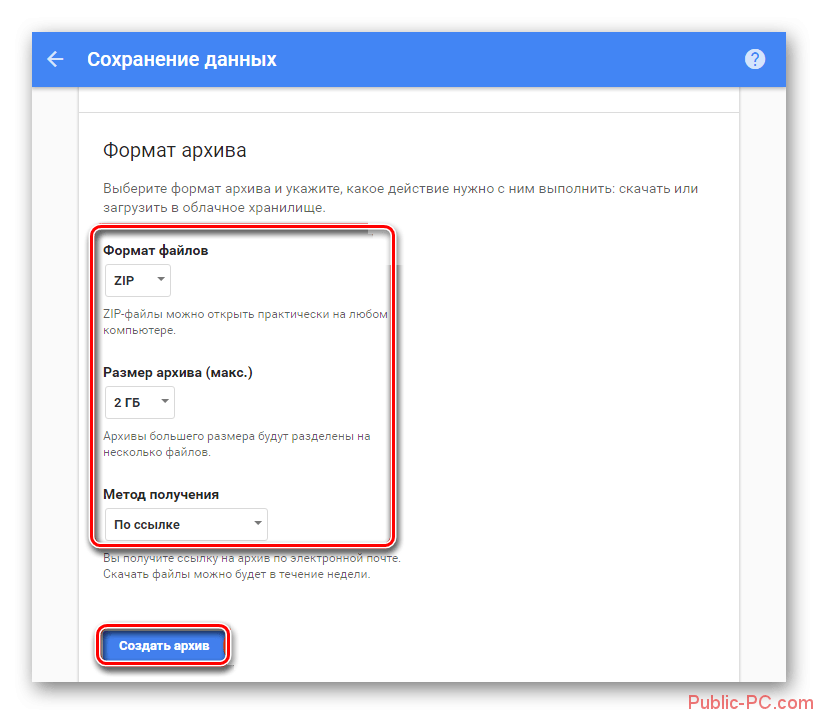
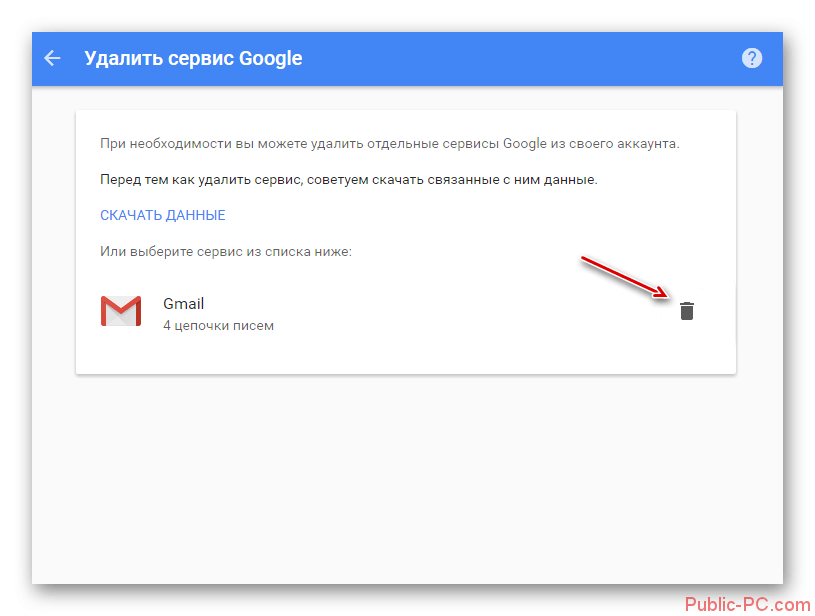
После того, как вы удалите почтовый Gmail вход в ваш аккаунт Google будет происходить с помощью того электронного адреса, который вы указали ранее в качестве резервного. Со входом в учётную запись могут быть некоторые проблемы в случае, если резервный адрес электронной почты не был указан ранее.
Читайте также:Как зарегистрироваться на YouTube: пошаговая инструкцияВосстановление пароля Gmail: пошагова инструкцияКак создать электронную почту Gmail.com — пошаговое руководствоКак изменить имя пользователя в Google аккаунте: инструкция
Сервис Gmail можно использовать ещё и в офлайн режиме. Если вы им пользовались ранее, то вам также рекомендуется выполнить удаление в браузере файлов cookie и кэша. Процесс их удаления может несколько различаться в зависимости от используемого вами браузера. В качестве примера, рассмотрим, как это можно сделать в браузере Google Chrome:
- В верхней панели с настройками браузера найдите иконку в виде трёх точек. Нажмите на неё. Откроется контекстное меню, где вам нужно подвести курсор на пункт «История». Далее нажмите на «История». Вместо всего этого вы можете использоваться комбинацию горячих клавиш Ctrl+H, которая актуальна для других браузеров тоже.
- Обратите внимание на левую часть окна. Там нужно воспользоваться кнопкой «Очистить историю».
- Появится окошко со следующими параметрами:
- «Временной диапазон». Рекомендуется выбирать пункт «Всё время»;
- «История просмотров». Вы можете снять галочку с этого пункта, если не хотите, чтобы была удалена история посещений в ходе очистки данных браузера;
- «Файлы cookie и другие данные сайтов». Здесь галочку нужно оставить;
- «Изображения и другие файлы, сохранённые в кэше». Тоже оставьте галочку.
- Теперь нажмите на кнопку «Удалить данные».
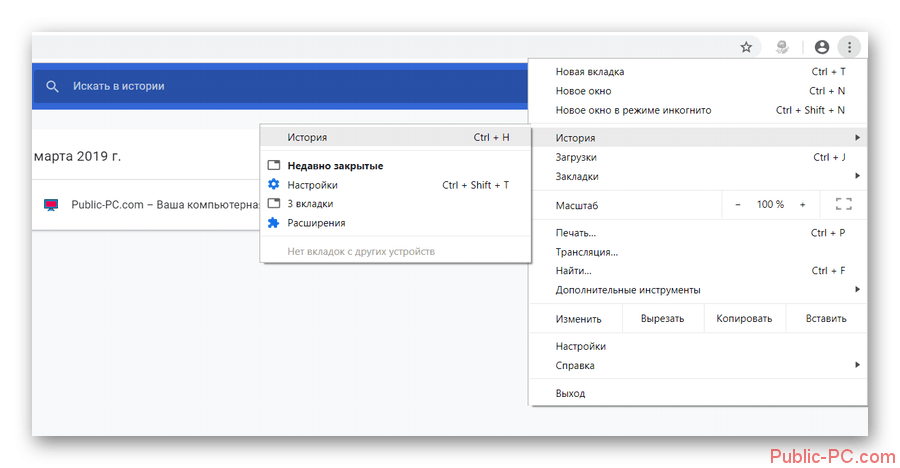
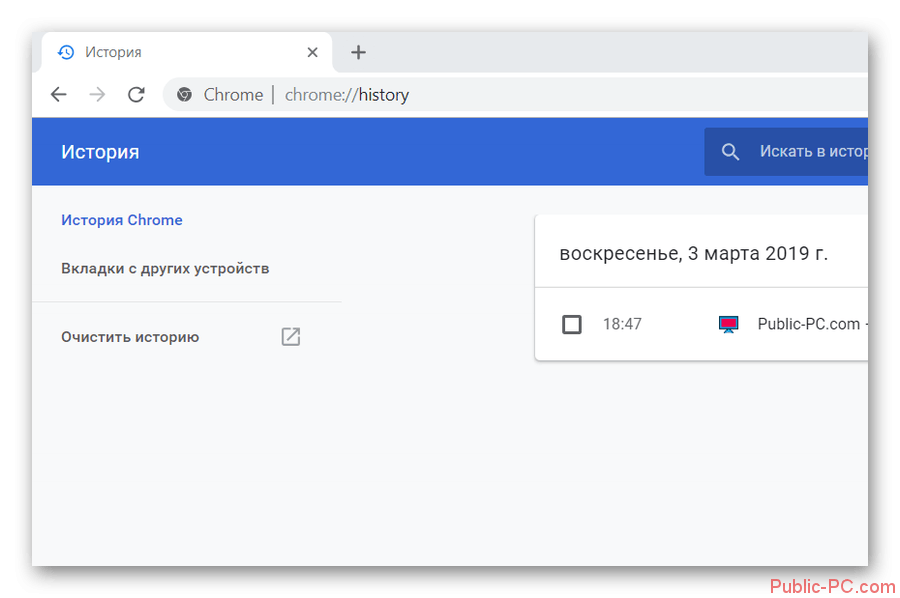
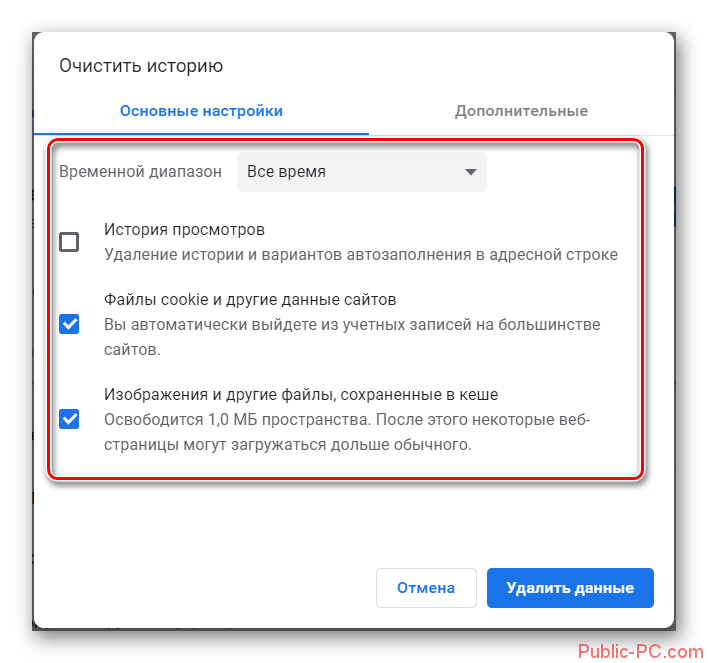
Таким образом вы можете полностью удалить свой почтовый ящик в Gmail, но при этом оставить аккаунт Google. С помощью ранее созданной резервной копии вы можете восстановить удалённый ящик или какие-либо данные из него. Правда, лучше с этим не затягивать, так как резервная копия может быть автоматически удалена спустя некоторое время. Если вы скачаете копию к себе на компьютер, то сможете из неё восстановить только некоторые данные, но не сам почтовый ящик.
- https://googlechro-me.ru/kak-udalit-pochtu-gmail/
- http://goodquestion.ru/udalit-akkaunt-pochu-gmail/
- https://public-pc.com/udalyaem-svoyu-pochtu-v-gmail/