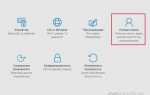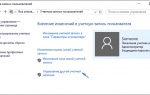Алгоритм удаления учетной записи на MacBook
Автор: · 31.10.2018
У многих пользователей Mac OS нередко возникает вопрос, как удалить учетную запись на MacBook. Это может быть вызвано разными причинами: компьютер перешел в единоличное пользование и какие-то записи больше не требуются, приобретено бывшее в эксплуатации устройство с активированной системой и ранее созданные записи не нужны новому владельцу и т. д. Сам процесс удаления достаточно прост, но только при наличии прав администратора. Если пароль недоступен – все гораздо сложнее. Разберем подробнее оба случая.

Удаление учетной записи при наличии пароля
- открываем раздел настроек и переходим в подраздел «Учетные записи»;
- щелкаем по иконке с изображением замка;
- вводим пароль и логин;
- в открывшемся списке выбираем запись, которую необходимо удалить, и нажимаем «-»;
- если требуется сохранить данные удаляемой записи, жмем «Продолжить», в противном случае выбираем «Удалить немедленно».
На этом процесс закончен. Если было решено сохранить файлы удаляемой записи, их можно просмотреть, дважды щелкнув по образу диска, который можно найти в папке «Пользователи» – «Удаленные пользователи». Для окончательного удаления достаточно перетащить образ в корзину.
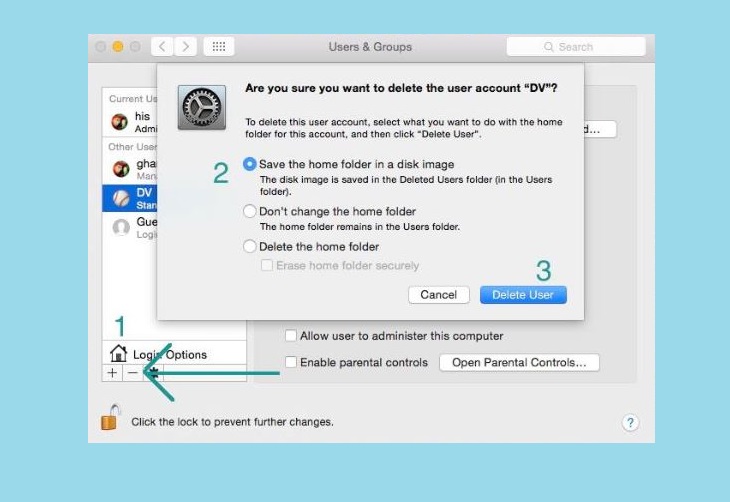
Внимание! Если удаляемая запись была зашифрована – включен режим FileVault, предварительно необходимо его отключить.
Действия при утере административного пароля
Удаление учетной записи на макбуке, особенно когда она имеет административные права, может существенно усложниться, если пароль администратора забыт или неизвестен, когда, например, устройство приобретено с рук и было в эксплуатации.
Потребуется сначала сбросить пароль. Начинающих часто пугает это словосочетание, ведь распространено мнение, что все операции, касающиеся паролей, относится к сфере деятельности хакеров и малодоступны для понимания. Однако все не слишком сложно и единственное, что требуется, – немного терпения и внимательности.
Если вышеописанный метод не подходит, поскольку имеется единственная запись, пароль от которой недоступен, необходимо создать новую в однопользовательском режиме.
Внимание! Будет стерт файл, содержащий данные о первом запуске системы. Остальная информация останется на месте, но придется зарегистрироваться и все настроить.
- перезагружаем компьютер и нажимаем Cmd + S
; - после появления строки localhost:/ root#
, вводим последовательность команд:
fsck –fy Enter
mount -uw / Enter
rm /var/db/.AppleSetupDone Enter
shutdown -h now Enter
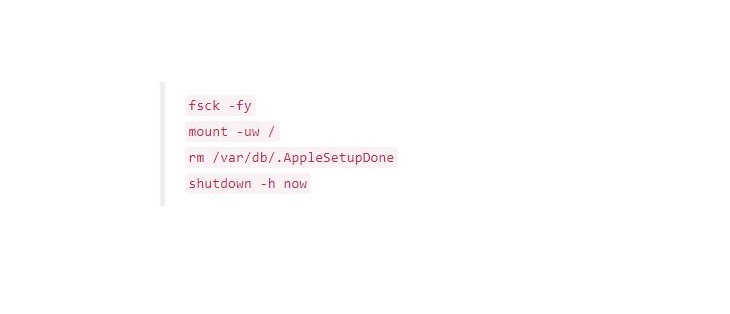
- после того как компьютер перезагрузится, повторить процесс регистрации.
Новая запись создана, теперь можно вернуться к описанному выше первому способу.
Обновление связки ключей
Когда пароль сброшен, появится служебное оповещение о невозможности разблокировать связку ключей, поскольку в ней записан прежний пароль. Для исправления ситуации достаточно выбрать вариант «Новая связка ключей»
.
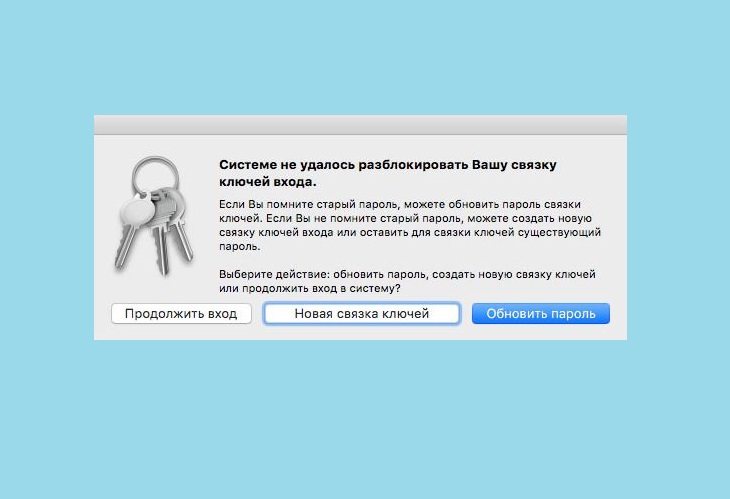
- переходим по пути «Программы» — «Утилиты» — «Связка ключей»;
- настраиваем программу, одновременно нажав Cmd +
и щелкнув «Восстановить связку по умолчанию»; - вводим новый пароль, жмем OK – появляется пустая связка без пароля;
- выходим и опять открываем учетную запись.
Как удалить пользователя на Mac
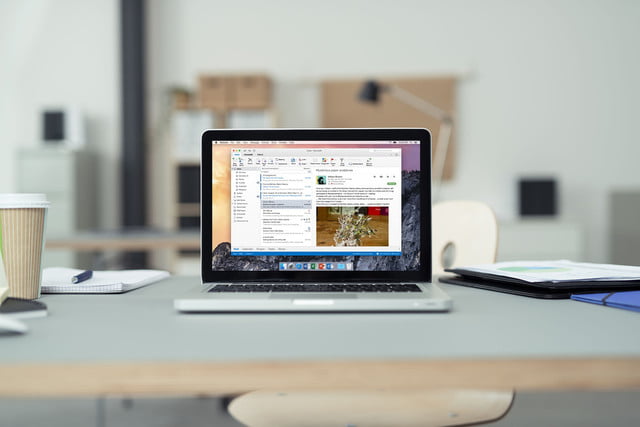
Отметим, что в статье использовалась MacOS Sierra, но порядок действий в других версиях аналогичен.
Шаг 1. Получите доступ администратора
У вас ничего не получится без полного доступа к системе, так что, первое, что вам нужно сделать – это убедиться, что вы зашли через учетную запись администратора. Также необходимо выйти из аккаунта, который хотите удалить.
Шаг 2: Пользователи и Группы
Найдите приложение Системные настройки
(у большинства пользователей закреплена в доке; если же нет, воспользуйтесь поиском по списку приложений). Найдите иконку Пользователи и Группы
(по умолчанию находится в нижней части панели). Узнать можно по изображению двух силуэтов людей.
Первое, что нужно здесь сделать – это навести курсор на золотистый замок в нижней левой части окна и кликнуть на него. Это даст вам возможность управлять доступом, и для этого вам нужно будет ввести пароль администратора и нажать Снять защиту
. Если вы всё сделаете правильно, замок будет открытым, как на скриншоте ниже.
Шаг 3: Разбираемся с данными
Как только вы сможете вносить изменения, обратите внимание на панель слева. На ней отображается текущий активный профиль (если вы всё сделали правильно, то это должен быть администратор), который вы не сможете удалить, и остальные пользователи и гостевые записи, доступные на этом Mac. Выберите аккаунт, который вы хотите удалить.
Вы увидите данные об этом профиле, но нам нужно не это, а значки плюс и минус в нижней части этой секции, рядом с иконкой настроек. Нажмите на минус, чтобы избавиться от профиля.
Система предложит вам несколько вариантов действий с данными на этом аккаунте. Прежде всего, вы можете выбрать Сохранить папку пользователя в образе диска
, что создаст новый раздел “Удаленные пользователи” в папке “Пользователи”. Это может полезно, если вы регулярно удаляете профили, но хотите сохранить данные с них (например, если речь идет о рабочем компьютере).
Также вы можете выбрать Не менять папку пользователя
. Это сохранит все данные в их изначальном месте под названием, соответствующем имени пользователя. Эта опция хороша, поскольку позволяет затем восстановить аккаунт при необходимости.
Наконец, вы можете выбрать Удалить папку пользователя
. Название говорит само за себя. Все данные аккаунта удаляются, а вы получаете больше места на своем компьютере. Удобно, если первоначальной вашей целью было как раз-таки почистить место на диске.
Отметим, что если пользователь подключается к компьютеру через удаленный доступ, то это диалоговое окно не появится – данные находятся в другом месте и удаление профиля на них никак не повлияет.
Шаг 4: Удаляем профиль
Как только вы разобрались с данными, нажмите Удалить пользователя
, чтобы завершить процесс и избавиться от учетной записи. Подтвердите, что вы точно хотите это сделать, и остальное возьмет на себя мак.
Дополнительно: Гостевой доступ
Гости на Mac могут получить доступ к возможностям компьютерам и данным, но только если у них есть специальная ссылка. Обычно такие профили добавляют, чтобы дать пользователю доступ к данным, необходимым для общего проекта. Если вам часто приходиться делиться доступом с пользователями, то советуем создавать гостевые записи, которые потом будет проще удалить, нежели обычный профиль.
Также важно отметить, что вы всегда можете сменить название профиля, а не удалять его и создавать новый. Это отличный вариант, если вам нужно сохранить данные, но сменить пользователя и сделать это как можно более простым способом.
Не пропускайте новости Apple – подписывайтесь на наш Telegram-канал, а также на YouTube-канал.
Пишу новости, статьи и обзоры о новых технологиях, Apple и Android последние 6 лет. Убежденный яблочник, фанат и коллекционер видеоигр. Люблю путешествовать и писать крутые тексты!