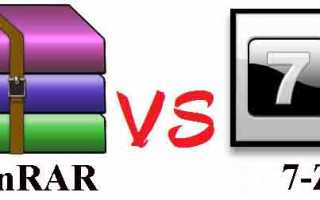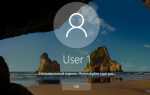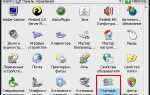Как установить пароль на папку в Windows 7, 8, 10, быстрые способы
Не редкость, когда на работе или дома, одним компьютером пользуются несколько человек. В такой ситуации, знать, как можно установить пароль на папку в Windows 10, 8, 7, xp просто необходимо. Для чего это, спросите вы? Конечно же, чтобы хранить в этой папке с паролем важную для вас информацию, о которой вы бы не хотели, чтобы знали посторонние люди. Способов как быстро установить пароль на папку в Windows много, но мы сегодня расскажем вам о самых популярных, среди пользователей.
Первое место — WinRAR и 7-Zip
Наверняка одна из этих программ установленная на вашем ПК. Поэтому дополнительно что-то скачивать и устанавливать не придется, это, конечно же, плюс. Теперь поговорим о их возможностях и как ими пользоваться.
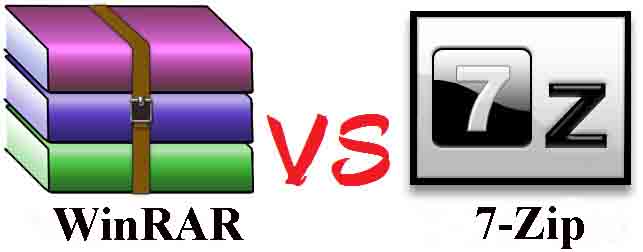
Файловый архиватор WinRAR
- Выбираем папку с ценной для вас информацией, наводим курсор на неё, клацаем правой кнопкой мыши. Появиться список, в котором нужно найти и выбрать «Добавить в архив
».
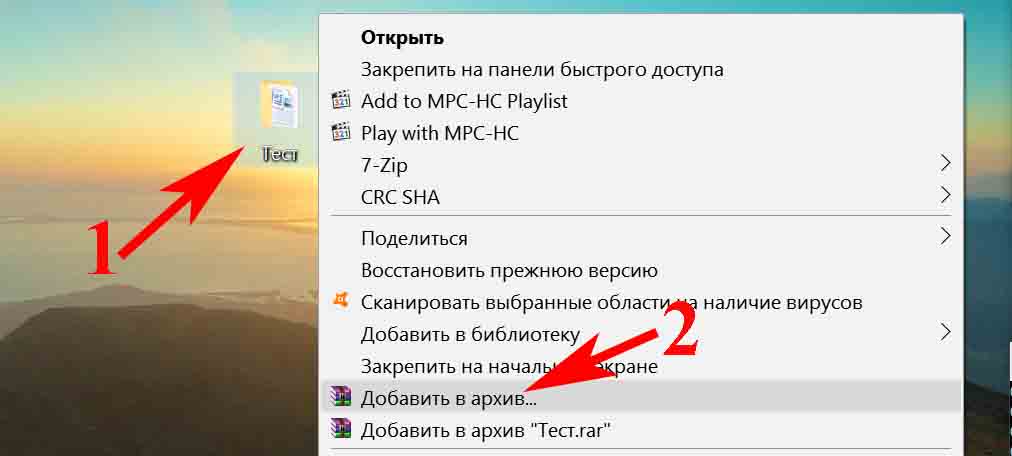
- Выскочит окно, где необходимо нажать на клавишу «Установить пароль…
». - Далее вы будет предложено прописать пароль в графе «Введите пароль
». Прописывайте и жмите «ОК
».
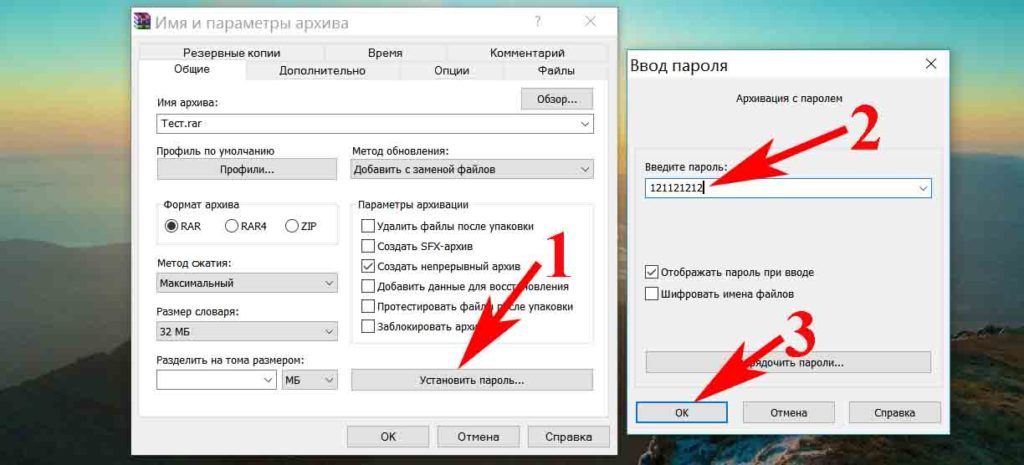
- У вас появиться еще она заархивированная папка с таким же названием. При открытии, которой будет требоваться ключ. Данный вариант, как легко запаролить папку в ПК, подойдет любому, не имеющему особых познаний, пользователю.
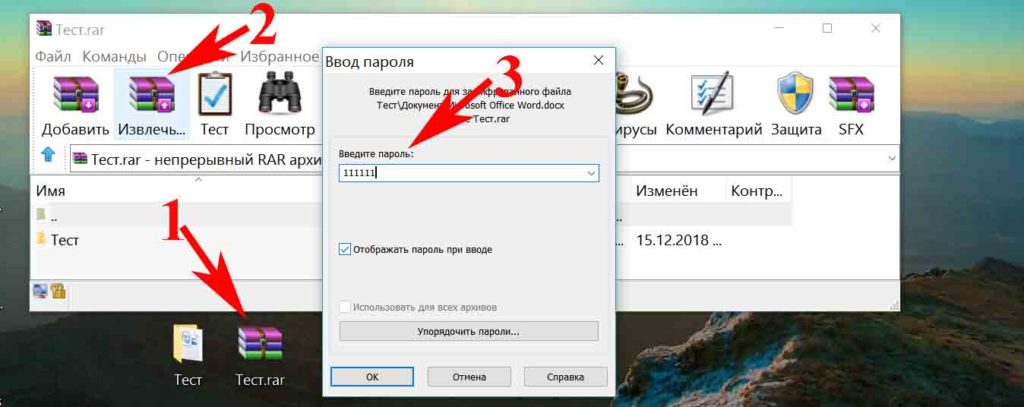
Файловый архиватор 7-Zip
- Жмем на папке, которую решили запаролить, правой клавишей мыши. Раскрываем «7-Zip
», жмем «Добавить к архиву
».
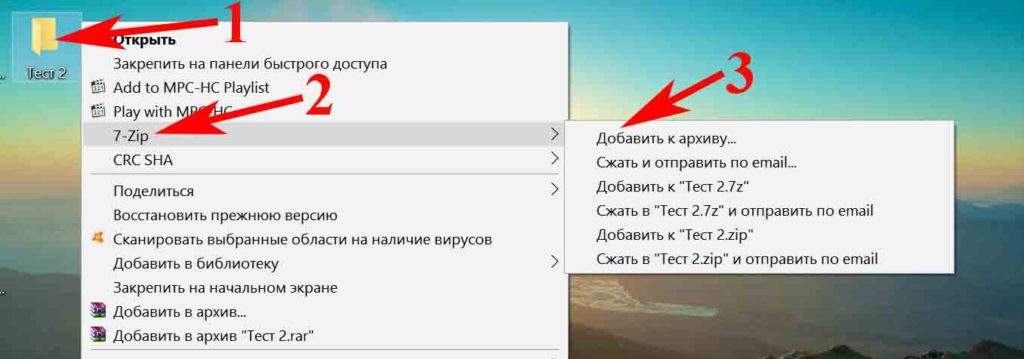
- Находим раздел «Шифрование
», там вводим ваш пароль два раза, который вы самостоятельно придумали. Нажимаем «ОK
».
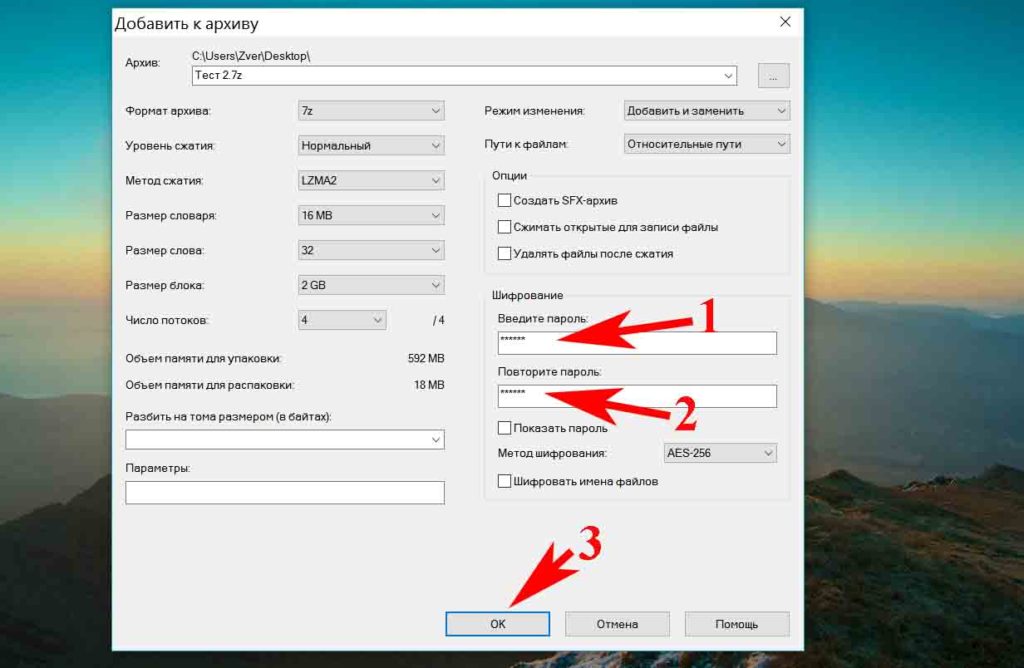
- Готово, появиться новая заархивированная папка. Попробуйте её разархивировать, она должна запросить ввести ключ. Конечно же, поставить пароль этими утилитами проще простого, сложностей не должно возникнуть. Но вот в плане удобства и комфортного использования, здесь метод не каждому придется по душе.
Второе место – Bat файл
Данный способ, безусловно, пользуется популярностью у пользователей. Метод показывает, как легко поставить пароль на папку без программ. Качать и устанавливать ничего не нужно, достаточно сделать папку и файл bat. Принцип заключается в скрытии папки, с ценной для вас информацией, а при наборе пароля данная папка появиться. Реализовывается это с помощью мини скрипта.
- Делаем где угодно папку. Входим в неё, нажимаем правой клавишей мыши, выбираем «Создать
», «Текстовый документ
»
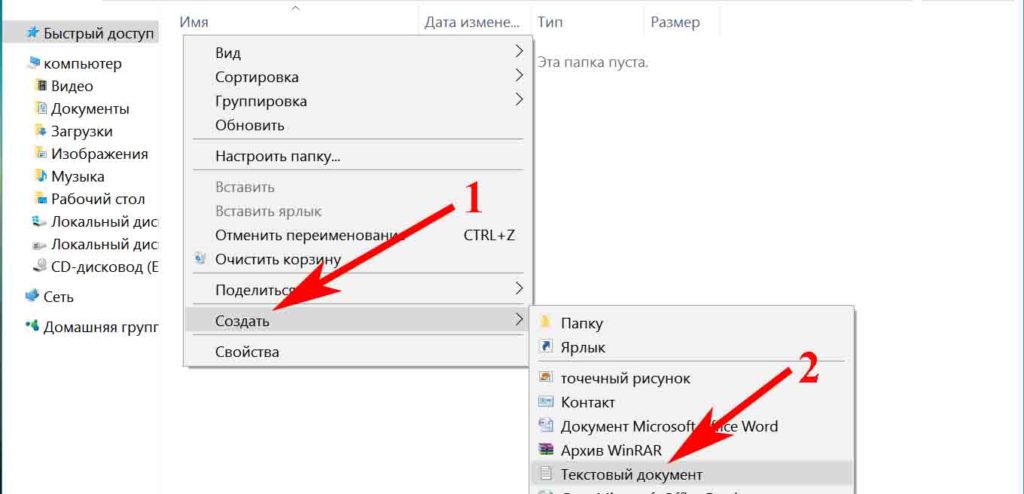
- Раскрываем созданный вами текстовый документ. Вставляем туда код, его можно скачать ниже, при этом обязательно в строчке «if NOT %pass%==
» не забудьте прописать свой новый пароль. У нас в скрипте ключ прописан «12121212
», его и необходимо изменить.
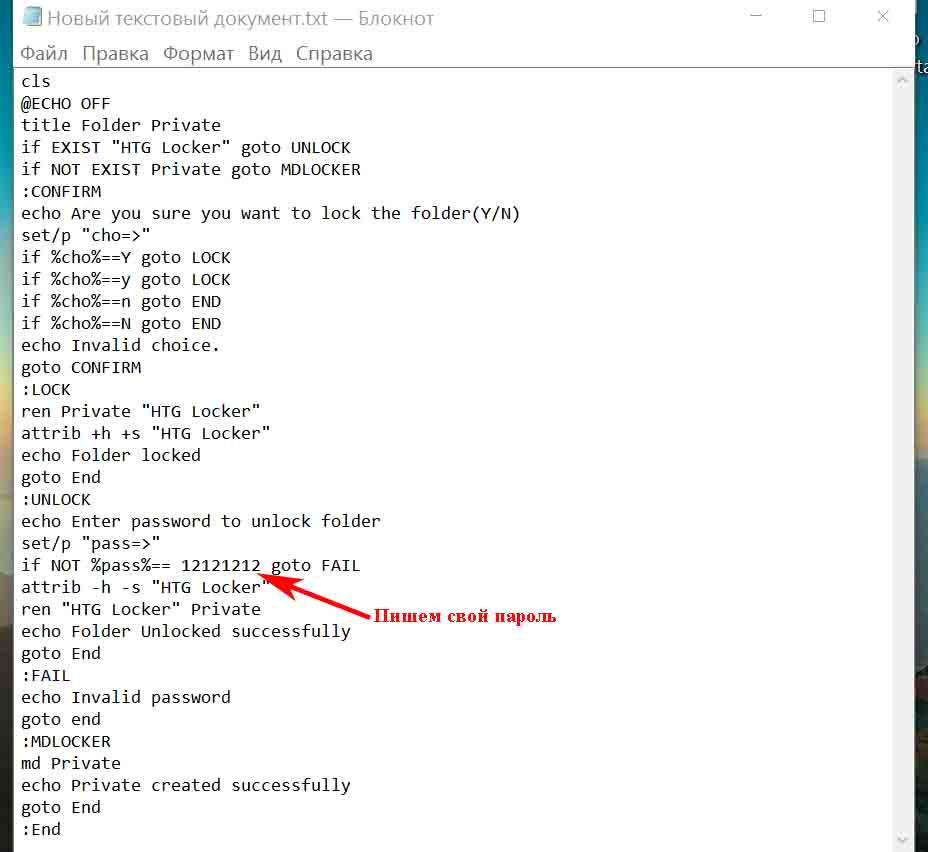
- После изменения пароля, в верхних разделах выберите «Файл
», «Сохранить как…
». Появиться окно, где «Имя файла
» вписываем «locker.bat
». А «Тип файла
» выбираем «Все файлы (*.*)
». Жмем «Сохранить
».
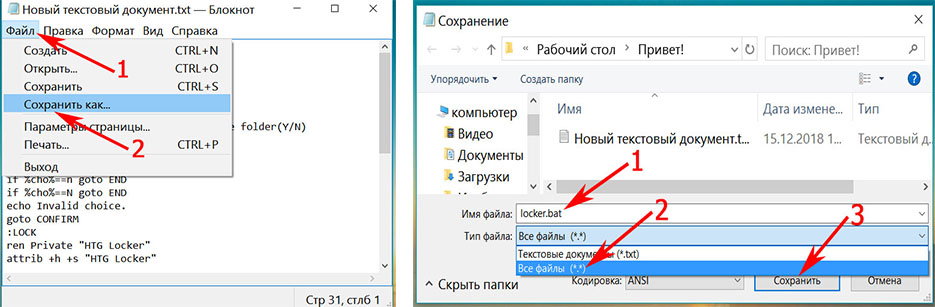
- Теперь у вас в папке вы увидите два файла «locker.bat
» и «Новый текстовый документ.txt
». Удалите «Новый текстовый док…
», чтобы остался только один «locker.bat
».
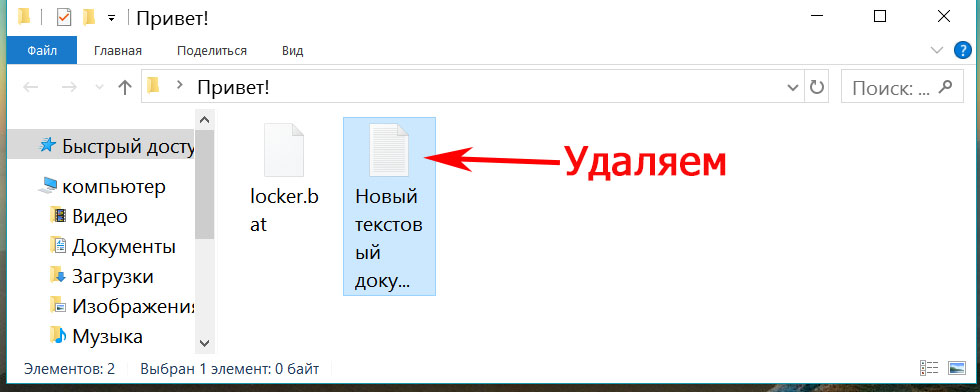
- Двойным щелчком запускаем «locker.bat
». Создастся папка «Private
». Всю важную для вас информацию поместите в эту папку.
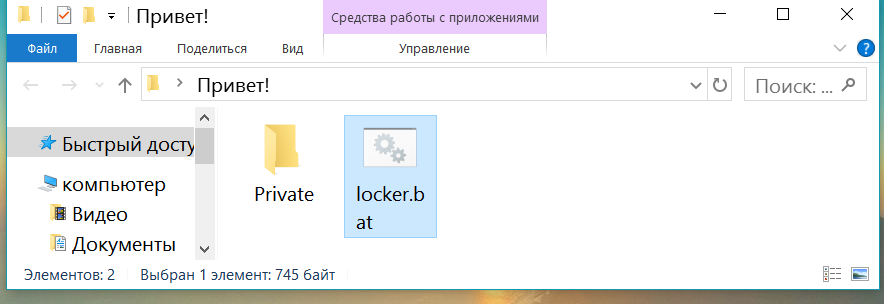
- После размещения вашей информации в папке, активируйте повторно файл «locker.bat
». Выскочит черное окно, где вам будет предложено зашифровать папку «Private
» под вашим паролем. Нажмите «Y
».
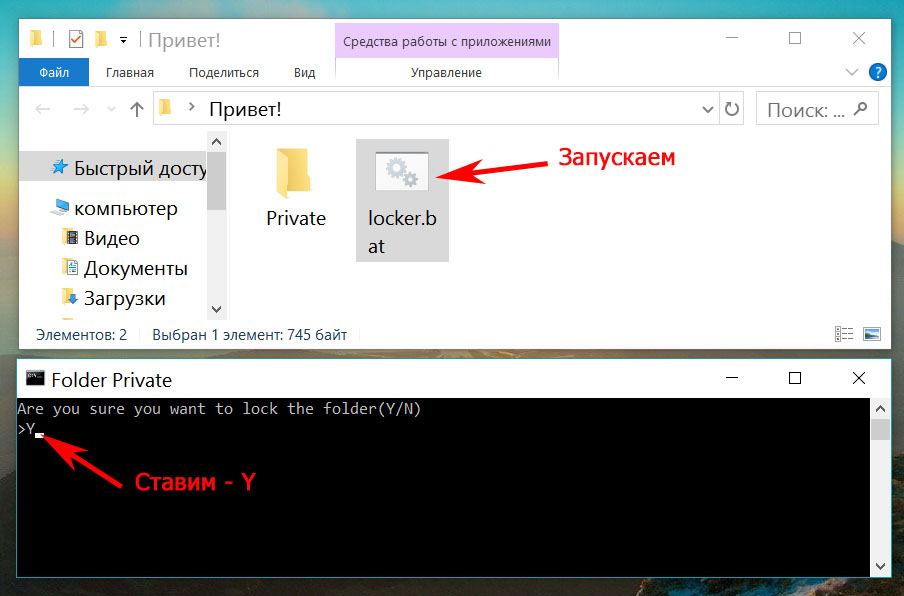
- Папка «Private
» пропадет совсем, что в ней находиться. Для того чтобы он снова стала видимой, еще раз кликните на файле «locker.bat
» и введите ваш пароль, который вы указали.
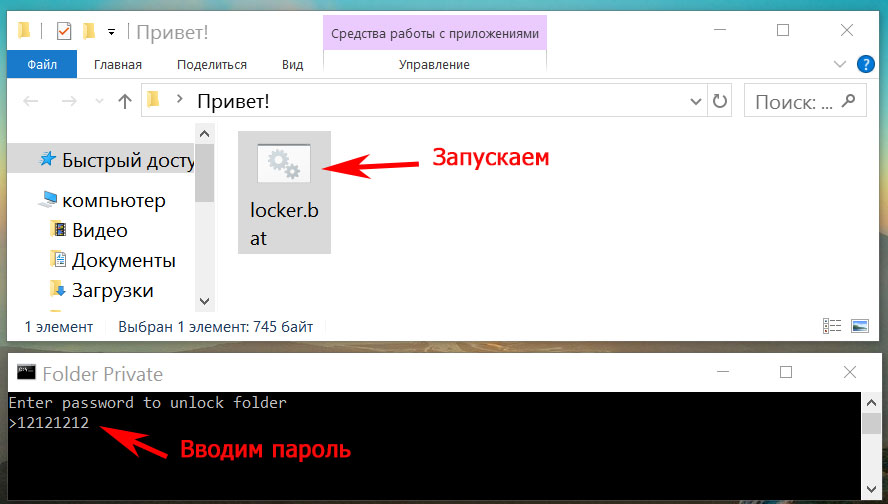
Метод простой и недостаточно надежный. Если взломщик найдет ваш bat файл, он с легкостью сможет посмотреть ключ. Ему достаточно банально на файле клацнуть правой клавишей мыши и выбрать «Изменить
». Вся информация у него будет перед глазами. Поэтому рекомендуем вам тщательно спрятать файл bat.
Третье место — создание виртуального хранилища, BitLocker
В этом варианте мы покажем, как создать запароленный виртуальный диск при помощи функции в Windows — BitLocker. Имейте в виду, ни в каждом Windows есть такая функция, вот перечень где точно есть:
- Windows 10 — только Pro, Enterprise, Education.
- Виндовс 8 и 8.1 – только Pro, Enterprise
- Седьмой Windows и Windows Vista – только Ultimate, Enterprise
- Создаем новый диск, для этого можем порекомендовать распространенную программу Acronis Disk Director. Или можно прописать пароль на уже существующий диск, выбирать как лучше, вам.
- Заходим на «Мой Компьютер
». Нажмите правой кнопкой мыши по выбранному вами диску и выберите «Включить BitLocker
».
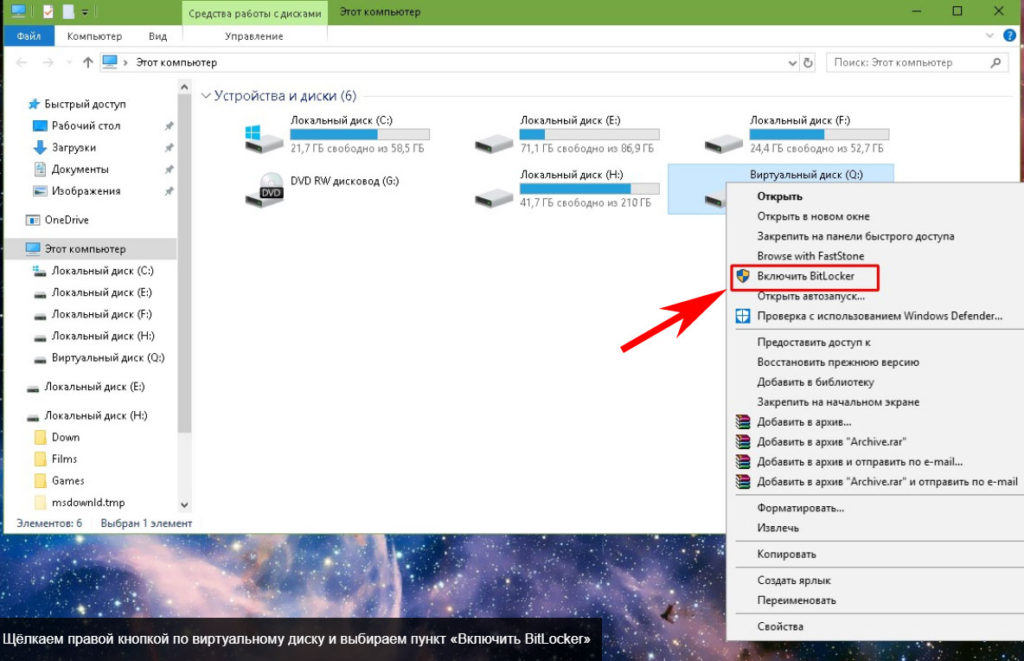
- Отмечаем галочкой «Использовать пароль для снятия….
.». Вводим два раза пароль, который должен состоять из восьми и более символов.
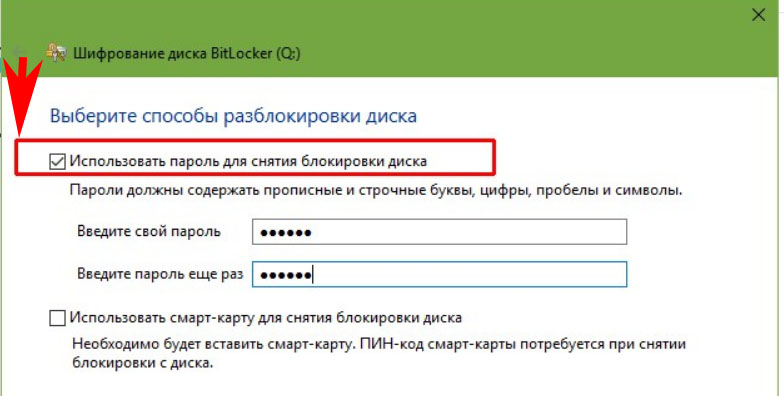
- Определяемся с местом где надежнее сохранить ключик для восстановления, вдруг забудете основной код.
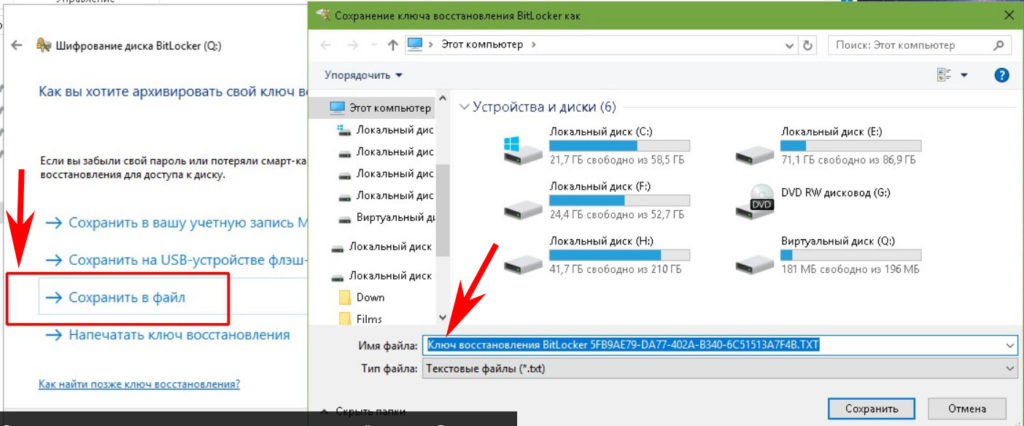
- В следующем окне ставим точку напротив строки «Новый режим шифрования
».
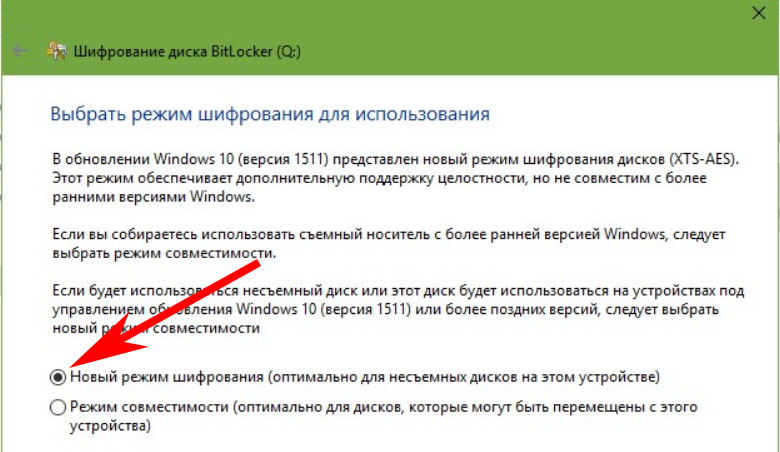
- Финальное действие, которое необходимо выполнить, это нажать «Начать шифрование
». Все, дожидаемся окончания шифрования, проверяем. Доступ к файлам будет ограничен, без кода.
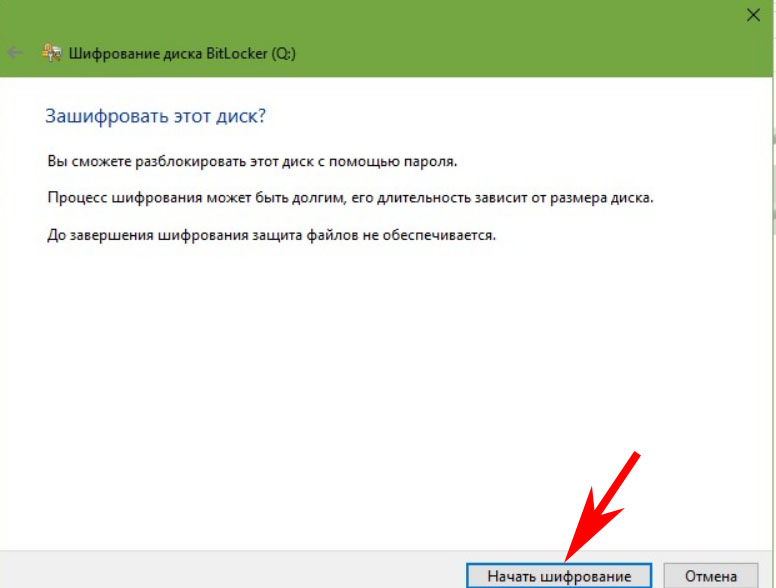
Четвертое место — программы, которые помогут поставить ключ в Windows 10, 7, 8, xp.
Существует масса программ как платных, так и бесплатных, благодаря которым вам будет легко установить ключ для защиты папки. Мы решили для примера взять лучшие в бесплатном сегменте.
Утилита Anvide Seal Folder
- Скачиваем с официального сайта и жмем кнопку установить, при этом указываем язык русский.
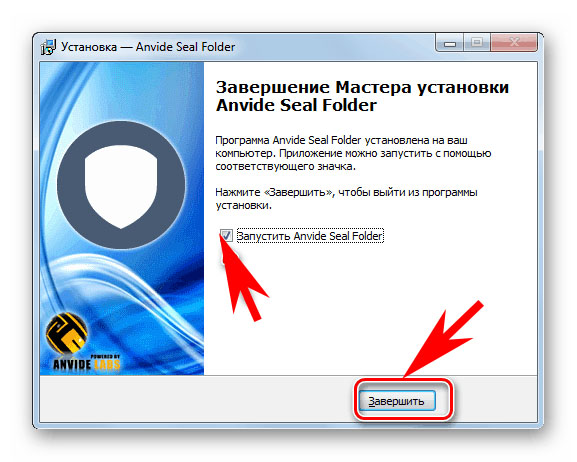
- После запуска, обязательно нужно прописать пароль для входа в данное приложение. Иначе кто угодно сможет зайти в него и убрать любые пароли, которые вы будете ставить.
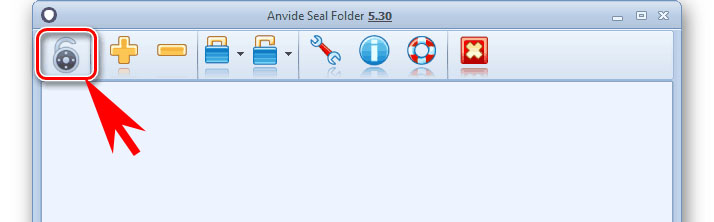
- Выбираем с помощью «Плюс
» папку которую нужно запаролить и жмете иконку «Закрытый замок
». Выскочит окошко, где нужно ввести пароль.

Далее открывается окно в котором по желанию можно настроить подсказку к паролю.
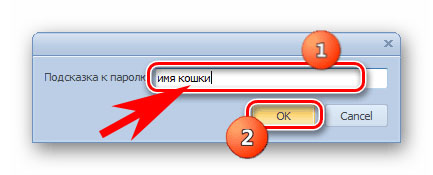
Теперь вы будете знать как запаролить папки в windows 10,8,7,xp при помощи приложения Anvide Seal Folder. Возможно и это будет вам интересно прочитать: как быстро узнать пароль от WiFi.
Приложение Lock-a-Folder
При помощи Lock-a-Folder вы сможете скрыть любые папки на компьютере. Из недостатков можно выделить только один, нет русского языка. Но даже без него пользоваться этой утилитой будет несложно.
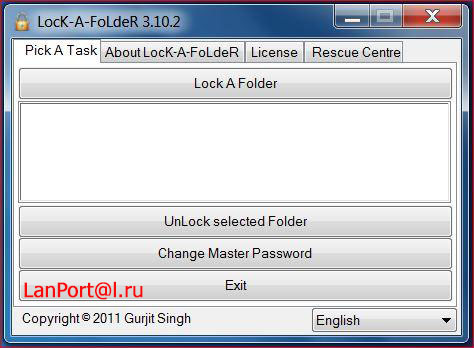
- Открываем приложения. Ставим код на саму программу.
- Делаем выбор папки для блокировки, устанавливаем код.
- Для разблокировки клацаем «Unlock Selected Folder
». Скрытые все файлы и папки вновь будут доступны.
Легкий способ зашифровать документ Microsoft Word
На любой отдельный документ, созданный вами в Microsoft Word , можно поставить шифрование.
- После создания файла Word или Excel войдите в меню «Офиса
». Далее нажмите на «Подготовить
», раскроется подменю, где выбираем «Зашифровать документ
».
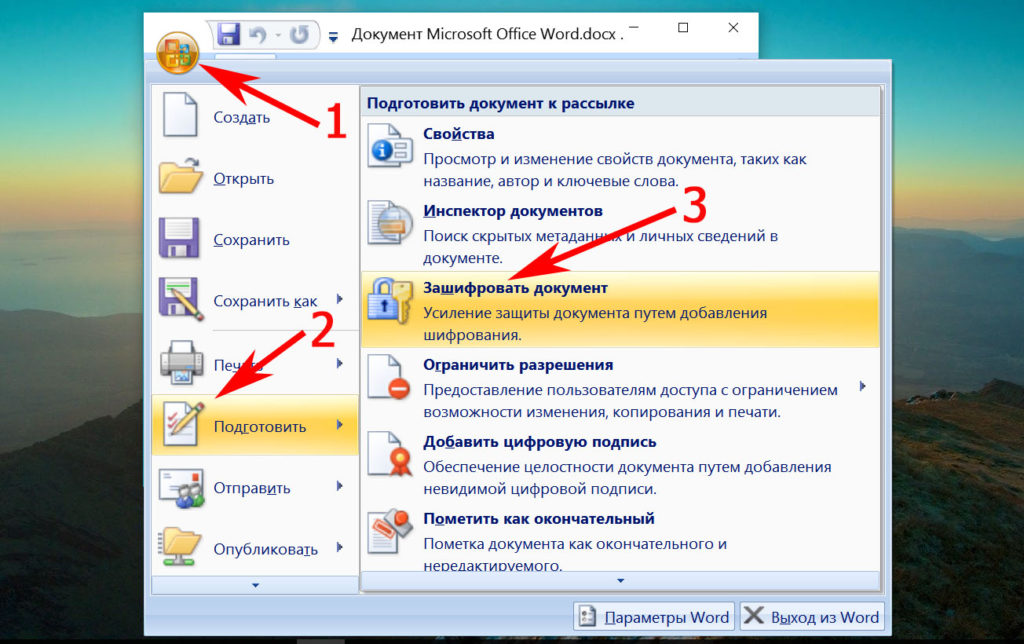
- В окошке прописываете придуманный вами пароль безопасности. Подтверждаем его повторным набором.
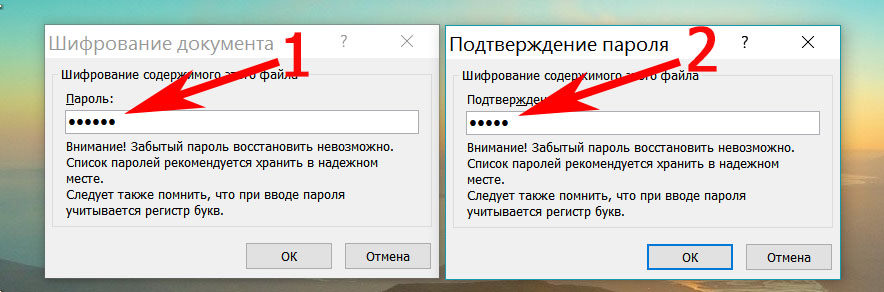
Готово, теперь при открытии данного документа будет выскакивать окошко, требующее ввода пароля.
Данный вариант хорошо подходит пользователям, которые хранят ключи на Word файле. К примеру, вам нужно будет реализовать удаленный доступ к другому ПК. Код входа можно записать на Word документ и запаролить при помощи данного способа.
Ставим пароль в Mac OS на папку
Запаролить папку в Macbook или iMac довольно таки просто.

- Запустите «Disk Utility
» (Дисковая утилита). Найдете её в «Программы
», «Служебные программы
». - Увидите меню, где нужно выбрать «Файл
», «Новый
» потом «Создать образ из папки
». - Пишем название образа, указываем размер, а также тип шифрования. Нажимаем «Создать
» - Далее вам предложат ввести ключ и подтвердить его повторным вводом.
- Готово, теперь у вас есть образ диска. Для того чтобы что-то посмотреть или добавить новые файлы на него, необходимо будет ввести ключ который вы поставили.
Заключение
Сегодня мы показали варианты, как можно поставить пароль на папку в Виндовсе и MacOS, а также несколько программ. Каждый из этих методов по-своему хорош. Поэтому, при выборе, вам необходимо учитывать некоторые факторы: объем информации который необходимо скрыть от посторонних глаз и ценность её.
Вы также можете почитать:
Как установить пароль на папку Windows? 7 Лучших способов и программ для шифрования
Ставим пароль на папки Windows
Многие хотят иметь что-то личное, что никому кроме самого пользователя не доступное – собственные разработки, «особые» фотографии, непредназначенные для публичного просмотра, секреты и прочее. Для этого нужны пароли.
Что такое пароль, скорее всего, объяснять никому не нужно, это все знают. Но не каждый знает, как их ставить.
Разберемся, как ставить пароли на папки и на определённые файлы в операционной системе Windows 7, Виндовс 10 и Windows XP, а также будет рассказано о программах для шифрования папок.
Содержание этой статьи:
Шифрование папок и файлов
ТОП-3 Простых способа как показать скрытые папки или скрыть необходимую папку и установить на нее пароль в Windows 10
На операционных системах Windows 7, 8, 10, vista есть возможность установить пароль на папку или файл без использования посторонних программ.
Сделать это можно двумя способами.
Способ номер один
ТОП-15 Программ для бэкапа: cохраняем данные правильно | Windows + Android
В первую очередь необходимо создать виртуальный диск, после чего осуществить его подключение к персональному компьютеру. Что это такое? Виртуальный диск представляет собой стандартный файл, который подключается как образ для СД и ДВД. Он должен появиться в «Моем компьютере»
под значком жесткого диска.
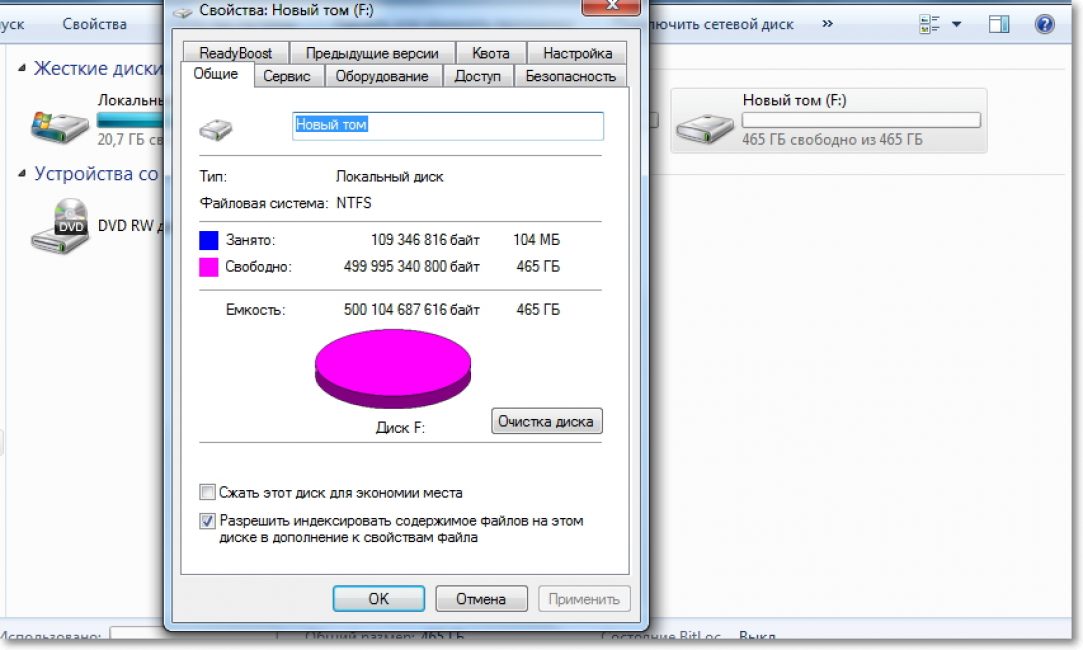
Образ
После выполнения предыдущего шага требуется кликнуть на этот значок правой кнопкой мыши. Далее подключаем и настраиваем шифрование.
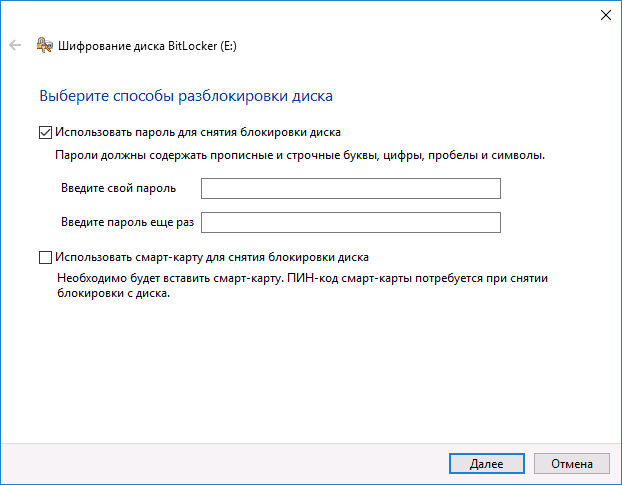
Настройка шифрования
Вводим пароль и повторяем его еще раз, нажимаем кнопку «Далее»
.
Затем необходимо переместить необходимые файлы и папки именно на этот виртуальный диск. Никому не сообщайте пароль от виртуального диска, чтобы обеспечить безопасность файлам.
Способ номер два
ТОП-15 Программ для удаленного управления компьютером по Интернет соединению | 2019
Следующий способ более специфический, но для развития о нем стоит рассказать.
В первую очередь необходимо создать папку, на которую вы хотите поставить пароль.
После чего создайте файл блокнота именно в этой папке.
Впишите текст в созданный вами файл-блокнот.
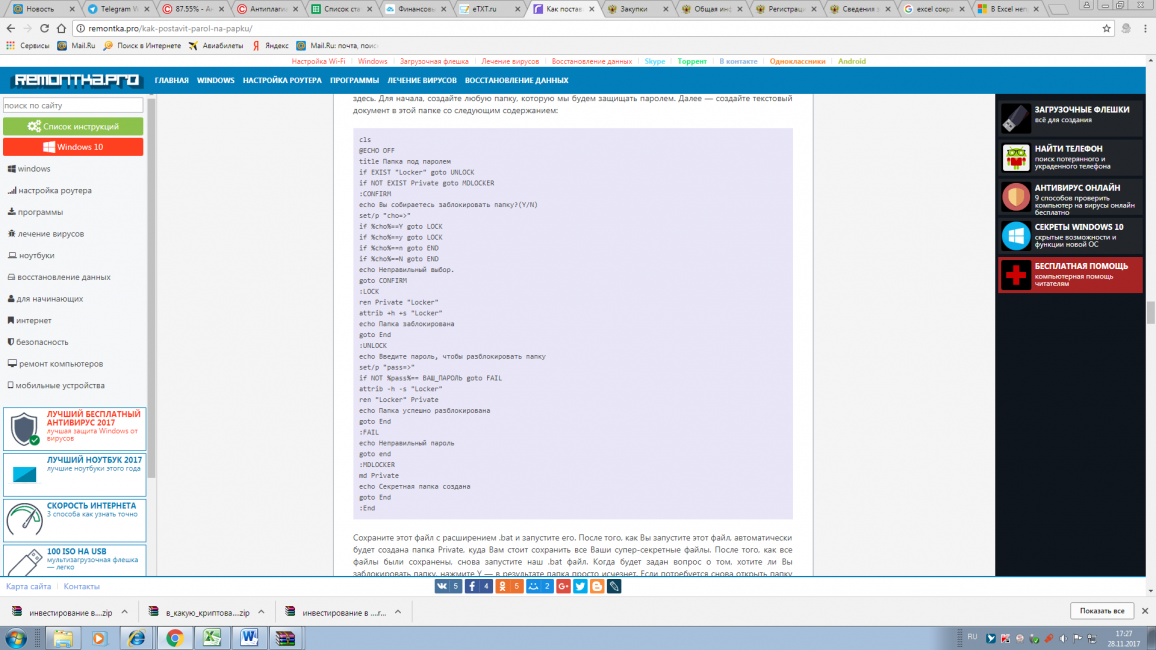
Текст
Сохраните этот файл с расширением .bat и запустите его.
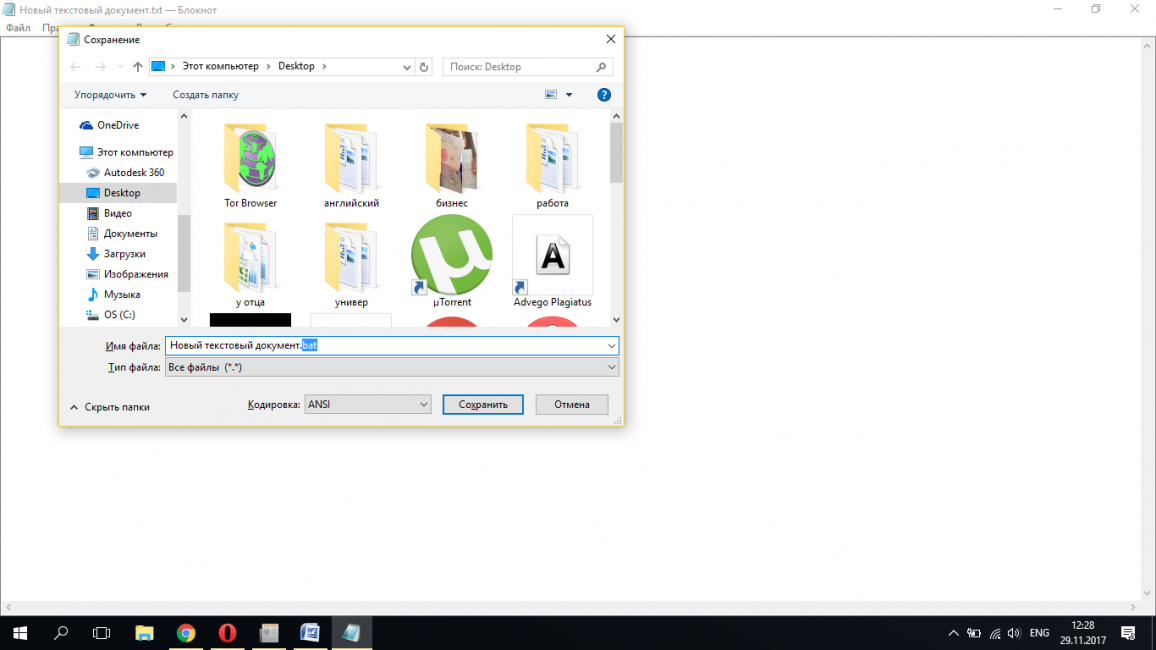
Расширение «bat»
После того, какв запустите этот файл, автоматически будет создана папка Private, куда вам стоит сохранить все ваши супер-секретные файлы.
После того, как все файлы были сохранены, снова запустите .bat файл.
Если потребуется снова открыть папку — запускаем файл .bat, вводим пароль, и папка появляется.
Пока пароль не введен — папку не видно, при вводе пароля – папка появляется. Также пользователь может зайти в файл — блокнот bat и посмотреть пароль от папки.
Лучшие программы для шифрования
ТОП-15 Лучших программ для восстановления данных с флешки | 2019
Стоит отметить, как уже ранее говорилось, для шифрования папок и различных файлов существуют специализированные программы, которые предназначены именно для этого.
Мы отобрали два лучших приложения для этих целей. Именно о них мы и расскажем чуть ниже.
7-ZIP
ТОП-10 программ клонирования диска: их достоинства и недостатки

7zip
7-ZIP – еще один архиватор, с помощью которого можно с легкостью поставить пароль. Приложение является полностью бесплатным.
Чтобы зашифровать файл или папку следуйте тем же инструкциям, что и в случае с Winrar. Отличие состоит лишь в том, что здесь можно выбрать одно из нескольких расширений.
FlashCrypt
Как исчезнуть из интернета? Все способы удаления аккаунтов
FlashCrypt – это еще одна хорошая программа для шифрования, которая использует алгоритм под названием «АES».
При использовании приложения папки и файла не скрываются, при их открытии требуется ввести пароль. Не переживайте, если вы забыли пароль. Его всегда можно установить.
Инструкция по использованию:
В первую очередь необходимо скачать приложение;
Далее выбираем папку для шифрования, нажать на нее правой кнопкой мыши и выбрать пункт «Protect with FlashCrypt»
;
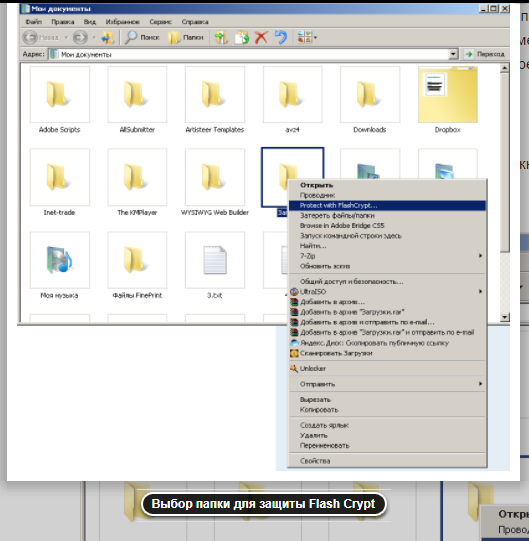
Выбор папки
Следующий шаг представляет собой ввод пароля, после чего необходимо нажать кнопку «Protect»
.
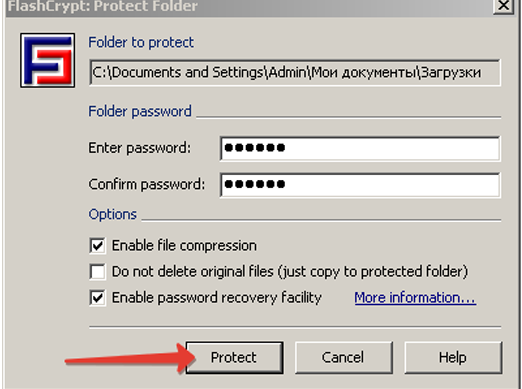
Ввод пароля
Anvide Lock Folder
ТОП-15 Программ для очистки компьютера от мусора | 2019
Anvide Lock Folder является портабельной утилитой для шифрования папок и файлов. Приложение не требует установки. Ее можно загрузить с флешки и других накопителей.
Инструкция по использованию:
В первую очередь требуется запустить программу;
Далее обезопасим само приложение. Для этого кликните по вкладке с изображением гаечного ключа и введите пароли;
После этого пользовательскую папку перетаскиваете мышкой в окно программы или добавляете с помощь кнопки со знаком .
Нажмите на иконку закрытого замка, введите пароль и нажмите «Закрыть доступ»
.
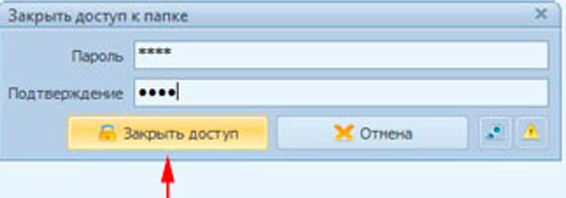
Anvide Lock Folder
AxCrypt
ТОП-15 Лучших бесплатных антивирусов для Windows | Рейтинг 2019 года

AxCrypt
AxCrypt обеспечивает безопасное AES-128 шифрование отдельных файлов с помощью паролей.Использование удивительно просто.
Чтобы зашифровать файл или файлы в папке, просто щелкните правой кнопкой мыши на файле или папке, и выберите пункт «шифрование».
Двойной щелчок на зашифрованном файле позволяет редактировать или просматривать его с программой на ваш выбор. Закрытие открытого файла автоматически заново зашифрует файл.
AES Crypt
ТОП-5 Способов как удалить все записи на стене в Вконтакте (VK)

AES Crypt
AES Crypt это простая программа, которая добавляет пункт контекстного меню в общее контекстное меню файловой системы. У программы нет оконного режима, которое есть у большинства программ. Т.е. работа ведется только через контекстное меню.
Вы просто щелкаете правой кнопкой мыши на файле, который вам необходимо зашифровать или расшифровать, выбираете пункт AES Crypt, вводите свой пароль в небольшом диалоговом окне.
И новый зашифрованный или расшифрованный файл появится рядом. В случае, показанном на картинке (осуществляем шифрование), имя нового зашифрованного файла будет Bootstrap.kdbx.aes.
Установка пароля в Windows 7/10
4 Простых способа как посмотреть пароль от вай-фай (Wi-Fi) на Windows 10: пошаговая инструкция
Для начала необходимо узнать разрядность ОС. Для этого в меню «Пуск»
надо найти пункт «Панель управления»
.
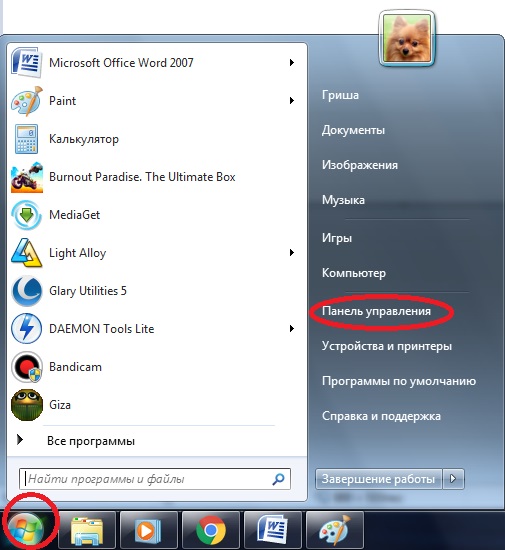
Меню «Пуск»
В «Панели управления»
надо войти в меню «Система и безопасность»
.
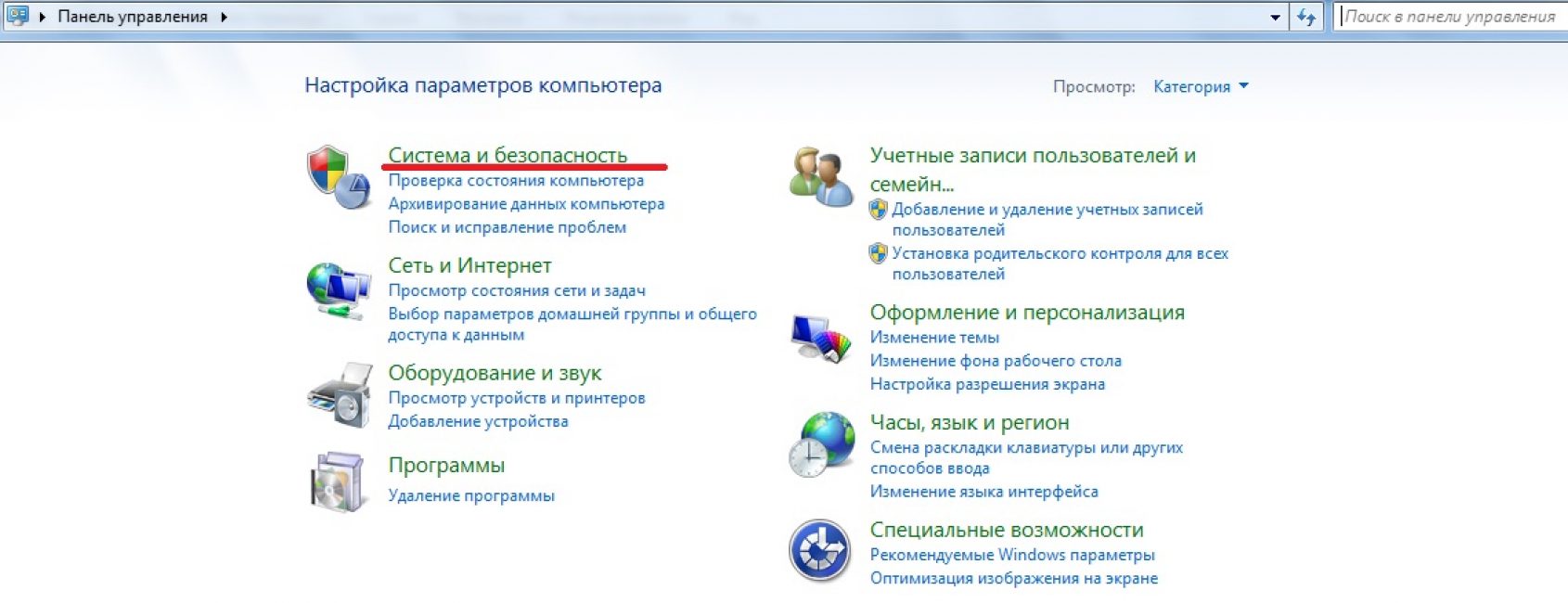
Панель управления
Далее в этом разделе нужно выбрать подраздел «Система»
.
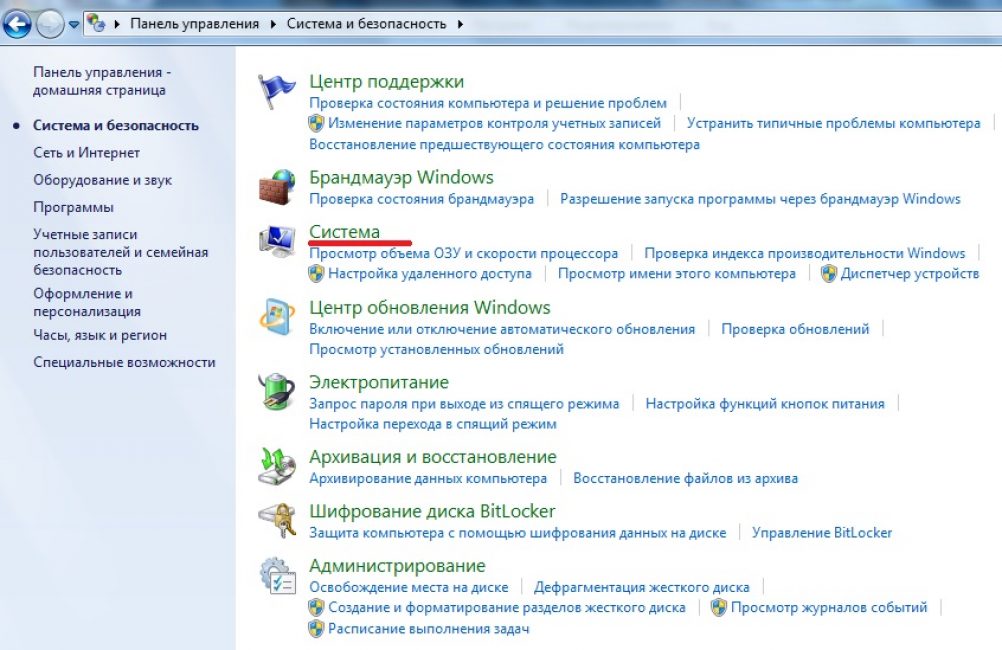
Выбор подраздела в разделе «Система и безопасность»
В «Системе»
будет указана разрядность системы. Её надо запомнить.
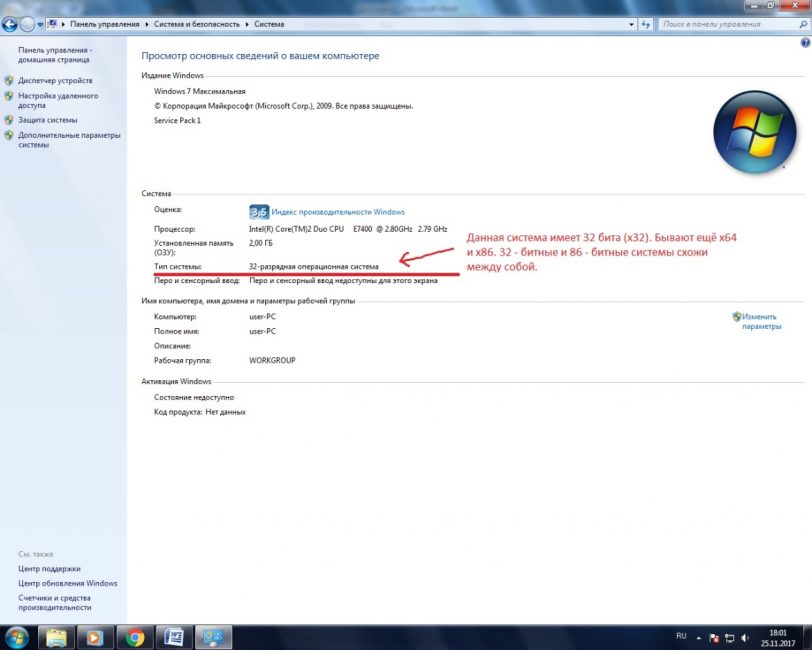
Разрядность системы Windows 7
После панель управления можно закрыть. Следующим действием надо открыть свой интернет – браузер. Это может быть Dolphin, Opera, Google Chrome, Firefox Mozilla, Internet Explorer, и прочие. Изначально в каждом Windows уже присутствует Internet Explorer. В браузере надо открыть сайт https://winrar-fansite.com/ .
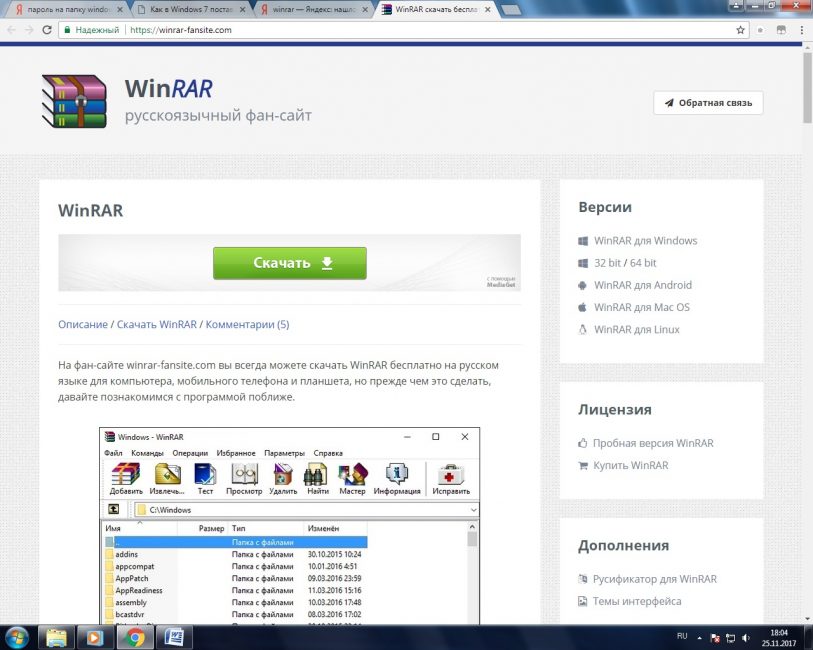
Сайт WinRar Fan Site
Далее надо промотать страницу почти до конца (не совсем, а почти!). Там будет две кнопки для скачивания, на ОС x32 и x64. Надо выбрать разрядность используемой системы.
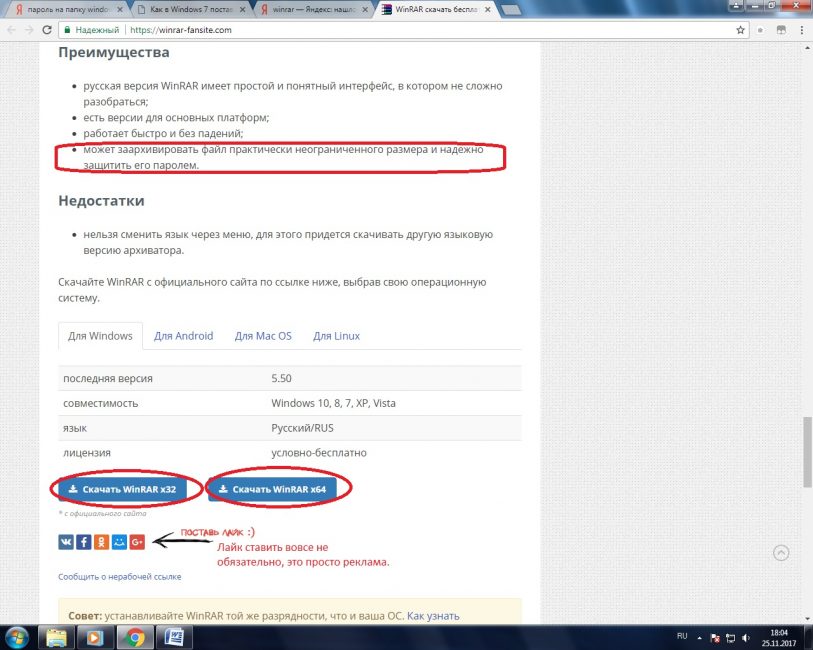
Кнопки на скачивание
При нажатии на кнопку начнётся загрузка установочного файла. После загрузки его надо установить, просто нажав на скаченный файл левой кнопкой мыши (в Google Chrome так).

Процесс загрузки
После установки программу надо открыть.
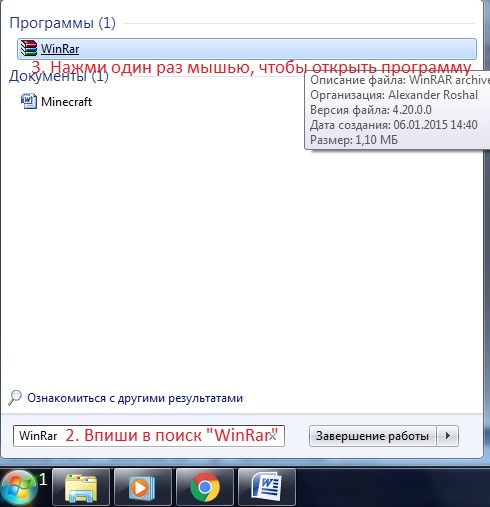
Открытие программы
Дальше в программе надо выбрать папку, на которую будет наложен пароль. Как выбрать папку в WinRar.
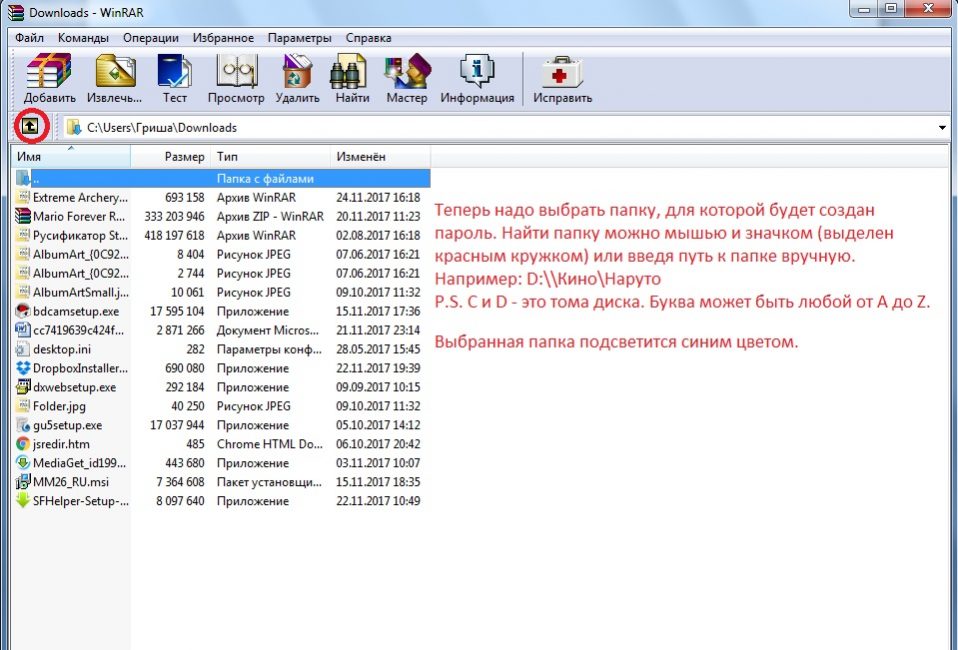
Выбор папки
В качестве примера будет выбрана папка с сериями первого сезона аниме Наруто (Naruto).
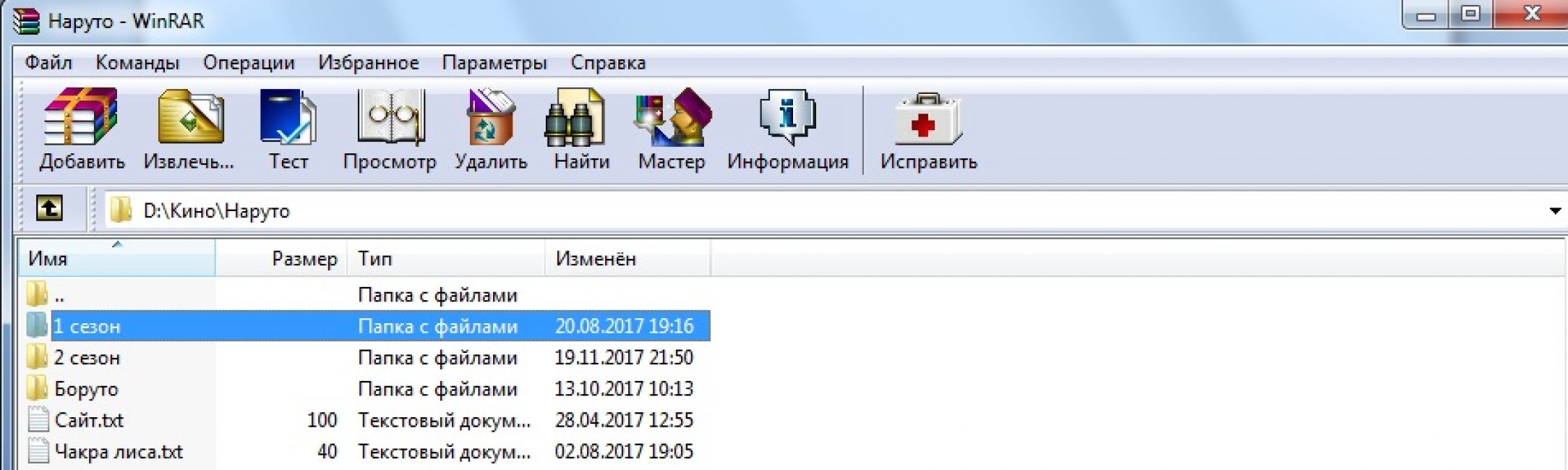
Выбранная папка
Далее папку надо добавить в архив. Собственно говоря, не обязательно искать папку в самой программе. Для удобства легче скачать и установить программу, после чего, перейдя к папке нажать правую кнопку мыши и выбрать пункт «Добавить в архив»
.
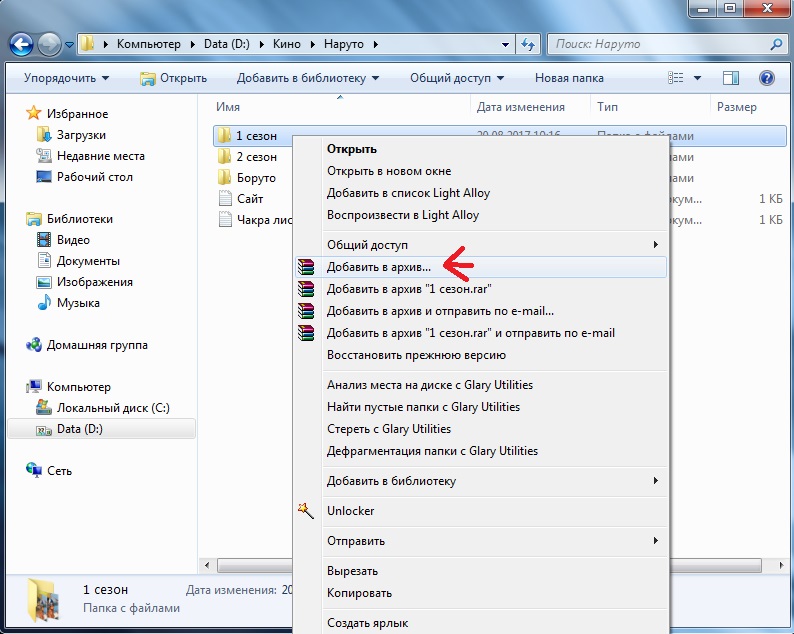
Меню папки
После необходимо настроить будущий архив. Сначала нужно выбрать имя и формат, а после перейти во вкладку «Дополнительно»
.
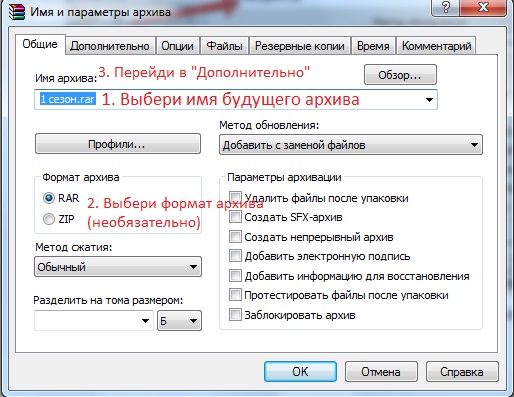
Настройка будущего архива
В меню «Дополнительно»
надо установить пароль. Чем он длиннее, тем он надежнее, но в то же время его легче забыть.
Пароль надо подбирать легко запоминающийся, но при этом, чтобы его никто не знал. После надо нажать «ОК»
.
Архив создан и запаролен. Для большей надежности следует добавить архиву скрытность.
Для этого надо щелкнуть правой кнопкой мыши по архиву и выбрать «Свойства»
.
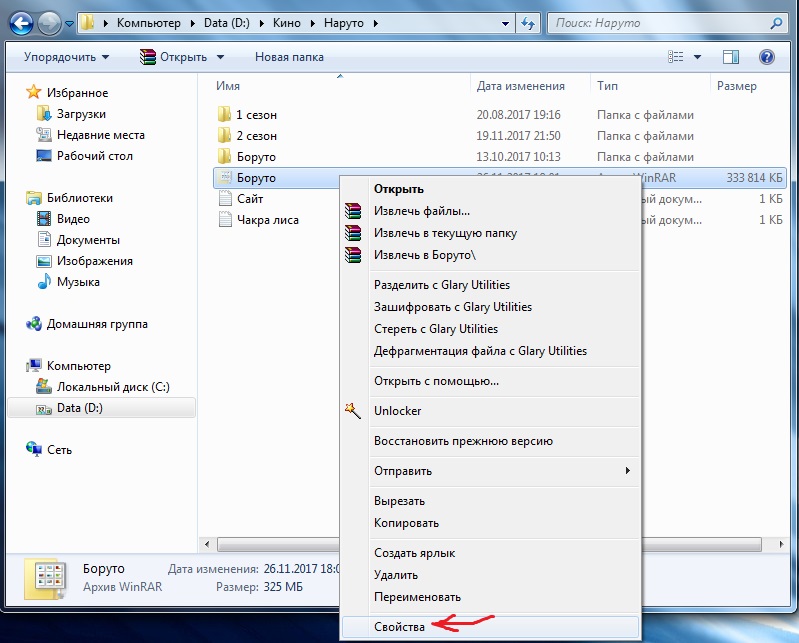
Выбор окна свойств
Далее надо отметить галочкой «Скрытый»
, затем нажать «Применить»
и после этого нажать «ОК»
.
Файл станет невидимым до тех пор, пока в Windows не будет активирована функция показа скрытых файлов и папок.
При попытке открытия архива сам архив откроется, но его содержимое будет запаролено.
Например, серия Боруто в архиве на картинке требует пароля. Запароленные файлы отмечаются в WinRar знаком «*».
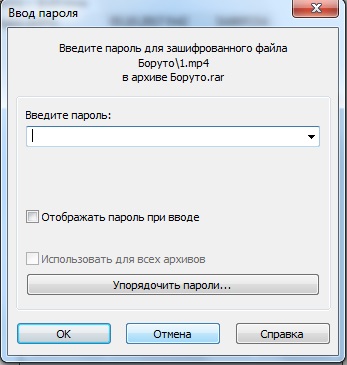
Окно ввода пароля
Если пароль введен правильно, начнётся запароленного файла и его можно будет открыть. В данном случае – увидеть видео.
Если же пароль введен неправильно, то появится окно с ошибкой. Его нужна закрыть и снова попытаться ввести верный пароль.
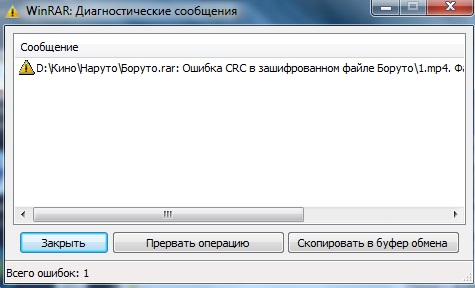
Окно ошибки при вводе неверного пароля
Готово. Но надо помнить что любые пароли можно взломать с помощью различных хакерских программ.
Установка пароля в Windows XP
Как убрать пароль при входе в Windows? Способы для всех версий
мы рекомендуем использовать для шифрования папки или файла самый простой и быстрый вариант – популярный архиватор Winrar. Им пользуется огромное количество человек. Чаще всего данная программа уже установлена в вашей операционной системе.
Если же вы пользуетесь данным архиватором, то советуем вам его скачать. Сделать это можно, перейдя по ссылке на официальный сайт программы: www.win-rar.ru/download/.
Ведь данное приложение в любом случае пригодится вам. Программу можно использовать в том числе и для сжатия информации. Теперь перейдем, непосредственно, к инструкции по установке пароля на папку с помощью популярного архиватора winrar.
Здесь использование этого приложения отличается от операционной системы виндовс 7 и виндовс 10.
В первую очередь необходимо выбрать папку, на которую вы хотите поставить пароль. Далее следует нажать на нее правой кнопкой мыши и выбрать пункт «Добавить в архив»
, как показано на рисунке ниже.
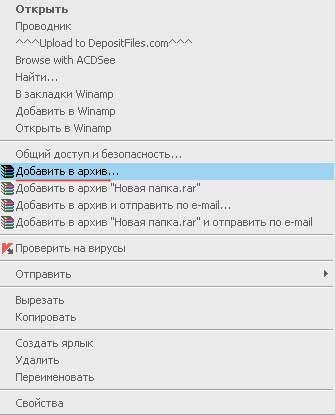
Добавить в архив
Далее требуется в открывшемся окне сверху найти вкладку под названием «Дополнительно»
и открыть ее, нажав левой кнопкой мыши. Потом нажимаем на нее правой кнопкой мыши и выбираем пункт «Добавить в архив»
, как показано на рисунке ниже.

Вкладка дополнительно
После выполнения предыдущего шага необходимо отыскать опцию под названием «Установить пароль»
, как подчеркнуто на рисунке выше. Следует нажать на данную вкладку левой кнопкой мыши.
После чего требуется ввести пароль и повторить ввод в поле, которое находится ниже. Повторить действие необходимо лишь для избежания ошибок.
Отныне и до тех пор, пока мы собственноручно не уберём пароль, при попытке открыть или разархивировать папку мы всё время будем видеть такое окно:
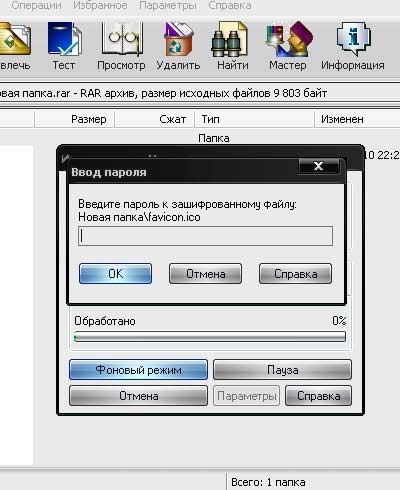
Всплывающее окно
Вывод
Таким образом, мы разобрали установку пароля на папку в операционной системе виндовс 7,10 и XP. Как уже ранее говорилось, установка пароля в первых двух операционках ничем не отличается.
Виндовс XР – это система, которая вышла гораздо раньше своих братьев. Установка пароля в ней уже кардинально отличается от предшественников.
А также у вас есть возможность использовать специализированные программы для шифрования папок и файлов, которые просты в использовании.
Total Score
При помощи инструкции легко сделать пароль на любой файл или папку, которые вы хотите скрыть от посторонних. Даже если Windows не поддерживает шифрование, всегда можно найти выход. Например, использовать сторонние программы.
- Надежное шифрование папок и файлов
- Простота в использовании
- На некоторые Windows нужна отдельная программа