Raspberry Pi — первый запуск — Geek Electronics
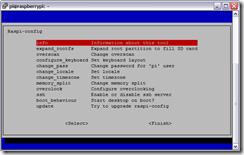
Пошаговое руководство по запуску миникомпьютера Raspberry Pi.
Прошла неделя с момента получения мною миникомпьютера Raspberry Pi. За это время я реализовал практически все свои задумки и сейчас готов поделиться опытом. В этой статье я расскажу о том, как запустить и настроить Raspberry Pi.
Для запуска нам понадобятся:
- Raspberry Pi
- USB клавиатура
- USB мышка (если собираетесь работать в визуальной оболочке)
-
SD/MMC/SDIO карта памяти размером от 2 до 32 Гб (по возможности покупайте карты 6 или 10 класса)
- Micro USB адаптер для питания Raspberry Pi
- Монитор с HDMI входом, или телевизор, или TV тюнер с RCA разъемами
-
HDMI кабель для подключения к монитору или RCA кабель для подключения к телевизору или TV тюнеру
- Программа Win32DiskImager для записи образа системы на флешку
- Образ операционной системы Raspbian “wheezy”
- Кардридер для чтения SD/MMC/SDIO карт памяти
Если все необходимое у вас есть под рукой, то продолжим.
Запись образа Raspbian на карту памяти для Raspberry Pi
Для записи образа системы Raspbian на карту памяти вам понадобится программа Win32DiskImager и сам образ Raspbian “wheezy”. Скачайте их на свой компьютер.
- Вставьте флеш карту в кардридер
- Запустите программу Win32DiskImager
- Укажите в поле Image File путь в скаченному образу Raspbian “wheezy”
- Выберите в меню Device букву диска с вашей флешкой
-
Нажмите кнопку Write и дождитесь окончания записи образа Raspbian на вашу флеш карту
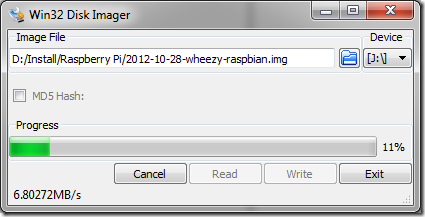
- Закройте программу Win32DiskImager
- Корректно отключите вашу флешку
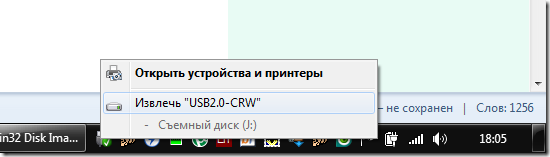
- Извлеките карту памяти из кардридера
Теперь у вас есть готовая к работе флешка с записанным образом Raspbian.
Подключение Raspberry Pi
- Подключите карту памяти к Raspberry Pi
- Подключите USB клавиатуру (и USB мышь если надо)
-
Подключите HDMI кабель одним концом к монитору, а вторым и Raspberry Pi или RCA кабель к телевизору (TV тюнеру) и Raspberry Pi (в RCA будет использован только желтый разъем)
- Включите ваш монитор или телевизор (TV тюнер)
- Подключите Mini USB адаптер питания к Raspberry Pi
- Включите Mini USB адаптер питания в розетку
При использовании TV тюнера в качестве монитора, необходимо источником сигнала выбрать композитный вход.
Настройка Raspberry Pi
При первой загрузке Raspberry Pi вы увидите меню Raspi-config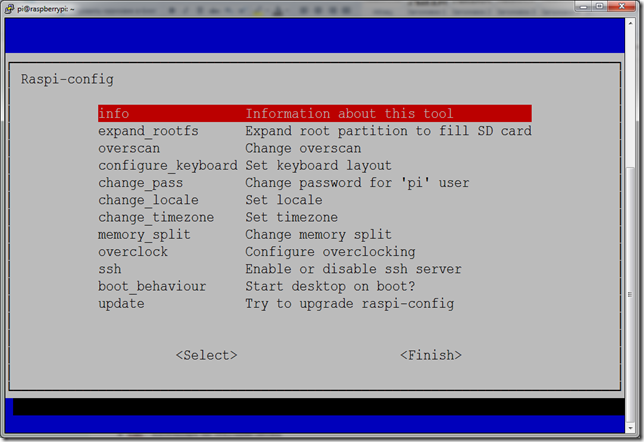
Если этого не произошло, то наберите в консоли команду sudo raspi-config
Через это меню мы сможем произвести основные настройки нашей будущей системы.
Рассмотрим пункты меню, которыми мы будем пользоваться:
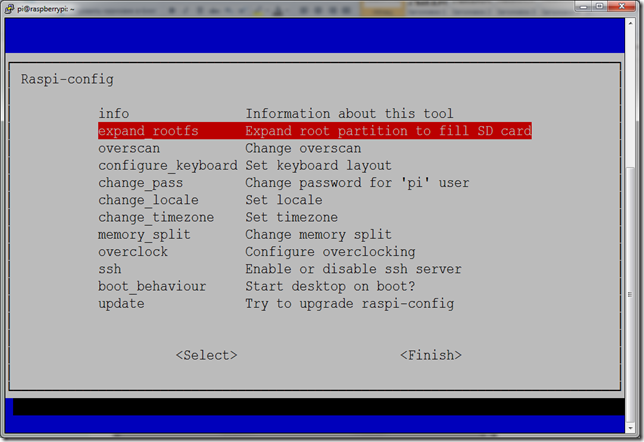
expand_rootfs
— здесь вы можете увеличить root размер на весь размер карты памяти. Очень рекомендую это сделать в первую очередь.
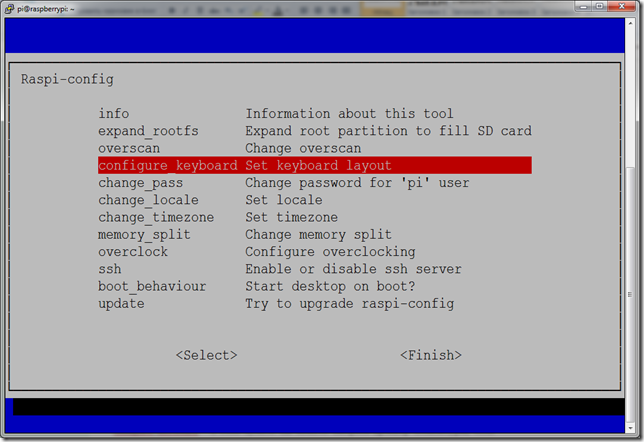
configure_keyboard
— в этом пункте вы можете выбрать драйвер клавиатуры, если вариант по умолчанию вас не устраивает.
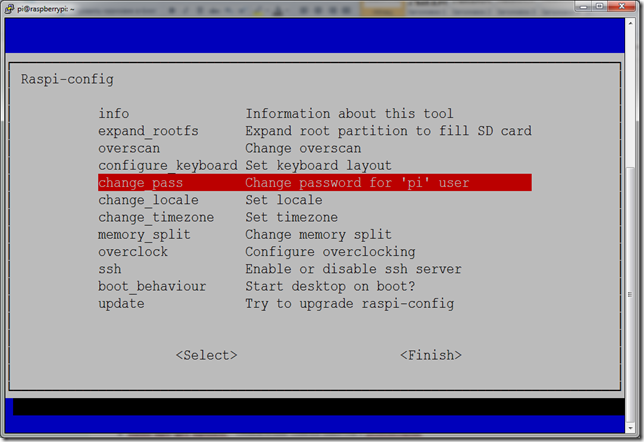
change_pass
— смена пароля пользователя «pi». При вводе пароль не отображается. Ввести необходимо дважды.
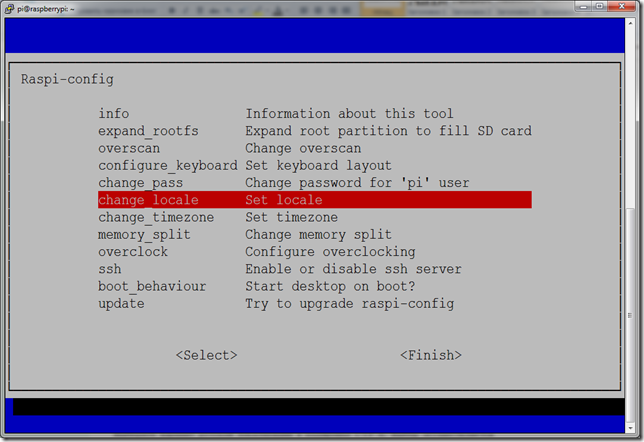
change_locate
— установка языка системы.
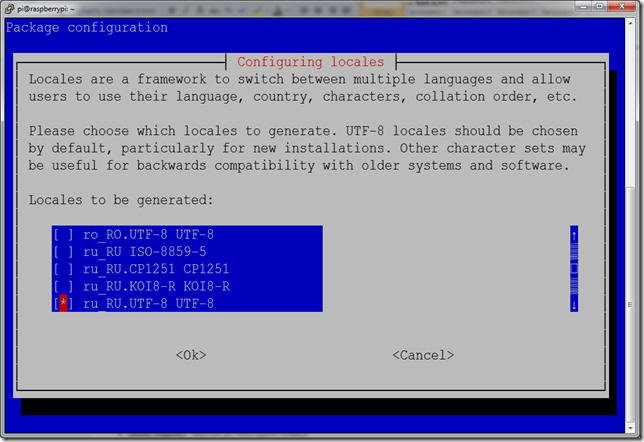
Выберите вариант русской локализации в кодировке UTF-8. Выбор осуществляется пробелом.
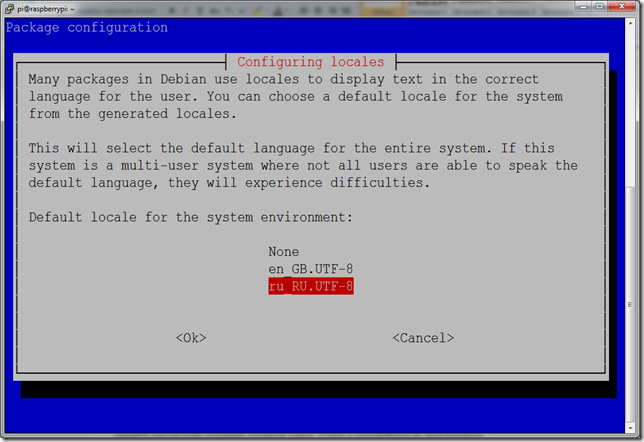
Затем выверите его в списке доступных локализаций.
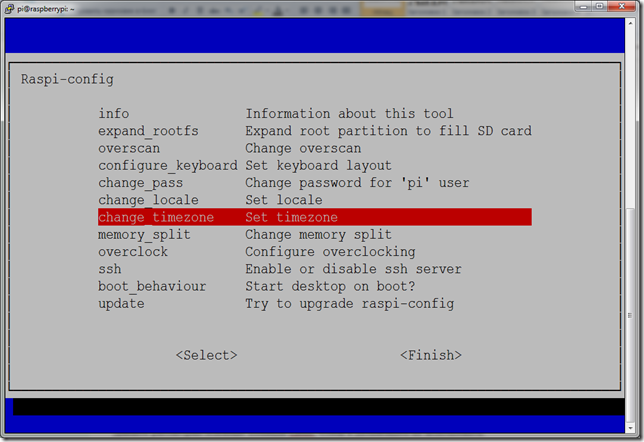
change_timezone
— выбор часового пояса. В Raspberry Pi нет своих часов, поэтому время берется из Интернета. Для удобства выберите свой регион.
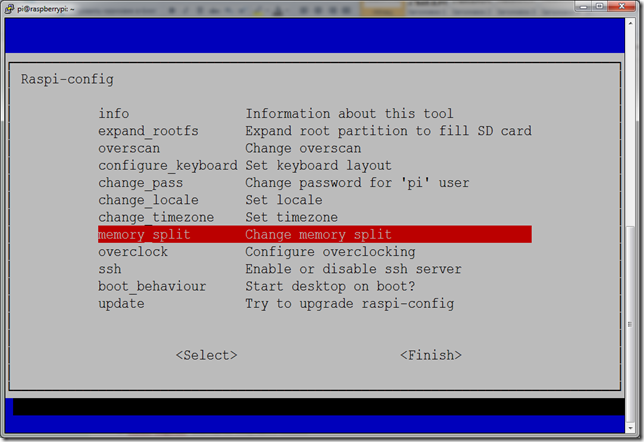
memory_split
— распределение памяти Raspberry Pi
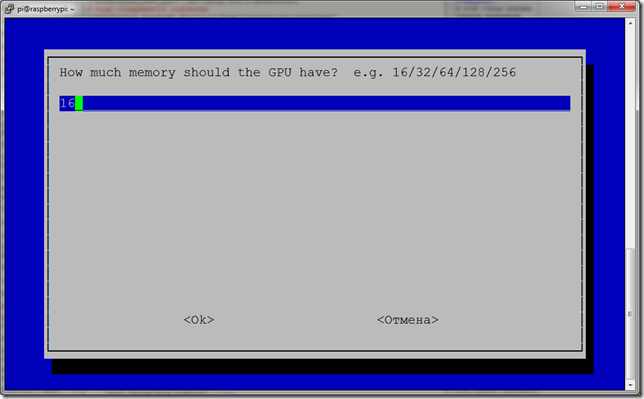
Вам необходимо определиться, сколько оперативной памяти вы готовы выделить для графического процессора. При работе в консоли будет достаточно и 16 Мб, а вот для просмотра видео в графической оболочке придется пожертвовать 64-128 Мб. Выбранные значения могут быть только: 16, 32, 64, 128 или 256.
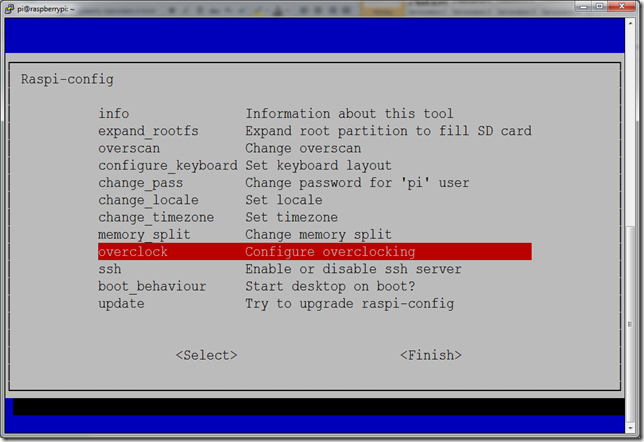
overclock
— разгон процессора Raspberry Pi
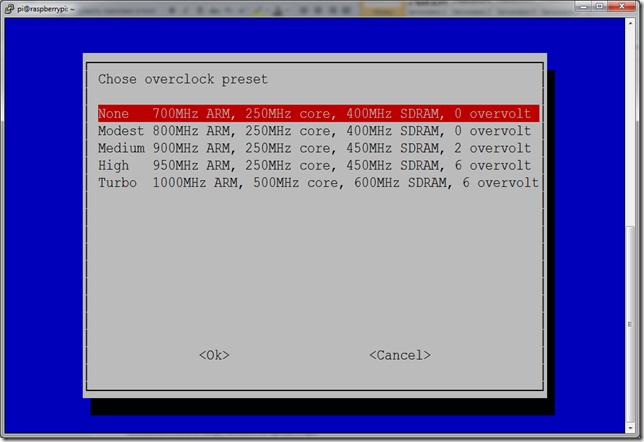
Пока можете оставить значение по умолчанию, а потом, в случае необходимости выберите подходящий для вас вариант. Здесь следует учесть тот факт, что при увеличении частоты, также увеличивается и потребление энергии. То есть ваш источник питания должен выдавать достаточный ток для нормальной работы.
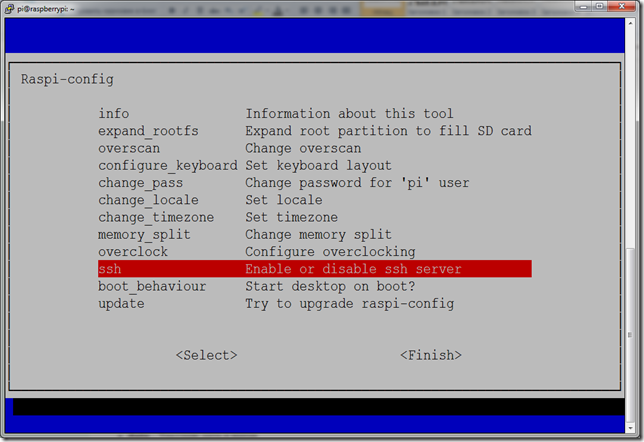
ssh
— включение или выключение SSH сервера. Рекомендую вам включить SSH, если вы собираетесь использовать удаленное управление.
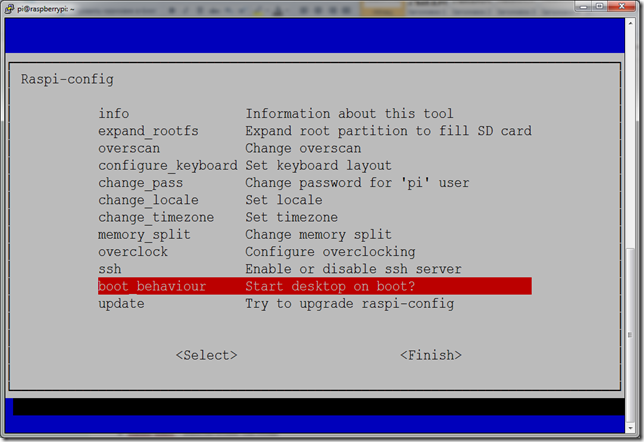
boot_behaviour
— загрузка визуальной оболочки при загрузке системы. Если вы собираетесь больше времени проводить в консоли, то не включайте эту функцию. Для загрузки визуальной оболочки используйте команду startx
.
После завершения настроек нажмите на клавиатуре Ctrl+F, выберите <fiaspberry Pi уйдет на перезагрузку для внесения изменений.
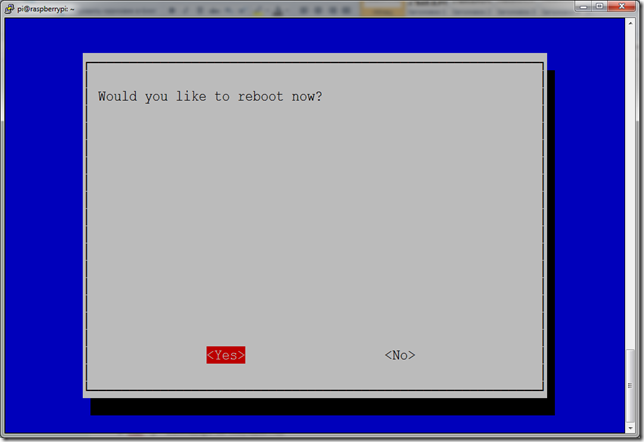
Установка пароля пользователю «root» в Raspberry Pi
Наберите в консоли команду sudo passwd root
и введите пароль дважды.
Полезные консольные программы для Raspberry Pi
Top – диспетчер задач
Встроен в систему
Запуск: top
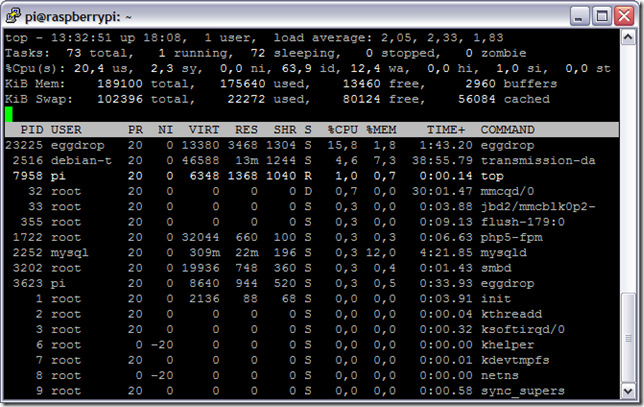
Htop – диспетчер задач
Установка: sudo apt-get install htop
Запуск: htop
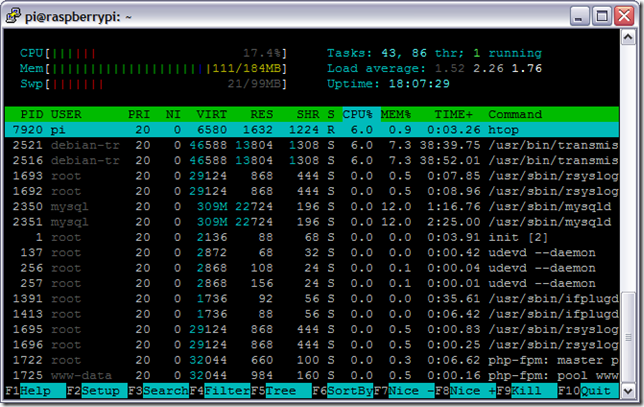
Мой любимый диспетчер задач 🙂
Mc – файловый менеджер
Установка: sudo apt-get install mc
Запуск: mc
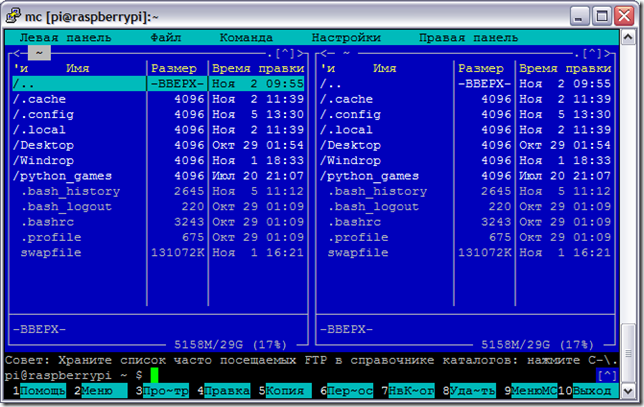
Weechat – IRC клиент
Установка: sudo apt-get install weechat
Запуск: weechat-curses
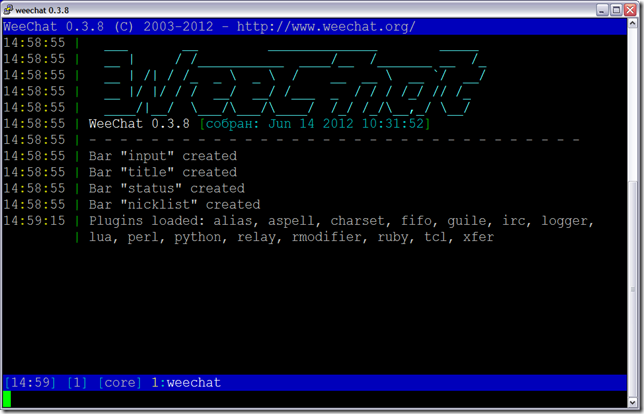
Справка по weechat.
Links – текстовый браузер
Установка: sudo apt-get install links
Запуск: links
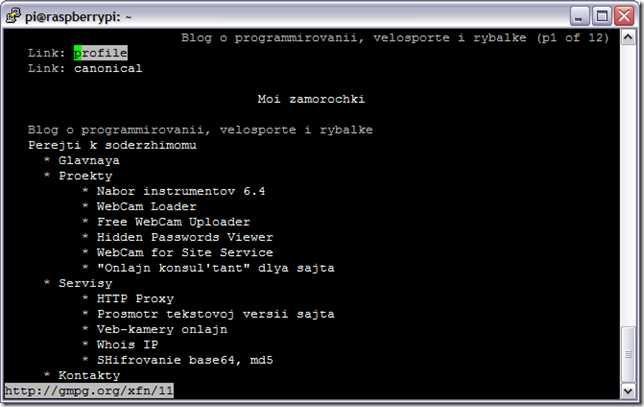
Клавиша Esc откроет меню браузера
Команды Linux
На случай, если эту статью будут читать пользователи, которые ранее не работали с Linux, я решил описать несколько команд, которые вам пригодятся в работе.
- sudo
— ставится перед командой и выполняет ее с правами пользователя root - sudo reboot
— перезагрузка - sudo halt
— выключение - Ctrl+C
— выход из открытой консольной программы (если не предусмотрено других клавиш) - Shift+Ins
— вставить текст в консоль - Ctrl+Ins
— копировать выделенный текст из консоли - cd
— переход в нужную папку. Например cd /home/pi - dir
— покажет содержимое текущей папки - pwd
— покажет ваше текущее расположении - date
— покажет время и дату - cal
— покажет календарь на текущий месяц - cal -y
— покажет календарь на текущий год -
wget
— скачать файл в текущую директорию. Например wget http://mysite.com/myfile.deb - sudo apt-get update
— обновит список пакетов с репозитария - sudo apt-get upgrade
— обновит установленные пакеты - sudo apt-get install [имя пакета]
— установит нужный пакет. Например sudo apt-get install mc - стрелки вверх и вниз
— листают набранные ранее команды
Резервное копирование Raspberry Pi
Теперь у нас есть минимально настроенная рабочая система с небольшим набором программ. Чтобы в случае всяких непредвиденных обстоятельств нам не пришлось все вышеописанное повторять заново, мы сделаем backup наших данных.
Все вопросы и дополнения оставляйте в комментариях. Буду признателен, если поделитесь ссылкой на эту статью с друзьями в социальных сетях.
P.S. В следующей статье я опишу процесс организации удаленного доступа к Raspberry Pi. Будет рассмотрено SSH подключение для доступа к консоли и организация удаленного доступа к файлам по SSH. Также мы настроим локальную сеть.
login — User and password — Raspberry Pi Stack Exchange
2 years, 4 months ago
7 months ago
37k times
I just installed Raspian Jessie lite date 4-10-17. All articles state the username and password are «pi» and «rasberry». These do not work. What is the correct user and password?
improve this question
5 Answers 5
The username is «pi» and the password is «raspberry», you have misspelled the word «raspberry» by missing the p.
If you still have issues, I would try re-downloading, re-formatting, and doing it once more. I think you’ll be fine after correcting the password entry.
It’s good practice after logging in to change the password of the user from the default.
Some users like to disable the pi account (especially if opened up to the internet) and create a new account and password to create minor security through obscurity, but it’s not a replacement for following proper security practices.
Source
improve this answer
just faced the same problem. everything written before is right, BUT : my installation had an english keyboard layout, which means, to input my «raspberry» pw i had to press «raspberrz»
improve this answer
If you had a root access to your Rpi device, you can simply change the user’s password, i.e. passwd pi
. You can also remove the user’s existing password (not recommended) by removing the 2nd field of the user account listed in /etc/shadow file (assuming shadow package is installed).
improve this answer
Your problem is 90% chance a keyboard layout problem.
Raspbian (lite) boots to tty and therefore uses a QWERTY (USA) kb layout by default.
so try rqspberry as password 😉
improve this answer
If you are talking about root’s password, its not set by default. Although whenever you write su -
it asks for root password. It shouldn’t ask in the first place if there isn’t any.
So in order to solve this, write in terminal sudo passwd root
and it will ask you twice to write password and you are good to go.
improve this answer






