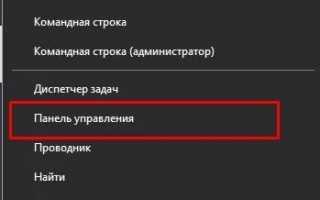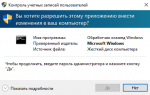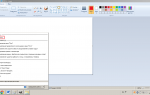Как узнать пароль домашней группы Windows 10
Домашняя группа – это функция, которая впервые появилась в Windows 7 и предназначена для обмена папками, библиотеками и устройствами в небольших сетях. В данном случае подразумевается домашняя сеть. Однако, чтобы использовать возможности сети, её нужно настроить. Только после создания личной группы пользователи с различных ПК будут иметь доступ к принтеру, сканеру и содержимому локальных дисков.
Как создать, настроить, изменить и удалить домашнюю группу в Windows 10?
Содержание:
Перед началом создания домашней группы в Windows 10 стоит убедиться, что все компьютеры подсоединены к сети Интернет и имеют установленную операционную систему Windows не ниже 7 версии. Далее инструкция будет следующей:
- Нажимаем правой кнопкой мыши на кнопке «Пуск» и выбираем «Панель управления».
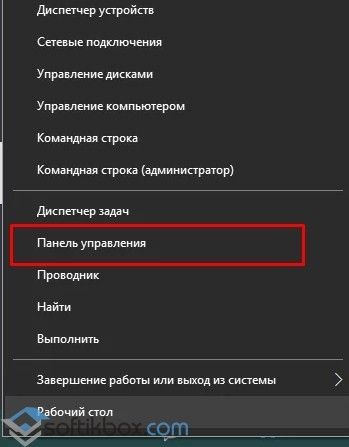
- Откроется новое окно. Выбираем «Сеть и интернет». Кликаем «Домашняя группа».
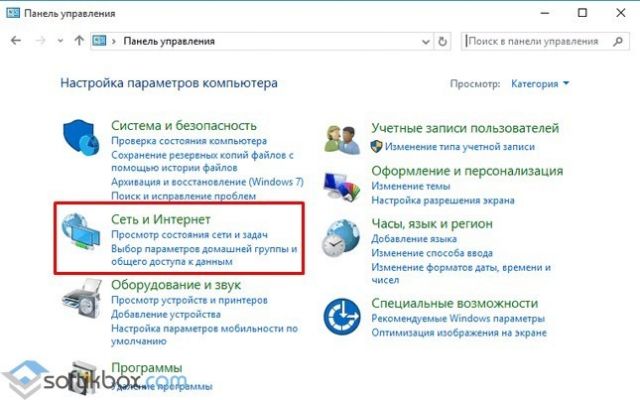
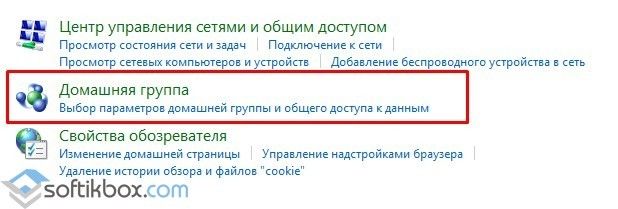
- Появится новое окно. В нем нажимаем на ссылку «Изменение дополнительных параметров общего доступа…».
- Ставим отметки «Включить сетевое обнаружение» и «Включить общий доступ к файлам и принтерам».
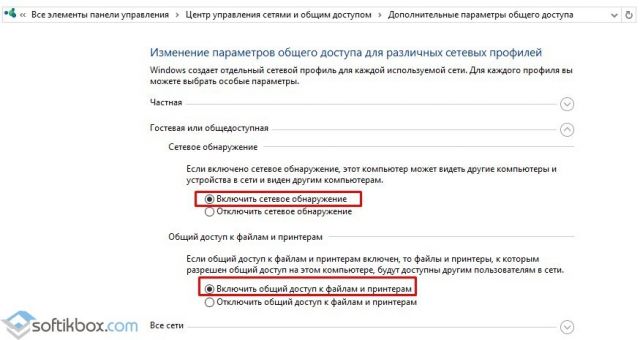
- Теперь нужно развернуть ветку «Все сети» и поставить отметку «Включить общий доступ, чтобы сетевые пользователи могли читать и записывать файлы в общих папках». После кликнуть «Отключить общий доступ с парольной защитой» (если хотите задать пароль, то стоит отметить первый пункт), чтобы пользователь другого ПК мог увидеть папки без ввода секретного кода. Жмём «Сохранить изменения».
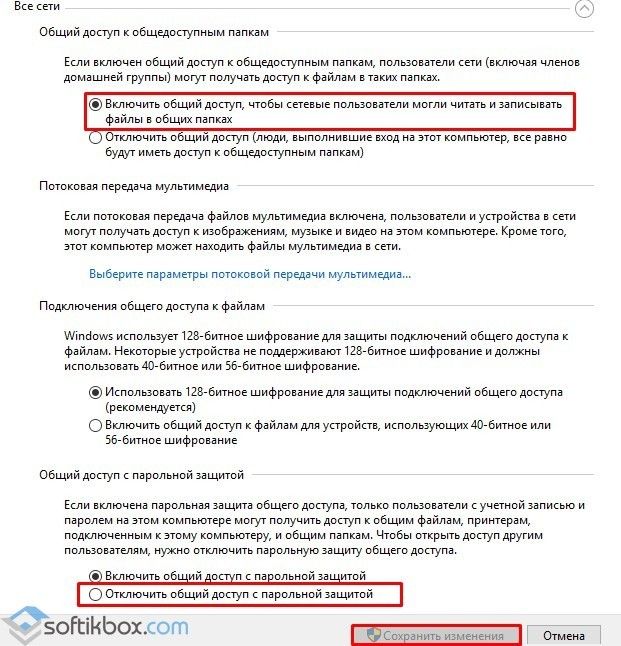
- Возвращаемся к разделу «Домашняя группа» и нажимаем «Создать домашнюю группу».
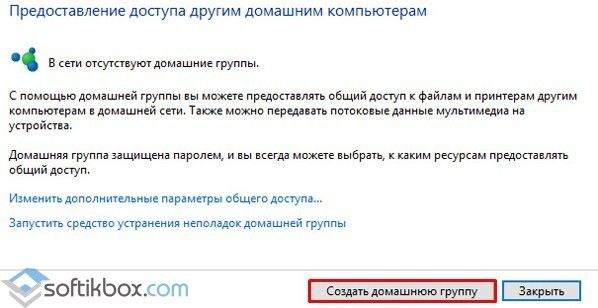
- Указываем папки, к которым пользователи получат доступ по локальной сети. Жмём «Далее».
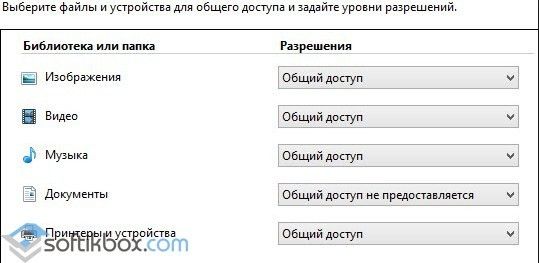
- На первом ПК появится окно с паролем, он нужен для того, чтобы первый раз подключить все остальные компьютеры.
На этом создание домашней группы завершено. Чтобы подключить ПК к домашней группе стоит выполнить следующее:
- Переходим в «Панель управления», выбираем «Сеть и интернет», «Домашняя группа», «Присоединиться».
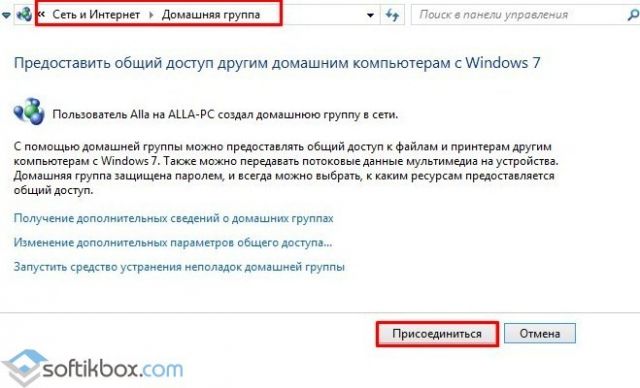
- Далее открываем папки для доступа, кликаем «Далее», вводим пароль и «Готово».
В случае, если с подключением ПК возникают трудности или групповой объект недоступный, стоит выполнить такие действия. Переходим в папку «Windows», далее «ServiceProfiles», «LocalService», «AppData» (при условии отображения скрытых папок), «Roaming», «PeerNetworking» и удаляем файл «idstore.sst».
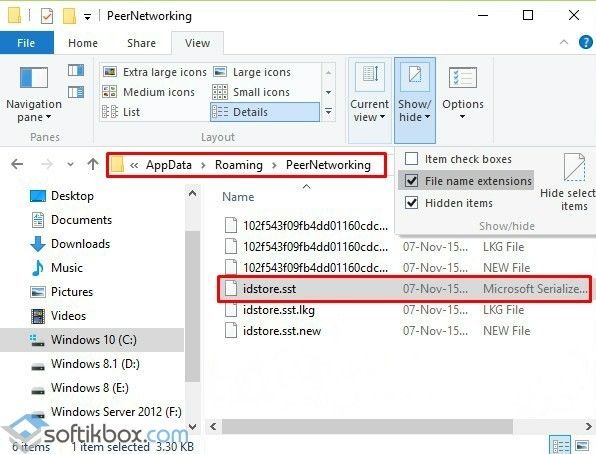
После нужно перезагрузить систему и создать по-новому группу.
Стандартный способ, как посмотреть пароль домашней группы в Windows 10, следующий:
- Переходим в «Панель управления» и выбираем «Сети и интернет».
- Выбираем «Домашняя группа». Появятся настройки группы». Выбираем «Показать или распечатать пароль домашней группы».
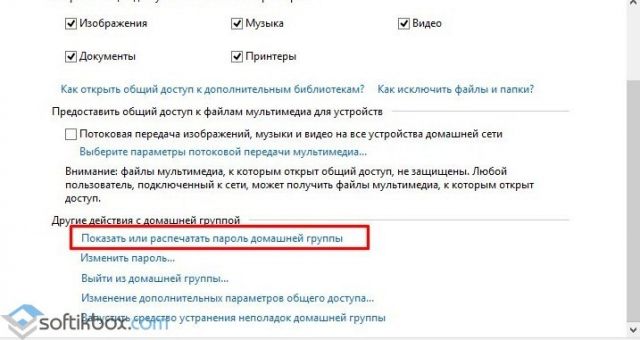
- Смотрим пароль. Можем его распечатать.
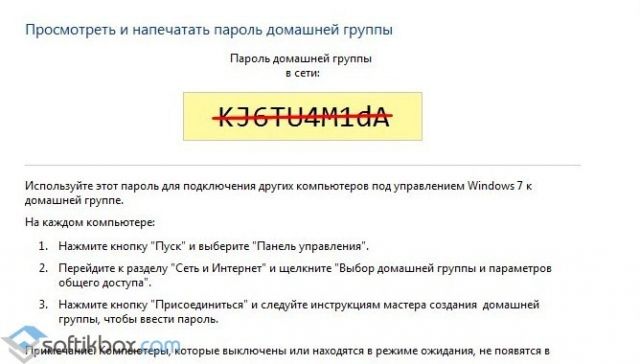
Пароль вводится один раз, если вы не задавали доступ к группе с помощью секретного кода.
О том, как создать домашнюю группу смотрите в видео:
Домашняя группа Windows 10 – от А до Я
Главная » Уроки и статьи » Операционная система
Ещё в более ранних версиях начиная с Windows 7 в системе появилась новая функция «Домашняя группа
«. Это очень полезный инструмент, который значительно упростит работу между пользователями в одной локальной сети.
Домашняя группа является действительно важной функцией, поэтому разработчики решили не убирать ее из последующих версий ОС, в Windows 10 она также присутствует.
Домашняя группа позволяет объединить все компьютеры локальной сети в единую систему. Инструмент значительно облегчает такие процессы как: обмен информацией, передачу файлов и т.д. Важно, чтобы все устройства локальной сети работали под управлением одной версии ОС. Рассмотрим детальнее, как создать домашнюю группу в
Windows 10
.
Подготовительный процесс
Чтобы избежать проблем в процессе создания Домашней группы необходимо выполнить некоторые настройки основного компьютера (сервера), который является центральным. Рекомендуем следующую процедуру выполнять на всех компьютерах, которые будут подсоединяться к локальной сети, хотя это может быть не обязательно.
- Через панель управления или через Центр управления сетями, переходим в раздел «Изменение параметров адаптера».
- У вас может быть несколько встроенных адаптеров. Выбираем тот, который будет использоваться для создания локальной группы (рекомендуется выбирать тот, который используется для интернет-подключения).
- Кликаем ПКМ, заходим в Свойства. Ставим галочки напротив «Доступ к принтерам и файлам» и «Протокол IPv6».
- Переходим в предыдущее меню, находим раздел «Параметры общего доступа». Кликаем, в следующем окне даем полный доступ на обнаружение устройства.
Создание домашней группы
- Переходим в панель управления.
- Изменяем вид значков. Выбираем мелкие, либо крупные. Находим раздел Домашняя группа и переходим в него.
- Появится всплывающее окно. Нажимаем «Создать домашнюю группу».
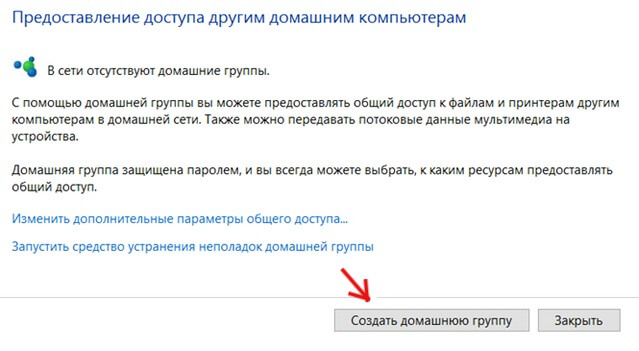
- Далее система попросит вас предоставить доступ другим пользователям к файлам различных типов. Даём доступ по своему усмотрению.
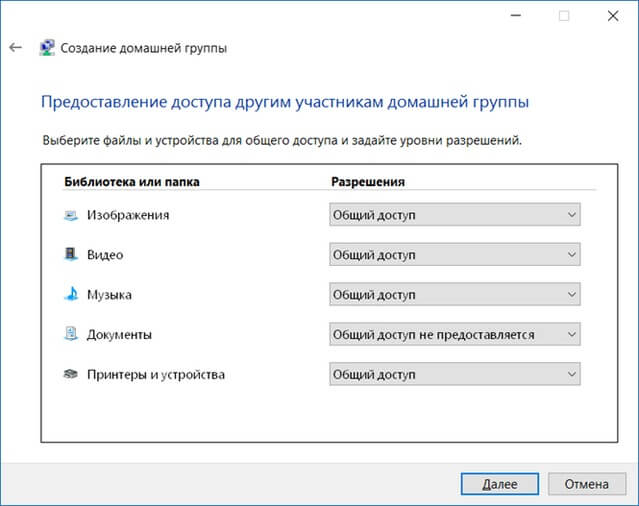
- Ожидаем некоторое время, пока Windows выполнит необходимую настройку.
- Если Домашняя группа создалась успешно, в следующем окне появится сгенерированный пароль, который нужен для подключения других пользователей из локальной сети. Его стоит обаятельно сохранить в надёжном месте.
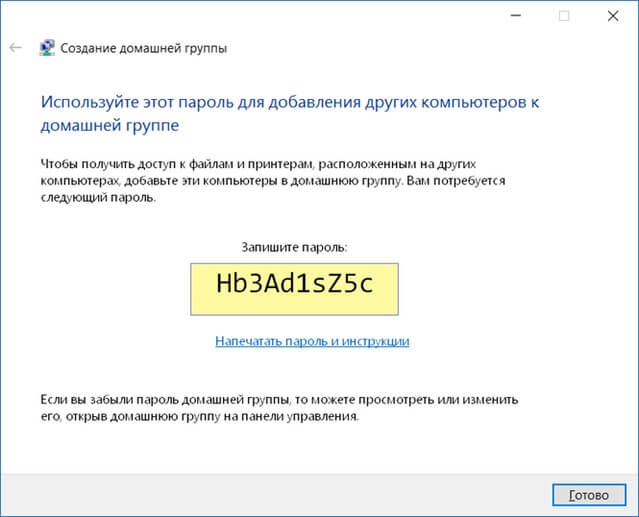
Добавление участников
Подключение к домашней группе
Windows 10
– это очень просто. Заходим в Домашнюю группу с компьютера (например, через любую папку нажав кнопку слева внизу окна), который подключен по локальной сети и видим единственную кнопку «Подключиться». Это означает, что компьютер успешно обнаружил созданную ранее Локальную группу на другом компьютере.
Подключаемся, в следующем окне вводим пароль, созданный ранее автоматически. Если всё пройдёт успешно, вы увидите список всех клиентов Домашней группы.
Пароль домашней группы
После добавления новых участников через некоторый промежуток времени пароль обычно теряется многими пользователями. При добавлении нового клиента в локальную сеть станет вопрос: как узнать пароль домашней группы windows 10? Это не страшно, поскольку его можно посмотреть буквально в 2 клика.
Узнать текущий пароль домашней группы можно с компьютера, который находится в ней. Заходим в Панель управления – Домашняя группа. Прокручиваем окно вниз, находим раздел «Другие действия».
Текущий пароль можно посмотреть, распечатать или изменить.
Удаление домашней группы
Иногда бывает, что после создания новой группы некоторые параметры были заданы неверно, а часть функционала оказалось вовсе ненужной. В этом случае можно удалить созданную группу и сделать новую. Рассмотрим, как удалить домашнюю группу
в Windows 10.
Примечание:
если вы не используете эту функцию, а только лишь хотите удалить ярлык домашней группы с рабочего стола, вам сюда.
Функции удаления домашней группы напрямую не существует, необходимо действовать иначе:
- Снова переходим в панель управления – Домашняя группа.
- Находим пункт «Выход из домашней группы». Подтверждаем действие. Проделываем операцию на всех компьютерах, подключенных по локальной сети.
Если пользователь желает отключить обнаружение своего компьютера другими устройствами необходимо перейти в параметры общего доступа и установить галочку напротив «Отключить сетевое обнаружение».
В некоторых случаях после проделанных операций Домашняя группа может остаться на вашем компьютере. Можно попробовать выйти из локальной сети повторно и перезагрузить компьютер. Если не помогло, то воспользуйтесь реестром Windows 10.
- Заходим в редактор реестра.
- Идем по следующему пути: HKEY_LOCAL_MACHINESOFTWAREClassesCLSID{B4FB3F98-C1EA-428d-A78A-D1F5659CBA93}.
- Внутри будет подраздел CLSID.
- Открываем и создаем новый параметр DWORD 32 бит с названием System.IsPinnedToNameSpaceTree.
- Присваиваем значение 0. Перезагружаем ПК. Теперь вы не будете состоять в домашней группе.
Заключение
Как видите создать и настроить домашнюю группу достаточно просто, если у вас остались вопросы, задавайте их в комментариях ниже.
Дата: 03.04.2018
Автор/Переводчик: ThreePC