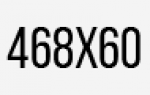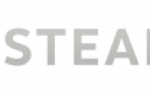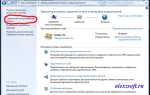Как узнать пароль от своей Wi-Fi сети? 5 способов
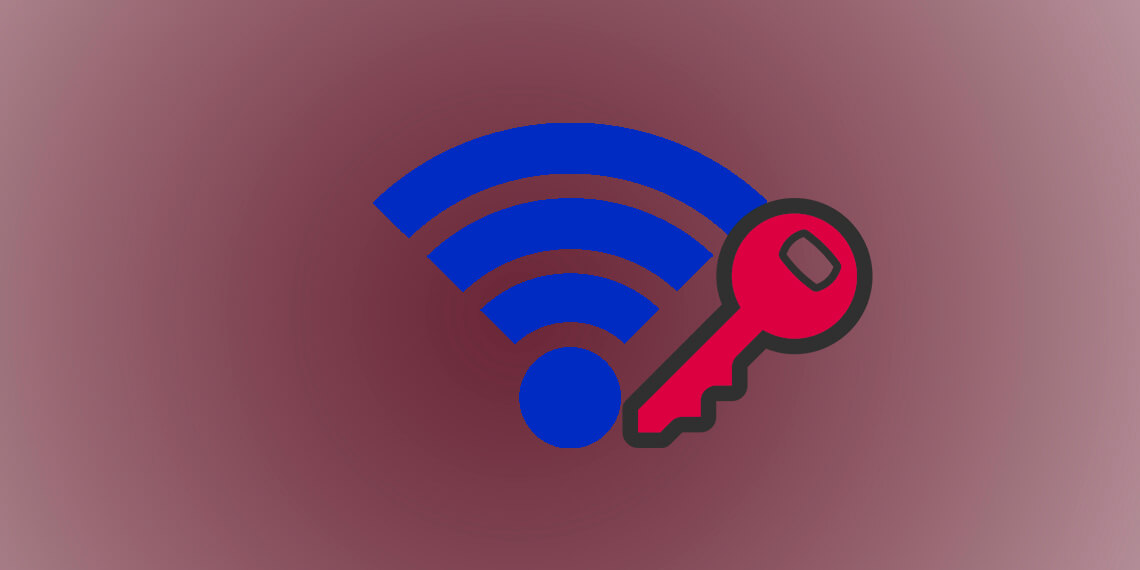
- Узнать пароль в Windows 7, 8 на компьютере
- Если Wi-Fi подключен
- Если Wi-Fi отключен
- Узнать пароль с помощью программы
- Узнать пароль через роутер
- Узнать пароль на мобильных устройствах андроид
Я покажу как быстро узнать пароль от своего Wi-Fi. Нет ничего страшного в том, что вы его забыли. Такая ситуация очень часто происходит у простых пользователей. Найти выход из неё очень просто, особенно если вы подключены к Wi-Fi с какого-либо устройства. Даже если вы не имеете доступ с устройств, то эту информацию всё равно можно узнать.
Я продемонстрирую 5 способов как его узнать:
- При подключенном Wi-Fi.
- При отключенном.
- В настройках роутера.
- C помощью программы.
- На мобильном устройстве андроид.
Пароль не получится узнать только если вы поменяли и забыли данные для авторизации в настройки роутера и у вас нет устройств, которые хотя бы 1 раз подключались к вашему Wi-Fi. В таком случае придётся производить настройку заново.
Для всех действий потребуются права администратора.
Для тех, кому лень читать можно посмотреть информацию в этом универсальном видео. Почти тоже самое показывается там, но более наглядно.
Узнать пароль в Windows 7, 8 на компьютере
Если Wi-Fi подключен
Справа и снизу, в углу рабочего стола, найдите значок как на изображении ниже и нажмите на него. Затем выделите вашу сеть (надпись подключено
). Зайдите в её свойство в контекстном меню.

Выбрав вкладку «Безопасность» включите отображения вводимых значков и звёздочки будут заменены. Строка ключ безопасности сети — это пароль.
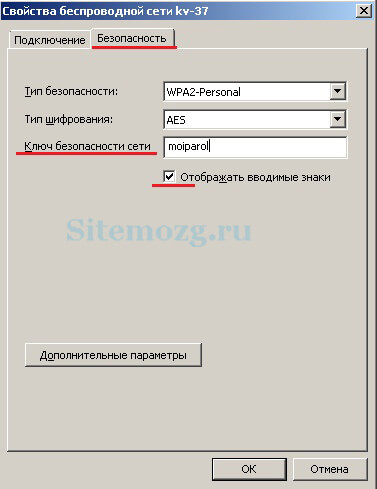
Если нет значка, то нажмите по пустому месту правой нижней панели правой кнопкой мыши, затем выберите «Настройка значков уведомлений» в списке. Затем выберите «Показать значок и уведомления» как на изображении ниже.
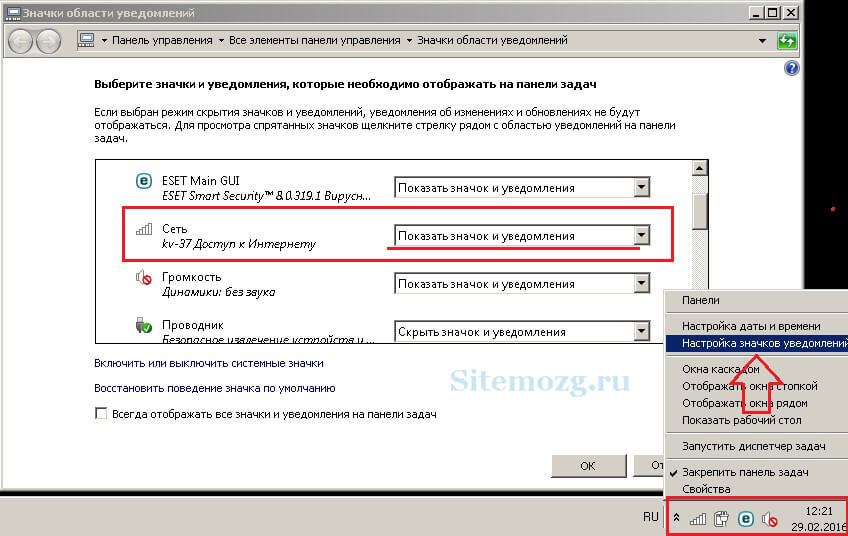
Если Wi-Fi отключен
Такой способ сработает если вы хотя бы 1 раз заходили в Wi-Fi с устройства. Дело в том, что Windows запоминает Wi-Fi, в которые был произведён вход. Это сделано для автоматического входа, чтобы каждый раз не вводить данные.
Чтобы увидеть их перейдите в меню Пуск >> Панель управления. Выберите просмотр по категориям и перейдите в сеть и интернет.
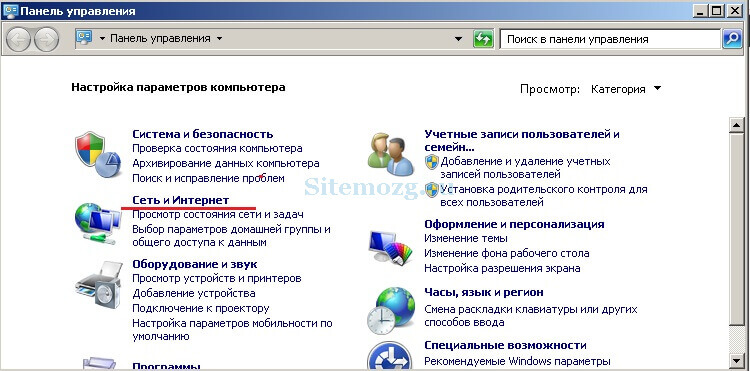
Затем зайдите в центр управления сетями.
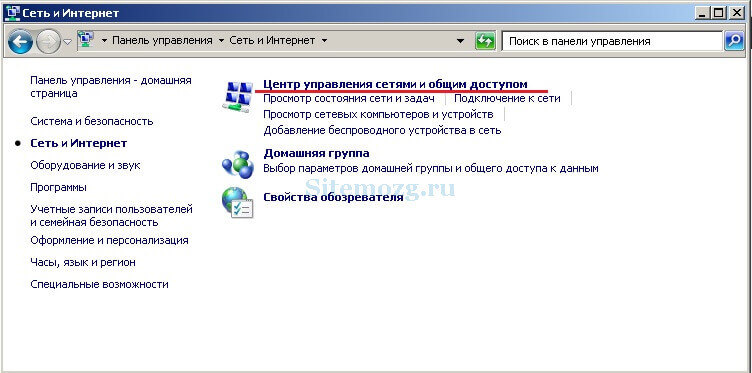
После перейдите в управление беспроводными сетями.
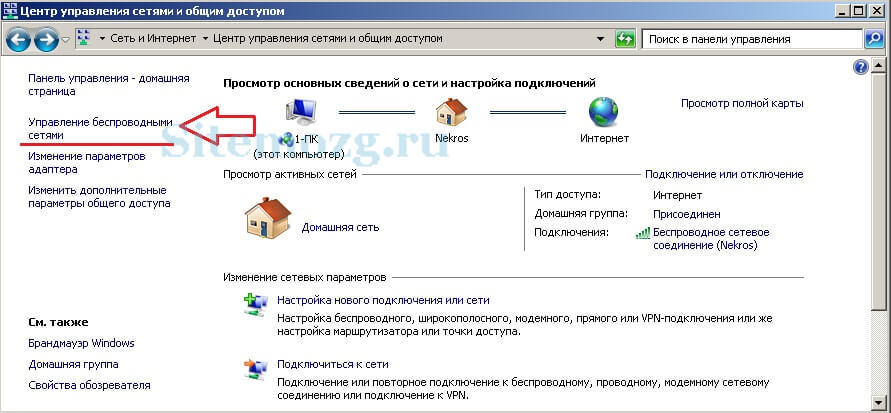
Тут будут отображены все сети, в которые выполнялся вход. Выберите нужную и в контекстном меню перейдите в свойства.
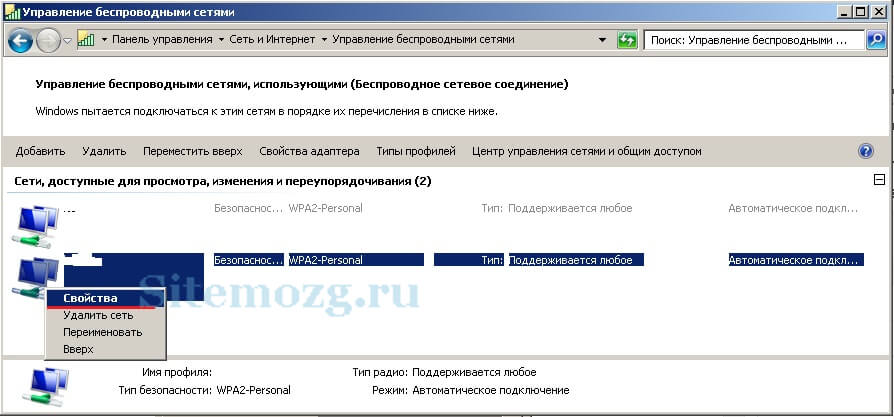
Зайдите во вкладку безопасности и отметьте пункт «Отображать вводимые значки» как показано ниже. Это пароль от Wi-Fi.
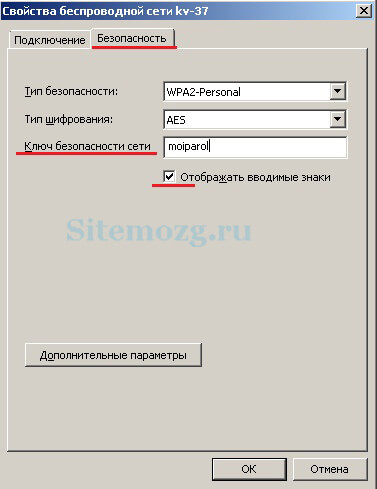
Вместо этих действий можно воспользоваться программой. Об этом ниже.
Узнать пароль с помощью программы
Наиболее популярная и удобная программа для этого — это WirelessKeyView. Скачайте её с официального сайта и распакуйте архив. Установка не требуется. Просто запустите скачанный файл.
Антивирус может обнаружить угрозу. Это из-за того, что программа получает доступ к паролям. Поэтому на время отключите его.
После запуска появится окно, в котором будет отображён пароль (в правом столбце
).
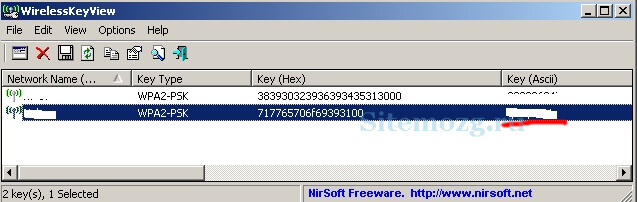
Если способы выше вам не подходят, то есть универсальное решение. Посмотреть пароль в интерфейсе роутера.
Узнать пароль через роутер
Зайдите в настройки.
Если Wi-Fi не подключен, то подключите роутер к компьютеру через сетевой кабель, он почти всегда присутствует в комплекте.
Для этого введите IP адрес в строке браузера. Его можно посмотреть на самой коробке, обычно он находится снизу. Я покажу пример на D-link.


После этого потребуется авторизация. Если вы не меняли её данные, то введите:
- Логин: admin
- Пароль: admin

Если при первоначально настройке эти данные были изменены и вы их не помните, то в таком случае поможет только сброс настроек.
Затем перейдите в Wi-Fi >> Безопасность. Здесь вы увидите ключ шифрования PSK. Это и есть ваш пароль от Wi-Fi. У вас может быть по другому так, как устройства у всех разные, но действия аналогичны. Ищите похожие пункты.
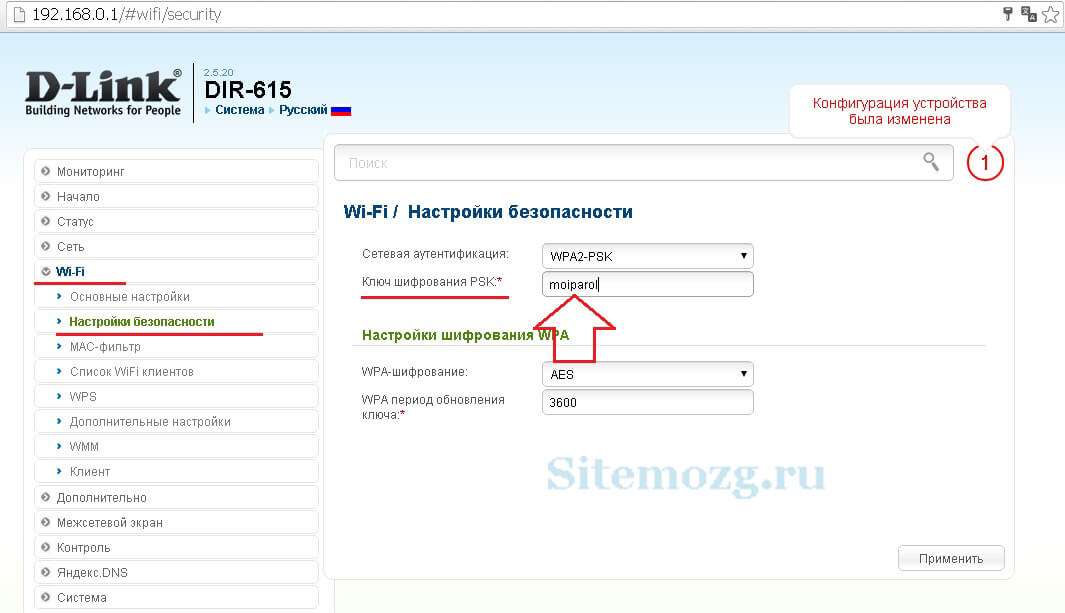
Узнать пароль на мобильных устройствах андроид
Этот способ подойдёт как для телефонов, так и для планшетов. Главное условие, чтобы был выполнен вход в Wi-Fi хотя бы 1 раз.
Потребуется наличие прав суперпользователя (root
). Без этого никак.
Если они у вас есть, то выполните следующие действия:
- Можно скачать специальное приложение, которое покажет пароль (например,WiFi Key Recovery
). Сделайте это и запустите его. - Можно посмотреть через файловый менеджер (например, total comander
). Откройте его и перейдите по пути /data/misc/wifi
и в этой папке найдите файл wpa_supplicant.conf
. Откройте его текстовым редактором (например, QuickEdit
) и там найдите строку со значением psk. Это пароль от сети.
Если что-то не получается — задайте вопрос в комментариях.
-
Никак! 83%, 250 голосов
250 голосов
83%250 голосов — 83% из всех голосов -
Посмотрел на компьютере. 7%, 20 голосов
20 голосов
7%20 голосов — 7% из всех голосов -
Посмотрел на телефоне/планшете андроид. 4%, 13 голосов
13 голосов
4%13 голосов — 4% из всех голосов -
Глянул в настройках роутера. 3%, 9 голосов
9 голосов
3%9 голосов — 3% из всех голосов -
Воспользовался программой. 3%, 8 голосов
8 голосов
3%8 голосов — 3% из всех голосов
Вы или с вашего IP уже голосовали.
Комментарии: 0
Может стоит подписаться?
В рассылку входят новые и (возможно) полезные статьи сайта. Никакой рекламы и спама.
Как узнать пароль от Wi-Fi: 4 способа
Пароль от Wi-fi записывается в устройство при первом подключении и потом успешно забывается пользователем. Поэтому, когда необходимо подключить какое-либо новое устройство в интернету, доступ от Wi-fi часто вспомнить трудно.
В этой статье я покажу вам, как узнать пароль от Wi-fi. Расскажу о нескольких методах восстановления на компьютере.

Как узнать пароль от Wi-fi через свойства сети
Пожалуй, самый простой способ узнать пароль от Wi-fi. Он подойдёт, если в вашем распоряжении есть компьютер с Windows, в данный момент подключенный к той сети, для которой нужно сделать восстановление.
Показываю на Windows 10. В других версиях всё примерно так же.
Перейдите в «Параметры».
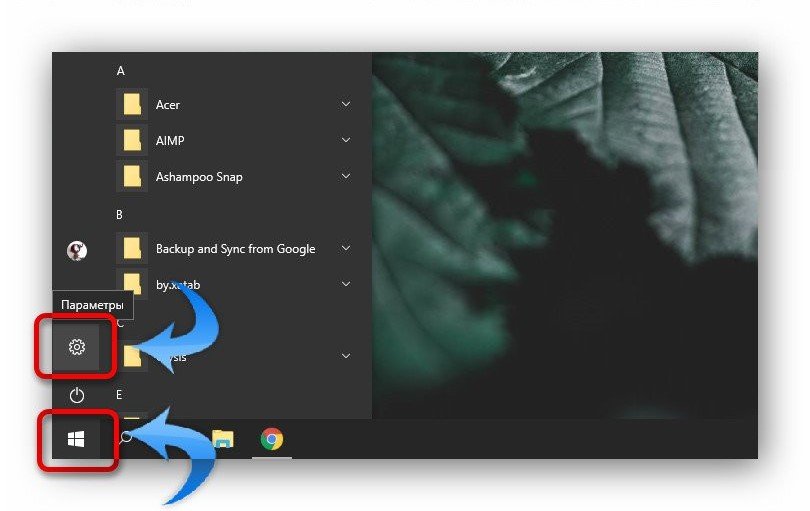
Откройте в раздел «Сеть и интернет».
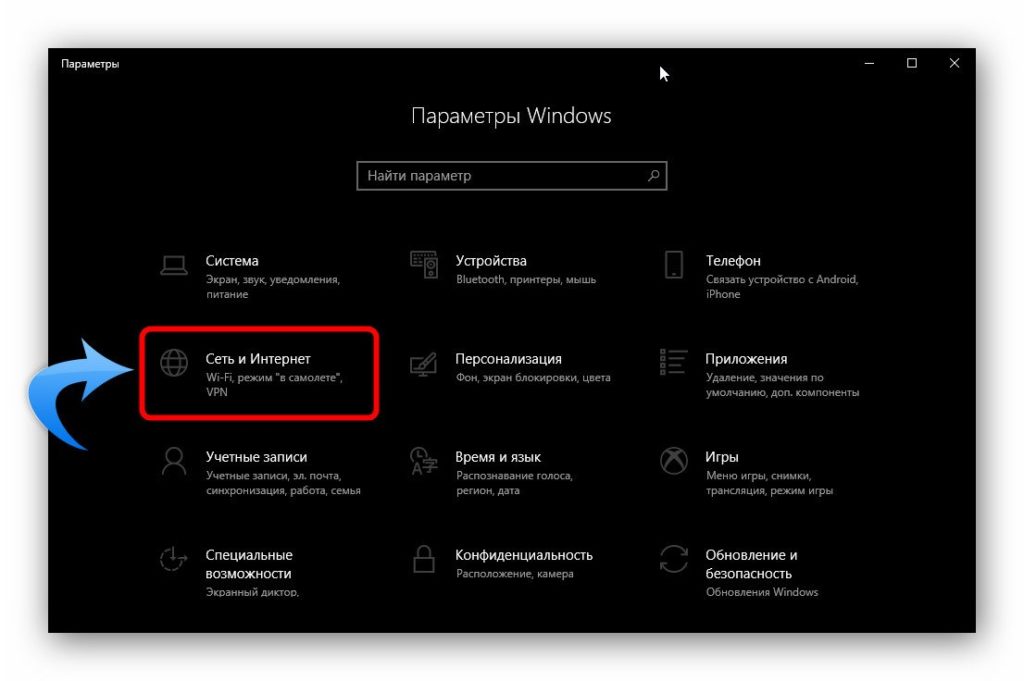
Находясь во вкладке «Состояние» нажмите на «Настройки параметров адаптера».
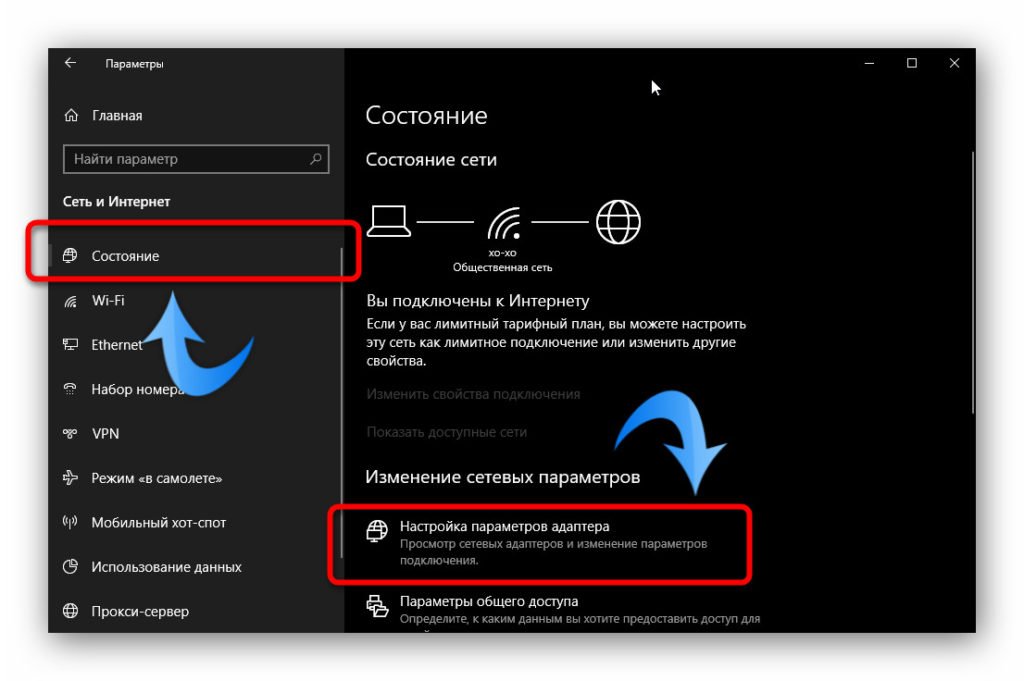
Найдите в списке ваше беспроводное подключение, к которому нужно вспомнить доступ и откройте его. Появится окно состояния, в котором нажмите «Свойства беспроводной сети».
Откройте вкладку «Безопасность». Включите отображение знаков пароля. В поле ключ безопасности вы увидите забытый пароль от Wi-fi.
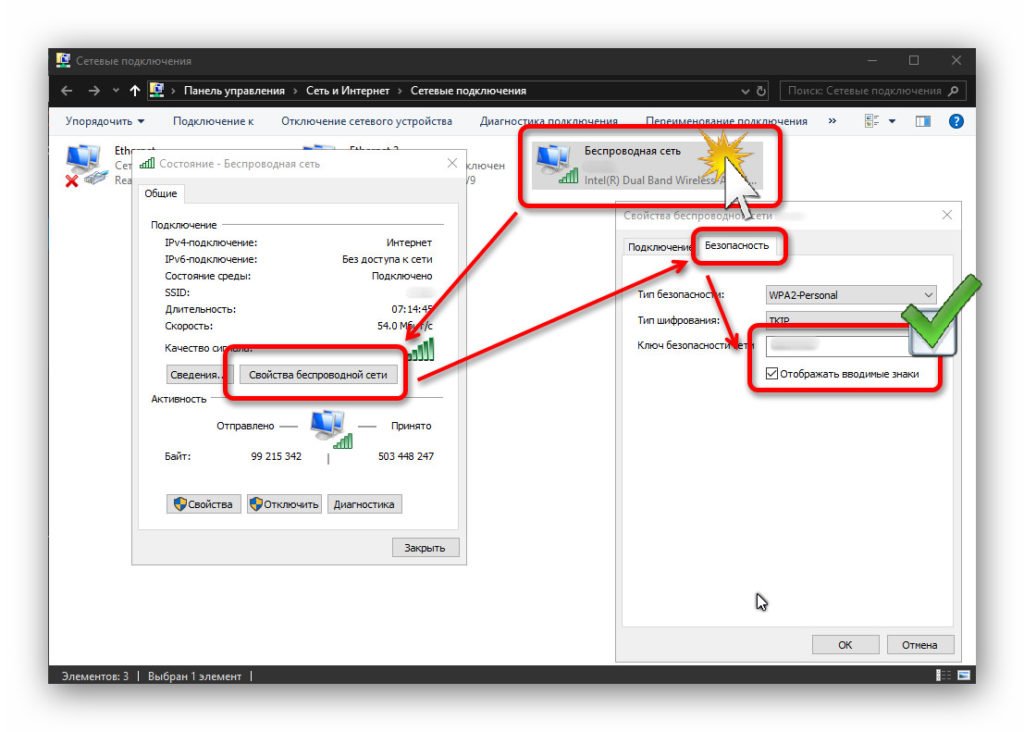
Как узнать пароль от Wi-fi через командную строку
Если первый способ восстановления доступа подходит только в том случае, если компьютер подключен к данной сети Wi-fi прямо сейчас, то второй способ сойдёт, если он хотя бы раз когда-либо был подключен. Метод тоже несложный. Для его реализации понадобится командная строка.
Для её запуска нажмите Windows + R, запишите в поле cmd и нажмите кнопку «Ок». Либо найдите её в меню «Пуск».
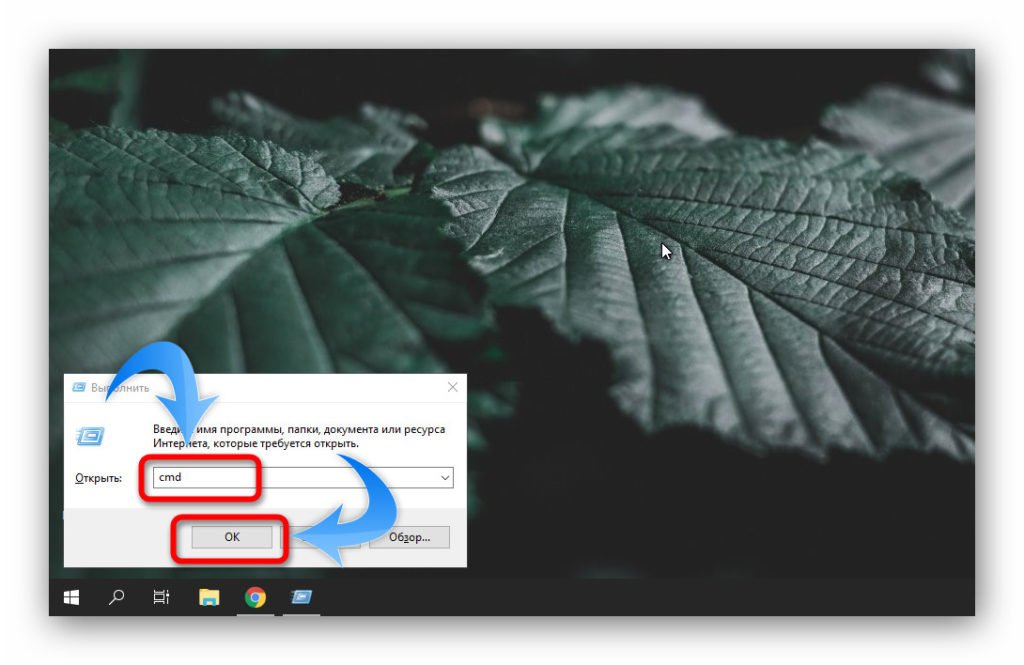
Выполните netsh wlan show profiles и вы получите список сетей, сохранённых на компьютере.
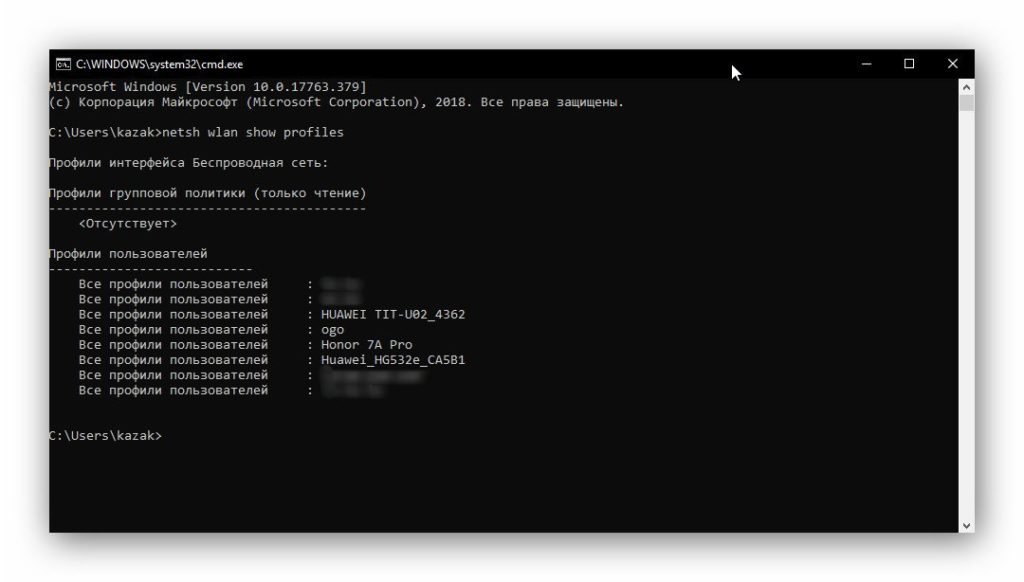
Далее выполните команду netsh wlan show profile name=XXX key=clear Вместо XXX укажите имя беспроводной сети Wi-fi, к которой нужно восстановить пароль. Если имя состоит из двух слов, то запишите его в кавычках — «XXX YYY».
Пароль появится в поле «Содержимое ключа».
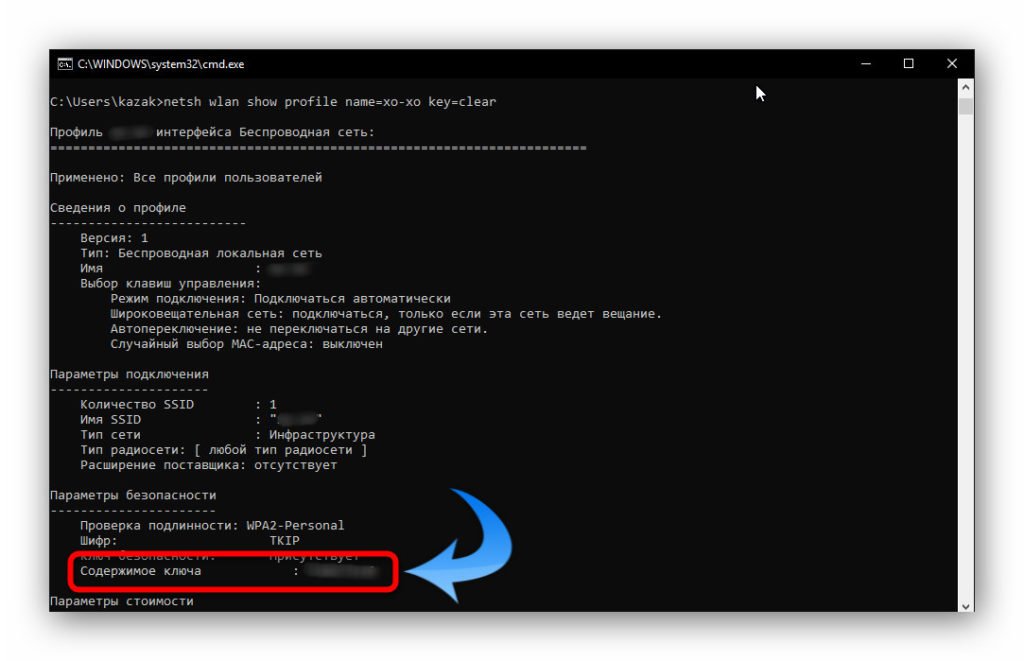
Как узнать пароль от Wi-fi программой WirelessKeyView
Суть метода такая же, как и с варианте с командной строкой, только всё происходит в программной оболочке, и без кодов. Подойдёт для случаев, когда нужно восстановить доступ от Wi-fi на компьютере, который сейчас не подключен к сети, но ранее был подключен хоть раз.
Скачайте программу WirelessKeyView нужно разрядности на свой компьютер и запустите. Установка не требуется.
Вы увидите список сохранённых сетей с именами и доступами.
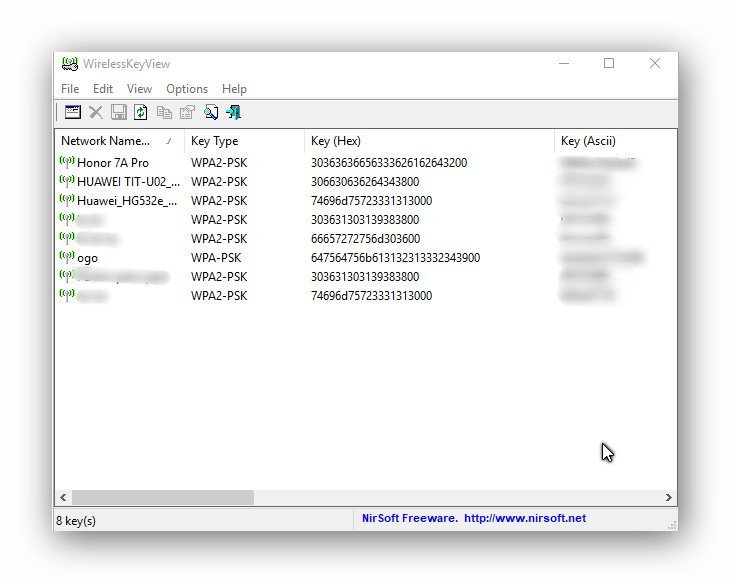
Как узнать пароль от Wi-fi в настройках роутера
И ещё один способ восстановить пароль от Wi-fi — это посмотреть его в настройках роутера. Для того, чтобы войти в настройки роутера, вам необходимы IP адрес для входа в меню, логин и пароль. Эти данные указываются на корпусе роутера или на его упаковке.
Интерфейсы всех роутеров друг от друга отличаются. Не стану рассказывать для каждой модели. Покажу просто на сркиншоте пример того, где указан пароль от Wi-fi в роутере Huawey.
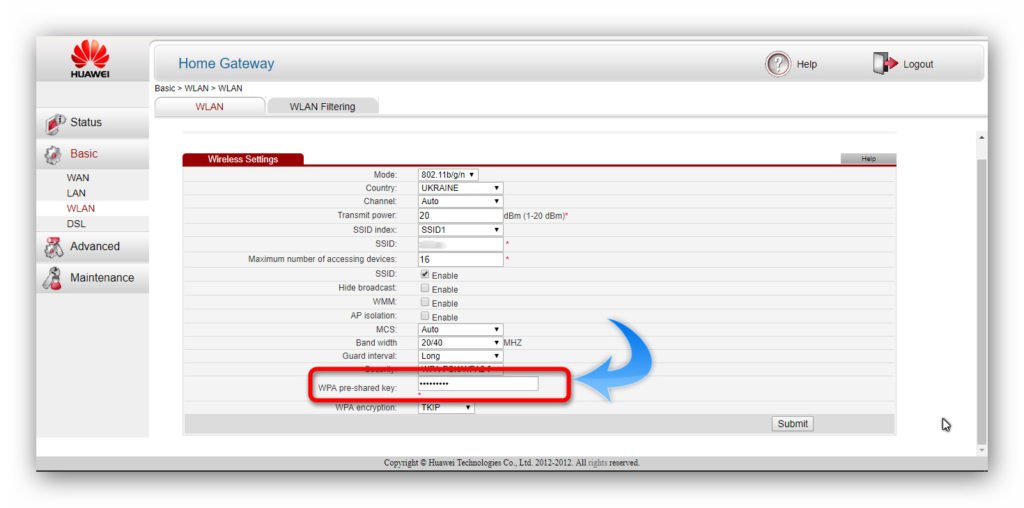
Пароль может быть скрыт звёздочками без возможности его отобразить. В этом случае придёт его поменять и запомнить его. В других же вариантах пароль может быть видно, либо будет возможность включить его отражения.