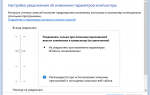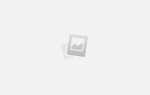Как включить контроль учетных записей на Windows 8 — инструкция
Контроль учетных записей (сокращение UAC) — это встроенный инструмент в системе Виндовс, показывающий уведомления о внесении изменений в систему приложением или программой, а также самим пользователем, тем самым предупреждая и защищая систему от проникновения вредоносного ПО.
Данный инструмент был внедрен в Windows Vista и присутствует, как в Виндовс 8, 8.1, а также в Виндовс 7 и 10. По умолчанию контроль учетных записей в системах включен. Но если он отключен по какой-либо причине, вам поможет любой из описанных ниже способов его включить или настроить.
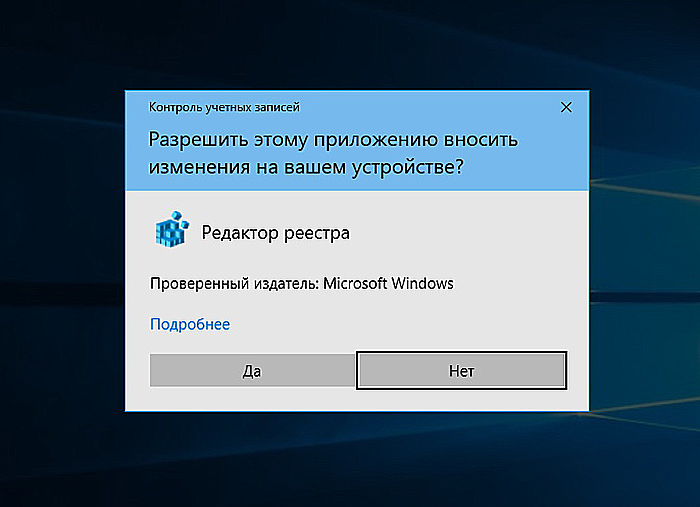
Включение и отключение контроля учетных записей в Виндовс 7/8,8.1/10
Важно знать, что отключение этой настройки ослабит защиту компьютера и может повлечь за собой проникновение в систему вредоносного ПО. Уведомление этого инструмента содержит название утилиты, информацию о ее издателе и источнике файла, что очень важно для пользователя. Если в данном сообщении есть сомнительная информация, например, нет названия программы или источник файла неизвестен, это должно насторожить пользователя. Зачастую установочные файлы таких программ могут содержать в себе вредоносное ПО. Рекомендуем внимательно изучать предоставляемую информацию, а уже потом принимать решение о запуске той или иной программы.
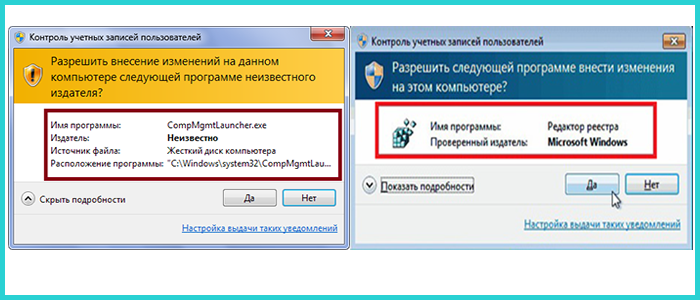
Важно!
Все действия необходимо выполнять с учетной записи Администратор.
Все описанные способы по включению и отключению функции UAC подходят, как для Виндовс 7, так и для Виндовс 8/10. Единственное отличие между ними, это открытие некоторых служб разными способами из-за различного интерфейса систем.
Способ 1. С помощью инструмента «Панель управления»
Шаг 1.
Откройте «Панель управления». Ее расположение в разных версиях отличается.
В системе Виндовс 7 нужно:
- раскрыть меню «Пуск», щелкнув левой кнопкой мышки по иконке с логотипом Виндовс;
 Раскрываем меню «Пуск», щелкнув левой кнопкой мышки по иконке с логотипом Виндовс
Раскрываем меню «Пуск», щелкнув левой кнопкой мышки по иконке с логотипом Виндовс - найти в правой части «Панель управления» и кликнуть по ней.
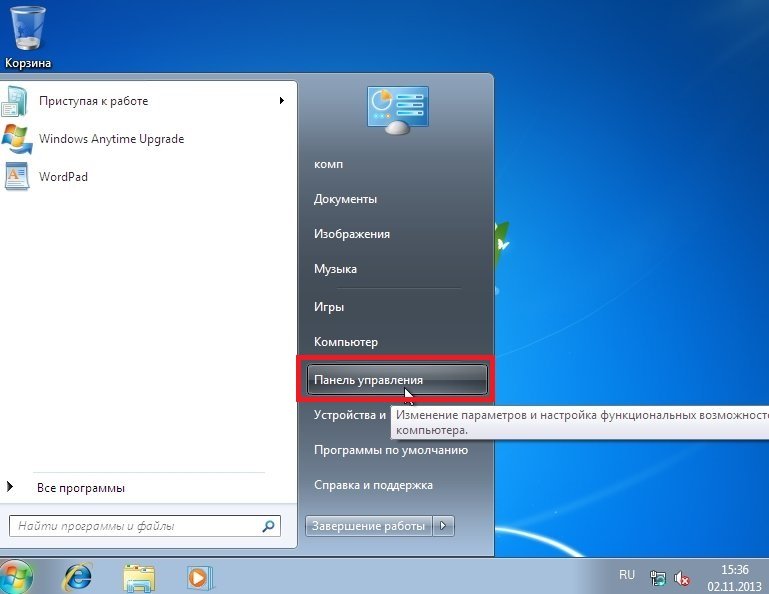 Находим в правой части «Панель управления» и кликаем по ней
Находим в правой части «Панель управления» и кликаем по ней
В версии Виндовс 8/8.1 нужно:
- переместить курсор мыши в верхний правый угол рабочего стола, во всплывающем меню кликнуть по иконке с изображением лупы;
 Перемещаем курсор мыши в верхний правый угол рабочего стола, во всплывающем меню кликаем по иконке с изображением лупы
Перемещаем курсор мыши в верхний правый угол рабочего стола, во всплывающем меню кликаем по иконке с изображением лупы - ввести в поле поиска «панель», кликнуть по иконке «Панель управления».
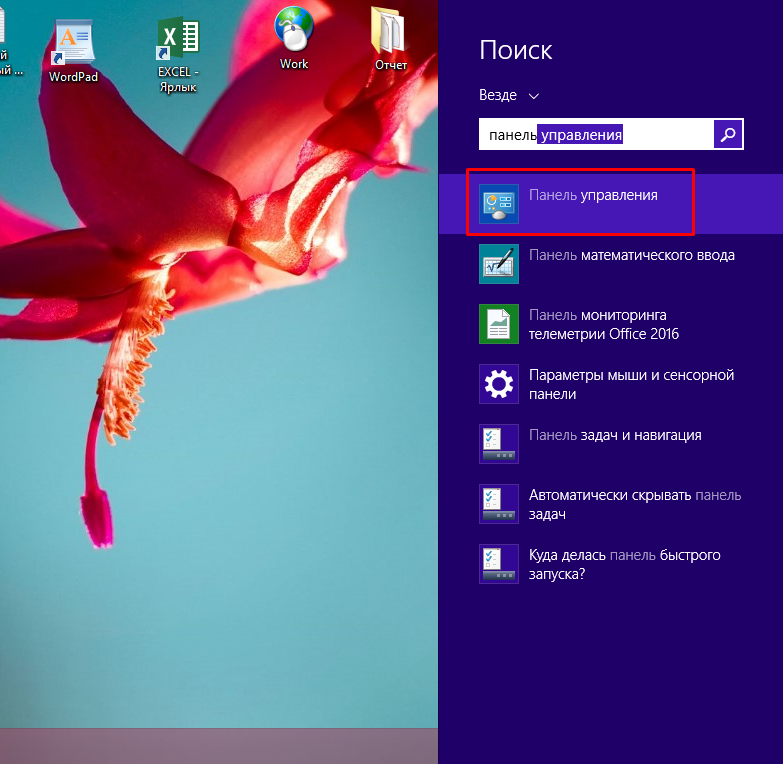 Вводим в поле поиска «панель», кликаем по иконке «Панель управления»
Вводим в поле поиска «панель», кликаем по иконке «Панель управления»
В системе Виндовс 10 нужно:
- кликнуть по значку лупы в панели задач;
 Кликаем по значку лупы в панели задач
Кликаем по значку лупы в панели задач - ввести в строке «панель», среди списка показанных результатов нажать по инструменту «Панель управления».
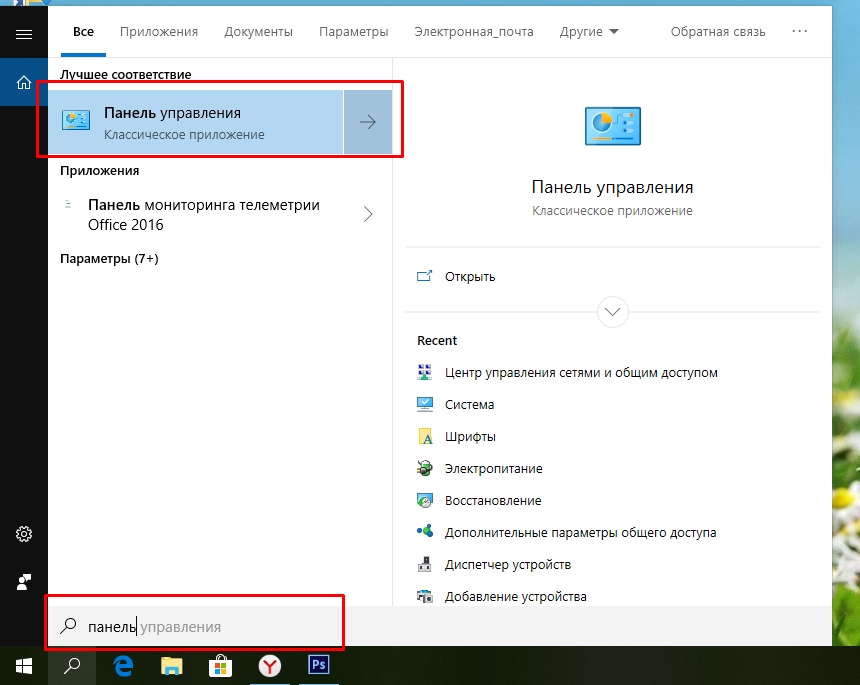 Вводим в строке «панель», среди списка показанных результатов нажимаем по инструменту «Панель управления»
Вводим в строке «панель», среди списка показанных результатов нажимаем по инструменту «Панель управления»
Дальнейшие действия аналогичны для всех версий Виндовс.
Шаг 2.
В режиме «Просмотр» проверьте значение «Категория», найдите и нажмите по иконке с названием «Система и безопасность».
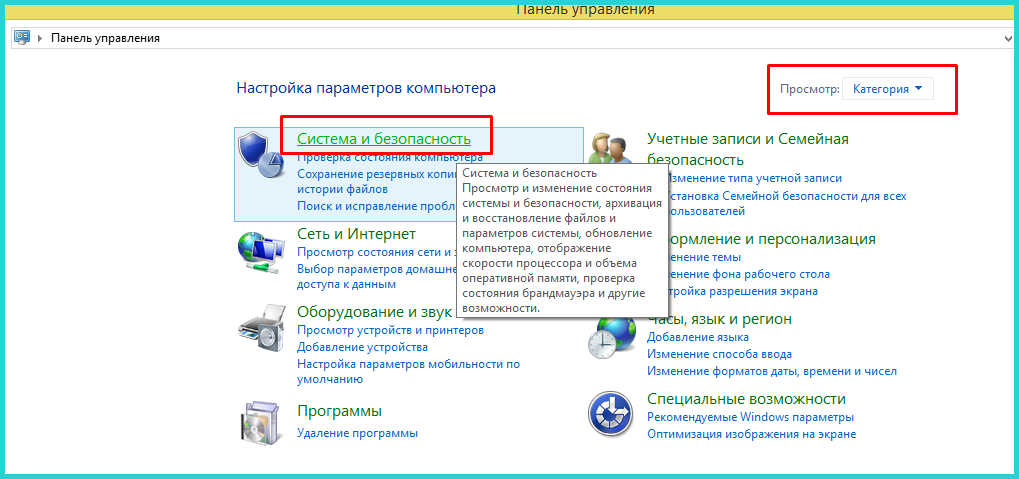
Шаг 3.
Щелкните по названию «Центр поддержки».
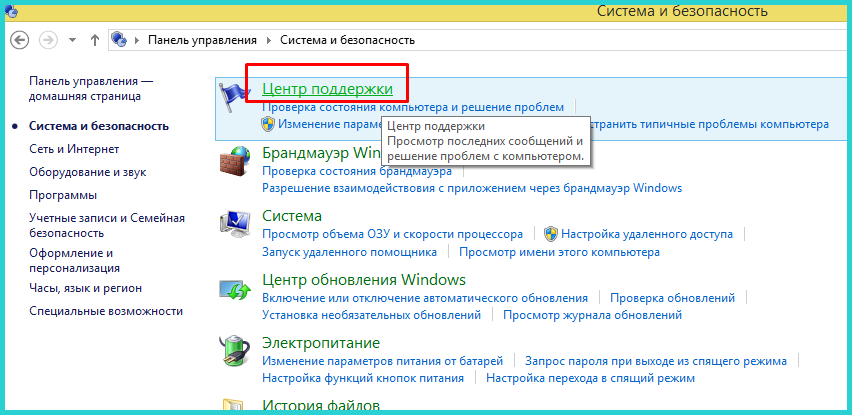
Шаг 4.
В правой части найдите и щелкните по опции «Изменение параметров контроля учетных записей».
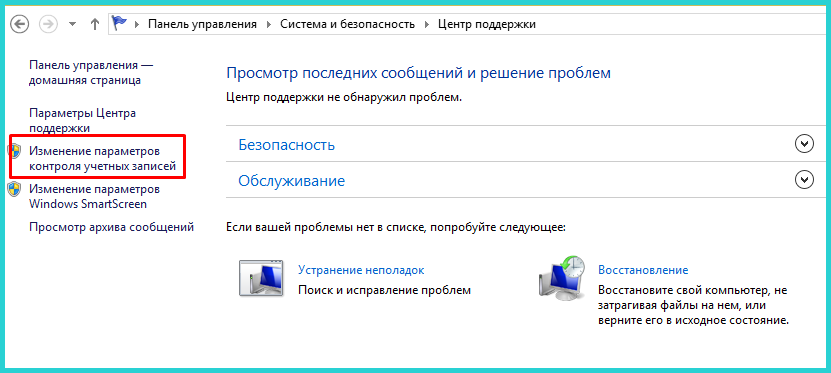
Шаг 5.
В открытом окне под названием «Настройка уведомления об изменении параметров компьютера» вы увидите шкалу с четырьмя параметрами:
- первый параметр дает возможность инструменту всегда уведомлять пользователя обо всех изменениях, выполняемых приложениями или самим пользователем. Рекомендовано активировать в том, случае если вы часто посещаете незнакомые сайты и часто скачиваете программы;
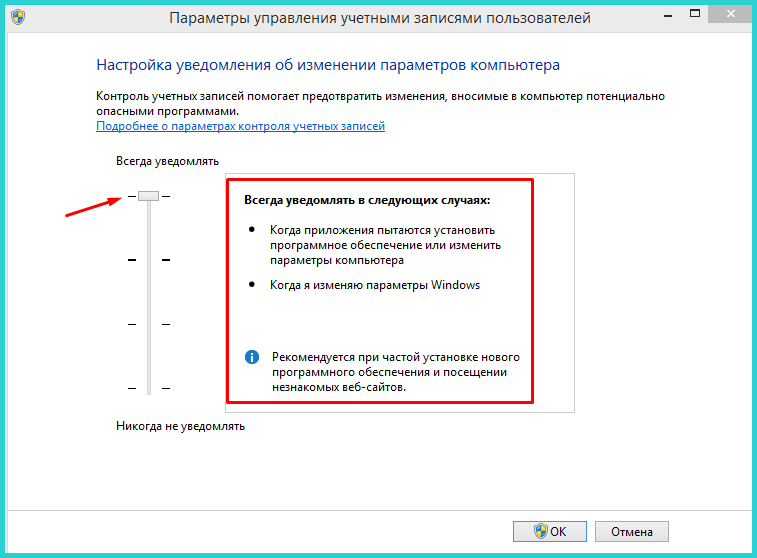 Первый параметр дает возможность инструменту всегда уведомлять пользователя обо всех вносимых изменениях
Первый параметр дает возможность инструменту всегда уведомлять пользователя обо всех вносимых изменениях - второй параметр уведомляет о внесении изменений только приложением. Это рекомендуемый параметр для включения в настройках;
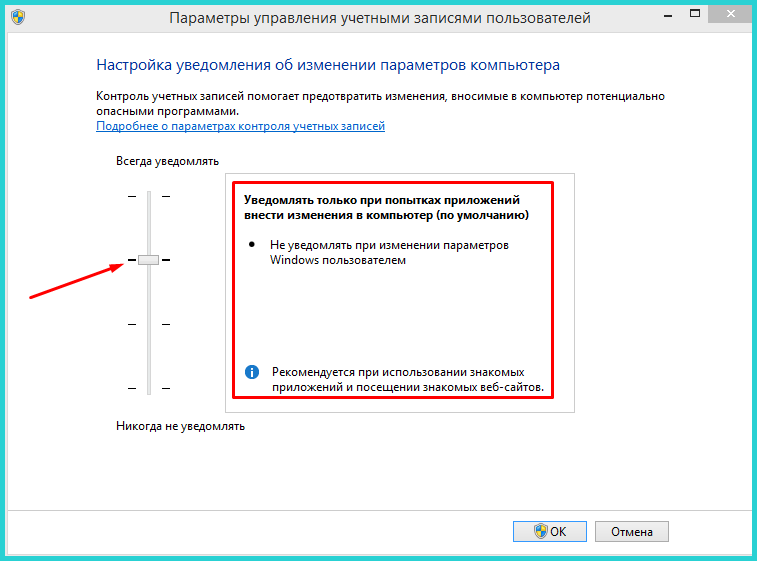 Второй параметр уведомляет о внесении изменений только приложением, рекомендован системой по умолчанию
Второй параметр уведомляет о внесении изменений только приложением, рекомендован системой по умолчанию - третий параметр уведомляет пользователя о попытке внесения изменений приложением, которое нужно либо подтвердить, либо отклонить;
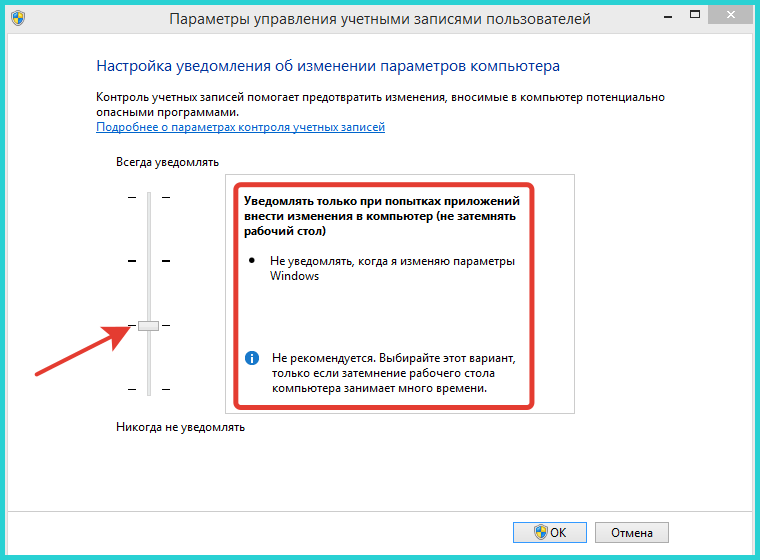 Третий параметр уведомляет пользователя о попытке внесения изменений приложением, не рекомендуемый для выбора
Третий параметр уведомляет пользователя о попытке внесения изменений приложением, не рекомендуемый для выбора - четвертый параметр полностью отключает уведомления опции контроля учетных записей, что совсем не рекомендуется делать.
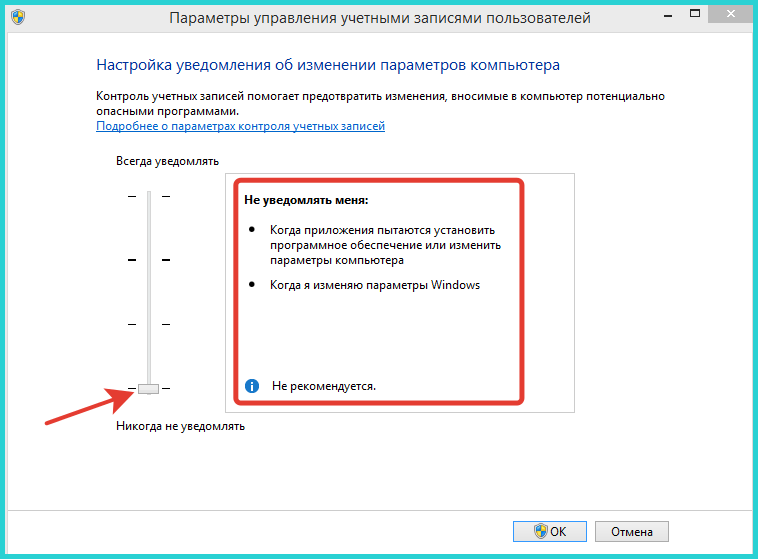 Четвертый параметр полностью отключает уведомления опции контроля учетных записей
Четвертый параметр полностью отключает уведомления опции контроля учетных записей
Левым щелчком мыши переместите ползунок на подходящий параметр, рекомендуем выбрать второй, нажмите «ОК».
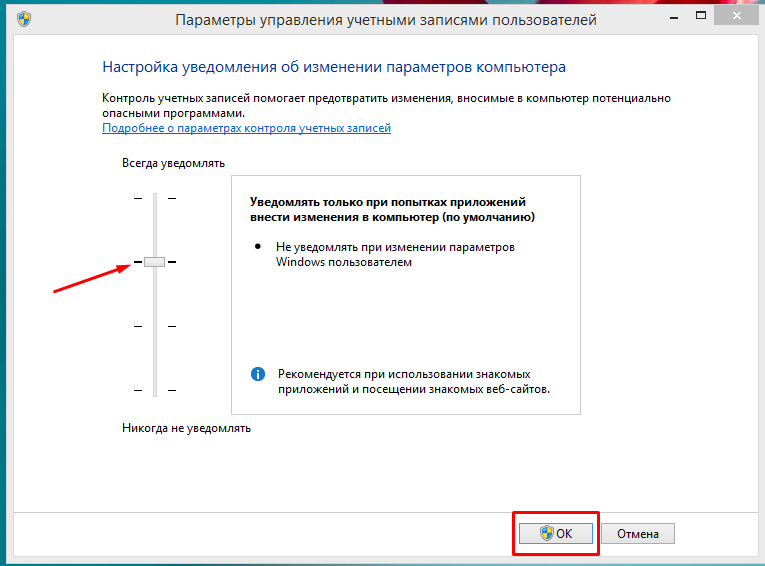
Справка!
Когда у вас на компьютере активирован инструмент контроля учетных записей его настройки можно открыть очень быстро. Для этого достаточно открыть какое-либо приложение, во всплывающем уведомлении нажать по ссылке «Настройка выдачи таких уведомлений».
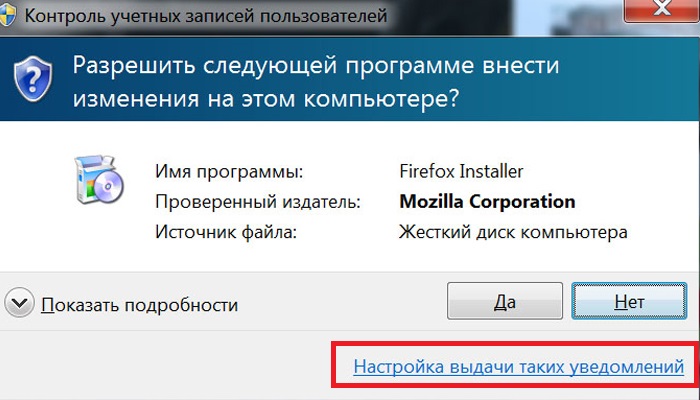
Способ 2. С помощью обработчика команд «Выполнить»
Более быстрый способ попадания в настройки UAC это использование обработчика команд «Выполнить». Для этого необходимо:
- Нажать одновременно две клавиши «Win+R».
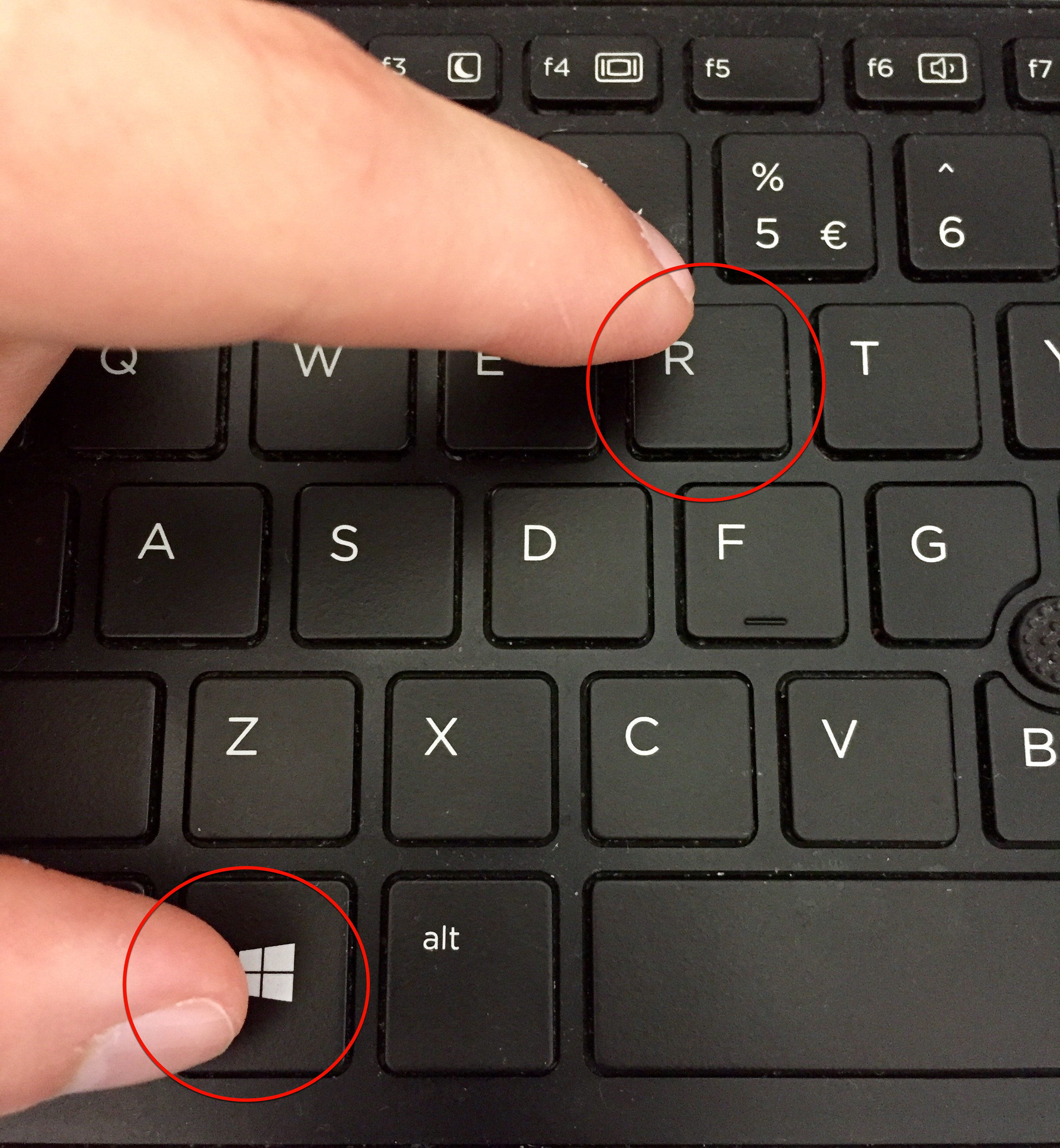 Нажимаем одновременно две клавиши «Win+R»
Нажимаем одновременно две клавиши «Win+R» - Напечатать команду «msconfing», кликнуть по «ОК».
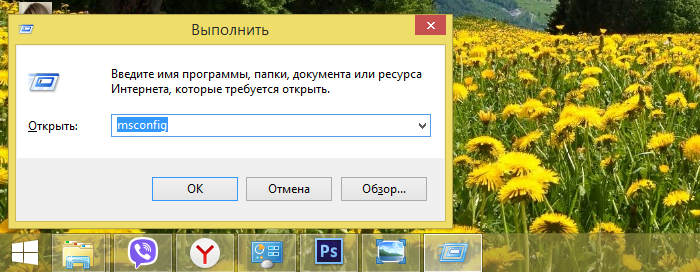 Печатаем команду «msconfing», кликаем по «ОК»
Печатаем команду «msconfing», кликаем по «ОК» - Активировать левым щелчком мыши вкладку «Сервис».
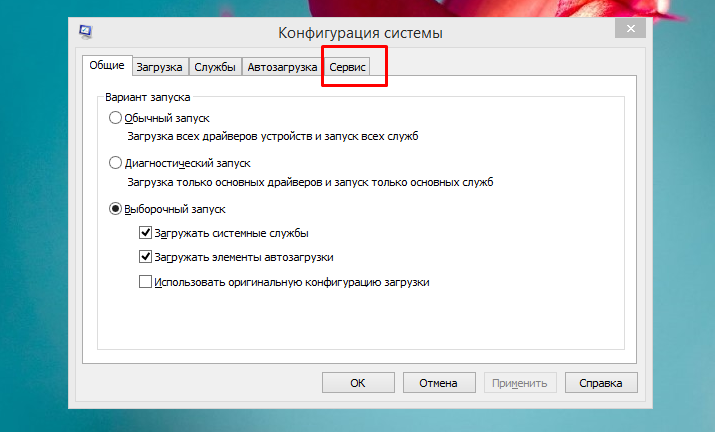 Активируем левым щелчком мыши вкладку «Сервис»
Активируем левым щелчком мыши вкладку «Сервис» - В списке найти и выделить опцию «Настройка уведомления об изменении параметров компьютера», внизу окна нажать по кнопке «Запуск».
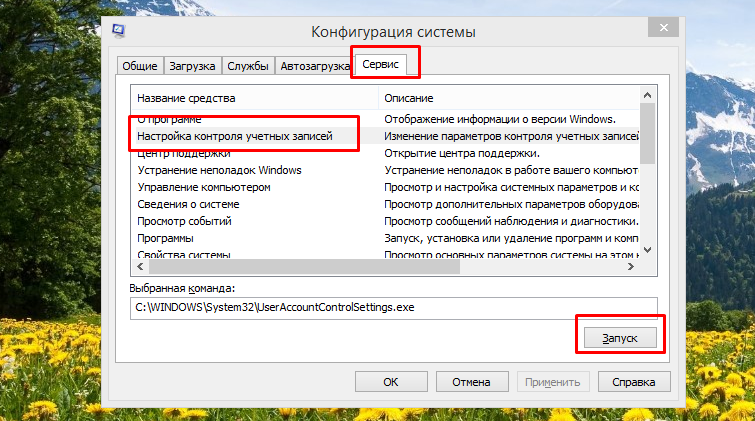 Находим и выделяем опцию «Настройка уведомления об изменении параметров компьютера», внизу окна нажимаем по кнопке «Запуск»
Находим и выделяем опцию «Настройка уведомления об изменении параметров компьютера», внизу окна нажимаем по кнопке «Запуск» - В открытом окне настроек переместите бегунок в самое верхнее положение для включения или в самый низ для отключения инструмента.
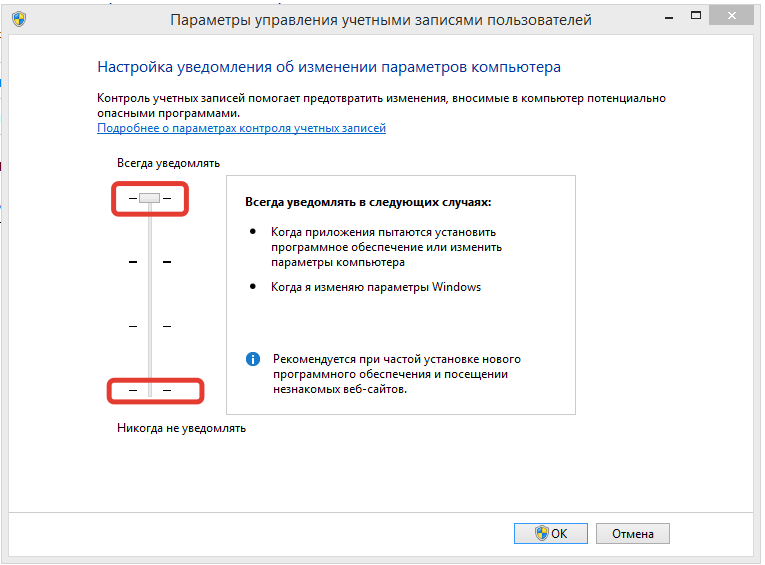 Перемещаем бегунок в самое верхнее положение для включения или в самый низ для отключения инструмента, нажимаем «ОК»
Перемещаем бегунок в самое верхнее положение для включения или в самый низ для отключения инструмента, нажимаем «ОК»
Способ 3. Использование консоли «Командная строка»
Данный способ самый быстрый, но рекомендуем использовать его опытным пользователям. Малейшая ошибка при вводе команды может привести к серьезной неполадке в системе.
Для Виндовс 8/8.1/10
- Нажмите на клавиатуре одновременно две клавиши «Win+X».
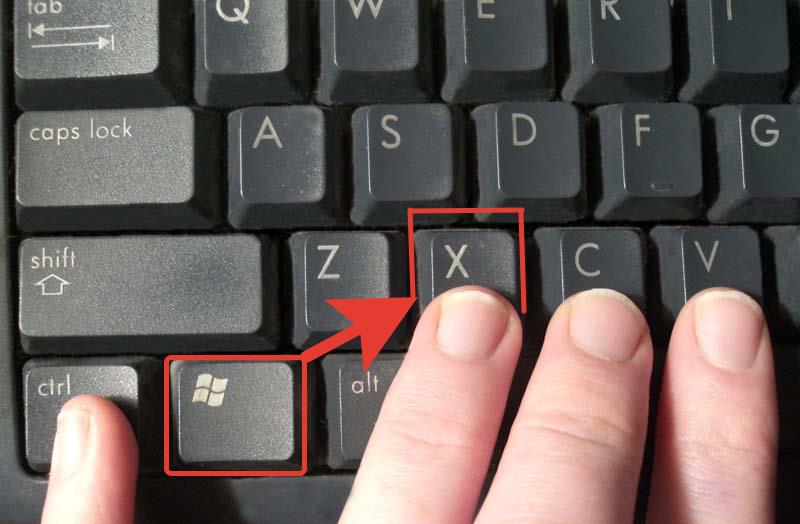 Нажимаем на клавиатуре одновременно две клавиши «Win+X»
Нажимаем на клавиатуре одновременно две клавиши «Win+X» - Найдите строку с названием «Командная строка (администратор)» и кликните по ней левой клавишей мыши.
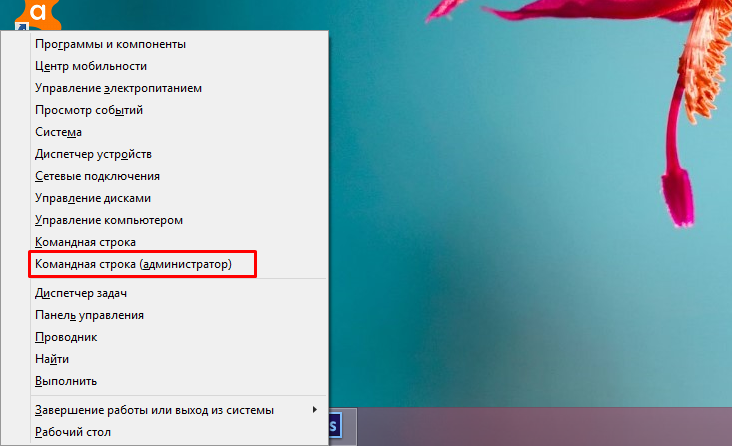 Находим строку с названием «Командная строка (администратор)» и кликаем по ней левой клавишей мыши
Находим строку с названием «Командная строка (администратор)» и кликаем по ней левой клавишей мыши - Скопируйте команду для включения UAC без кавычек: «C:WindowsSystem32cmd.exe /k C:WindowsSystem32reg.exe ADD HKLMSOFTWAREMicrosoftWindowsCurrentVersionPoliciesSystem /v EnableLUA /t REG_DWORD /d 1 /f».
- Вставьте в консоль, кликнув в строке правой кнопкой мышки, затем левой кнопкой мышки по опции «Вставить».
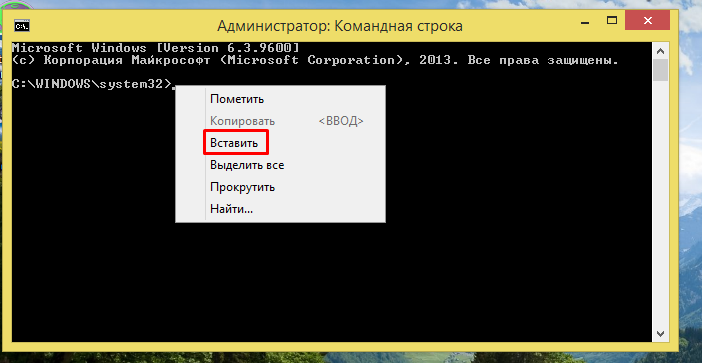 Кликаем в строке консоли правой кнопкой мышки, затем левой кнопкой мышки по опции «Вставить»
Кликаем в строке консоли правой кнопкой мышки, затем левой кнопкой мышки по опции «Вставить» - Нажмите по клавише «Enter».
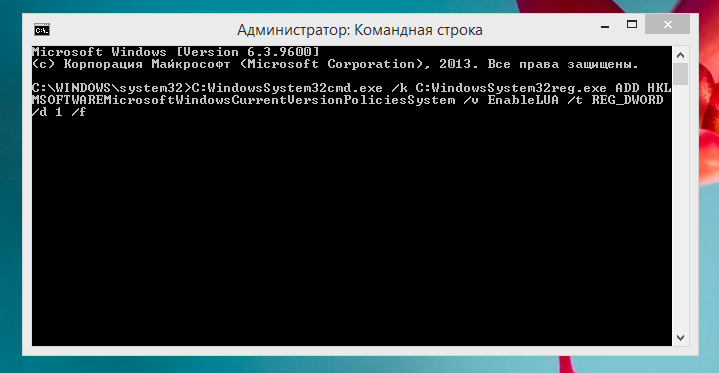 Нажимаем «Enter»
Нажимаем «Enter»
Для Виндовс 7
- Откройте «Пуск».
 Раскрываем меню «Пуск», щелкнув левой кнопкой мышки по иконке с логотипом Виндовс
Раскрываем меню «Пуск», щелкнув левой кнопкой мышки по иконке с логотипом Виндовс - Введите в строке «командная строка».
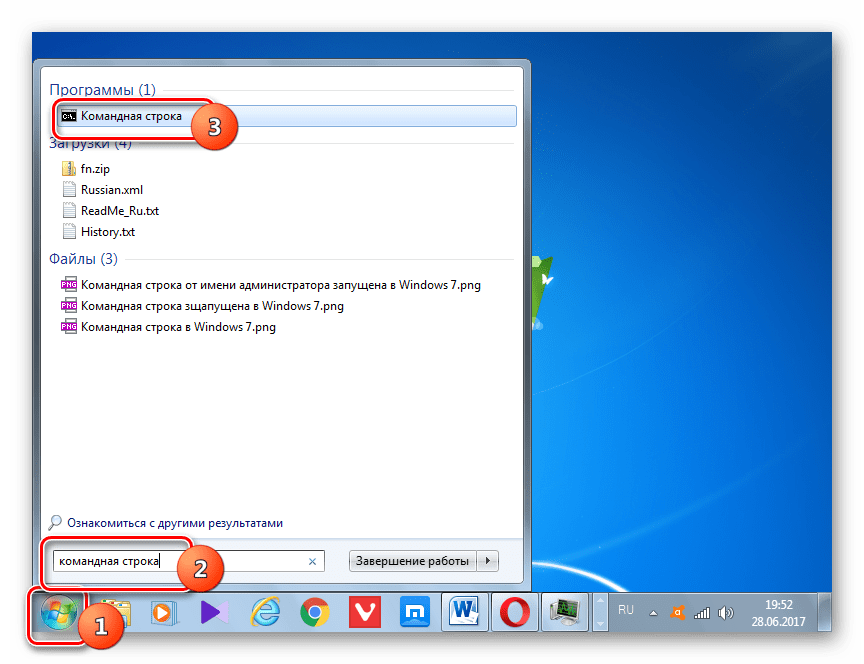 Вводим в строке «командная строка»
Вводим в строке «командная строка» - Щелкните правой кнопкой мышки по названию «Командная строка», в открытом меню щелкните левой кнопкой мышки по строке «Запуск от имени администратора».
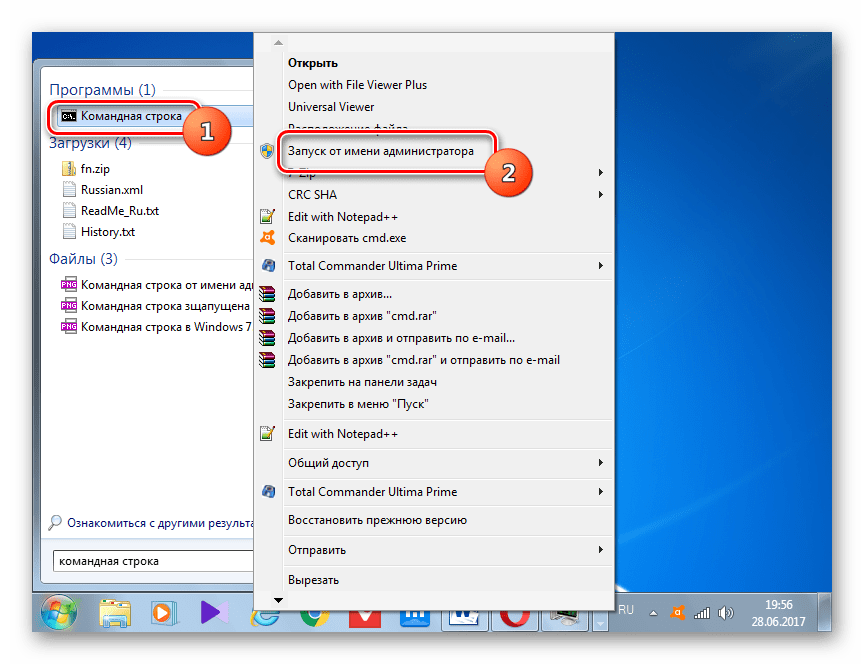 Щелкаем правой кнопкой мышки по названию «Командная строка», затем левой кнопкой мыши по строке «Запуск от имени администратора»
Щелкаем правой кнопкой мышки по названию «Командная строка», затем левой кнопкой мыши по строке «Запуск от имени администратора» - Выполните действия, описанные в пункте 3-5 инструкции для Виндовс 8-10.
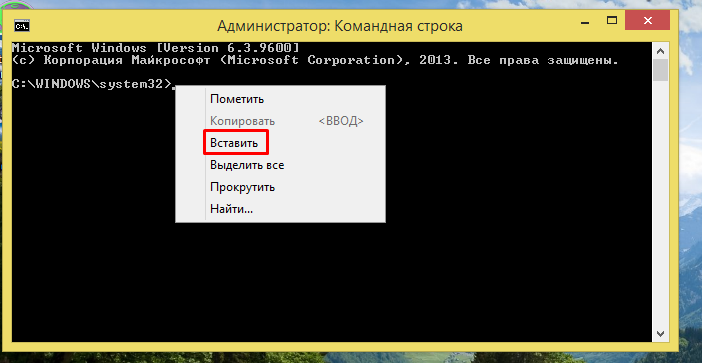 Кликаем в строке консоли правой кнопкой мышки, затем левой кнопкой мышки по опции «Вставить»
Кликаем в строке консоли правой кнопкой мышки, затем левой кнопкой мышки по опции «Вставить»
Справка!
Для отключения инструмента используется та же команда только с цифрой 0.
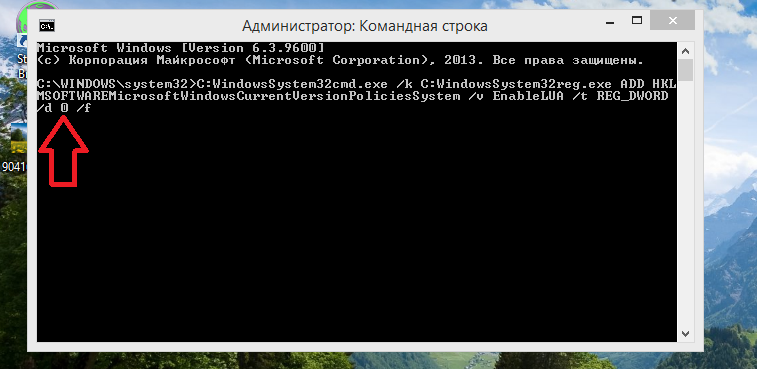
Способ 4. Включение и отключение UAC через «Редактор реестра»
Важно!
Внимательно выполняйте данную инструкцию, некорректные изменения в редакторе реестра могут повлечь за собой серьезные неполадки в системе.
Чтобы попасть в «Редактор реестра» и внести изменения нужно:
- Нажать одновременно кнопки «Win+R», в поле напечатать «regedit», кликнуть по «ОК».
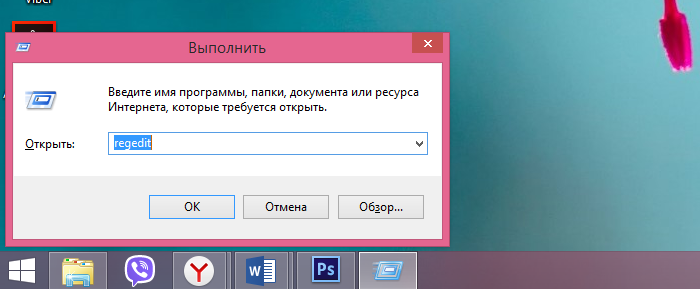 Печатаем «regedit», кликаем по «ОК»
Печатаем «regedit», кликаем по «ОК» - В открытом окне необходимо раскрыть директорию «HKEY_LOCAL_MACHINE», кликнув левой кнопкой мыши по иконке треугольника.
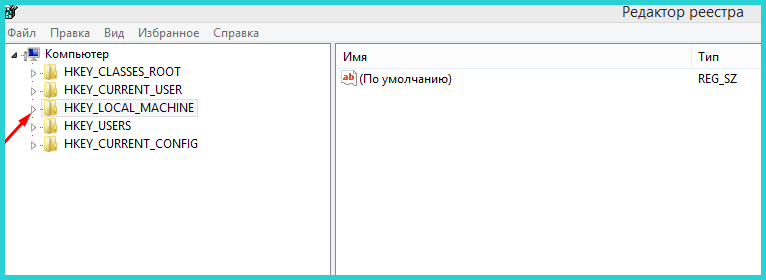 Раскрываем директорию «HKEY_LOCAL_MACHINE», кликнув левой кнопкой мыши по иконке треугольника
Раскрываем директорию «HKEY_LOCAL_MACHINE», кликнув левой кнопкой мыши по иконке треугольника - Далее директорию «SOFTWARE».
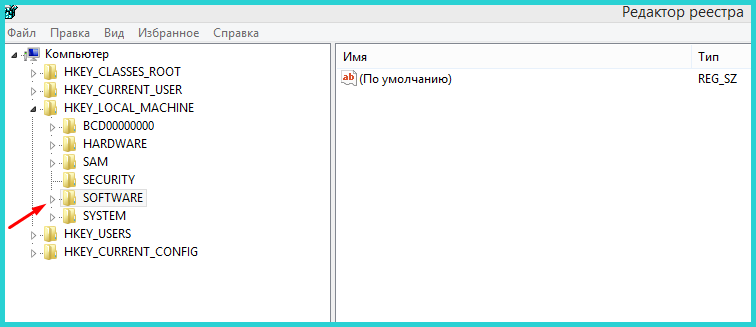 Раскрываем директорию «SOFTWARE»
Раскрываем директорию «SOFTWARE» - Найти и раскрыть папку «Microsoft».
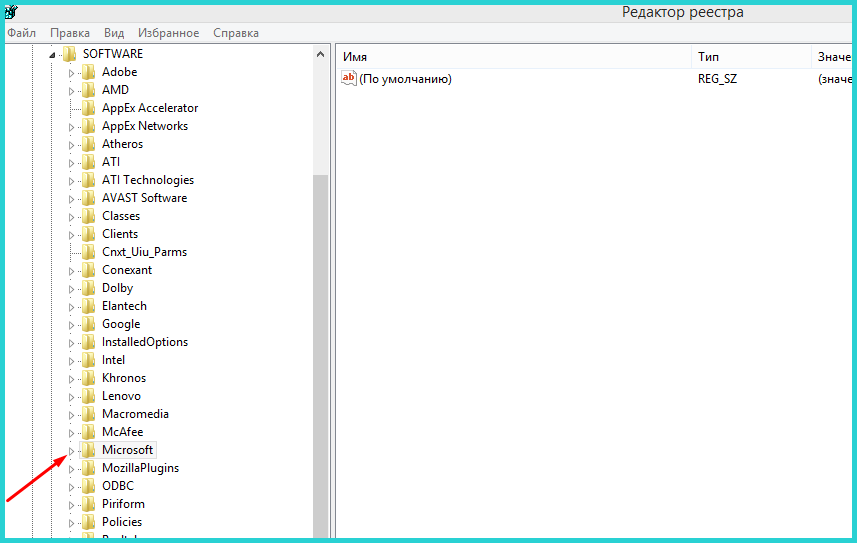 Находим и раскрываем папку «Microsoft»
Находим и раскрываем папку «Microsoft» - Прокрутить список вниз, найти и раскрыть папку «Windows».
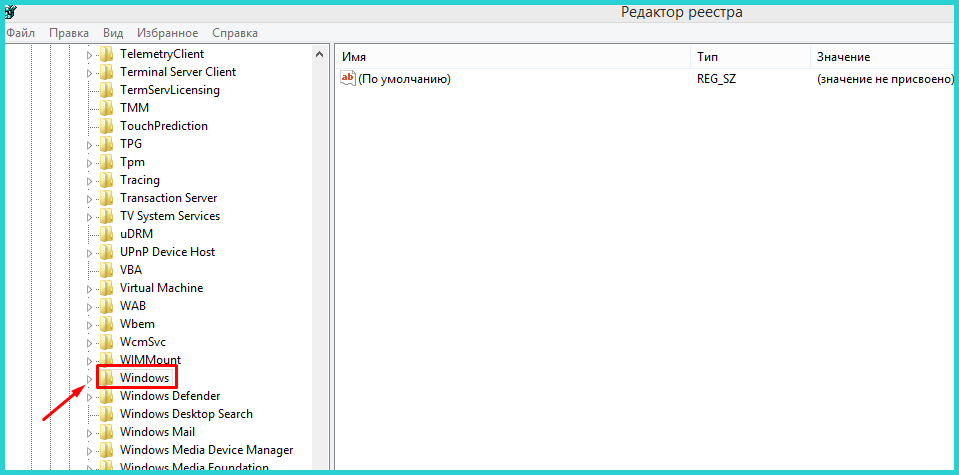 Прокручиваем список вниз, находим и раскрываем папку «Windows»
Прокручиваем список вниз, находим и раскрываем папку «Windows» - Затем папку «CurrentVersion».
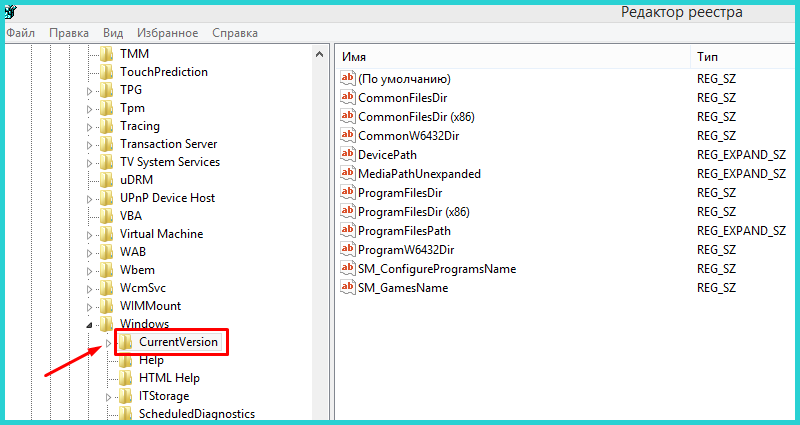 Раскрываем папку «CurrentVersion»
Раскрываем папку «CurrentVersion» - Снова прокрутить список, найти папку «Policies» и раскрыть ее.
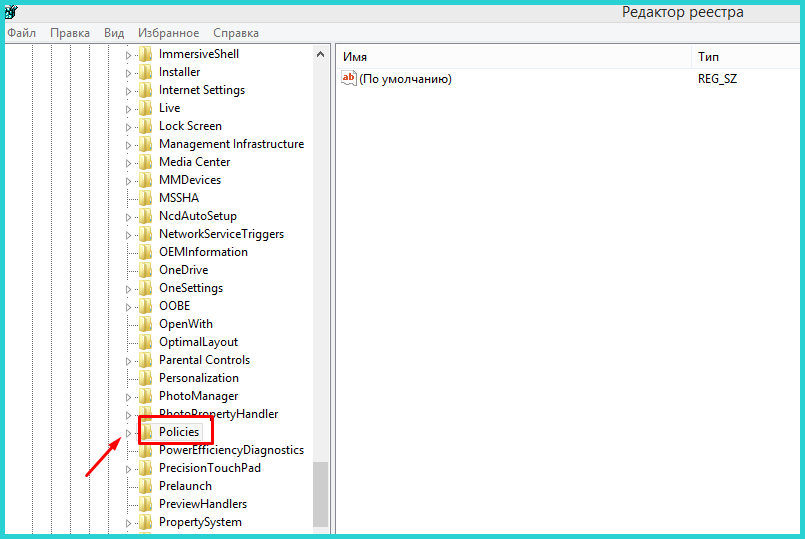 Прокручиваем список, находим папку «Policies» и раскрываем ее
Прокручиваем список, находим папку «Policies» и раскрываем ее - Выделить левой кнопкой мыши папку «System».
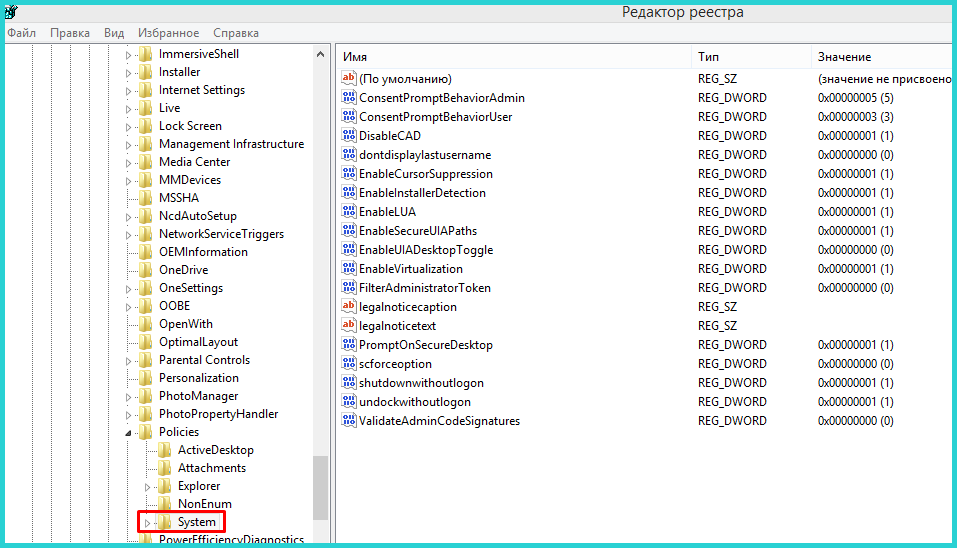 Выделяем левой кнопкой мыши папку «System»
Выделяем левой кнопкой мыши папку «System» - В правом блоке найти файл «EnableLUA» и дважды кликнуть по нему левой кнопкой мыши.
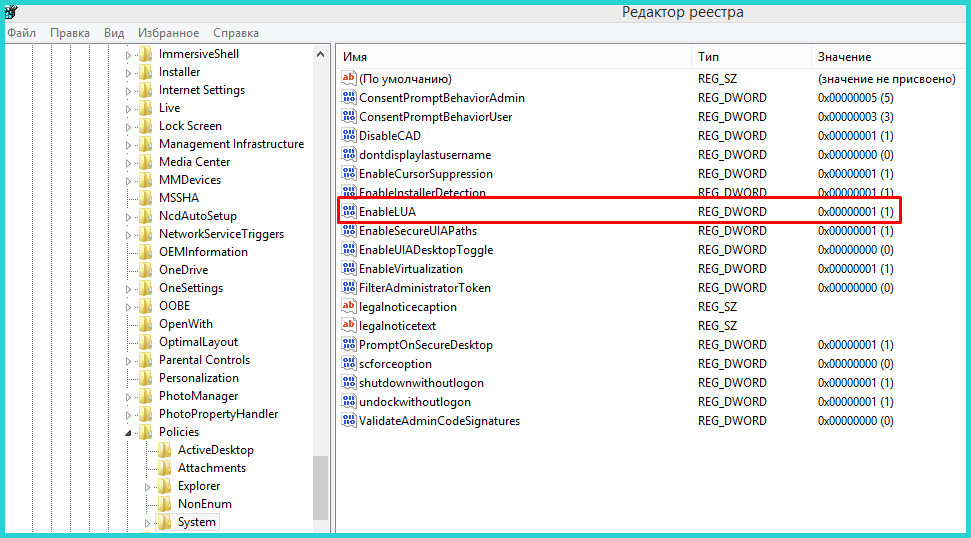 В правом блоке находим файл «EnableLUA» и дважды кликаем по нему левой кнопкой мыши
В правом блоке находим файл «EnableLUA» и дважды кликаем по нему левой кнопкой мыши - Удалить значение 0 и ввести 1, кликнуть по кнопке «ОК».
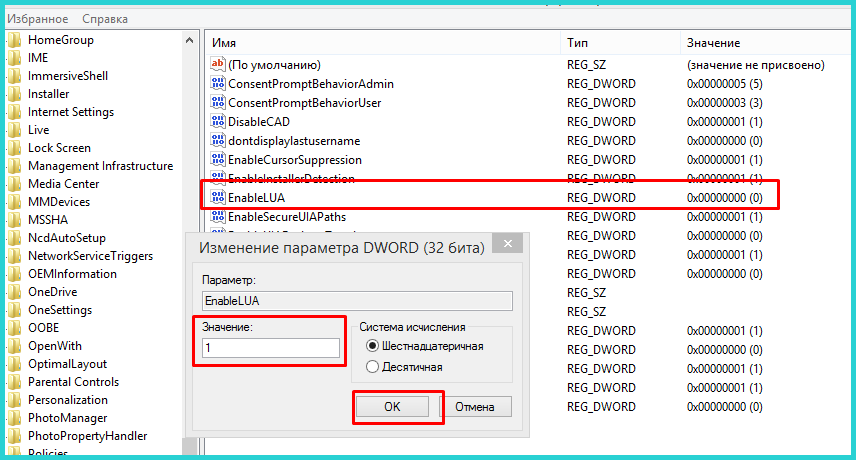 Удаляем значение 0 и вводим 1, кликаем по кнопке «ОК»
Удаляем значение 0 и вводим 1, кликаем по кнопке «ОК» - Перезагрузить ПК для изменения настроек, щелкнув по уведомлению системы о необходимости перезагрузки. Перед перезагрузкой не забудьте закрыть все открытые приложения на ПК и страницы в интернете.
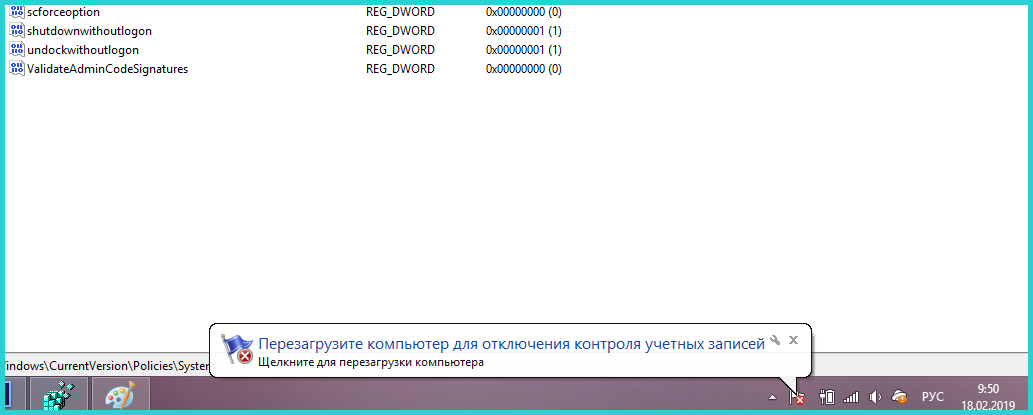 Щелкаем по уведомлению системы о необходимости перезагрузки
Щелкаем по уведомлению системы о необходимости перезагрузки
Контроль учетных записей будет активирован.
Справка!
Для отключения инструмента UAC необходимо раскрыть описанный выше путь и вместо цифры 1 ввести 0.
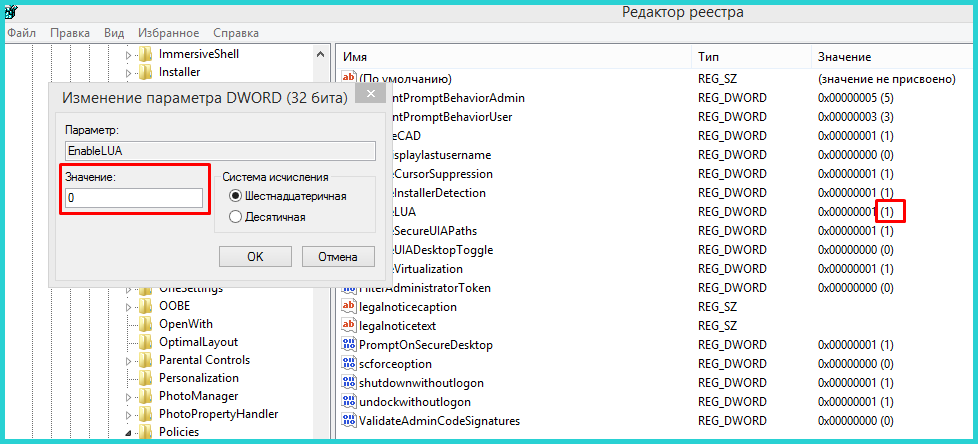
Заключение
Мы рассмотрели все способы для входа в настройки контроля учетных записей и узнали, как его включить или отключить. При решении все же отключить уведомления, обязательно установите на свой ПК хороший антивирус и будьте внимательны при скачивании различного рода программ и приложений.
Видео — Включение контроля учетных записей
UAC Windows 10: как отключить, включить и настроить контроль учетных записей в реестре

Надоедливые всплывающие сообщения от контроля учётных записей часто преследуют обычных пользователей Windows. UAC старается повысить безопасность, чтобы вашему компьютеру ничего не грозило, но получается так, что своими постоянными оповещениями он только отталкивает от себя. Как бы операционная система ни хотела обезопасить компьютер пользователей, иногда чрезмерная защита становится очень надоедливой, и появляется необходимость её отключить.
Что такое Windows UAC
Windows UAC — это контроль ваших учётных записей. Для пользователя он служит защитой, следит за совместимостью старых программ, помогает нам уберечься от вирусов, нежелательных программ, которые у нас могут запуститься, и различных приложений. Windows UAC работает постоянно. Каждый раз, когда вы будете запускать программу на своём компьютере, контроль прервёт запуск, и всплывёт окно с вопросом о разрешении системе открыть нужную программу.
Если вы не имеете администраторских прав, система запросит вас ввести пароль.
Пример того, как выглядит всплывающее сообщение:
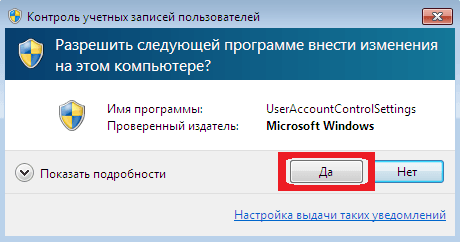
Всплывающее оповещение при попытке внести изменения на компьютер
Почему не стоит полностью выключать защиту
К сожалению, эта технология вызывает у пользователя лишь раздражение. Несмотря на то что UAC повышает безопасность вашего ПК, не позволяет запуститься вредоносным программам и уберегает от вирусов, пользователи не любят назойливых оповещений, мешающих работать. В основном причина, по которой требуется отключить контроль, — это необходимость работать с несколькими программами одновременно.
В таком случае UAC начнёт раздражать и мешать вашей работе.Компания Microsoft не рекомендует полностью отключать службу контроля, потому что существует риск случайно запустить шпионскую программу или загрузить вирусы, которые могут быстро заразить ваш компьютер и всю операционную систему. В конце концов, включение UAC в систему Windows было нужно как раз для защиты.
Отключение службы в панели управления
UAC в системе включён по умолчанию. Разберём, как отключить надоедливые оповещения при помощи панели управления.
- Нажимаем на пуск правой кнопкой мыши и выбираем «Панель управления».
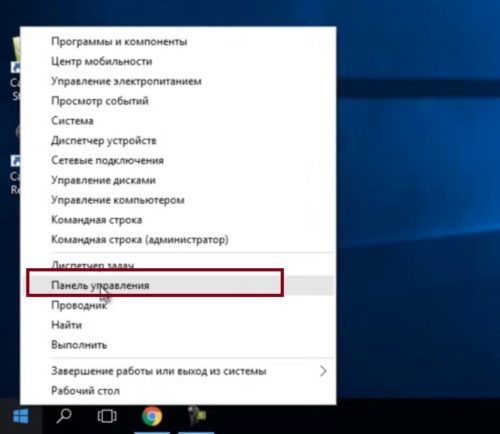
Выбираем «Панель управления», чтобы перейти к панели
- Открывается окно, где мы видим все элементы панели управления. Среди них находим «Учётные записи пользователей».
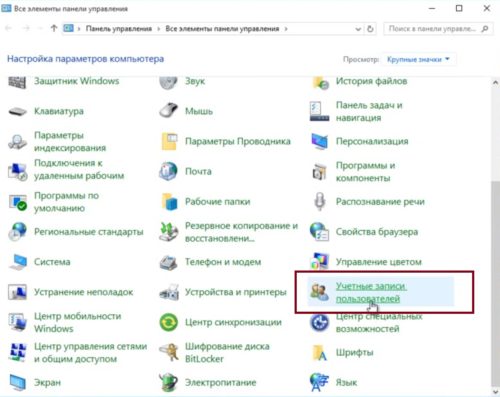
Поиск учётных записей пользователя среди элементов панели управления
- Щёлкаем «Изменить параметры UAC».
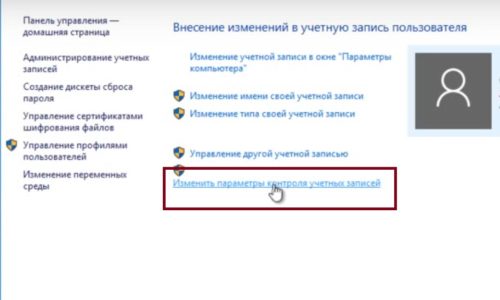
Изменяем параметры контроля учётных записей
- Здесь мы видим перед собой настройки контроля учётных записей. Чтобы выключить защиту, сдвигаем ползунок в самый низ, на четвёртый пункт.
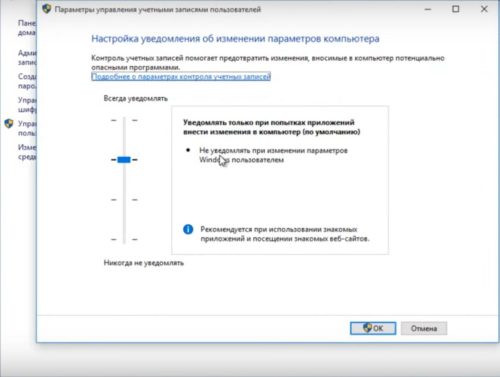
Выбор параметра: сдвигаем ползунок в самый низ, чтобы полностью отключить защиту
- После этого перезагружаем ПК.
Как выключить с помощью файла реестра
- Для того чтобы открыть редактор реестра, зажимаем правую кнопку мыши по пуску и выбираем из списка «Выполнить».
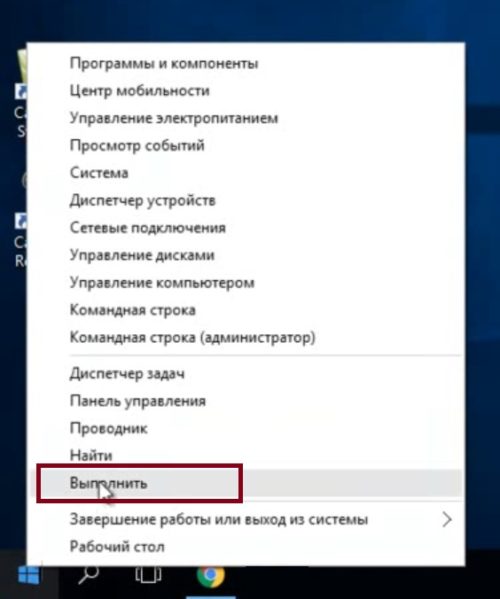
Выбираем в списке «Выполнить», чтобы перейти к одноимённой строке
- В открывшемся окошке пишем команду regedit. Подтверждаем действие, нажав «ОК».

Прописываем команду regedit, чтобы перейти к реестру
- Теперь в редакторе реестра ищем папку System, к которой нам нужно перейти. Путь к папке: КомпьютерHKEY_LOCAL_MACHINESOFTWAREMicrosoftWindowsCurrentVersionPoliciesSystem. На правой стороне окошка ищем EnableLUA.
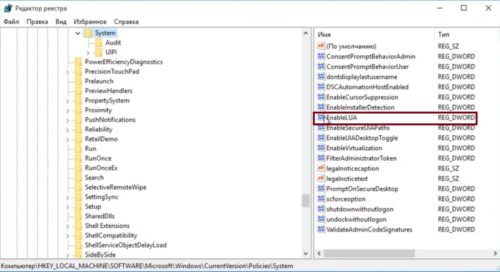
Находим запись EnableLUA, нужно будет её отредактировать
- Нажимаем на него два раза и ждём, пока всплывёт строка. В ней меняем значение с 1 на 0. Нажимаем «ОК».
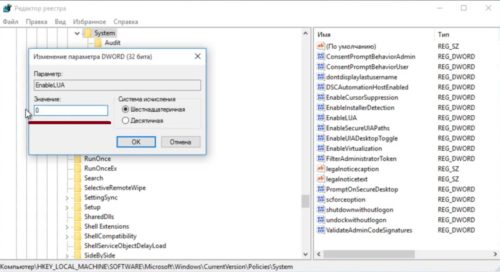
Изменяем значение с 1 на 0, чтобы отключить UAC
- После этого сразу выскакивает предупреждение, требующее, чтобы вы перезагрузили ПК. Контроль учётных записей отключится полностью.
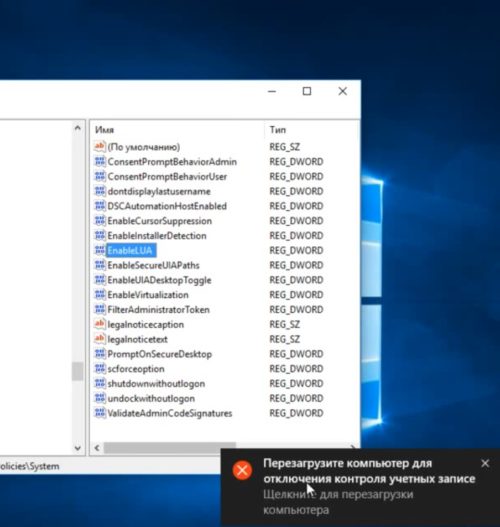
Чтобы изменения вступили в силу, перезагрузите ПК
- Перезагружаем компьютер.
Как включить/отключить службу при помощи командной строки
Отключение и включение UAC возможно также через консоль.
- Первым делом зажмите две клавиши Windows+X либо через меню «Пуск» выберите «Командная строка (администратор)».
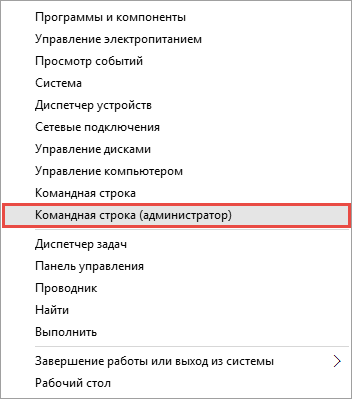
Нужно выбрать «Командная строка» в режиме администратора, чтобы перейти к консоли
- Запускается консоль. Здесь измените параметры. Вместо /t REG_DWORD /d 0 /f введите /t REG_DWORD /d 1 /f. После того как вы набрали команду, защита отключится.
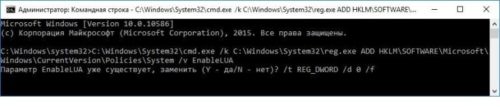
Изменяем значения, чтобы отключить UAC
- Закрепите результат перезагрузкой компьютера.
- Если понадобится вновь активировать UAC, просто поменяйте параметры наоборот. С нуля на единицу.
Можно ли выключить UAC через консоль PowerShell
- Чтобы запустить консоль PowerShell от имени администратора, можно воспользоваться обычным поиском. Вводим в строке PowerShell.
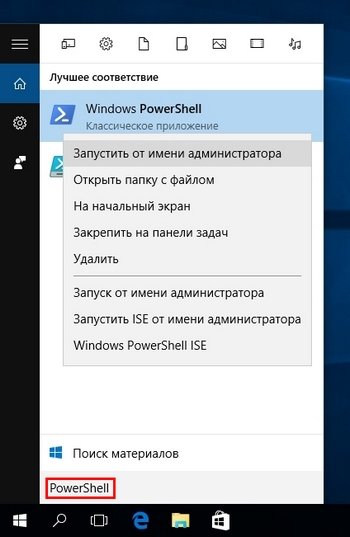
Находим PowerShell в поисковой строке Windows
- Всплывает окно, где мы видим параметры, которые изначально установлены в ОС: EnableLUA. Меняем цифру 1 на 0. Нажимаем Enter.
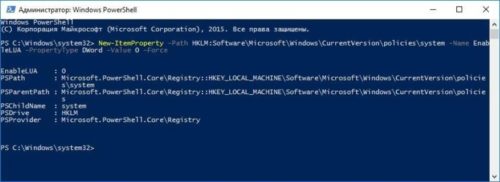
Меняем необходимые значения с 1 на 0, чтобы отключить контроль записей
- Потом прописываем на английском Restart-Computer, чтобы компьютер перезапустился.
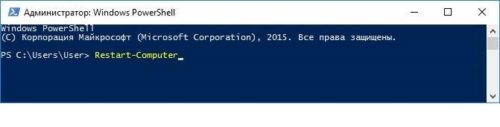
Перезапуск компьютера с помощью специальной команды PowerShell
- Если мы хотим активировать UAC снова, просто меняем цифру с нуля на единицу.
Настройка UAC
В настройках контроля существует четыре уровня защиты. Прокрутите их колесиком мыши, и с правой стороны вы сможете прочитать описание для любого из четырёх параметров.
- Первый пункт всегда активирует UAC для защиты вашей системы. Если произойдёт любое изменение в ней, обязательно всплывёт предупреждающее сообщение. Если неизвестные программы попытаются воздействовать на ваш компьютер, произойдёт установка потенциально небезопасного ПО, начнётся запуск приложений от подозрительных производителей, система контроля будет оповещать вас на постоянной основе. Обычным пользователям, если они не являются администраторами, нужно будет обязательно подтвердить свои действия, вводя пароль.
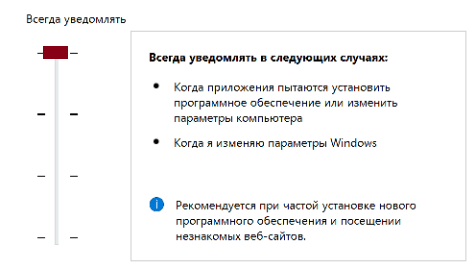
Первый уровень: «Всегда уведомлять в следующих случаях»
- Защита второго уровня сработает исключительно в тех случаях, когда неизвестные программы попытаются совершить действия в системе. В настройках прописано, что уведомления должны появляться только при попытках приложений внести изменения в компьютер — этот параметр встроен в Windows по умолчанию. Это значит, что сам пользователь не вносит каких-либо изменений в систему, а контроль следит за действиями программ.
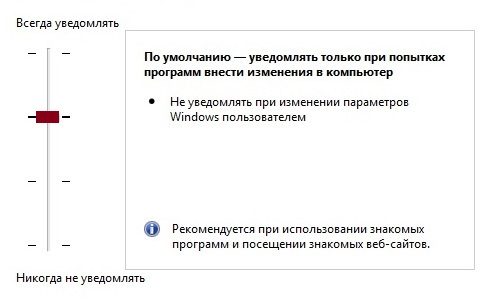
Второй уровень: «Уведомлять только при попытках программ внести изменения в компьютер»
- Третий вариант не имеет особых отличий от второго. У пользователя просто перестанет затемняться экран. При таких настройках UAC будет оповещать вас только тогда, когда приложения будут пытаться внести изменения в компьютер. Если выставить такие настройки, вирусы уже смогут угрожать безопасности вашего компьютера.
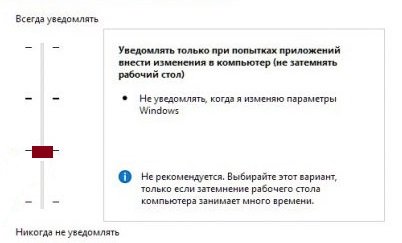
Третий уровень: «Уведомлять при попытках приложений внести в компьютер изменения, при этом не затемняя рабочий стол»
- Последний, четвёртый пункт «Не уведомлять меня» сможет полностью отключить защиту на вашем ПК. Он не станет надоедать вам всплывающими сообщениями, позволит спокойно менять параметры компьютера и открывать любую программу без вмешательства контроля учётных записей.
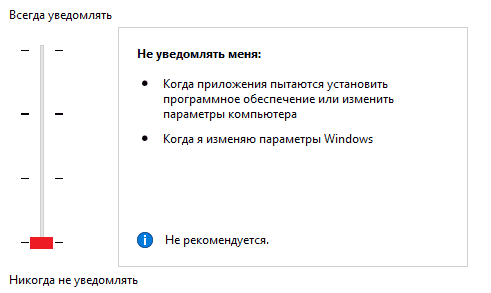
Четвёртый уровень: полное отключение защиты UAC
Если вы захотите выбрать такой вариант, то больше не будете получать от системы контроля никаких уведомлений. Сам параметр указывает на то, что защиту выключать не рекомендуется.
Видео: как отключается контроль учётных записей в Windows 10
Если вы хотите поподробнее познакомиться с отключением и настройкой UAC в Windows 10, можете ознакомиться с видеороликом, в котором рассказывается, как это делается.
Правильно установленные настройки контроля учётных записей позволяют обеспечить желаемый уровень безопасности ПК. Главное — помнить, что UAC является способом защиты вашей системы и поддержания её в безопасности. Контроль активировали, чтобы защищать от вирусов, вредоносного программного обеспечения; его всегда можно включить обратно, и тогда беспокоиться о вашей системе не придётся.