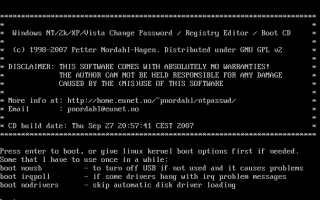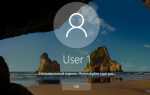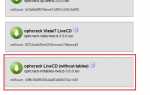Сбросить пароль администратора в Windows Vista
Способов сброса пароля администратора существует несколько, но мне лично больше всех нравится использование загрузочного диска с утилитой ntpasswd
. Возможно вам пригодится эта пошаговая инструкция по работе с этим диском.
Утилиту htpasswd
, с помощью которой вы можете самостоятельно генерировать пароли вы можете скачать в конце статьи.
Необходимо загрузить образ загрузочного диска: cd070927.zip (2,8 МБ) Записываем образ на диск Перезагружаем компьютер. Причем обязательно сделать это корректно так как в противном случае можем не получить доступа к разделу с системой. А если и после корректной перезагрузки не сможем, то загружаемся в безопасном режиме и потом перезагружаемся из него. Загружаемся с записанного на шаге 2 CD. Здесь несколько опций, но нам нужна та, что выбрана по умолчанию, поэтому просто нажимаем Enter.
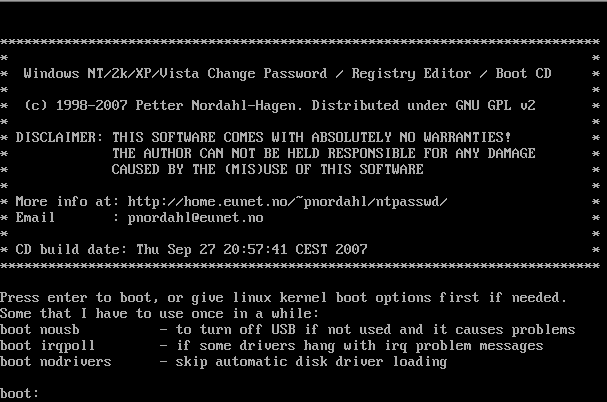
Раздел с системой должен обнаружиться самостоятельно, в противном случае вы можете загрузить драйвера контроллера — автоматически и, если так не получится, то вручную. Если у вас установлено несколько ОС, то можно попросить показать только разделы с Windows и там уже выбрать нужный. А раз уж утилита самостоятельно нашла мне раздел с Windows, то остается только нажать Enter
.

Далее нам нужно выбрать путь к файлам реестра, в данном случае утилита опять сама справилась, поэтому опять жмем Enter (становится скучно нажимать одну и ту же кнопку… надеюсь вы повеселились с драйверами контроллеров HDD 🙂 )

Теперь нужно выбрать необходимое действие, в данном случае нас интересует п. 1 — Password reset [sam system security]
и опять кроме как нажать Enter ничего не остается.
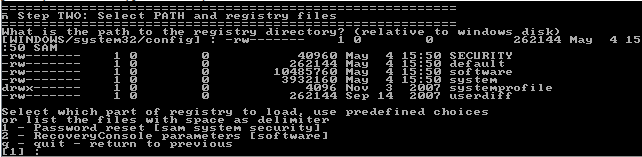
Теперь пред наши ясны очи предстал листинг вытянутых аккаунтов, в котором нужно узреть необходимый аккаунт для сброса его пароля, аккаунты с пустым паролем имеют признак *BLANK*
, аккаунты с админскими правами имеют признак Admin
, а аккаунт Администратор
в данном случае пишется как 48AB@0B>@
— а как вы хотели, чтоб еще кириллица поддерживалась? щаз… 🙂 Услужливая утилитка опять делает выбор за нас — в моем конкретном примере я хочу как раз со встроенной учетки Администратор сбросить пароль — остается только устало нажать Enter.
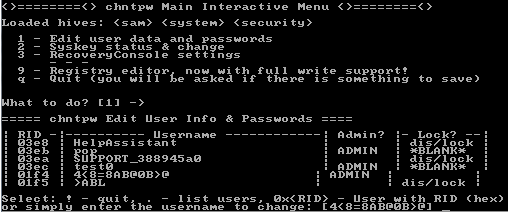
Далее нам покажут всю подноготную этого самого Администратора и спросят что же с ним сделать. Нас будет интересовать или опция
Clear (blank) user password
, которая сделает пароль дорогого Администратора пусты, то есть учетка будет без пароля после ее применения; или опция
Edit (set new) user password
, которая позволит нам заменить существующий пароль учетной записи на свой. Нужно заметить, что и остальные опции весьма интересны и вполне могут пригодиться:Promote user
— повышает права выбранного юзера до администраторских, то есть переводит его в группу Администраторы; сразу хочу предупредить, что работает он некорректно, при его выборе автор предупреждает о том, что данная опция экспериментальна и может привести к неожиданному эффекту, так и есть — при ее использовании получилось, что пользователь не только не стал членом группы Администраторы, но и вообще лишился членства в любых группах, в том числе и исчез из группы Пользователи, может кому повезет больше, мое дело предупредить 🙂Unlock and enable user account
— позволяет включить отключенную или заблокированную учетку Ну раз уж мне нужно сбросить пароль учетной записи Администратор прежде чем нажать Enter я жму 1
(какое разнообразие 🙂

Мне радостно сообщили, что пароль стерт, обнулен, уничтожен, нет его вообщем и мне нужно нажать !
(воскл. знак) и Enter для выхода из режима редактирования

После этого попадаем опять в главное меню утилиты и теперь нужно корректно из нее выйти (иначе изменения не сохранятся), поэтому пишем q
и опять Enter
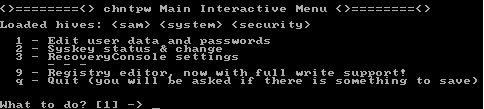
Почти завершающий этап, нас спрашивают сохранить ли изменения и здесь достаточно написать Y
и опять Enter, если вы просто Enter нажмете, то придется все делать сначала так как по умолчанию выбрано n
— не сохранять изменения.

Ну еще чуть-чуть и все закончится, нас спрашивают, а может мы там чего не так сделали и опять будем редактировать что-нибудь? Я уже не хочу ничего править поэтому пишу n
и жму Enter.

Остается только сказать спасибо автору утилиты и нажать Ctrl+Alt+Del
, вытащить из дисковода CD, загрузиться в Windows и войти с учетной записью Администратор без пароля — всё.
Кстати утилита довольно разноплановая и ее возможности не ограничены только сбросом паролей, в ней также можно и реестр подредактировать,что примечательно с сохранением результатов редактирования,а не read only как многие.
« »
—>
Как восстановить потерянный пароль Windows Vista — Бизнес 2019
Существует недостаток в создании хороших, надежных паролей. Что, если ты забудешь свой? Восстановление потерянного пароля в Windows Vista может стать кошмаром, если вы не принимаете правильные меры предосторожности. Но есть некоторые вещи, которые вы можете попробовать.
Это может показаться упрощенным, но прежде чем делать что-либо опрометчивое, проверьте, включен ли ключ Caps Lock. Вы были бы удивлены, сколько людей приходят к техническим специалистам, чтобы найти способ проникнуть в их компьютер, только чтобы тот выключил Caps Lock и попросил их попробовать еще раз. Сэкономьте себе некоторое смущение и проверьте сначала.
Восстановление с помощью диска сброса пароля
Если у вас есть пароль для сброса пароля, выполните следующие действия, чтобы сбросить пароль на тот, который вы можете запомнить.
-
На экране приветствия Vista после того, как вы не смогли ввести правильный пароль, щелкните ссылку, которая говорит «Сбросить пароль».
Появится мастер сброса пароля.
-
Прикрепите любой диск, содержащий последнюю версию пользовательского ключа. psw перед нажатием кнопки «Далее».
Мастер попросит вас выбрать «ключ ключа пароля». «
-
Выберите съемный диск, содержащий пользовательский ключ. PSW. Нажмите «Далее.
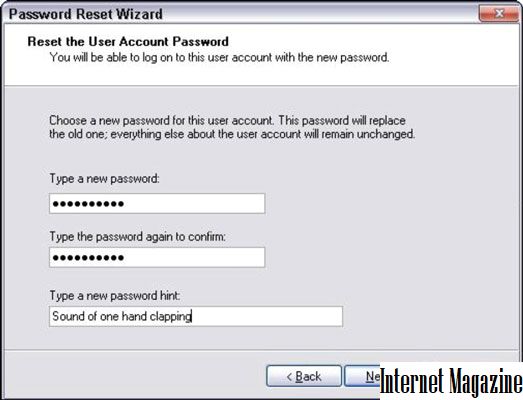
Мастер попросит вас предоставить новый пароль.
-
Дайте мастеру новый пароль и подсказку для этой учетной записи. Нажмите «Далее.
Мастер переходит в Vista и изменяет пароль для этого конкретного пользователя. Неважно, что такое старый пароль; этот новый пароль вступает в силу.
-
Нажмите кнопку «Готово» и войдите в систему с указанным новым паролем.
Теперь все в порядке. Просто не забудьте использовать новый пароль, который вы создали.
Если у вас нет диска сброса пароля
Итак, что вы будете делать, если вы забыли свой пароль, у вас нет сетевого администратора, который вам поможет, и вы не создали диск сброса пароля ?
Это зависит от того, использует ли ваша система файловую систему NTFS и ее зашифрованную файловую систему.
-
Если у вас есть такая файловая система и забыли свой пароль, и у вас нет диска для сброса пароля,
не пытайтесь ничего перечислить здесь. Если вам удастся сменить пароль, вы закроете все эти зашифрованные файлы. Некоторые компании заявляют, что имеют программное обеспечение, которое открывает эти зашифрованные файлы, но это далеко не так. Проведите некоторое время в Интернете и продолжайте пытаться. -
Если вы не используете шифрованную файловую систему,
попробуйте войти в систему с другой учетной записью администратора, занесите свою учетную запись в учетные записи пользователей и семейную безопасность и измените свой пароль. Этот подход действительно так же прост, как кажется.
К сожалению, если вы используете BitLocker, и вы забыли или потеряли свой ключ, вы, вероятно, вне его.
Удачи. Если ни один из этих вариантов не работает для вас, вы можете застрять в полном восстановлении системы, что сделает ваш компьютер снова работоспособным, но уничтожит все ваши файлы и настройки.
Когда вы меняете пароль своей учетной записи, вы потеряете любые другие пароли, которые Internet Explorer сохранил для вас, а также некоторые другие сохраненные пароли — так что вам, возможно, придется снова предоставить свой пароль при следующем обращении в Amazon, например, и вы должны придумать свой пароль беспроводной сети, если он у вас есть. Но эти неудобства обычно являются небольшой ценой.