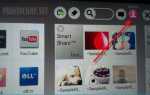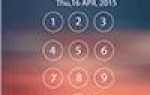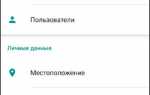Как пользоваться функцией Google Smart Lock и что это такое
Любое устройство на Android можно защитить. Чтобы избежать попадания не в те руки или ради собственного успокоения. Кроме обычных средств, вроде PIN кодов и графических паролей есть ещё и опция Smart Lock.
Функция Smart Lock
Дополнение к основным средствам блокировки экрана, функция Google Smart Lock предотвращает доступ к данным
без санкционирования владельцем. Эта функция заставляет помимо стандартных паролей использовать ещё и дополнительную форму авторизации. Простейшим примером является проверка отпечатка пальца пользователя.
Разновидности и принцип работы
Существует 2 основные классификации этой меры безопасности: в зависимости от назначения
и в зависимости от типа авторизации
пользователя. Первый пример рассмотрим позднее, а вот уделить внимание функциям Гугл Смарт Лок следует заранее. Итак, поддерживаются следующие варианты подтверждения владельца:
- Надёжное устройство
. При наличии рядом определённого идентификатора Bluetooth (например, ноутбук, который передаёт данный сигнал) происходит автоматическое отключение данной блокировки. Если смартфон будет украден – без ноутбука им не воспользоваться. - Безопасные места
. Используется идентификатор геоданных. В этом случае дома и на работе телефон будет сниматься с блокировки автоматически. В остальных же местах, где метка геопозиции отличается – потребуются ввод пароля и другие способы идентификации. - Распознавание лица
. На экране блокировки появляется отдельный участок, куда потребуется поместить собственное лицо с помощью фронтальной камеры. Средство, пожалуй, самое эффективное, поскольку остальные способы предотвращают использование смартфона злоумышленниками лишь в некоторых местах. Этот же способ привязывает разблокировку исключительно к лицу человека.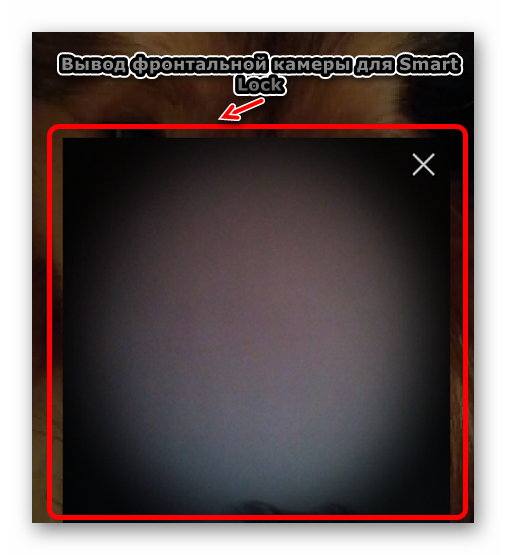
Примечание!
Мужская проблема с «не брился несколько дней», относительно игнорируема, если эталонное фото сделать с щетиной. Увы, если лицо изменилось
(ссадины, царапины, синяки, ушибы), то аппарат может отказаться снимать блокировку. Также, не выйдет разблокировать устройство при плохом освещении
.
Теперь можно подробнее перейти к вариантам использования Смарт Лок для разных целей:
- Android
. Устройства под управлением указанной ОС могут пользоваться любым из описанных способов применения функции. Это в первую очередь заставляет их ориентироваться на применяемый вариант обеспечения защиты. - Пароли
. Довольно простой фокус. Если привязать Smart-Lock, то при выполнении входа в определённый аккаунт (например, социальная сеть) через Google Chrome пароль будет сохраняться (при включении нужной опции). Если потом будет установлено соответствующее приложение – вход в него выполняется автоматически через Smart Lock. - Chromebook
. Единственный вариант использования – «доверенное устройство». Разблокировать девайс можно будет только если связанный смартфон находится недалеко от него.
Преимущества и недостатки
Вытекают из самих вариантов авторизации. У каждого из способов есть пара примечаний по использованию (как рассмотренный выше вариант со щетиной). Главным же достоинством Smart Lock остаётся повышение общей безопасности для хранящихся данных. Остальными преимуществами являются:
- упрощённая разблокировка
устройств; - сложность использования
устройства при краже; - настройка синхронизации
паролей.
Недостатки весьма спорные, но они тоже существуют:
- злоумышленнику будет проще украсть данные
, если он знает о настройках безопасности; - одновременная потеря
основного и доверенного устройств – лучший способ потерять всю информацию; - записью голоса
тоже можно обмануть систему.
Примечание!
Скрывать за распознаванием лица переписки от супруга или супруги – бессмысленно. Навести фронтальную камеру на спящего человека – проще простого. Зная о «безопасных местах», тоже можно прочесть всё необходимое.
Недостатки не выглядят устрашающими, но забывать о них не стоит. Поэтому, лучше всего перестраховываться дополнительными мерами безопасности, а при потере аппарата сразу же блокировать доступ к нему.
Включение и выключение
Включить функцию Смарт Лок просто. Для этого потребуется:
- Открыть «Настройки
» аппарата. - Выбрать пункт «Блокировка экрана
» или «Отпечаток пальца и пароль
».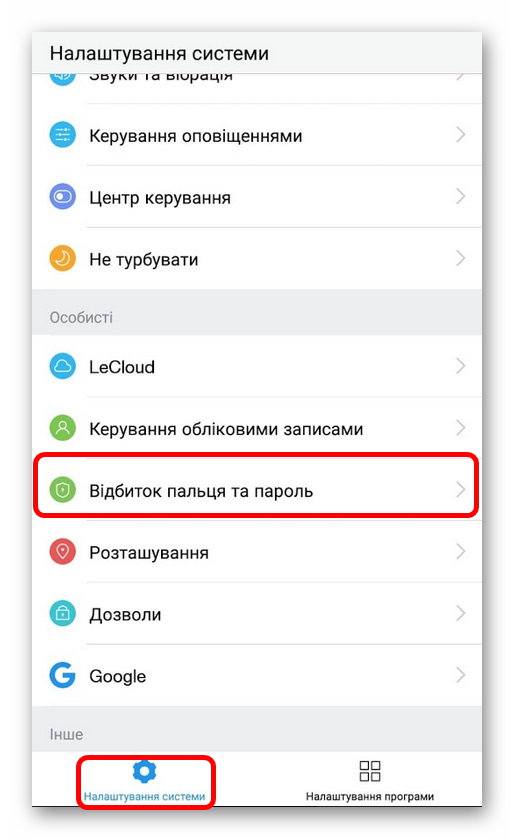
- Открыть «Smart Lock
».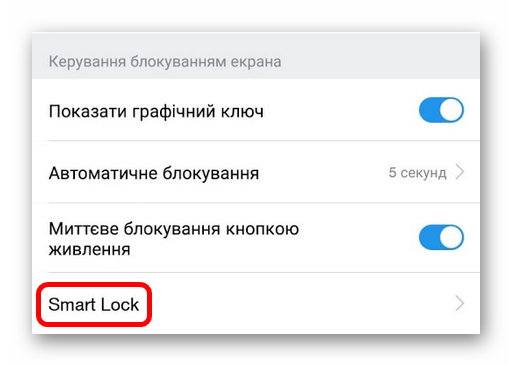
- Выбрать необходимый тип блокировки
.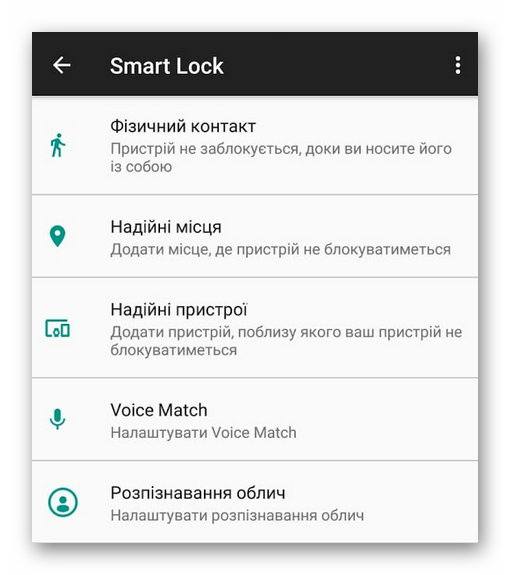
- Подключить привязку
.
Отключить Google Smart Lock на телефоне можно точно также, только в обратном порядке. При этом в случае установки пароля он будет удален.
Настройка
Основным способом использования опции считается блокировка телефона
. Но кроме этого существует и пара особенностей настройки Smart Lock для различных вариантов использования. Рассмотрим варианты настройки этой функции.
Пароли
Существует всего несколько опция для работы с паролями:
- Автоматический вход
. Позволяет сразу привязываться паролям к приложениям синхронизируя устройства. - Вкл/Откл
. Включить или выключить опцию. - Управление паролями
. Показывает сохранённые пароли. - Исключения
. Запрещает сохранение паролей для указанных приложений.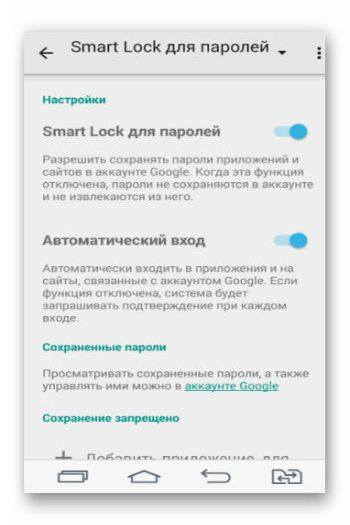
Блокировка
Для самой блокировки можно указать тип и некоторые дополнительные настройки
. Например, заменить снимок, если выбран соответствующий тип разблокирования. Второй возможной опцией является привязка дополнительных типов устройств
или отключение существующих. Схожим набором опций обладает и настройка места, где можно добавлять/убирать излюбленные места. В случае с голосом можно заменить эталонный его вариант.
Выключение
Чтобы отключить Smart Lock требуется:
- Открыть «Настройки
» аппарата. - Выбрать пункт «Блокировка экрана
». - Открыть «Smart Lock
». - Открыть нужный тип блокировки
и отключить его. - Повторить
для каждого типа.
Просмотр паролей в Smart Lock
Данный вопрос уже затрагивался выше. Чтобы воспользоваться просмотром паролей требуется:
- Выбрать «Настройки
». - Перейти в «Блокировка экрана
». - Войти в «Smart Lock
». - Перейти в «Пароли
». - Открыть «Управление паролями
».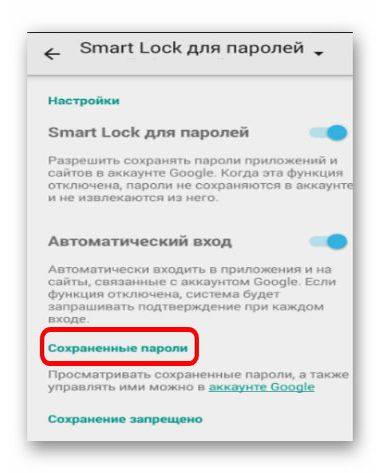
Читайте также:
Google Smart Lock: как отключить на телефоне, что это и как убрать пароли
Что такое Smart Lock
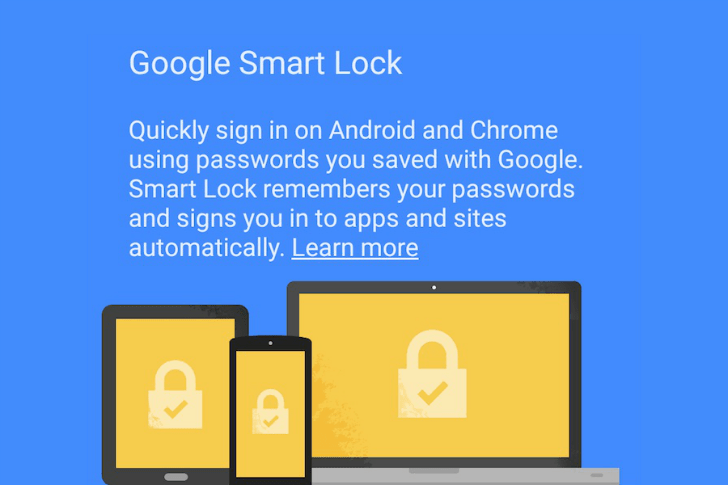
Это умная функция, которая защищает ваше устройство и аккаунты от посторонних лиц. Существует несколько вариантов ее применения:
- Для Android
Принцип работы Smart lock заключается в том, что смартфон автоматически блокируется, если оно отдалилось от вас или находится вне зоны безопасности. В настройках можно установить следующие способы разблокировки:
- Bluetooth и NFC (при подключении к заданному устройству, ваш смартфон автоматически снимет блокировку. Удобно при использовании фитнес-трекера, умных часов и т.д.).
- Безопасное место (устройство не будет блокироваться, например, находясь дома, на работе и т.д.)
- Распознавание голоса и лица (телефон «узнает» своего владельца и снимет блокировку).
Функция отлично работает на любом Android-девайсе.
- Для паролей
Технология позволяет использовать пароли на всех ваших устройствах. Данные синхронизируются с облаком Google. Функция работает как на смартфоне Android, так и в браузере ПК.
Как отключить
Пользователи часто сталкиваются с проблемой, связанной с удалением «умной блокировки». Рассмотрим подробнее отключение функции.
Для паролей
Автозаполнение паролей имеет как плюсы, так и минусы. К недостаткам можно отнести повышенную опасность конфиденциальных данных. Для отключения на смартфоне Smart Lock для паролей:
- Откройте приложение «Настройки Google».

- Перейдите во вкладку «Smart Lock для паролей».
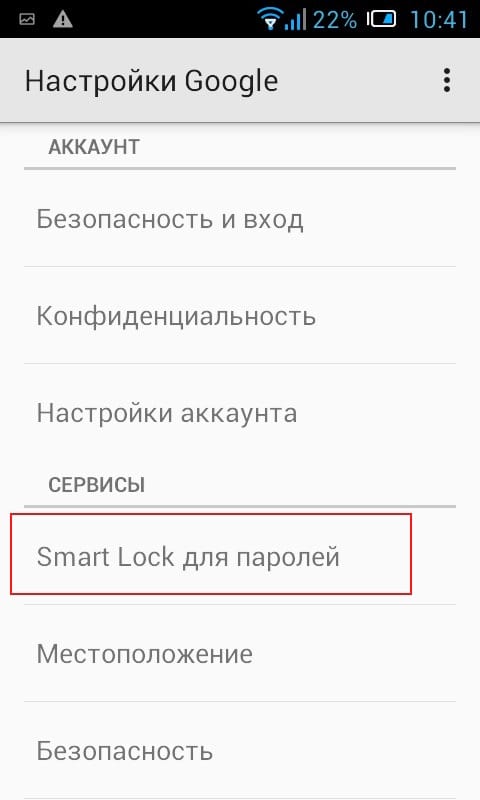
- Переведите тумблер «Автоматический вход» в неактивное положение.
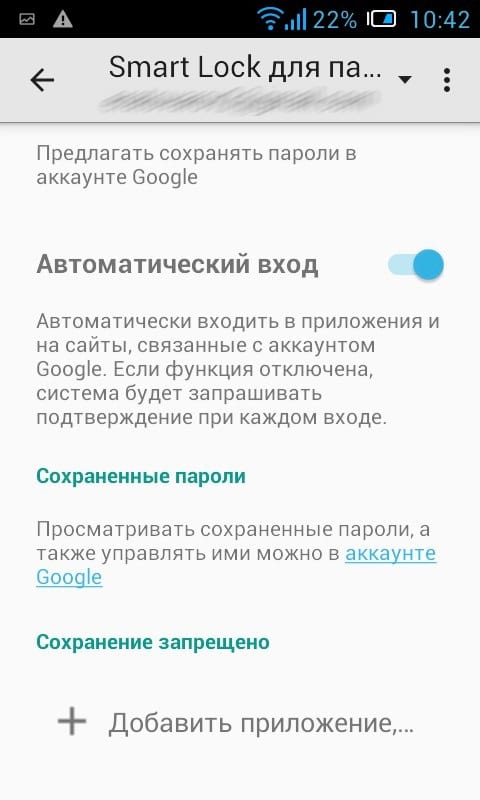
- Если хотите запретить автозаполнение для отдельного приложения, то нажмите «Добавить приложение».
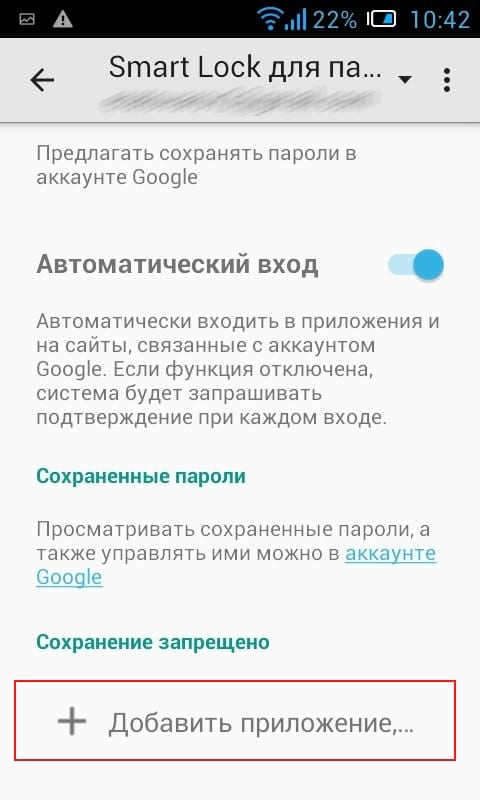
Для блокировки
Не всегда удобно, что смартфон автоматически разблокируется в указанном месте либо рядом с настроенным устройством. Отключить данную функцию можно следующим образом:
- Зайдите в настройки системы.
- Перейдите в «Экран блокировки и защита» → «Параметры защитной блокировки».
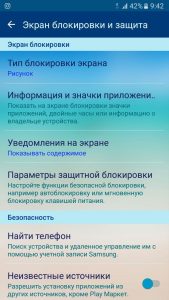
- Откройте «Smart Lock» → введите пароль/ключ разблокировки.
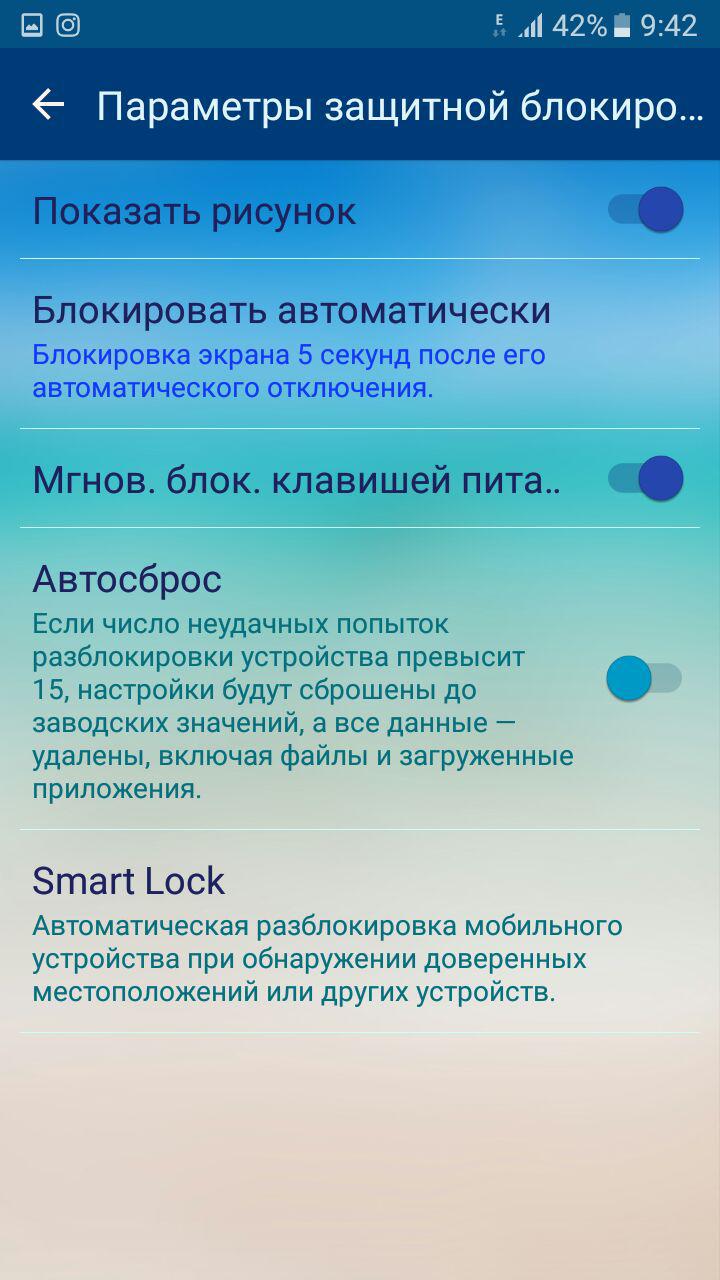
- Зайдите в каждый из пунктов и отключите их.
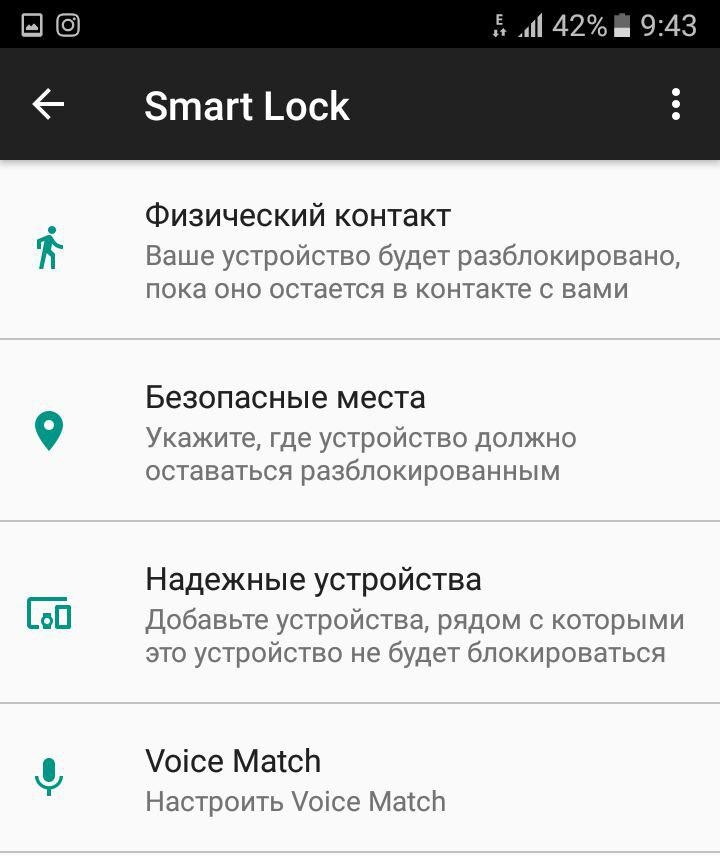
- Откройте «Настройки» → «Приложения».
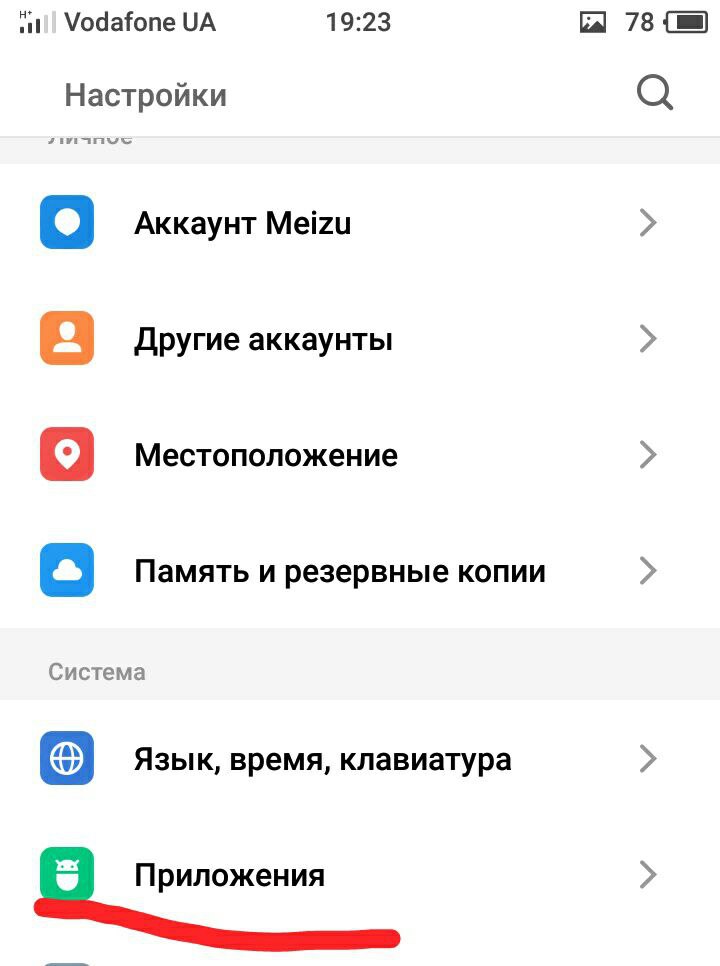
- Найдите «Smart Lock» → очистите кэш и данные.
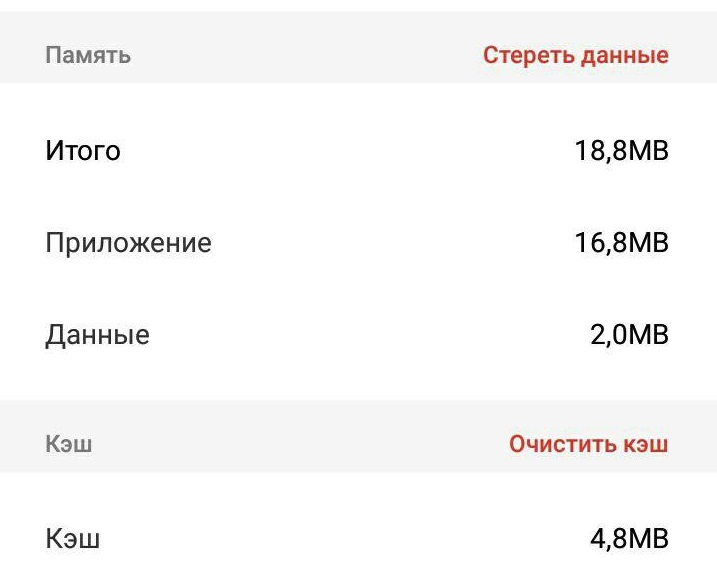
Выводы
Данная функция имеет свои преимущества и недостатки. Использовать Smart Lock удобно, но не безопасно. Отключение «умной блокировки» выполняется в несколько кликов.