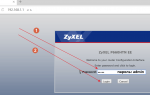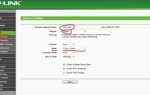Как зайти в настройки роутера D-Link? Заходим на адрес 192.168.0.1
Планирую написать ряд разных статей по роутерам от компании D-Link, и практически в каждой статье нужно писать как зайти в настройки своего D-Link-a, что бы настроить какую-то функцию, сменить пароль и т. д. Вот недавно писал о настройке D-link DIR-615, так пришлось полностью описывать процесс входа в панель управления. Поэтому, решил подготовить подробную статью о том, как входить в настройки на роутерах компании D-Link. А в других статьях бду просто ставить ссылку на эту статью:) Я уже писал общую статью(для всех производителей)
, и конкретно для маршрутизаторов ZyXEL. Для каждого производителя роутеров постараюсь подготовить такую инструкцию.
У D-Link-ов с настройками все очень просто. Как и у большинства производителей. И если у вас раньше был Asus, или например Tp-Link, то проблем с доступом к панели управления на D-Link у вас возникнуть не должно. Уже писал в какой-то статье, что мне только не нравиться то, что на вид настройки у D-Link меняются практически с каждым обновлением прошивки. Кстати, как ее обновить, я уже писал здесь. Ну да ладно, роутеры у них хорошие, популярные, можно на это не обращать внимание, просто сложно инструкции готовить. Эту статью я подготовлю на примере роутера D-Link DIR-615 (с прошивкой 2.5.20)
.
Вход в настройки D-Link
Как обычно, нам сначала нужно подключить наш роутер к устройству, с которого и будет входить в настройки. Это может быть стационарный компьютер, ноутбук, планшет, телефон, и даже телевизор. Но, если есть возможность, то лучше всего настраивать роутер по сетевому кабелю, то есть, использовать для этого дела стационарный ПК, или ноутбук. Но, если такой возможности нет, то можно настроить и по Wi-Fi с того же ноутбука, или мобильного устройства.
Подключение по сетевому кабелю
Кабель должен быть в комплекте с роутером. Берем его, и соединяем роутер с компьютером. Вот так:

На роутере кабель подключаем в один из 4 LAN разъемов. На компьютере, или ноутбуке, в сетевой разъем. Здесь проблем возникнуть не должно.
Подключение по Wi-Fi для входа в настройки
Если вы хотите настроить свой маршрутизатор с устрйоства, которое не можно подключить по кабелю (или у вас нет кабеля)
, тогда можно подключиться по Wi-Fi. Если вы уже пользовались роутером, то вы знаете как это сделать. Если же роутер новый, и вы хотите его настроить, то сразу после подключения питания к нему, он будет транслировать беспроводную сеть. Имя которой будет стандартным. И насколько я понял, оно такое же, как модель вашего роутера. Например, у D-Link DIR-615, Wi-Fi сеть по умолчанию назваться «DIR-615».
Находим сеть на вашем устройстве, и выбираем ее. Например, на ноутбуке (о подключении ноутбуков к Wi-Fi я писал здесь):
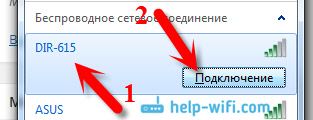
Сеть по умолчанию может быть без пароля (в таком случае, возле нее будет соответствующий значок, и запрос пароля не появится)
. Но, даже на новом роутере, когда все настройки на нем по умолчанию, сеть может быть защищена. Стандартный пароль указан снизу роутера и подписан как WPS PIN
.
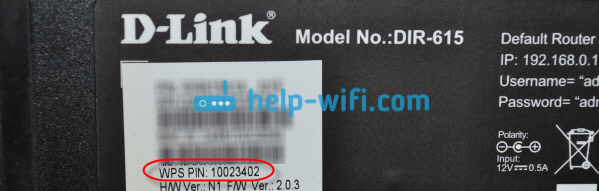
Если появится запрос пароля при подключении, то укажите его. Соединение с роутером должно быть установлено.
Заходим в панель управления по адресу 192.168.0.1
Самый главный момент: все стандартные данные для вход а в настройки, указаны на наклейке на самом роутере.
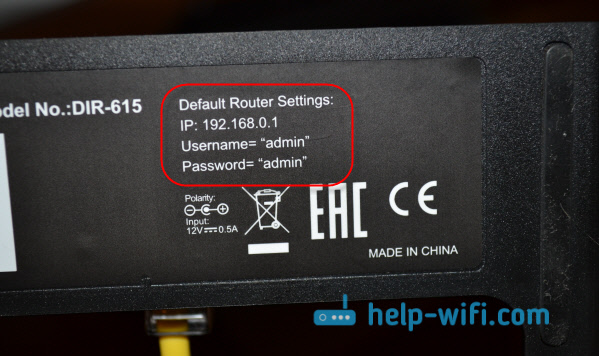
Там указан IP-адрес для доступа к настройкам, у D-Link это 192.168.0.1
. Имя пользователя — admin
, и стандартный пароль — admin
.
Открываем любой браузер, и в адресной строке набираем наш IP — 192.168.0.1
. Переходим по нему. 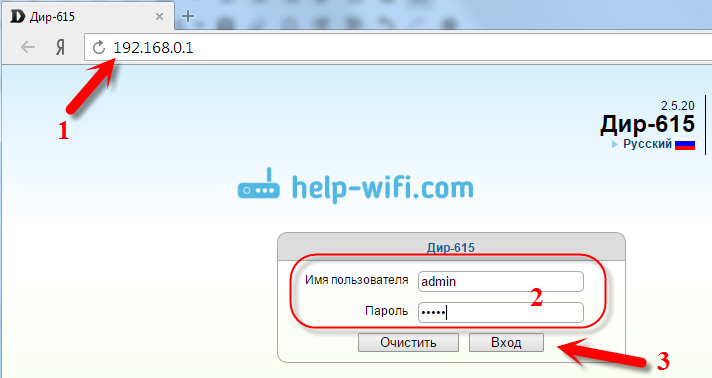
Появится запрос имени пользователя и пароля. Имя пользователя указываем admin и пароль так же admin. Но, при условии, что вы его еще не меняли. Если меняли, то укажите тот, который установили. А если забыли его, то придется делать сброс настроек (нажать на 10 секунд чем-то острым кнопку RESET на роутере)
.
Откроется панель управления рутером, и сразу появится окно, в котором нужно два раза указать новый пароль, который в дальнейшем будет использоваться для входа в настройки (вместо admin)
. Укажите его, и нажмите кнопку Готово
.
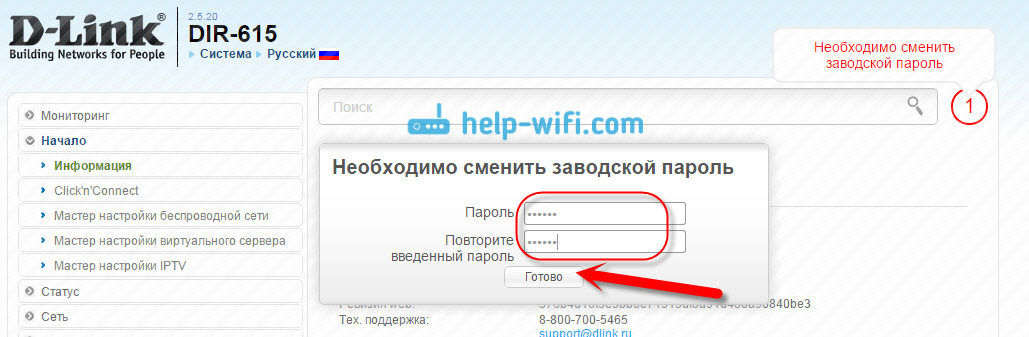
Сохраните настройки. Нажмите на пункт меню Система
(сверху)
и выберите Сохранить
.
На этом все, можете продолжать настройке вашего роутера. Только не забывайте сохранять настройки, а когда закончите, перезагрузите роутер (отключите и включите питание)
.

Зайти в Личный Кабинет роутера по 192.168.1.1
Панель управления роутером нужна для того, чтобы вы могли настроить подключение к интернету, изменить имя и пароль точки доступа, проверить работоспособность интернета и т.д. Большинство маршрутизаторов прошиты под единый адрес 192.168.1.1 или 192.168.0.1. Но не всегда можно просто ввести этот адрес в браузере и получить доступ в личный кабинет роутера. Иногда возникают проблемы, которые этому препятствуют.
Что сделать, чтобы войти в панель управления через http://192.168.1.1
После того, как точка доступа Wi-Fi будет обнаружена вашим компьютером, подключайтесь и заходите в браузер. В адресной строке введите 192.168.1.1. Если ничего не происходит, попробуйте адрес 192.168.0.1. На открывшейся странице нужно указать логин и пароль администратора. Учтите, что авторизационные данные вашей точки доступа не имеют отношения к админ-панели. Если вы не меняли самостоятельно, то войти в личный кабинет можно с помощью логина и пароля «admin». Иногда производитель устанавливает другие стандартные настройки — ищите информацию на коробке роутера или в его документации.
Роутер работает, но в личный кабинет 192.168.1.1 не заходит
Если вы столкнулись с такой ситуацией, убедитесь, что вы используете нужный адрес панели управления. На большинстве роутеров это http://192.168.1.1, но на некоторых моделях (D-Link, Tenda и др.) используется 192.168.0.1. Попробуйте подключить маршрутизатор с помощью встроенного слота для сетевого шнура. При этом компьютер должен самостоятельно подключиться к интернету, который настроен на роутере. Если это не помогло, проверьте настройки IP и DNS в центре управления сетями и общим доступом (в Windows 7 и 10). Для этого кликните правой кнопкой мыши по иконке интернет-соединения, щелкните ЛКМ (левая кнопка мыши) по разделу с соответствующим названием. Откроется панель управления, нажмите ПКМ (правая кнопка мыши) по названию соединения напротив «тип доступа» и в открывшемся контекстном меню выберите «свойства > IPv4». Здесь вам нужно поставить галочки напротив пунктов, которые вызывают автоматическое определение DNS и IP-адресов. Статичные данные нужно указывать только в том случае, если это предопределено вашим интернет-провайдером.