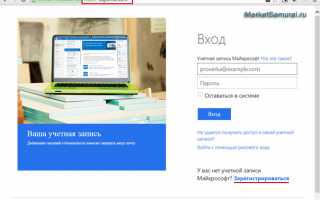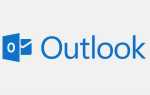Регистрация и настройка почтового ящика Outlook.com
Почта Outlook – преемница некогда популярной почты от Microsoft Hotmail.com. Главной причиной обновления является конкуренция с другими почтовыми сервисами, в первую очередь с почтой Google. По данным Google почту Gmail каждый месяц посещает более 400 млн. человек, а у сервиса Майкрософт это число значительно меньше.
Причем к Google приходят не только новые пользователи, но и те, кто ранее использовал почту Hotmail, что неприемлемо для Microsoft. Поэтому был разработан новый сервис со множеством полезных функций, и теперь пользователям Hotmail предлагается совершить вход в почту Outlook.
Регистрация почты Outlook.com
Как и во многих других интегрированных сервисах, регистрация в почте одновременно является и регистрацией на других сайтах сервиса. Но в отличие от них, Майкрософт сразу же дает понять, что посетитель создает учетную запись Microsoft, а не почты. Регистрация производится на портале Live.com, а именно по адресу login.live.com. На эту страницу ведут попытки зайти в почту напрямую, например, введя hotmail.com или outlook.com.
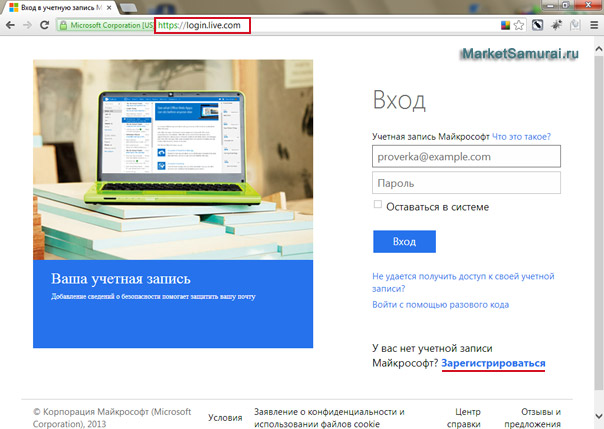
Поскольку учетной записи у нас пока нет, то нажимаем ссылку «Зарегистрироваться» и переходим на страницу регистрации. Набор полей на этой странице стандартный: имя и фамилия, дата рождения, пол, логин и пароль, регион. Нестандартны требования. Так, если вы не хотите предоставлять ваш номер телефона, то необходимо указать не один, а 2 способа проверки для восстановления пароля – контрольный вопрос и ответ на него, а также альтернативный адрес почты. Обязательно указывать регион и индекс.
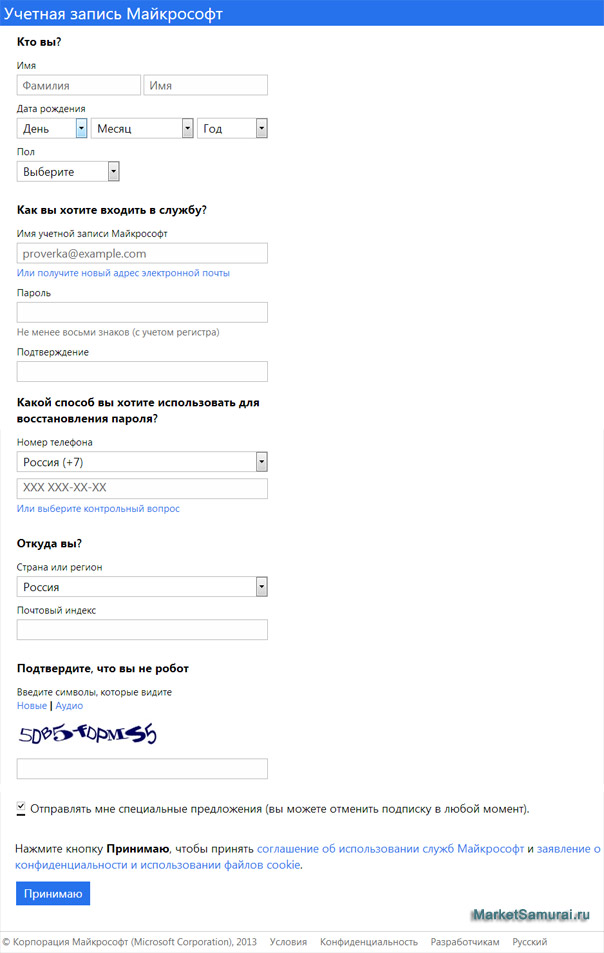
Возможность создать именно почту на Outlook скрыта за ссылкой «Или получите новый адрес электронной почты». Нажав на эту ссылку, мы можем ввести свой логин и выбрать один из 3 доменов. Кроме outlook.com к выбору предлагаются hotmail.com и live.ru.
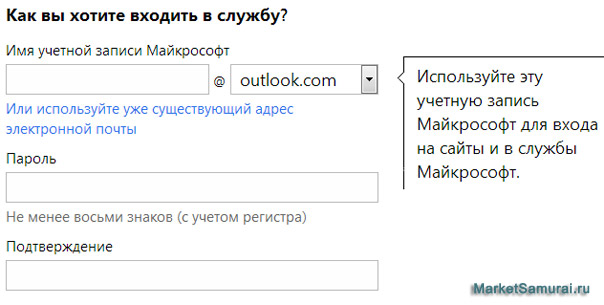
После ввода довольно сложной капчи и снятия галочки с пункта, который разрешает Майкрософт слать вам рекламу (названную здесь «специальными предложениями»), регистрация почты Outlook и учетной записи завершена и мы попадаем на страницу управления учетной записью. Но, поскольку в данный момент нас интересует почта, а не настройка учетной записи, то набираем mail.live.com и переходим в свой почтовый ящик.
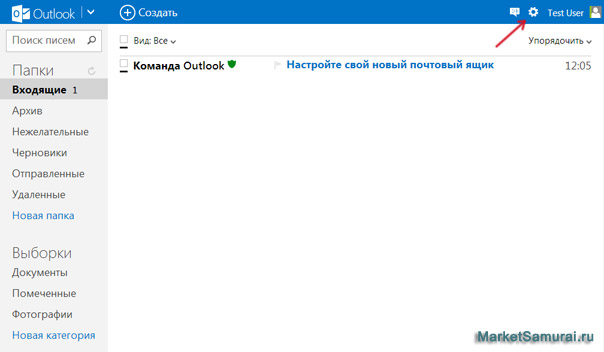
Настройка почты Outlook.com
Интерфейс простой, даже, можно сказать, минималистичный. Для большинства юзеров это будет плюсом. Для перехода к настройкам нужно нажать символ шестеренки в верхнем правом углу, слева от имени владельца учетной записи.
Открываемые «настройки почты Outlook» нельзя назвать таковыми без кавычек, поскольку тут предлагается лишь выбор цветовой гаммы (фактически, верхней цветной полоски и шрифта ссылок) и указание места расположения области чтения писем. Подавляющее большинство настроек спрятаны под скромной надписью «Другие параметры почты». Этих параметров много.
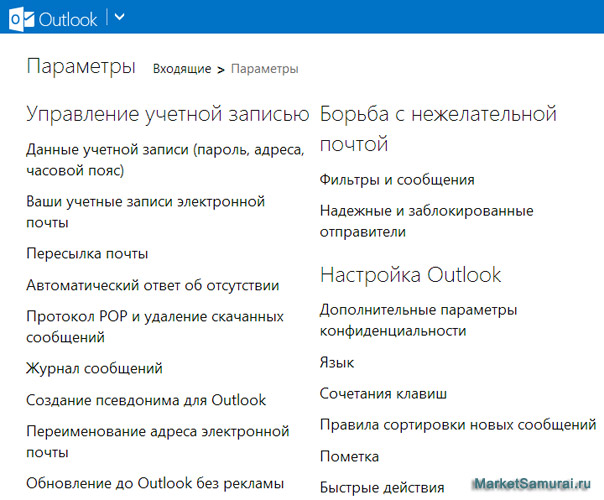
Очень многие настройки не могут быть изменены сразу. Как поясняет Microsoft, в целях борьбы со спамом настройки автоматически открываются для тех, кто хотя бы несколько дней пользуется почтой. Или можно сделать их доступными сразу, подтвердив учетную запись с помощью указания номера телефона. Далее мы будем рассматривать настройки на примере подтвержденной учетной записи.
Настройка пересылки почты проста. Нужно лишь указать в текстовом поле адрес(а) почты, на которые нужно пересылать корреспонденцию. Но входить в почту Outlook нужно хотя бы раз в год, иначе учетную запись закроют.
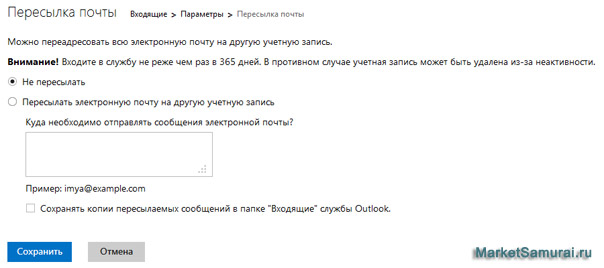
Функция «Ответ об отсутствии» дает возможность информировать отправителя письма о вашей временной недоступности. Если письма от одного адресанта приходят часто, то, чтобы не переполнять его ящик однотипными сообщениями, ответ об отсутствии посылается ему 1 раз в 4 дня. Ответ об отсутствии можно отформатировать с помощью встроенного редактора.
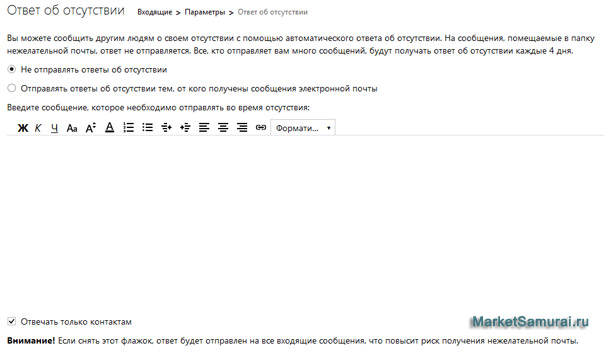
На странице «Протокол POP и удаление скачанных сообщений» можно указать, что делать с письмами, полученными по протоколу POP, т. е. с помощью почтовой программы. По умолчанию эти письма не удаляются из интерфейса, а переносятся в папку POP. Очень полезная опция в плане сохранности вашей корреспонденции. Но она может быть изменена и письма будут удаляться безвозвратно.

Бесплатная почта Outlook.com позволяет создать до 10 псевдонимов для одного и того же почтового ящика. Псевдонимы могут быть созданы на любом из 3 предлагаемых доменов – outlook.com, hotmail.com, live.ru.
Полезная опция для возможности гибкой настройки фильтрации, а также в качестве дополнительной возможности защиты почтового ящика от спама. Это одна из существенных причин завести почту на Outlook.
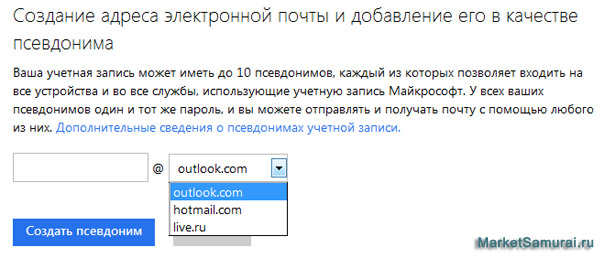
Почта Аутлук имеет мощные средства борьбы с нежелательной почтой. К ним относятся фильтры – инструменты управления входящей корреспонденцией, и сортировка отправителей на надежных и заблокированных.
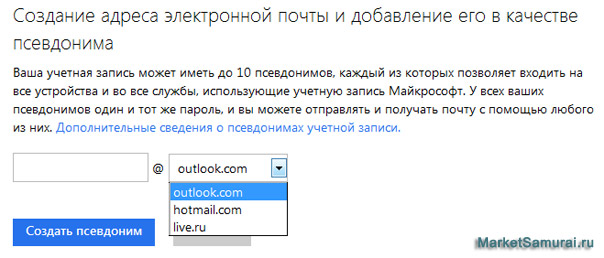
Разумеется, электронная почта Outlook содержит систему правил, которые позволяют гибко управлять входящими письмами. Письма можно сортировать по папкам, помечать их, пересылать на другой адрес и даже посылать сообщения на мобильный телефон, например, если вы захотите мгновенно узнать о приходе письма от определенного адресата.
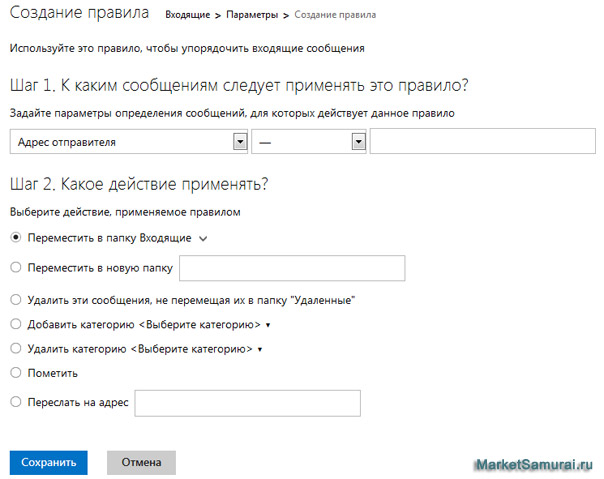
Друзья, на этом наше знакомство с почтовой службой Outlook.com подошло к завершению. Если у Вас возникли вопросы по регистрации и настройки почты Аутлук, то задавайте их в комментариях, я постараюсь на них ответить.
Как настроить почтовую учетную запись Outlook 2013 — манекены 2019 — How to dou
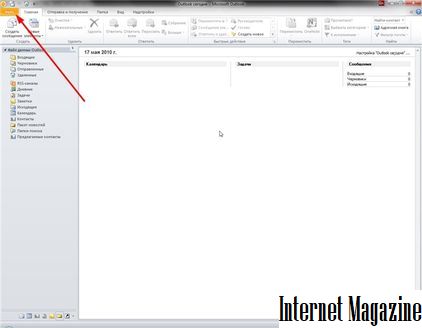
Когда вы изначально запускаете Outlook 2013, вы видите Мастер запуска Outlook 2013. Запросы и экранная справка не требуют пояснений. Добавление учетной записи электронной почты в Outlook связано с сюрпризом! — волшебник.
Хотя Outlook 2013 и Windows Live Mail обрабатывают ваш адрес электронной почты, Outlook 2013 намного превосходит функции и функциональность. Если у вас есть оба на вашем ПК, используйте Outlook 2013 … вы поблагодарите меня позже.
Чтобы добавить учетную запись электронной почты Интернета в Outlook, выполните следующие действия:
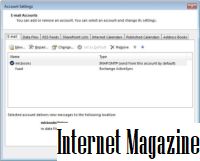
1 На вкладке «Файл» нажмите «Информация». Затем нажмите кнопку «Параметры учетной записи» и выберите «Настройки учетной записи» во всплывающем меню. (Whew!)
Outlook отображает диалоговое окно.
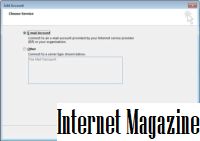
2Щелкните кнопку «Создать» на панели инструментов вкладки «Электронная почта».
Появится мастер добавления учетной записи. (Обратите внимание, что вы также можете изменить существующую учетную запись на панели инструментов.)
Outlook 2013 может автоматически настроить большинство учетных записей электронной почты для вас. Для практически всех владельцев домашних компьютеров это POP3-сервер, который является общим выбором для большинства dialup и цифровых абонентских линий (DSL) или провайдеров кабельных интернет-услуг (ISP). Вы также можете настроить отдельную учетную запись для веб-сервера (например, Hotmail или Gmail).
3Щелкните переключатель «Электронная почта» и нажмите «Далее».
Предоставьте Outlook 2013 информацию о своей учетной записи, и все остальное!
4Введите свое имя в поле «Ваше имя», а затем введите адрес электронной почты, предоставленный вашим провайдером, в поле «Адрес электронной почты».
Наконец, введите пароль своей учетной записи электронной почты в поле «Пароль», а затем введите его, чтобы подтвердить правописание.
Проверьте документацию, предоставленную вашим интернет-провайдером для получения информации, такой как ваш адрес электронной почты и пароль, — если вы не можете найти ее, обратитесь в службу технической поддержки вашего провайдера. Если вы вручную вводите информацию своего интернет-провайдера или компании, нажмите переключатель «Ручная настройка» или «Дополнительные типы серверов».
5Щелкните Next.
Outlook пытается подключиться к указанному серверу и загрузить пример сообщения.
В нижней части диалогового окна отображаются любые ошибки. Если вы ошибочно написали свой пароль, вы можете исправить его и повторить попытку подключения. Мастер сообщает об успешном завершении после того, как соединение было выполнено, и сообщение загрузилось.
6Нажмите «Готово», чтобы закрыть мастер.
Обратите внимание, что ваша новая учетная запись была добавлена в список в диалоговом окне «Параметры учетной записи».
Чтобы удалить учетную запись или указать новую учетную запись по умолчанию, щелкните учетную запись в списке, чтобы выбрать ее, а затем нажмите кнопки «Удалить» или «Установить по умолчанию» на панели инструментов вкладки «Электронная почта».