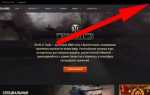Регистрация в Тим Спик — как зарегистрироваться на ПК
Геймеры, которые много времени проводят в онлайн-играх, хотят знать, как зарегистрироваться в Тим Спике 3. Данный интерес вызван тем, что эта программа предоставляет качественную связь посредством интернета. С ее помощью могут одновременно слышать друг друга очень много пользователей. Такая особенность позволяет организованно выполнять определенные действия в играх. Это способствует быстрому достижению поставленных целей. Именно поэтому регистрацию в Тим Спике 3 выполняет большое количество людей. Однако перед этим процессом необходимо скачать данный софт.
Как и откуда выполняется загрузка программы?

После перехода на этот ресурс пользователю нужно осуществить несложные действия:
- В верхнем меню выбрать раздел «Download».
- В выпадающем меню нажать на нужную версию софта.
- На новой странице определиться, для какой ОС необходимо скачать приложение. При этом требуется учитывать разрядность системы.
Далее, нажимается клавиша «Download» напротив выбранного дистрибутива. После этого произойдет загрузка установочного файла в указанную папку или этот процесс осуществляется по пути, который установлен по умолчанию. Длится он всего лишь несколько секунд. После этого можно приступать к установке клиента. Эта операция позволит осуществить регистрацию Тим Спика.
Как осуществляется установка программы?
Установочный процесс проводится в определенной последовательности.
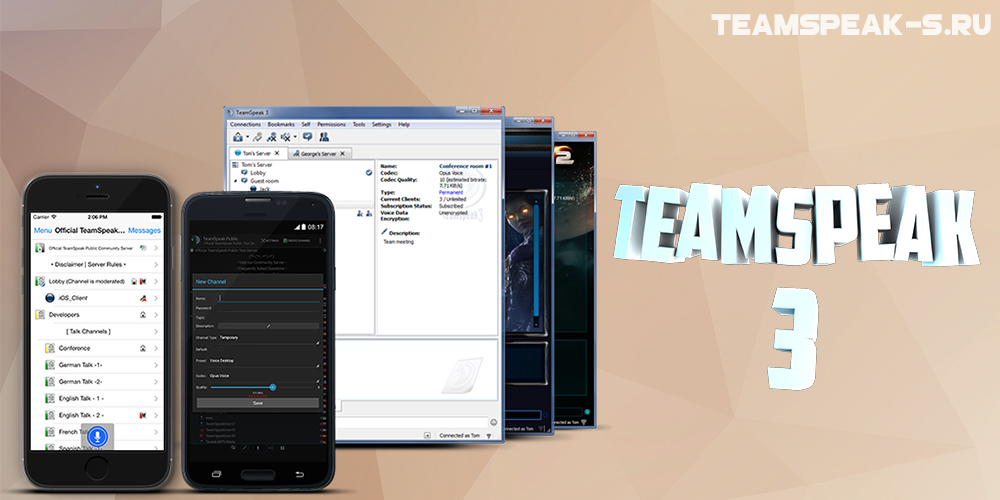
Алгоритм всех действий следующий:
- Запускается загруженный установочный файл.
- Подтверждается согласие на то, что софт может вносить изменения в ПК.
- В мастере установок нажимается «Далее».
- Прочитывается лицензионное соглашение до самого конца.
- Устанавливается галочка, свидетельствующая, что пользователь принимает условия документа.
- Нажимается «Далее».
- Отмечается вид установочного процесса: для всех пользователей или исключительно для 1 человека.
- Указывается путь, куда произойдет установка клиента.
- Обозначается, где будет храниться конфигурация программы.
- Отмечается флажком загрузка плагина Overwolf или выполняет отказ от этого действия.
Теперь придется дождаться окончания установочного процесса. Это позволит в Тим Спике зарегистрироваться в дальнейшем. После завершения процесса нажимается «Готово».
Регистрационный процесс
Одна из главных операций, которая позволит использовать все возможности клиента, начинается с прочтения лицензионного соглашения. Затем нужно нажать «Принимаю». На следующем этапе появится окно «Мой аккаунт». Чтобы выполнить регистрацию TeamSpeak понадобится создать аккаунт. Для этого нажимается соответствующая клавиша в окошке. На следующем этапе появляется другое окно, где обозначается email, придумывается пароль, еще раз вводится секретная комбинация символов для подтверждения и указывается имя юзера.
При этом в окошке клиента нужно нажать «Вход». На следующем этапе, на экране отобразится ключ восстановления, который обязательно сохраняется. В конце нажимается «Завершено». Как видно из материала, регистрация TeamSpeak 3 выполняется достаточно легко. Главное, заполнить правильно поля с указанием верных данных. Тем более весь процесс осуществляется быстро. На него придется потратить всего лишь несколько минут.
Установка и настройка TeamSpeak 3 Server » Игровые новости и обзоры
Привет. Многим игровым сообществам в которых играет много людей необходима голосовая связь между собой. В интернете есть множество бесплатных сервисов которые предоставляют возможность группового голосового общения, но как и всего бесплатного у них есть свои ограничения и минусы, одним из таких является то, что помимо вас и вашей команды постоянно находятся чужие комнаты и люди, что довольно не удобно и плюс вы всегда ограничены в каких либо настройках. Будь то внешний вид или какие либо групповые права. Что же делать, если хочется своего отделного голосового сервера. Все очень просто на помощь к нам приходит бесплатная программа Team Speak 3. И сейчас я вам расскажу как правильно установить и настроить голосовой сервер Team Speak 3 на свой компьютер.Первоначально нам необходимо скачать сам сервер Team Speak 3
. Его можно скачать с официального сайта — скачать. Полученный архив нужно разархивировать в папку куда вы намеренны установить свой Team Speak 3 (например: диск D:/ TeamSpeak/
).После того как вы извлекли содержимое архива у вас появится папка с названием teamspeak3-server_win64
. Зайдя в нее мы увидим множество файлов но нам необходим только один исполняемый файл — это ts3server_win64.exe
.
Далее нам необходимо запустить данный файл его от имени Администратора нажав правой клавишей мышки
. В появившимся окошке Центра контроля учетных записей выбераем «Да» и приступаем к установке сервера.
После этого у нас появится окошко в котором будет указан:
Логин администратора (Login name
)Пароль администратора (Password
)Ключ привелегий администратора (Server Admin Token
)
Данное окно появляется только при первом запуске TS3Все эти данные необходимо сохранить в отдельный текстовый документ.
Благодаря им вы будете иметь полный доступ к настройкам своего голосового сервера Team Speak 3, а также назначать своего или другого пользователя администратором.Если вы вдруг забыли записать эти данные или не запомнили пароль администратора, вы всегда сможете посмотреть его в папке (logs
) расположенной по адресу где вы распаковали архив. Зайдя в нее вам необходимо найти самый ранний файл (файлы обычно имеют название согласно дате и времени создания файла) например ts3server_2013-04-01__00_00.log
– открыть данный файл можно при помощи блокнота и в самом низу вы увидите запись |WARNING |VirtualServer | 1| token=
После символа «=» сразу идёт ключ администратора для вашего сервера. Который вы можете внести в настройках привилегий пользователя.
Следующим нашим шагом после установки сервера нам необходимо установить клиент. Для этого переходим на официальный сайт и скачиваем последнею версию Team Speak 3
— скачать и устанавливаем к себе на компьютер. Внимание!
устанавливать нужно в отдельную папку и не в коем случае не в папку где у нас установлен сервер.
, а ip при установке на локальной машине будет 127.0.0.1
.
Чтобы в последующем пользователи могли подключаться к вашему серверу вам понадобится внешний ип адрес, можно динамический, можно статический. При динамическом ip, чтобы не сообщать каждый раз новый ип, можно изучить руководство по настройке себе постоянного адреса, а именно регистрации домена у провайдера динамического ДНС.
После этого мы оказываемся на своем голосовом сервере Team Speak 3. И можем приступать к его настройкам и оформлению.Первым, что необходимо сделать это назначить себя администратором сервера. Для этого переходим в настройки привилегий
и выбираем Использовать ключ привилегий
(Use privilege key
) и вводим ключ (token
) который мы записали ранее в отдельный текстовый документ. Данный клуч состоит из множества символов.
После ввода нижимаем «ОК»
и если вы все правильно скопировали высветится сообщение об удачном применении ключа.
После того как мы стали полноценным администратором своего сервера мы приступаем к его настройке. Первым этапом мы изменим название своего сервера, для этого нажимаем правой клавишей мышке на стандартное название и выбираем «Параметры виртуального сервера»
.
В появившимся окне мы можем:
— Сменить название сервера- Сменить иконку сервера- Приведствие сервера – которое отображается когда пользователь подключился к вам- Пароль сервера – если вы хотите, чтобы к вам подключались только по паролю- Максимальное количество пользователей – по умолчанию 32слота, но если вы желаете увеличить количество слотов вы можете приобрести не коммерческую лицензию на 512 слотов
Для входа в расширенные настройки нажимаем Больше
. В появившимся окне мы можем добавить дополнительное сообщение сервера (для его отображения выбераем соответствующий режим)
. Затем мы можем вставить ссылку на бенер при нажатии на который пользователе перекинет на нужную вам страничку. Внимание
– размер баннера не боле 468х60 пикселей.Чуть ниже находится поле Кнопка сервера. В данных полях можно внести подсказки которые будут отображаться при наведении на логотип сервера, дополнительно можно установить ссылку на ваш сайт или добавить иконку «команда сайта
»Теперь мы можем создать дополнительный канал для пользователей. Нажмаем правой кнопкой мыши на название нашего сервера и в появившемся окне выбераем «Создать канал
»
Тут аналогично редактированию канала задаём необходимые параметры.Можно сделать канал временным
(он будет удаляться при отсутствии на нём пользователей
), Полупостоянным
(до перезагрузки сервера
)Постоянным
. Также можно сделать его каналом по умолчанию вместо того, что создан по умолчанию (пользователи будут попадать на него при входе на сервер
) и задать параметр количества разрешений для права общаться на сервере. Здесь же задаётся параметр размещения канала в общем списке каналов (поместить канал после
).
Нажав на кнопку Больше, получим возможность менять параметры максимума количества пользователей на канале.После ввода всех параметров появится наш новый канал.
Как установить TeamSpeak 3 на выделенный сервер.Как получить не коммерческую лицензию на 512 слотов для TeamSpeak 3Как зарегистрировать домен у провайдера динамического ДНС для TeamSpeak 3