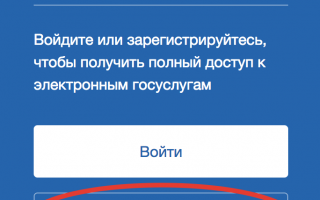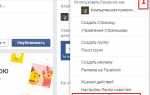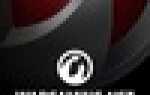Как зарегистрироваться ВКонтакте бесплатно
before
—>
Социальная сеть “ВКонтакте” или “ВК” давно уже стала популярной на просторах рунета. И если лет 5-7 назад ресурс привлекал только молодых людей 18-25 лет от роду, то теперь тут можно встретить своих мам и пап.
p, blockquote
1,0,0,0,0
—> p, blockquote
2,0,0,0,0
—>
Важно знать, что такая процедура всегда была и остается бесплатной.
p, blockquote
3,0,0,0,0
—>
Содержание:
p, blockquote
4,0,0,0,0
—>
- 7 шагов для регистрации во “ВКонтакте” с мобильным телефоном
- Регистрация без номера телефона
- 1 Стационарный телефон
- 2 Виртуальный мобильный номер
- 3 Для зарубежных пользователей
- Голосование
p, blockquote
5,0,0,0,0
—>
Пошаговая инструкция по бесплатной регистрации нового пользователя, без приглашения
p, blockquote
6,0,0,0,0
—>
До 2012 года бесплатно и без приглашения зарегистрироваться во “ВКонтакте” можно было при помощи указания своего e-mail. Сейчас же Вам не обойтись без номера телефона.
p, blockquote
7,0,0,0,0
—>
Разумеется, есть способ не указывать настоящий номер мобильного телефона, но об этом поговорим позднее.
p, blockquote
8,0,0,0,0
—>
7 шагов для регистрации во “ВКонтакте” с мобильным телефоном
h2
1,0,0,0,0
—>
1) Зайдите на официальный сайт
p, blockquote
9,0,0,0,0
—>
*** http://vk.com/
p, blockquote
10,0,0,0,0
—>
p, blockquote
11,0,0,0,0
—>
2) Справа от блока для входа зарегистрированных пользователей есть раздел “Моментальная регистрация” с двумя полями для ввода:
p, blockquote
12,0,0,0,0
—>
- Ваше имя (1 на рис. 1),
- Ваша фамилия (2 на рис. 2).
Введите в них свои данные и нажмите на синюю кнопку “Зарегистрироваться” (3 на рис. 1).
p, blockquote
13,0,0,0,0
—>
3) На открывшейся странице “Подтверждение регистрации” в поле “Страна” (если у Вас есть такое поле) выбираете из списка свою страну.
p, blockquote
14,0,1,0,0
—>
Вводите цифры своего номера в поле “Мобильный телефон” (1 на рис. 2, там нет поля «Страна»):
p, blockquote
15,0,0,0,0
—>
p, blockquote
16,0,0,0,0
—>
Далее нажимаете на синюю кнопку “Получить код” (2 на рис. 2).
p, blockquote
17,0,0,0,0
—>
4) В течение не более 5 минут (за редким исключением) на указанный номер телефона (1 на рис. 2) придет SMS с пятизначным кодом, который требуется ввести в появившуюся графу “Код подтверждения”.
p, blockquote
18,0,0,0,0
—>
5) Теперь под указанным полем должно появиться еще одно поле с надписью “Пароль”. В него введите желаемый пароль для последующего входа в соц.сеть. Стоит отказаться от стандартных пассвордов (паролей) вроде даты рождения или своего имени. Для собственной безопасности лучше, если это будет сочетание букв и цифр.
p, blockquote
19,0,0,0,0
—>
Когда введенные Вами символы составят надежный пароль, под соответствующим полем появится зеленая линия и кнопка “Войти на сайт”, ее и нажимайте.
p, blockquote
20,0,0,0,0
—>
Пароль и логин для входа на сайт желательно записать в блокнот или куда-либо: все, что не записано, забывается и зачастую уже не вспоминается.
p, blockquote
21,0,0,0,0
—>
6) После захода в соц.сеть Вам будет предложено ввести доп. информацию о себе:
p, blockquote
22,0,0,0,0
—>
- Данные о школе, которую посещали (“Поиск одноклассников”);
- Данные о Высшем Учебном Заведении (“Поиск однокурсников”);
- Ссылки на аккаунты в других сервисах и социальных сетях: Твиттер, Одноклассники, Facebook (“Поиск друзей в других Сетях”).
7) Заполнив указанные страницы, нажимайте прямоугольник “Перейти на мою страницу”.
p, blockquote
23,0,0,0,0
—>
Регистрация окончена, смело добавляйте аватар, заполняйте анкету об увлечениях и предпочтениях – и общайтесь с друзьями и знакомыми. Аватар добавляется и анкета заполняется при желании, для того, чтобы иметь “свое лицо” в соц.сети.
p, blockquote
24,0,0,0,0
—>
Обратите внимание: если вам недосуг сразу заполнять поля анкеты о школе, университете и других аккаунтах, то просто нажимайте “Перейти к следующему шагу”, а к внесению данных в указанные графы вернетесь в следующий раз.
p, blockquote
25,0,0,0,0
—>
Регистрация без номера телефона
h2
2,0,0,0,0
—>
Теперь о том, как зарегистрировать себе новую страницу “ВКонтакте” без указания реального номера мобильного телефона и без sms. Есть три действенных способа.
p, blockquote
26,0,0,0,0
—>
1 Стационарный телефон
h3
1,0,0,0,0
—>
Данный метод подойдет всем, у кого дома имеется стационарный телефон.
p, blockquote
27,0,0,0,0
—>
- При регистрации, на шаге указания мобильного в поле введите цифры городского номера в одиннадцатизначном формате.
- Нажмите кнопку “Пусть робот позвонит”.
- В течение минуты на ваш домашний телефон поступит звонок.
- И робот четким голосом произнесет код, его Вы и вносите в соответствующую графу на веб-сайте.
Обратите внимание, такой метод отлично подойдет для тех, кому необходимо иметь сразу несколько аккаунтов в синей соцсети, так как на один стационарный телефон можно зарегистрировать неограниченное количество пользователей.
p, blockquote
28,1,0,0,0
—>
2 Виртуальный мобильный номер
h3
2,0,0,0,0
—>
Для этого способа понадобится свободный адрес электронной почты для того, чтобы зарегистрироваться на веб-сайте pinger.com (либо любом другом ресурсе, предоставляющем услуги виртуального мобильного номера для получения смс-ок).
p, blockquote
29,0,0,0,0
—>
1) Зайдите на pinger.com и вверху справа нажмите “Textfree web” (рис. 3):
p, blockquote
30,0,0,0,0
—>
p, blockquote
31,0,0,0,0
—>
2) На открывшейся странице нажмите “SIGN UP”. Откроется окно (рис. 4):
p, blockquote
32,0,0,0,0
—>
p, blockquote
33,0,0,0,0
—>
3) Пройдите процедуру регистрации путем внесения стандартных данных:
p, blockquote
34,0,0,0,0
—>
- логин (1 на рис. 4),
- пароль (2 на рис. 4),
- подтверждение пароля (3 на рис. 4),
- e-mail (4 на рис. 4),
- возраст (5 на рис. 4),
- пол (6 на рис. 4): мужской (male), женский (female),
- защитный код (7 на рис. 4).
Регистрацию можно пройти иначе, а именно – нажатием одной из двух кнопок (рис. 4):
p, blockquote
35,0,0,0,0
—>
- синяя кнопка Фейсбука “SICN UP WITH FACEBOOK”,
- либо красная кнопка Гугл+ ” SICN UP WITH GOOGLE+”,
если имеете аккаунты в этих сервисах.
p, blockquote
36,0,0,0,0
—>
4) В открывшемся окне вам будет предложено выбрать номер виртуального мобильного, после чего следует нажать “Confirm”.
p, blockquote
37,0,0,0,0
—>
5) Далее скопируйте выбранный номер телефона, для чего сверху выбираем вкладку “Options”, где он и будет указан. Воспользуйтесь выделением и традиционной комбинацией горячих клавиш Ctrl+C.
p, blockquote
38,0,0,0,0
—>
6) Далее откройте в своем браузере новую вкладку (либо откройте другой браузер) и зайдите там в соц.сеть ВК.
p, blockquote
39,0,0,0,0
—>
7) Вставьте номер (с помощью клавиш Ctrl+V) в соответствующее поле на регистрационной странице “ВКонтакте” (рис. 2).
p, blockquote
40,0,0,0,0
—>
8) Вернитесь во вкладку, в которой открыт сайт pinger и ожидайте СМС онлайн в этом окне.
p, blockquote
41,0,0,0,0
—>
3 Для зарубежных пользователей
h3
3,0,0,0,0
—>
Этот вариант подойдет тем, у кого есть аккаунт на Фейсбуке. Но он доступен только для тех, кто находится не в стране СНГ. Поэтому прежде стоит установить себе на компьютер IP-анонимайзер и запустить его с тем, чтобы ВКонтакте думал, что Вы из другой страны (США, например).
p, blockquote
42,0,0,1,0
—>
Если все сделаете верно, то при регистрации “Вконтакте” предложит Вам (на английском языке) ввести имя, фамилию и пол, либо нажать кнопку регистрации через ФБ “Sign in with Facebook”. Смело нажимайте ее и получайте новый аккаунт ВК прямо сейчас.
p, blockquote
43,0,0,0,0
—>
Голосование
Спасибо за Ваш голос!
p, blockquote
44,0,0,0,0
—>
P.S.
Предлагаю посмотреть другие материалы:
p, blockquote
51,0,0,0,0
—>
1. Этикет в социальных сетях
p, blockquote
52,0,0,0,0
—>
2. Не могу загрузить фотографии в ВК, Фейсбук или Твиттер, что делать?
p, blockquote
53,0,0,0,0
—>
3. Создание и настройка собственной группы ВКонтакте
p, blockquote
54,0,0,0,0
—>
4. Регистрация на сайте Одноклассники: пошаговые советы
p, blockquote
55,0,0,0,0
—> p, blockquote
56,0,0,0,1
—>
5. Как добавить в друзья в ВК и в Фейсбук и что такое нетворкинг
after
—>
Регистрация на сайте Госуслуги и подтверждение личности
Прежде чем вы начнете пользоваться государственными услугами через интернет не выходя из дома и не тратя время в очередях, необходимо зарегистрироваться на портале госуслуг Gosuslugi.ru. Процесс создания учетной записи рассмотрим пошагово ниже, уделив каждому этапу регистрации отдельное внимание.
На портале есть несколько уровней учетных записей: упрощенная, стандартная и подтвержденная. От уровня учетной записи зависит набор услуг, доступных для получения. Для полноценного использования портала и получения услуг, таких как оформление загранпаспорта, вам необходимо завести сначала упрощенную учетную запись, после этого ввести и отправить на проверку личные данные, а затем подтвердить личность одним из нескольких способов.
Читайте также:
Личный кабинет Госуслуги.
- Инструкция по регистрации и подтверждению учетной записи Госуслуги
- Регистрация упрощенной учетной записи
- Регистрация стандартной учетной записи. Ввод личных данных
- Проверка введенных данных
- Подтверждение личности на Госуслуги
- Личное обращение в центр обслуживания пользователей
- Через интернет-банк Тинькофф, Почта-банка или Сбербанка
- Заказное письмо
- Результат после подтверждения личности
- В заключение
Инструкция по регистрации и подтверждению учетной записи Госуслуги
Что понадобится для регистрации на портале Госуслуги?
- мобильный телефон или электронная почта;
- паспортные данные;
- страховое свидетельство обязательного пенсионного страхования (номер СНИЛС).
Перейдите на госуслуги.ру (официальный сайт) и кликните по кнопке «Зарегистрироваться»
. Форма регистрации расположена на странице https://esia.gosuslugi.ru/registration/.
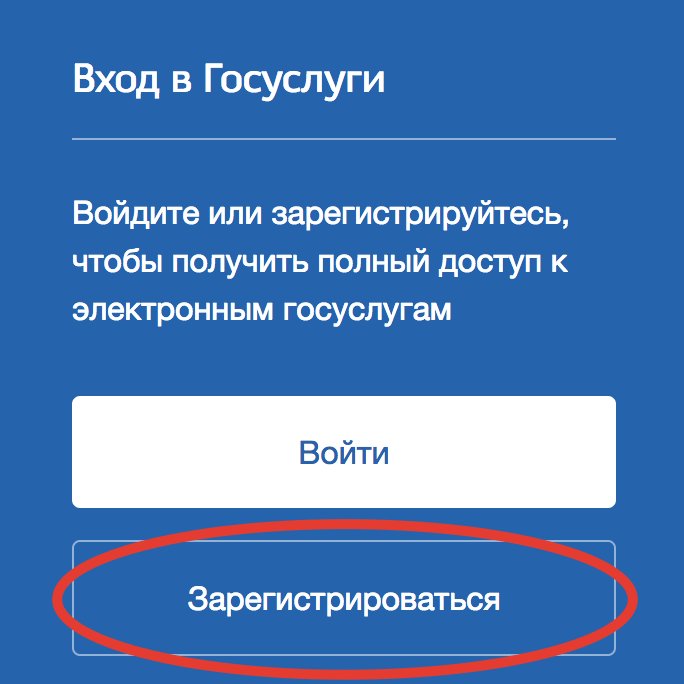
Регистрация упрощенной учетной записи
На данном этапе вам необходимо заполнить 3 поля: фамилия, имя, номер мобильного телефона или адрес электронной почты.
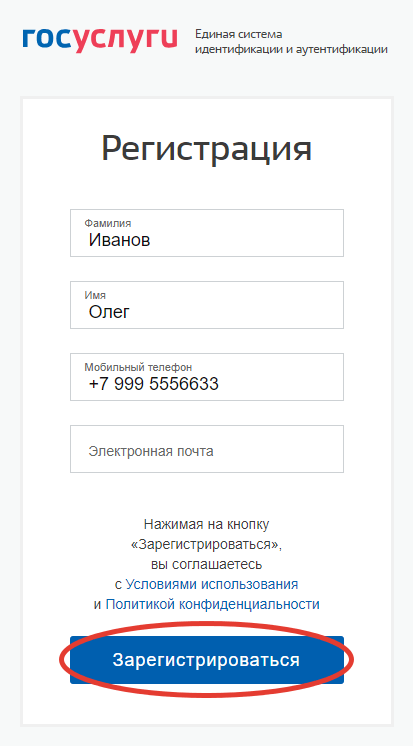
Корректно заполните форму и нажмите кнопку «Зарегистрироваться»
. После этого подтвердите номер мобильного телефона или электронную почту.
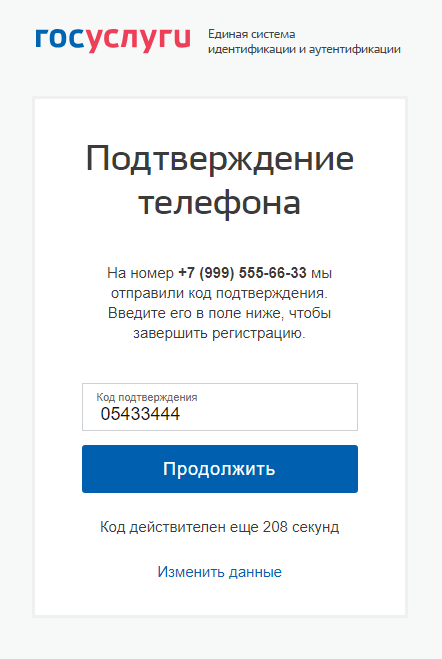
Если вы указали номер мобильного, на следующей странице в поле «Код подтверждения»
введите комбинацию из цифр, высланных вам в виде SMS-сообщения. Затем нажимаем кнопку «Продолжить». Если код указан корректно и система подтвердила номер телефона, на следующей странице необходимо придумать пароль и ввести его два раза. Будьте внимательны, данный пароль будет использоваться для входа в личный кабинет, поэтому не рекомендуется использовать простые комбинации цифр или букв. Если при регистрации вы указали адрес электронной почты вместо номера мобильного телефона, вам потребуется перейти по ссылке из письма, высланного системой на электронный ящик. Затем так же задать пароль для входа.
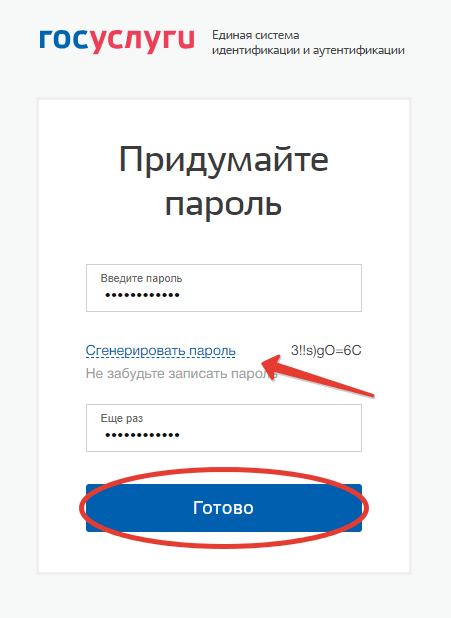
Обратите внимание, нажав по ссылке «Сгенерировать пароль»
, система сама придумает для вас сложный и валидный пароль. Если вы воспользовались этой функцией, обязательно запишите созданный пароль и сохраните в надежном месте!
Регистрация упрощенной учетной записи
завершена! Теперь вы можете пользоваться ограниченным количеством государственных услуг, подтверждение личности для которых не требуется, а так же получать услуги справочно-информационного характера. Для того, чтобы вы смогли полноценно пользоваться порталом, вам нужно заполнить личную информацию и подтвердить личность, тем самым повысив уровень аккаунта. Об этом речь пойдет ниже.
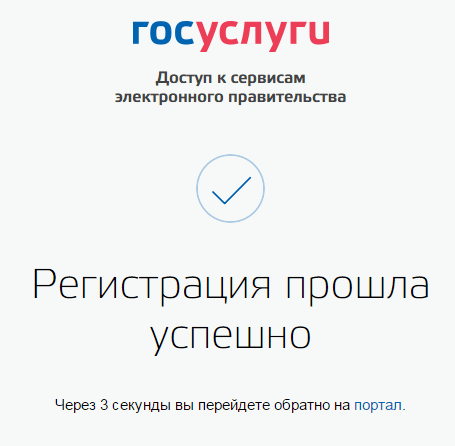
Регистрация стандартной учетной записи. Ввод личных данных
После уведомления об успешно завершенной регистрации, система перенаправит вас на форму заполнения личных данных. Она включает в себя паспортные данные и номер СНИЛС. Эти документы необходимо подготовить заранее. После ввода личных данных и их проверки уровень учетной записи повысится до стандартной и вы будете иметь больше возможностей по получению услуг на портале.
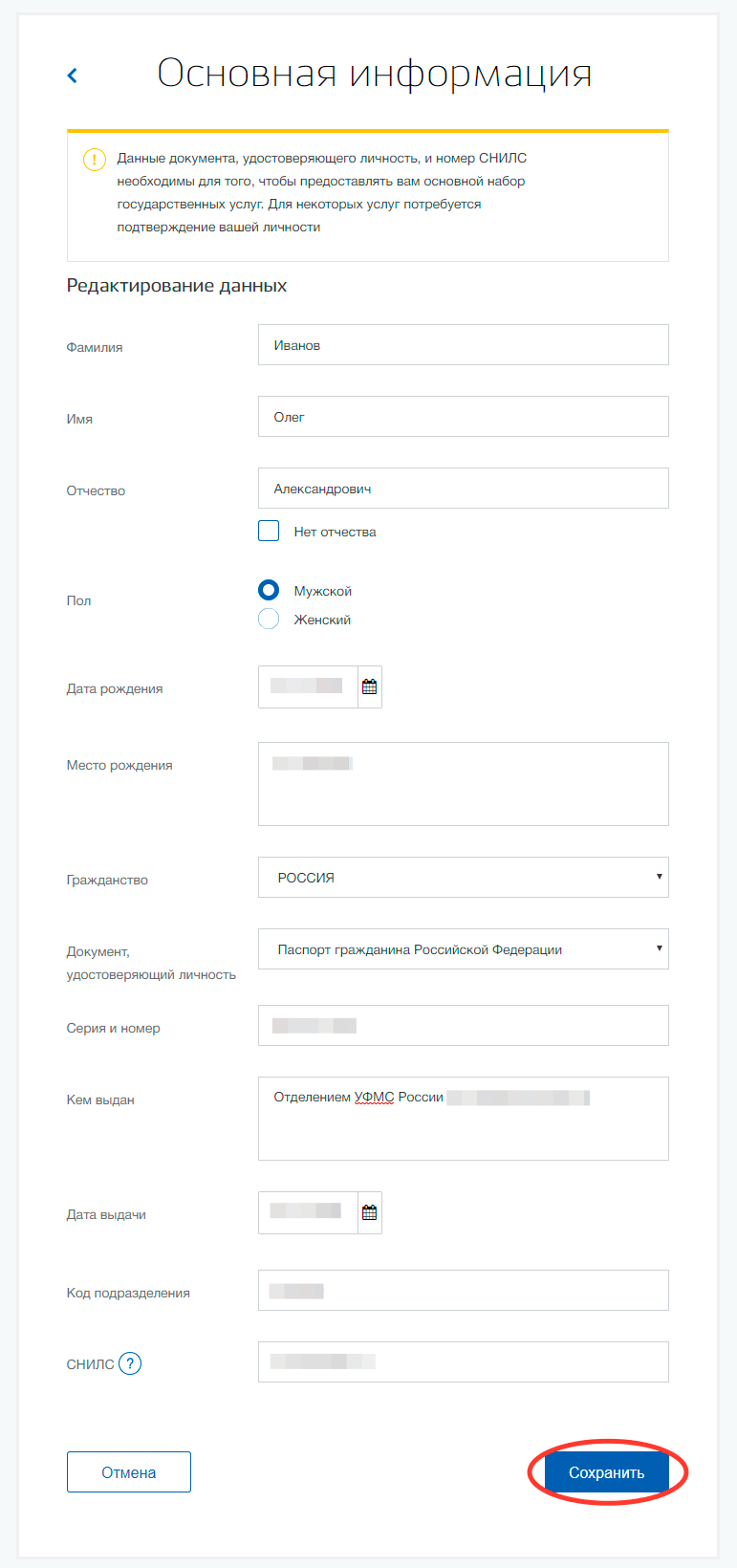
Вам понадобится паспорт и номер СНИЛС (смотреть фото).

Личные данные следует заполнять внимательно и аккуратно. После этого необходимо отправить их на автоматическую проверку, нажав кнопку «Сохранить».
Если вы не станете заполнять информацию о себе и перейдете на страницу личных данных ЕСИА, увидите информацию о том, что имеете упрощенную учетную запись, предложение заполнить профиль и описание преимуществ подтвержденной учетной записи. Благодаря ей вы сможете пользоваться всеми услугами, представленными на портале, в том числе оформить загранпаспорт через интернет. Ввести основную информацию для получения стандартной учетной записи можно перейдя по кнопке «Заполнить профиль».
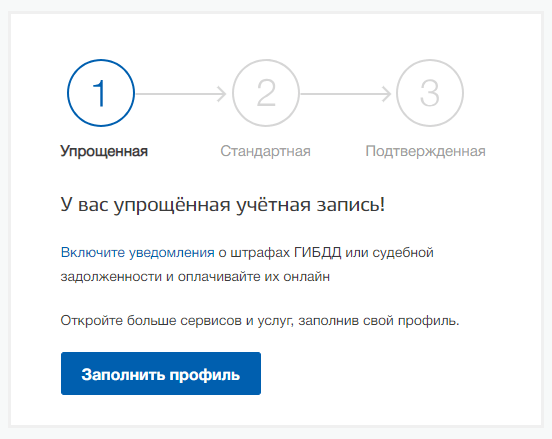
Проверка введенных данных
После заполнения формы на предыдущем этапе, указанные личные данные отправляются на автоматическую проверку в Пенсионный Фонд РФ и МВД.
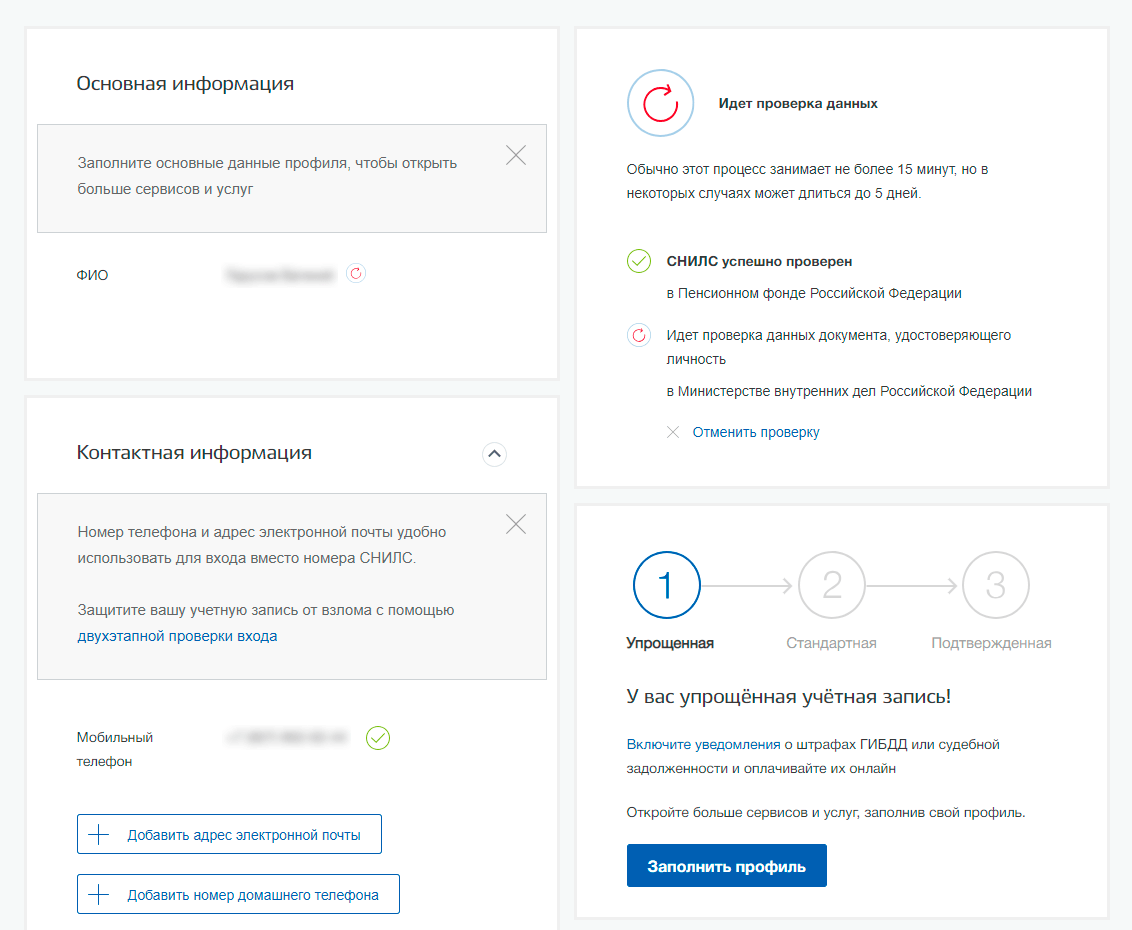
Затем система попробует найти ваш ИНН в реестрах Федеральной Налоговой Службы России.
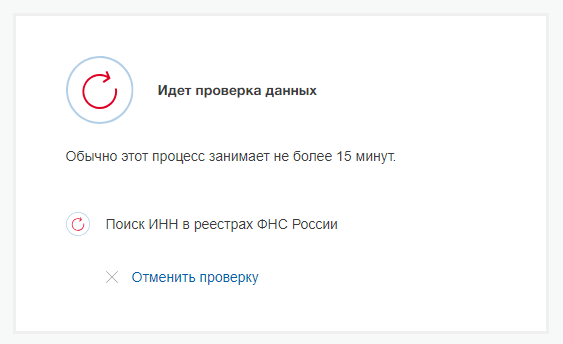
С результатами проверки вы сможете ознакомиться через несколько минут. В особых случаях она может занять более суток, но случается такое редко. После того как данная процедура успешно завершится, на мобильный телефон или на адрес электронной почты будет выслано уведомление с результатом проверки, а так же соответствующий статус отобразится на сайте.
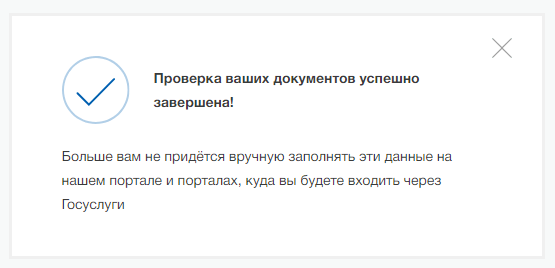
Теперь вы имеете стандартную учетную запись
и можете воспользоваться ограниченным набором услуг, например, «Запись на приём к врачу» и «Регистрация автомобиля».
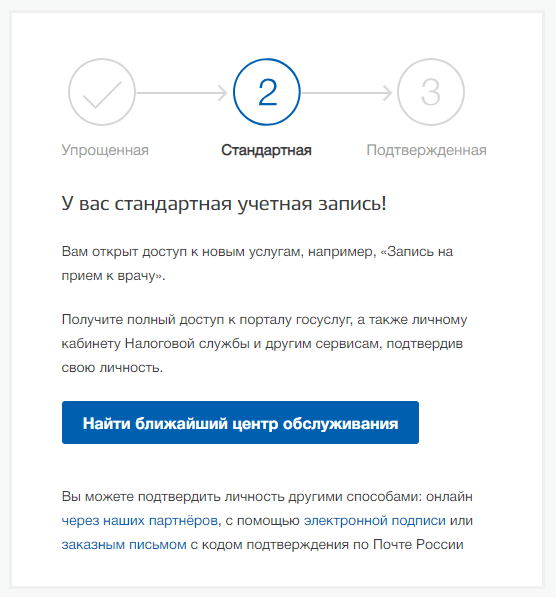
Подтверждение личности на Госуслуги
Чтобы полноценно пользоваться государственными услугами через интернет, вам необходимо иметь подтвержденную учетную запись
. На портале существует 3 способа подтверждения личности: личное посещение ближайшего центра обслуживания (отделение ФГУП «Почта России», МФЦ России, центр обслуживания клиентов ОАО «Ростелеком», и др.); интернет-банк Сбербанка, Тинькофф-банка или Почта-банка; ввод на сайте персонального кода подтверждения, полученного из заказного письма от официального сайта Госуслуг.
Личное обращение в центр обслуживания пользователей
Это рекомендованный способ подтверждения личности.
Этот способ предполагает посещение специализированного центра обслуживания. Таковым может являться МФЦ, отделение Почты России, Пенсионного Фонда, Управление МВД России, офис компании «Ростелеком», отделение банка и т.д. Подтвердить личность таким способом вы можете бесплатно
в любой момент, просто посетив центр из списка предложенных на сайте госуслуг. Вам потребуется предъявить документ, который был указан на этапе ввода личных данных (паспорт гражданина Российской Федерации или иной) и СНИЛС.
Перейдите по кнопке «Найти ближайший центр обслуживания»
на странице личных данных.
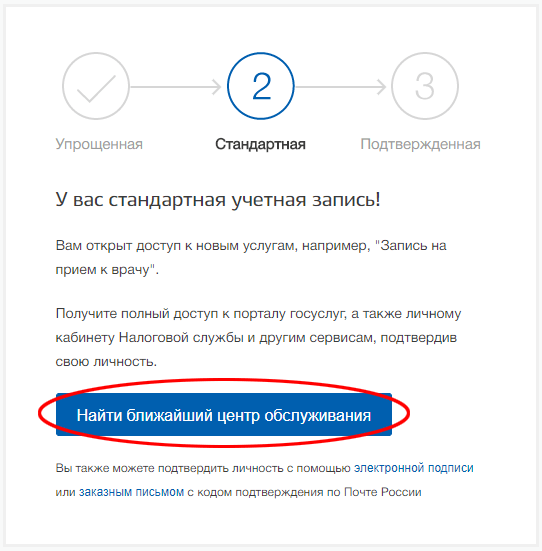
Точками на карте обозначены такие центры. Нажмите на них для получения информации о режиме работе каждого из центров.
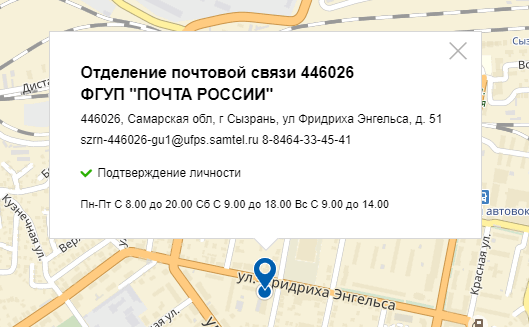
Не забудьте выйти из учетной записи и снова авторизоваться на портале после подтверждения личности этим способом для того, чтобы вам открылись все услуги.
Через интернет-банк Тинькофф, Почта-банка или Сбербанка
Новый способ подтверждения личности на портале Госуслуги — через Сбербанк Онлайн, Тинькофф-банк или Почта-банк. Если вы являетесь клиентом одной из организаций, войдите в личный кабинет интернет-банка и воспользуйтесь небольшой инструкцией:
Тинькофф-банк
Подробную инструкцию по этому способу мы описали в статье Регистрация и подтверждение личности в Госуслугах через Тинькофф банк.
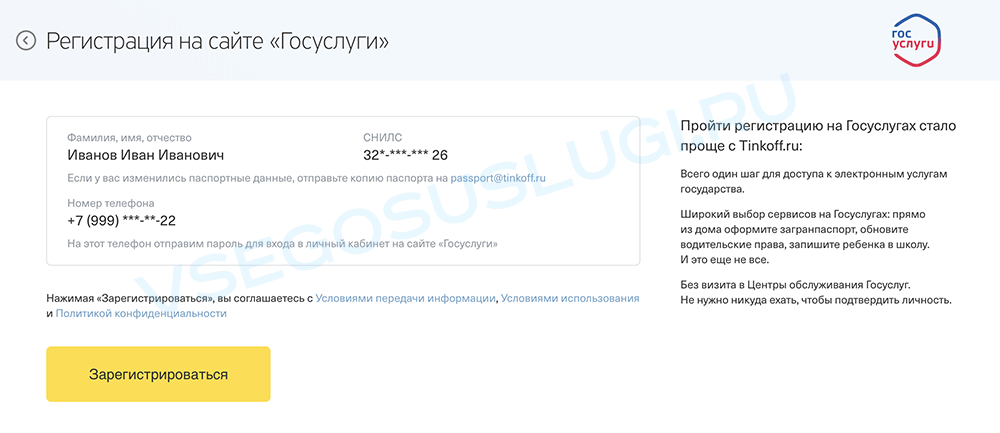
Сбербанк Онлайн
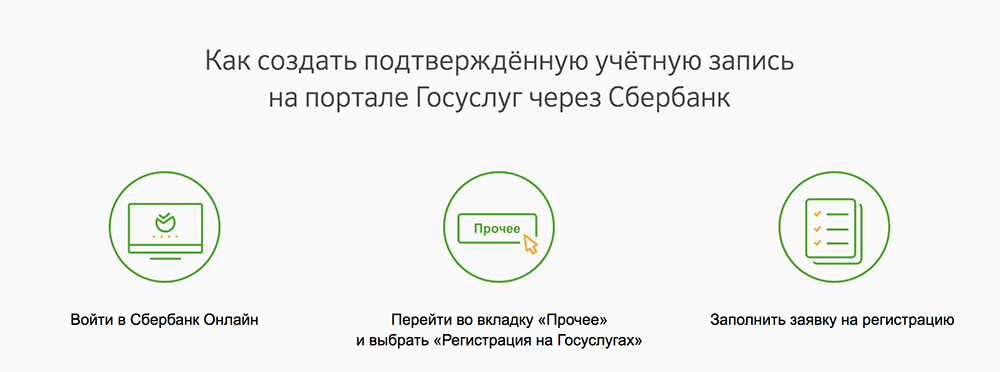
Почта-банк
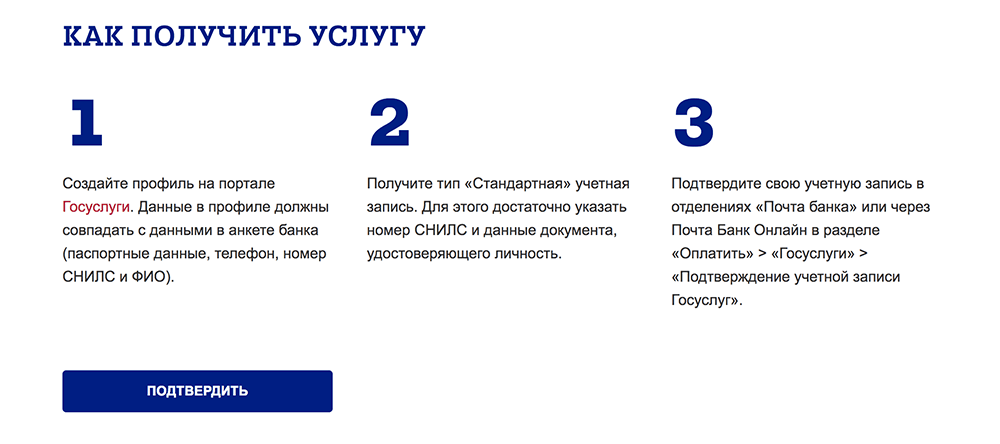
Заказное письмо
Подтвердив личность данным способом, вы не сможете получить доступ к личному кабинету налогоплательщика на портале nalog.ru.
В этом случае письмо с кодом подтверждения личности будет выслано на указанный вами почтовый адрес. Пример такого письма и его содержимого вы можете видеть ниже. Код высылается заказным письмом, то есть в почтовый ящик вам придет извещение на его получение в отделении Почты России. Там будет необходимо предъявить документ, удостоверяющий личность, и извещение. Среднее время доставки письма составляет около 2-х недель с момента отправки.
Найдите ссылку «Подтвердить личность заказным письмом» и перейдите по ней.
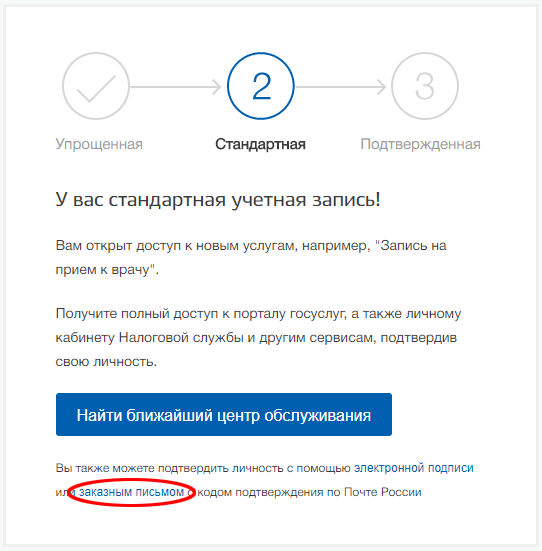
Введите адрес, на который должно быть доставлено письмо и нажмите кнопку «Заказать».
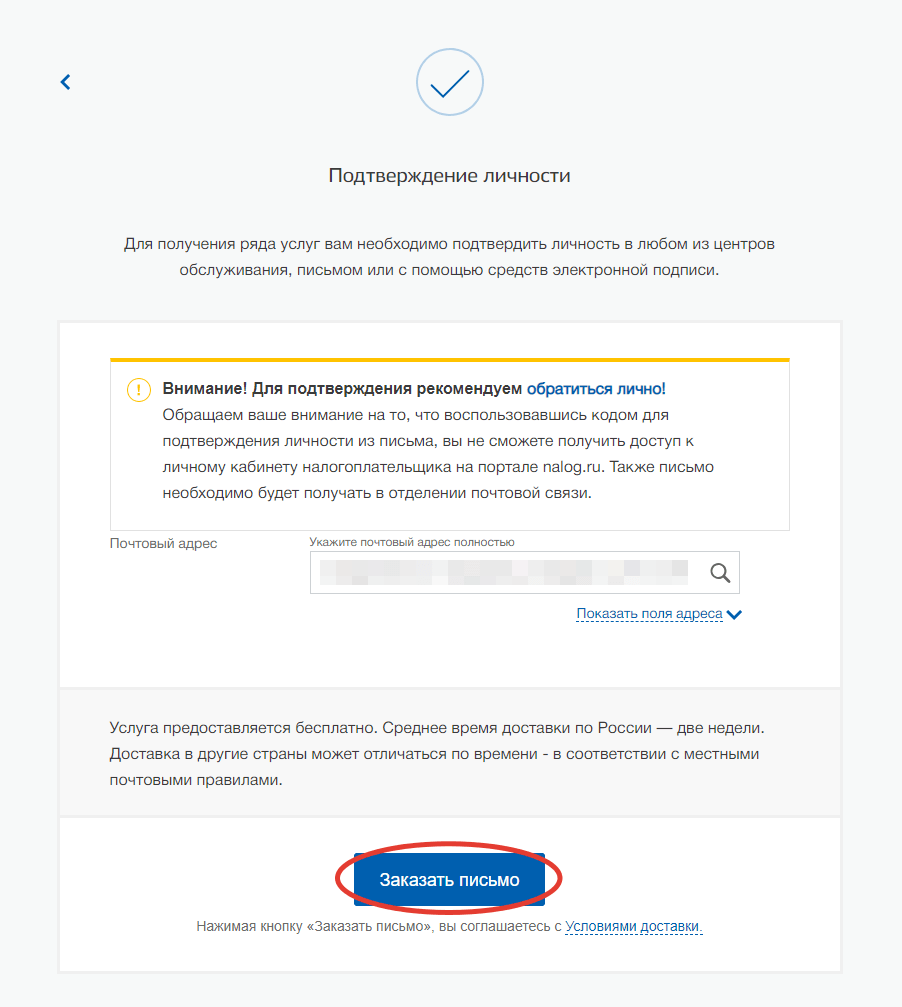
После получения кода данным способом, вам нужно ввести его в специальное поле на главной странице персональных данных своего личного кабинета:
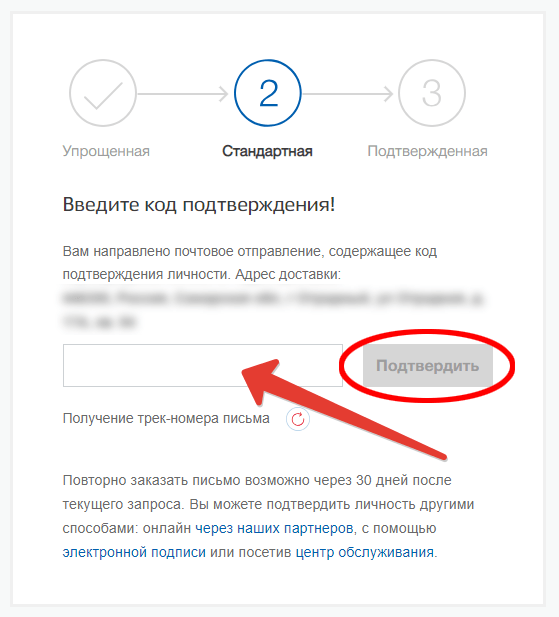
Через некоторое время (обычно на следующие сутки) после отправки письма с кодом, для вас будет доступна бесплатная услуга проверки пути его следования на сайте Почты России (трекинг).
Путь следования письма на сайте почты России выглядит так:
Так же существует способ подтверждения личности с помощью средства электронной подписи или универсальной электронной карты.
Результат после подтверждения личности
Если код подтверждения личности введен и успешно проверен, вам станут доступны все услуги на портале, а на странице личного кабинета появится отметка подтвержденной учетной записи. Так же придет SMS-оповещение об успешном завершении процедуры. Поздравляем!
Чтобы начать пользоваться услугами через интернет после подтверждения, выйдите из личного кабинета и снова войдите под своей учетной записью.
В заключение
В заключение инструкции рекомендуем ознакомиться с небольшим видеороликом, в котором показаны преимущества подтвержденной учетной записи на портале госуслуг.