Как разблокировать планшет, забыл пароль или графический ключ
Стационарный компьютер в доме — это стандартно и очень удобно. Он хранит множество личных паролей от соц.сетей, почтовых ящиков и много другой полезной информации. Электронные деньги также являются частью этих данных. С другой стороны, это так удобно, воспользоваться маленьким планшетом, чтобы зайти в интернет, например на работе, просто введя персональную информацию. Конечно, этот инструмент должен быть хорошо защищен от посторонних. Обычно для этих целей используется графический пароль или цифровой код. А что делать, если пароль утерян или забыт? Такая неприятность может произойти с каждым владельцем планшета любой модели. Сразу возникает вопрос, как разблокировать планшет, если забыл ключ?
Какие пароли используются в планшетах, на системе Андроид

Таких блокировок два типа:
Кому-то этот метод может показаться ненадежным – посторонний может увидеть, как именно владелец поставил ключ и воспользоваться этим. Однако такой способ тоже часто применяется.
Снять пароль с планшета — простой и графический
Безусловно, снять пароли с планшета возможно. Существуют несколько приемов, о которых дальше пойдет речь. Но, в случае если они не сработают, придется применить более радикальные способы, например hard reset, то есть полный аппаратный сброс и жесткая очистка системы.
Очень простой метод сбросить пароль
Если у пользователя имеется аккаунт в Google, то он может легко получить доступ к устройству и при этом не потерять личные данные. Достаточно только ввести нужные логин и пароль.
Способ такой – следует пять раз подряд написать неверный пароль. После этого на экране появится надпись «Забыли пароль?». Далее от пользователя потребуется ввести имя и пароль для входа в личный кабинет Гугл. Данный метод крайне прост. При его применении вся информация и файлы сохраняются в устройстве. Поэтому будет очень хорошо, если владелец планшета помнит наизусть такую информацию. Но если эти данные забыты, придется воспользоваться другими приемами.
Устаревшая ОС Андроид
Со старыми версиями ОС можно работать следующим образом. В случае, когда забыт ключ, нужно позвонить на девайс, если в нем стоит сим-карта. Во время дозвона у пользователя появляется возможность зайти в настройки, где можно снять пароль с планшета.
Описанный способ подходит исключительно для устаревших версий системы Android. В новых операционках он не сработает, но, если так получилось и пользователь имеет планшет не новой модели или со старой системой Андроид, то этот метод вполне может сработать и сберечь владельцу немало нервов. В противном случае стоит рассмотреть другие варианты.
Универсальный инструмент Android Debug Bridge (adb)
С помощью этой утилиты можно управлять устройством или устранить неполадки в нем. И в экстренном случае, утеря ключа, например, этот инструмент как нельзя лучше подойдет. Чтобы воспользоваться ею, нужен доступ к компьютеру или ноутбуку на ОС Windows, USB кабель и установленный режим отладки на самом устройстве. Программу необходимо скачать и установить на компьютер. На заблокированном гаджете, основное меню настроек, конечно, недоступно, однако режим отладки может быть подключен прямо через USB порт.
Скачать Android Debug Bridge (adb) можно здесь
Как только устройство подключено с помощью USB к компьютеру, следует зайти в консоль командной строки Windows – «пуск» — «выполнить» — ввести «cmd» и нажать enter. После этого появится строка, где нужно прописать путь к папке, в которой находится утилита ADB и начать в точности вводить команды. Вводить команды можно не в порядке очереди, если какая-то не сработает, вводить следующую. В конце каждой команды следует вставлять enter.
Команды для сброса пароля через инструмент Android Debug Bridge (adb):
- Чтобы удалить графический ключ: adb shellrm /data/system/gesture.key
- Чтобы убрать простой пароль (текстовый или цифровой): adb shellrm /data/system/password.key
- Следующий способ для графического ключа: adb shell rm /data/system/gesture.key
- И для простого пароля: adb shell rm /data/system/password.key
Меню восстановления Recovery
Разблокировать планшет через рекавери
Recovery – специальный режим, попасть туда можно разными способами, зависит от самого девайса. В идеале, должна быть коробка и подобное описание для конкретного планшета. Если нет, можно попробовать стандартные способы:
- Нажать кнопку включения при зажатой клавишей громкости на увеличение (+)
- Тоже самое действие, только клавиша громкости на уменьшение (-)
- Зажать кнопку Home, дополнительно выполняя действия первого или второго пункта
В меню Recovery переходить из одного пункта в другой нужно при помощи кнопок регулирования громкости (вверх или вниз). Чтобы выбрать нужный раздел нажать на кнопку включения. Чтобы сбросить все настройки системы необходимо выбрать раздел Wipe data или Wipe&Reset и нажать «Yes» при необходимости. Некоторые модели могут запросить подтверждение действий в этом случае нужно выбрать Factory reset.
Итог
Надеемся статья была полезна. К сожалению, это все, что знает автор – если кто-то может дополнить, пишите в комментариях, будем рады!
Как разблокировать планшет если забыл пароль?
Современные андроид устройства могут дать фору любому компьютеру. Информация, хранящаяся на таком девайсе, может содержать различные банковские аккаунты, кошельки с электронной формой денег. Естественно, их необходимо защищать определенными методами. Самый простой – это когда для разблокировки вводится графический пароль или же обычный, текстовый. Неприятности начинаются если забыл пароль от андроида и зайти в него не получается. Такое может случиться с любым устройством — планшет престижио, дигма или на любой другой. В таком случае, остро стает вопрос, как разблокировать планшет на андроиде если забыл пароль от него.
Виды паролей на андроиде
Основные разновидности блокировки девайса:
- Текстовый пароль – обычная комбинация цифр (реже – букв), которую нужно ввести, чтобы убрать блокировку экрана. Довольно стандартный метод, который чаще всего используется по причине своей простоты;
- Графический узор. Мне лично не особо нравится этот вариант, так как кажется, что его можно легко узнать или просто угадать, так как со стороны заметно, что рисует человек. Потом это можно использовать, чтобы разлочить планшет и сбросить пароль на нем. А какой смысл в такой защите, которую так легко обойти. Но у каждого свое мнение и некоторые пользователи предпочитают именно этот способ защиты.

Как сбросить графический ключ или пин код
Убрать пароль с планшета можно несколькими методами. Начнем с простых, которые не затрагивают систему, но если вам они не помогут снять лок, придется пользоваться более тяжелыми, вплоть до полного ресета, то бишь сброса настроек до заводских.
Самый простой способ
Легче всего распаролить устройство без потери данных – воспользоваться своим аккаунтом гугла. В том случае, если вы помните данные от аккаунта гугла, — пользуйтесь этим для восстановления доступа к девайсу.
Для этого просто вводите неправильный пин код пять попыток подряд. После пятой, появится поле с подписью вида «Забыли пароль?». Нужно будет ввести свои данные аккаунта гугла и пройти процедуру восстановления доступа. Способ очень простой и не предполагает потерю файлов устройства, так что очень желательно, чтобы вы знали свои регистрационные данные аккаунта. Если же вы их не помните, придется пользоваться другими методами.
Для старых версий Android
Если у вас устаревшая версия операционной системы, можно воспользоваться недоработками защитных механизмов. В таком случае, разблокировать планшет если забыл графический ключ можно, позвонив на него, как на телефон, если есть симка. Берите трубку, после чего появляется возможность зайти в настройки и поменять защитный код.
Метод подходит исключительно на старых версиях программного обеспечения. Конечно, на новых устройствах данный метод не работает, но если вашему девайсу уже много лет, или же вы просто любите старые стабильные версии прошивки, этот простой способ сэкономит кучу времени. Иначе придется пользоваться более сложными инструкциями.
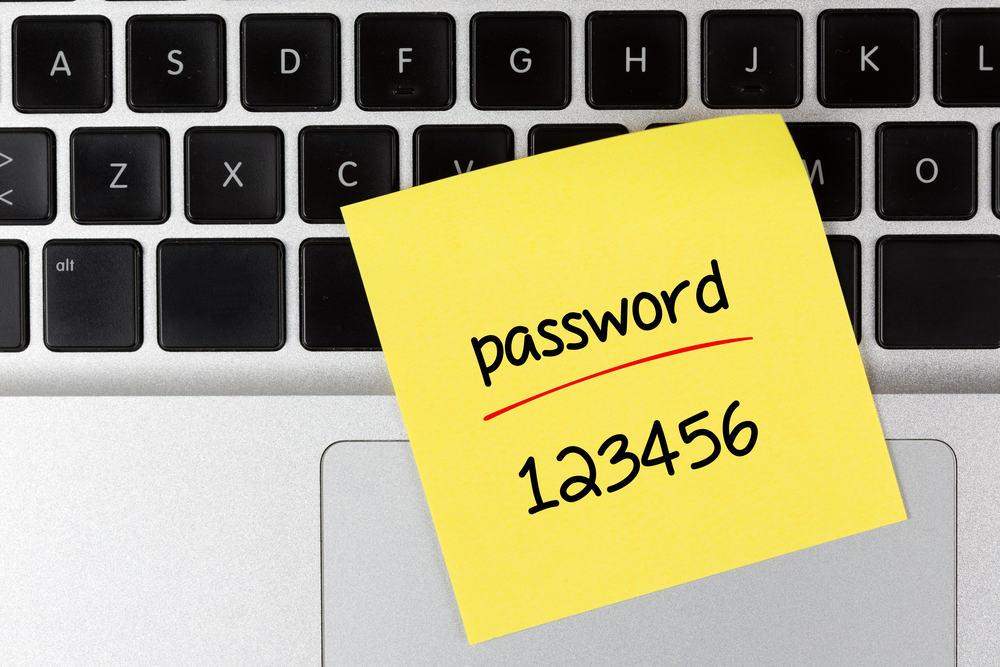
С помощью Android Debug Bridge
Программа для отладки и починки девайса в разных случаях, очень подходит для нашей ситуации. В общем, для ее использования необходимо, чтобы на устройстве был включен режим отладки, у вас был USB и возможность подключиться к компьютеру или ноутбуку на Windows. Естественно, нужно скачать и установить ADB. Режим отладки включается через меню настроек, которое, конечно, недоступно при блокировке, но на многих устройствах при подключении через USB можно активировать режим напрямую.
После USB-подключения, заходите в командную строку Windows — «Пуск» — «Выполнить» — введите «cmd» и нажмите Enter. В появившейся строке прописывайте путь к папке с ADB, после чего последовательно вводите команды. Начинайте с любой и, если не сработает, переходите к следующей. После каждой команды проставляйте Enter, одна из них должна помочь. Список вариантов:
- Для удаления графического ключа: adb shellrm /data/system/gesture.key
- Для обычного пассворда: adb shellrm /data/system/password.key

Сброс настроек через Recovery
Если предыдущие способы не были эффективны, то, чтобы отключить графический ключ на планшете (для обычного текстового тоже работает), понадобится использовать более жесткие методы: хард ресет через рекавери или через смену прошивки. Они эффективны, но, к сожалению, полностью удалят все ваши файлы.
Со сменой прошивки, думаю, все просто: заходите на сайт производителя и скачиваете стабильную версию. Тут я вам мало чем могу помочь.
Как разблокировать планшет через рекавери? Recovery – это режим, в который по-разному заходят с разных устройств. В идеале, у вас должна быть коробочка из-под девайса с инструкцией. Там вы можете найти, как именно заходит в режим рекавери ваш гаджет. Если нет инструкции, попробуйте разные комбинации стандартных клавиш:
- Кнопка включения + громкость вверх;
- Кнопка включения + громкость вниз;
- Home («Домой») + Включение + Громкость вниз или вверх
В режиме переключайтесь между пунктами с помощью клавиш изменения громкости, включайте пункт с помощью кнопки включения. Нужно найти и активировать пункт Wipe data, дальше Yes (если требуется подтверждение). В некоторых девайсах требуется дальнейшее подтверждение – выбирайте Factory reset или что-то похожее.
Все данные будут стерты, но если остальные методы не помогли, придется использовать этот, как последнюю надежду вернуть работоспособность гаджета.
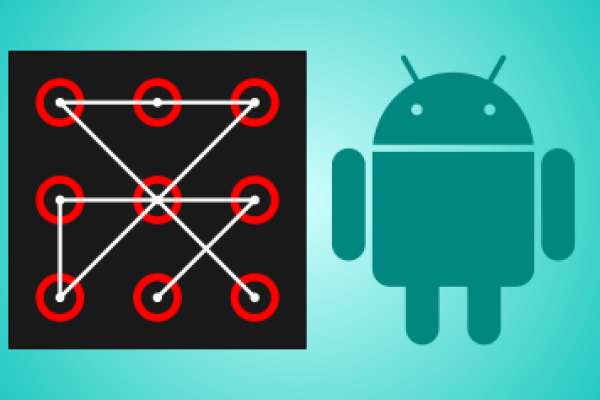
Заключение
Что ж, надеюсь, вам помог один из способов выше. Если у вас остались какие-нибудь вопросы, пишите в комментариях. Если же у вас есть свой способ восстановить работу девайса после возникновения вышеописанной проблемы, также пишите — кому-то ваша помощь придется очень кстати. До встречи на страницах сайта!






