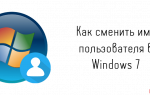Как в Windows 7 восстановить поврежденный профиль пользователя
Поврежденный профиль пользователя не поддается прямому восстановлению. Вместо этого вам следует создать новый профиль и перенести туда все данные и настройки вашего старого профиля.
Нажмите кнопку «Пуск», выберите «Панель управления», а затем последовательно нажмите «Учетные записи и Семейная безопасность» и «Учетные записи пользователей». Нажмите «Управление другой учетной записью». В низу выберите пункт «Создание учетной записи» и задайте имя. Сохраните внесенные изменения, еще раз нажав на «Создать новую учетную запись».
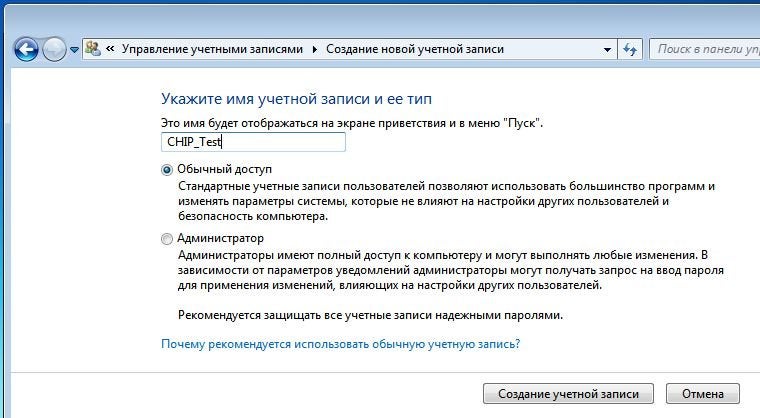
Как только вы создали новую учетную запись, можете импортировать туда личные данные и настройки из предыдущего профиля. Для этого нужно, чтобы на компьютере было как минимум три учетных записи. Если вам не хватает одного профиля, создайте еще один так, как описано выше.
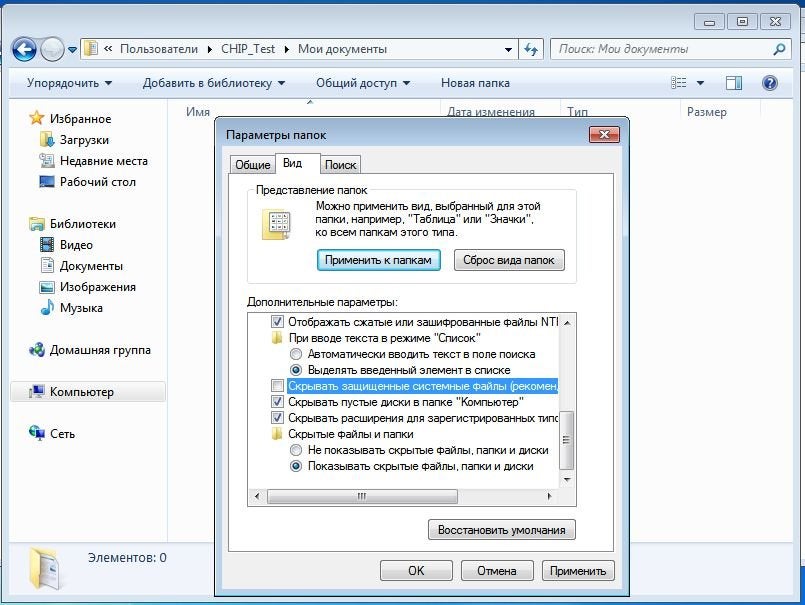 Теперь войдите в систему через третий профиль, то есть не через поврежденный или тот, который хотите использовать в дальнейшем, а через последний созданный профиль. Перейдите в Проводнике Windows по пути «С:/Пользователь/Имя_пользователя/Мои документы». Имя пользователя должно быть тем, под которым вы сейчас зашли. В строке меню перейдите к вкладке «Дополнительные параметры» и, далее, к «Параметрам папок».
Теперь войдите в систему через третий профиль, то есть не через поврежденный или тот, который хотите использовать в дальнейшем, а через последний созданный профиль. Перейдите в Проводнике Windows по пути «С:/Пользователь/Имя_пользователя/Мои документы». Имя пользователя должно быть тем, под которым вы сейчас зашли. В строке меню перейдите к вкладке «Дополнительные параметры» и, далее, к «Параметрам папок».
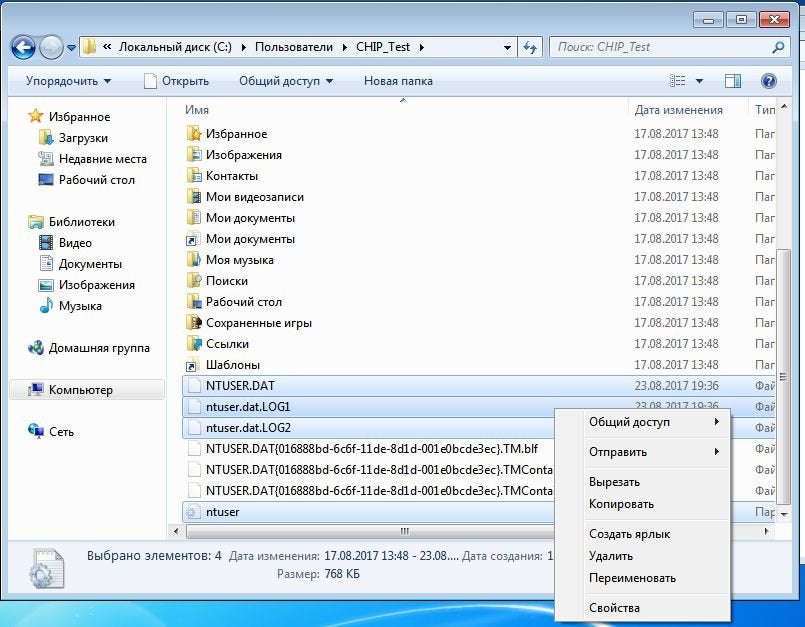 Откройте вкладку «Вид», нажмите на «Показывать скрытые файлы, папки и диски», деактивируйте опцию «Скрывать защищенные системные файлы» и сохраните настройки нажатием на «Да», затем нажмите на «ОК». Теперь перейдите к папке «C:ПользователиСтарое_имя_пользователя», где имя пользователя должно соответствовать тому профилю, данные из которого вы хотите копировать.
Откройте вкладку «Вид», нажмите на «Показывать скрытые файлы, папки и диски», деактивируйте опцию «Скрывать защищенные системные файлы» и сохраните настройки нажатием на «Да», затем нажмите на «ОК». Теперь перейдите к папке «C:ПользователиСтарое_имя_пользователя», где имя пользователя должно соответствовать тому профилю, данные из которого вы хотите копировать.
Скопируйте файлы «Ntuser.dat», «Ntuser.dat.log», «Ntuser.ini» и перенесите их во временное хранилище. Перейдите к папке «C:ПользователиНовое_имя_пользователя», воспользовавшись новым профилем, и перенесите туда скопированные данные. Выйдите из профиля и зайдите под новым именем пользователя. Все данные и настройки снова доступны.
Фото:
компании-производители
Слетел профиль windows 7 как восстановить
» windows 7
» Слетел профиль windows 7 как восстановить
СтатьяСлетел профиль windows 7 — как восстановить?
Самое главное не паниковать. Проблема довольно-таки редкая, но все же иногда появляющаяся в нашей жизни. Итак, приступим:
- Проверяем есть ли наш пользователь в системе: переходим в C:Users и смотрим какие у нас пользователи. Должен быть пользователь с вашим именем и пользователь TEMP. Если все так, как написано здесь, идем в панель управления и создаем нового пользователя с правами администратора. Перезагружаем машину и заходим под ним.
- Переходим снова в C:Users и удаляем там папки C:UsersTEMP и, если есть, C:UsersTEMP.. Если не удаляется, качаем unlocker и удаляем с помощью него.
- Идем в реестр. Кто не знаек как, нажимаем пуск и в «Найти програмы и файлы» пишем regedit и запускаем найденную программу. Переходим в ветку HKEY_LOCAL_MACHINESOFTWAREMicrosoftwindowsNTCurrentVersionProfileList. Ищем ветку нашего пользователя с путем к профилю C:UsersTEMP и удаляем ее.
- Перезагружаем машину и входим под своим родным пользователем. Все должно восстановиться и работать как прежде.
- Удаляем временно созданного пользователя с правами админа и продолжаем радоватья жини.
Если все же вы не готовы самостоятельно восстановить профиль windows 7, можете обратиться к нам и мы вам поможем!
x-flame.ru
Как восстановить профиль пользователя в windows 7
При повреждении или удалении профиля пользователя (своей учетной записи) в windows слетают все ранее созданные настройки, которые были заданы для функционирования операционной системы в соответствии с вашими пожеланиями.
В этом случае пропадают не только установленные параметры рабочего стола, внешний вид папок, звуковые настройки и другие незначительные элементы, но и настройки всех программ, установленные на ПК.
А это уже серьезная проблема, так как при наличии специфического программного обеспечения (Photoshop, Delphi, VirtualDub и т.п.) на восстановление всех свойств может уйти очень много времени. Радует одно, что реанимирование учетной записи достаточно простое и не требует установки дополнительного обеспечения.
Процедура восстановления пользовательского профиля
Если при запуске ОС windows 7 возникли проблемы с входом в учетную запись пользователя, первым делом следует перезапустить компьютер и попытаться выполнить вход еще раз.
Это обусловлено тем, что причина подобной ситуации может крыться, например, в единичном сбое системы при вызове тех или иных данных.
Если вторая и последующие попытки также не увенчались успехом, значит, повреждение является постоянным, то есть оно никуда само не денется. В этом случае вам поможет восстановление профиля пользователя.
Процедуру реанимирования учетной записи windows условно можно разбить на два этапа:
- создание нового пользователя;
- копирование старых данных.
Создание новой учетной записи
Сначала следует удостовериться, присутствует ли в системе пользовательская информация с утраченного профиля. Для этого нужно зайти в каталог «Пользователи» (Users), размещенный на системном диске. Там должно находиться две папки: в одной будет записана общая информация (папка Temp или «Общие»), а во второй (имя вашего профиля в windows) – интересующие вас файлы.
Если указанные каталоги присутствуют, можно переходить к созданию новой учетной записи:
- Входим в «Панель управления» и кликаем по пункте, указанном на рисунке.
- В открывшемся окне будут отображены все созданные в системе профили. Вам нужно выбрать «Создание учетной записи».
- Вводим имя нового пользователя и наделяем его правами администратора, выделив соответствующий пункт.
В результате вышеописанных действий в ОС windows будет создано три профиля:
- гостевой (Users) – из него будет выполняться вход;
- новый – требуется для сохранения данных;
- старый (неработающий), из которого будет копироваться информация.
Копирование данных со старого профиля на новый
Восстановление учетной записи заключается в сохранении всех пользовательских данных на новом профиле. Это делается следующим образом:
- Войдите в систему с общей учетной записи.
- Войдите в папку с названием старого пользователя (например, «Laptop») и скопируйте с нее все данные, кроме файлов Ntuser.dat, Ntuser.LOG1, Ntuser.LOG2 и Ntuser.ini.
- Некоторые документы являются скрытыми, так что в свойствах папок у вас должен быть отмечен пункт «Показывать скрытые файлы и папки».
- Чтобы восстановить старую учетную запись, необходимо скопированную информацию перенести в папку с именем нового пользователя.
- Выйдите из системы и зайдите под новым ником. После этого старый профиль можно удалить, так как он вам больше не понадобиться.
Выполнив все действия правильно, вы полностью вернете ранее установленные настройки и сможете дальше наслаждаться многими преимуществами операционной системы windows. Если же восстановить учетную запись собственными силами не вышло, всегда можно обратиться к специалистам.
recoverit.ru
Как исправить слетевшие профили в windows 7
Как исправить слетевшие профили в windows 7heeepi19 сентября, 2010
Сегодня, зайдя в систему я ужаснулся чистому рабочему столу с дефолтными ярлыками. Слетел профиль пользователя. Когда я полез в папку C:Users то обнаружил там папки TEMP и TEMP.. На эти папки теперь по видимому windows ссылалась теперь. Разбираться почему так произошло как то времени не было, поэтому стал сразу искать решение в инете. Как ни странно нашел достаточно быстро вот тут.
Инструкция достаточно простая:
1. Создаем еще одного администратора компа.
2. Перегружаем машину, заходим под созданным администратором.
5. Открываем Regedit и удаляем в ветке реестра «HKEY_LOCAL_MACHINESOFTWAREMicrosoftwindowsNTCurrentVersionProfileList» ненужные профили.
6. Перезагружаемся и заходим от нужного пользователя. Папки C:Users ановятся, в них можно снова закинуть нужную инфу.
Некоторые настройки все таки восстановить не удалось. Такие как заставки на рабочем столе, языковые настройки, автозагрузку пользователей, меню Пуск и т.д. Видимо не поднялось все что должно было лежать реально в реестре.
Posted via email from Комуникликабельность
heeepi.livejournal.com
Как переместить (вернуть) системные папки профиля пользователя? windows 7/8/10
Сергей Бондаренко Главная страница » windows 51 комментарий
При изменении расположения системных папок профиля пользователя вы неправильно указали путь, и теперь не можете вернуть папки назад? Эта инструкция поможет вам, если у вас windows XP, 7, 8 или 10.
С помощью этого метода можно переместить системные папки на другой диск.
Если у вас проблемы только с папкой «Мои документы», то советую обратиться к этой инструкции.
Инструкция
Итак, разберемся, как вернуть неправильно перемещенную системную папку (или переместить на другой диск).
Попробуйте сначала переместить одну папку, когда всё получится, и вы поймёте суть метода, можно будет вернуть и другие папки. В качестве примера я буду перемещать системную папку «Музыка» на диск D:
Редактор реестра
Нам понадобится редактор реестра.
Диалоговое окно Выполнить с командой запуска Редактора реестра
- Нажмите на клавиатуре сочетание клавиш «Win+R» (Нажмите клавишу с логотипом «windows», и, не отпуская её, нажмите клавишу «R»)
- В появившемся окне «Выполнить» введите REGEDIT и нажмите «Enter»
- Откроется окно «Редактор реестра», которое внешне похоже на проводник
Окно редактора реестра
Раздел с настройками системных папок профиля пользователя
Теперь нам понадобится раздел, в котором хранятся настройки системных папок профиля пользователя.
- В левой части найдите раздел HKEY_CURRENT_USER (похож на папку, как вы можете увидеть сверху на скриншоте) и попробуйте его раскрыть (двойным щелчком мыши или нажатием по треугольнику слева от значка в виде папки), например, D:Music
- Раскрывая по очереди разделы, доберитесь до следующего пути: HKEY_CURRENT_USERSoftwareMicrosoftwindowsCurrentVersionExplorerShell Folders
- Справа, среди прочих, должны быть папки «Desktop», «My Music», «My Video», «Personal» и т.д.
Раздел Shell Folders с настройками системных папок профиля пользователя
Примечание
Изначально все системные папки расположены по пути C:UsersИмяВашегоПользователя
Если же вы что-то меняли, то путь будет другой.
Даже если вы неправильно перенесли системные папки, изменить их расположение можно прямо в редакторе реестра. Учтите, что файлы из старого места в новое вам придётся переносить вручную.
Изменяем расположение папок
Поменяем расположение папок профиля пользователя.
- Нажмите двойным щелчком мыши по нужному названию (для «Музыки» это «My Music»)
- В открывшемся окошке «Изменение строкового параметра» введите без ошибок путь к нужной папке (эта папка должна уже быть создана), например «D:Music» (только без кавычек)
Новый путь папки Музыка
- Нажмите «ОК» и перезагрузите компьютер
- Проверьте, применились ли изменения
- Перенесите нужные файлы из старого места в новое (в нашем примере, всю музыку можно перенести в «D:Music»)
Готово!
Новое расположение папки Музыка
Таким же способом можно изменить все остальные папки и вернуть их правильное расположение.
У вас получилось?
Если у вас есть вопросы по перемещению системных папок пользователя, можете задать их в комментариях ниже.
В случае проблем, внимательно перечитайте инструкцию, ничего ли вы не пропустили? Проверьте, правильный ли вы путь указываете (папка должна быть создана до внесения изменений в реестр, путь к ней лучше всего скопировать из адресной строки проводника; проверьте, нет ли лишних пробелов до или после адреса в значении строкового параметра). Если решить проблему не получилось, сделайте скриншоты свойств папки назначения (вкладки «Общие» и «Расположение»), а также, разделов реестра «HKEY_CURRENT_USERSoftwareMicrosoftwindowsCurrentVersionExplorerShell Folders» и «HKEY_CURRENT_USERSoftwareMicrosoftwindowsCurrentVersionExplorerUser Shell Folders»
До встречи на сайте IT-уроки!
Автор: Сергей Бондаренко http://it-uroki.ru/
Копирование запрещено, но можно делиться ссылками:
Поделитесь с друзьями:
Понравились IT-уроки?
Все средства идут на покрытие текущих расходов (оплата за сервер, домен, техническое обслуживание) и подготовку новых обучающих материалов (покупка необходимого ПО и оборудования).
Много интересного в соц.сетях:
IT-uroki.ru