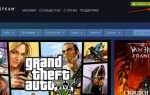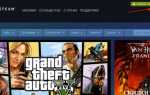Как перенести игры Steam на другой компьютер?
Пока вы обновляете железо на своем компьютере, не обязательно удалять свой существующий Steam и переустанавливать все игры с нуля. Вы можете перенести ваши игры на другой компьютер с помощью нескольких простых и не очень методов.
Пожалуйста, убедитесь, что у вас есть логин и пароль от Steam, прежде чем начинать выполнять этот метод. Если у вас возникли какие-то проблемы с вашим паролем, то мы рекомендуем проверить соединение учетной записи Steam с любой вашей электронной почтой. Более того, мы также не рекомендуем вам устанавливать Steam на внешний жесткий диск, так как это может вызвать множество проблем в будущем.
Шаг №1 Создание бэкапа игровых файлов
Перед тем как переносить Steam на ваш новый компьютер, вам необходимо выполнить бэкап каждой игры в вашей библиотеке. Если что-то пойдет не так во время установки, то вы всегда сможете просто восстановиться.
Однако, нужно держать в уме, что многие из игр используют сторонние приложения и установщики для своей работы. Если у вас есть игры такого плана, то на них бэкап определенно не cработает. Это в особенности относится к играм жанра MMO, так как они зачастую работают только с какими-то дополнительными программами или лаунчерами.
Бэкап, созданный в Steam, не будет включать в себя ваших пользовательских карт, сохранений или конфигурационных файлов. Если вы хотите сохранить все описанное, то перейдите в директорию C:Program FilesSteamSteamAppscommon
и копируйте содержимое следующих папок:
- /cfg/
— конфигурационные файлы - /downloads/
— возможное расположение файлов, имеющих отношение к мультиплеерной игре - /maps/
— пользовательские карты, которые используются для мультиплеерного режима - /materials/
— в этой папке могут располагаться пользовательские скины и текстуры - /SAVE/
— сохранения для одиночной игры
После того, как вы копируете эти файлы и выполните нужные бэкапы, то вам нужно будет вернуть их в изначальное местоположение.
- Откройте ваш клиент Steam и направляйтесь во вкладку «Библиотека». В ней будут содержаться все ваши приобретенные игры.
- Нажмите на нужную игру правой кнопкой мыши и выберите пункт «Создать резервную копию…».
- В следующем окне, выберите все игры, которые вы хотите сохранить в бэкап.
- Далее вам нужно выбрать, где будет сохранен весь этот бэкап. Выберите место, с которого вам будет проще всего добраться до них.
- Теперь Steam попросит выбрать вас между CD и DVD-копией. Если у вас есть внешний диск или USB-хранилище, то мы рекомендуем вам использовать DVD.
- После окончания процесса бэкапа, пройдите в указанную ранее директорию, в которую должен был сохраниться бэкап ваших игр, и перенесите его на внешний носитель.
Шаг №2 Перемещение файлов Steam
В связи с тем, что мы уже выполнили бэкап всех нужных вам игр, если что-то вдруг пойдет не так, то можно переходить к следующему шагу — перемещению Steam на другой компьютер.
- Нажмите на клавиатуре Windows+R
. - Впишите taskmgr
и нажмите Enter. - Завершите в Диспетчере задач все процессы, которые будут связаны Steam Client Bootstrapper.
- Как только все процессы будут завершены, перейдите в директорию своего клиента Steam. По умолчанию он располагается на разделе C.
- Найдите следующие файлы и папки:
- SteamApps
— папка - Userdata
— папка - Steam.exe
— исполнительный файл
- SteamApps
- Удалите из папки Steam все, кроме того, чтобы было указано выше.
- Копируйте оставшиеся папки и файлы на внешнее хранилище и переместите их на новый компьютер, на котором вы будете устанавливать Steam.
- Запустите Steam, используя привилегии Администратора, и войдите в свою учетную запись с помощью логина и пароля.
Что делать, если появилась ошибка?
Вы можете столкнуться с ошибкой в Steam, если начнете передвигать какие-то файлы в нем, что связано с некоторыми техническими трудностями. Но переживать не стоит, так как и на этот случай у нас есть список действий, который поможет выйти из этой ситуации. Первым делом, вам нужно полностью удалить свой Steam, чтобы мы смогли переустановить его в дальнейшем. Есть два способа его удаления: через Панель управления и через Редактор Реестра Windows.
Мы рекомендуем воспользоваться вам Панелью управления. Если и там появится какая-то ошибка, то можете воспользоваться способом с Редактором Реестра.
Удаление Steam через Панель управления
- Завершите все процессы клиента Steam, как это уже было показано в предыдущих пунктах статьи.
- Перейдите в директорию Steam.
- Переместите папку SteamApps
на ваш Рабочий стол или в любую другую удобную для вас точку, а затем удалите ее из папки Steam. - Нажмите на клавиатуре Windows+R
, впишите control panel
и нажмите Enter. - Перейдите в «Программы и компоненты».
- Найдите в списках установленных программ Steam и удалите его.
Удаление Steam через Редактор Реестра Windows
Когда мы имеем дело с Реестром, то нужно быть очень осторожным, дабы ничего там не повредить. Если это сделать, то может быть нарушена вся работоспособность всей системы.
- Для начала, удалите все файлы из корневой папки Steam.
- Нажмите на клавиатуре Windows+R,
впишите regedit
и нажмите Enter. - Пройдите в директорию:
- HKEY_LOCAL_MACHINESOFTWAREValve
— для 32-битных систем. - HKEY_LOCAL_MACHINESOFTWAREWow6432NodeValve
— для 64-битных систем.
- HKEY_LOCAL_MACHINESOFTWAREValve
- Нажмите правой кнопкой мыши на Valve
и выберите «Удалить». - Закройте Редактор Реестра Windows.
Шаг №3 Установка Steam
Так как мы уже удалили Steam снова, пора начинать его повторную установку Steam. С этим у вас проблем возникнуть никаких не должно. Если вы выполнили бэкап игр так, как это было указано в предыдущих пунктах статьи, то вы можете запросто восстановить игры не скачивая их.
- Установив клиент на свой компьютер, нажмите на кнопку Steam в верхнем левом углу окна.
- Из контекстного меню, выберите пункт «Резервное копирование и восстановление игр…».
- Перед вами появится два выбора. Выберите «Восстановить из резервной копии».
- После этого, Steam попросит вас указать директорию, в которой будут находиться бэкапы игр. Как только вы это сделаете, то Steam автоматически найдет игру и начнет процесс. Также знайте, что клиент может во время этого загружать из сети какие-то мелкие файлы или папки, дабы завершить процесс восстановления.
Инструкция как поделиться играми в Steam с другом
В давнем прошлом остались времена, когда можно было попросить друга дать поиграть диск. Системы защиты совершенствовались, и теперь даже самые захудалые проекты требуют активации через Интернет, из-за чего человек, одолживший игрушку, вполне может получить сообщение: «Данный ключ уже активирован». Поэтому если вы предпочитаете пользоваться исключительно лицензионной продукцией, но не хотите тратить лишние деньгт на покупку ненужной игры, остается один единственный способ — одолжить диск.
Регистрация
Итак, перед тем как поделиться играми в Steam с другом, последнему придется пройти простую систему регистрации и последующей авторизации. Если же у него уже есть аккаунт, то можете смело пропускать эти шаги. В Steam регистрация аккаунта очень проста.
- Найдите «Стим» в браузере и перейдите на данную торговую площадку.
- В правом верхнем углу нажмите поочередно две кнопки «Загрузить Steam» и «Вход».
- Пока компьютер будет скачивать клиент, нажмите в открывшемся окне кнопку «Создать аккаунт».
- Заполните открывшуюся форму.
- Обязательно прочтите «Лицензионное соглашение». Оно способно ответить на многие вопросы, особенно касающиеся незаконной передачи аккаунтов. Это нужно для того, чтобы потом не возникало нелепых ситуаций, в которых человек получает бан аккаунта, но не понимает почему.
- Подтвердите введенные данные.
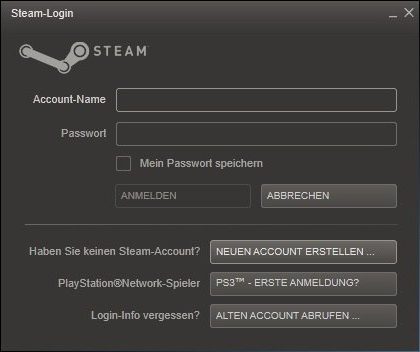
Регистрация аккаунта Steam завершена. Теперь пора сделать следующий шаг.
Друзья
Поскольку нас интересует исключительно легальный способ, как поделиться играми в Steam с другом, следующим этапом будет процедура «сближения». Чтобы система позволила поставить заветную галочку, вам надо «подружиться» с человеком и в самом клиенте. В Steam добавление друзей также не занимает много времени.
- Запустите клиент «Стима».
- В правом нижнем углу выберите «Список друзей». Появится небольшое окошко.
- Там нажмите «Добавить друга…».
- Теперь введите нужный ник. Система будет подыскивать сначала самые точные совпадения, учитывая ваше расположение. Поэтому если ваш друг из Японии, а вы — из Калининграда, убедитесь в точности написания его ника. Иначе вы получите множество результатов, не соответствующих вашим ожиданиям.
- Нажмите «Добавить друга».
После этого вам останется только дождаться подтверждения вашего запроса.
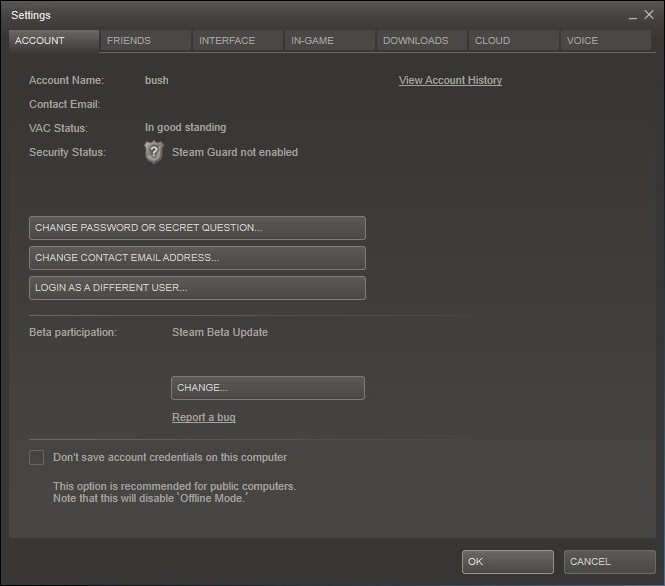
Защита
Обязательным условием разделения библиотеки является подключение к аккаунту услуги Steam Guard (SG). Без него система не позволит вам «расшарить» ваши игры. Сделать это элементарно.
- Войдите в настройки аккаунта, выбрав соответствующий пункт в верхнем меню.
- Запустите настройки SG.
- Выберите подходящую вам опцию (получение кодов по почте или телефону).
Всё. Теперь можно разбираться, как поделиться библиотекой в Steam с другом.
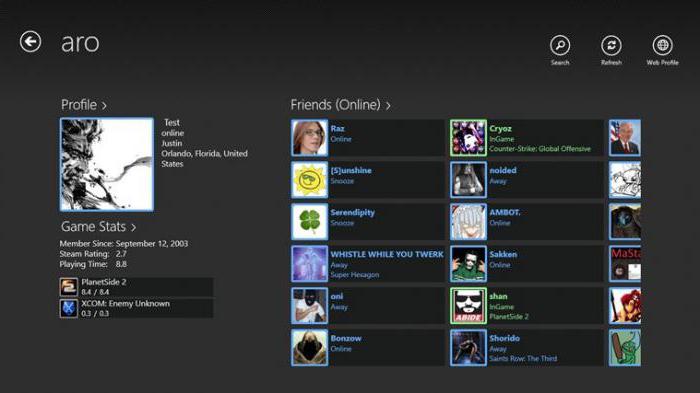
Шаринг
Наконец, мы добрались до самого важного. Как поделиться играми в Steam с другом? Для этого нужно проделать следующее.
- Передайте вашему товарищу логин и пароль для входа в «Стим».
- После авторизации вам нужно выслать товарищу одноразовый код от SG.
- Теперь вы должны на обоих компьютерах (вашем и друга) активировать Family Sharing. Для этого зайдите в настройки.
- Выберите вкладку «Семья» и установите соответствующую галочку.
После того как на обоих компьютерах была установлена галочка, ваш друг может смело выходить с вашего аккаунта и заходить на свой. Вы же должны опять авторизоваться и перейти всё в те же настройки. Там вы сможете увидеть, что теперь к аккаунту подключено несколько устройств. Но, кроме этого, появится выбор, какой аккаунт нужно подключить к системе. Авторизуйте (без логина и пароля) учетную запись друга.
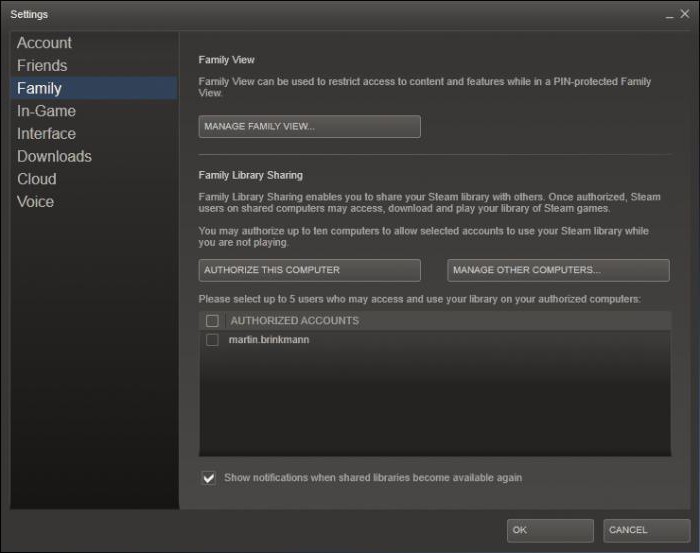
Правила
Мы разобрались, как поделиться играми в Steam с другом. Однако надо знать некоторые особенности такого договора.
- Мы уже убедились, что для активации «совместного» режима нужно передать данные аккаунта. Убедитесь, что делитесь играми с проверенным человеком.
- С одного аккаунта может играть только один человек. Если вы запустите игру у себя на компьютере, то человек, использующий совместный доступ, будет принудительно отключен через 5 минут.
- Расшариться сразу вся библиотека. Но сохранения и настройки будут индивидуальными.
- Ваш друг не сможет получать карточки.
- При использовании кодов, читов или при мошеннических операциях будет забанен ваш аккаунт, а не друга.
Теперь вы можете понять, что, разделяя с кем-то игры, вы делите и ответственность. Внимательно подходите к выбору «друзей» и проверяйте тех, кому доверяете.