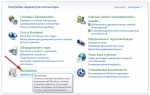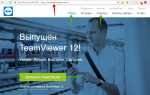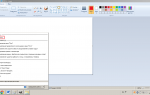Процедуры восстановления и изменения пароля в TeamViewer
Для полноценного использования программы Тимвивер необходимо завести учетную запись. Вход в нее осуществляется посредством ввода электронного ящика, а также пароля. Собственный e-mail забыть довольно трудно, что не скажешь о коде доступа.
Иногда пользователи его путают с другими данными для авторизации. Если не удается выполнить вход в TeamViewer, всегда поможет процедура авторизации. А в некоторых ситуациях требуется изменение пароля.
Манипуляции с аккаунтом
Если пользователь TeamViewer забыл пароль учетной записи, то беспокоиться ему не о чем. Разработчиками программы предусмотрена функция восстановления. Но для ее использования необходим доступ к привязанному к учетной записи электронному адресу. Аналогичная ситуация и с изменением секретной комбинации.
Изменение секретной комбинации
Регулярное редактирование секретного кода в значительной степени повышает безопасность аккаунта. Для начала разберемся с этим действием. Его получится выполнить двумя способами: через официальный сайт или в самом Тимвивере.
Редактирование на официальном сайте:
- Зайдите на страницу https://login.teamviewer.com/LogOn.
- Укажите ваши учетные данные, подтвердите капчу и нажмите на «Вход в систему»
.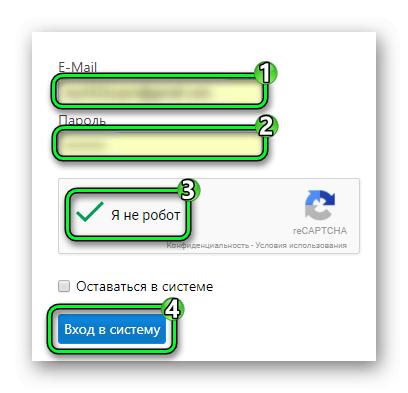
- Далее, кликните по иконке с именем и аватаром.
- В контекстном меню выберите «Редактировать профиль»
. - В открывшемся окне кликните по пункту «Изменить пароль»
.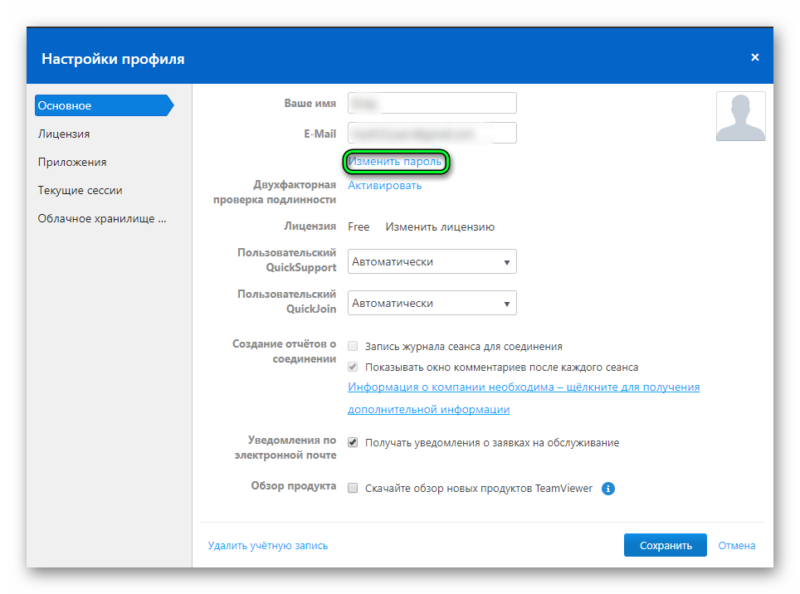
- Введите сначала старую комбинацию, затем новую, повторите ее и нажмите на кнопку подтверждения.
Еще имеется способ, как изменить пароль в TeamViewer непосредственно в программе. Для этого нужно предпринять следующие шаги:
- Откройте Тимвивер и войдите в свою учетную запись.
- В окне «Компьютеры и контакты»
кликните ЛКМ по надписи с именем.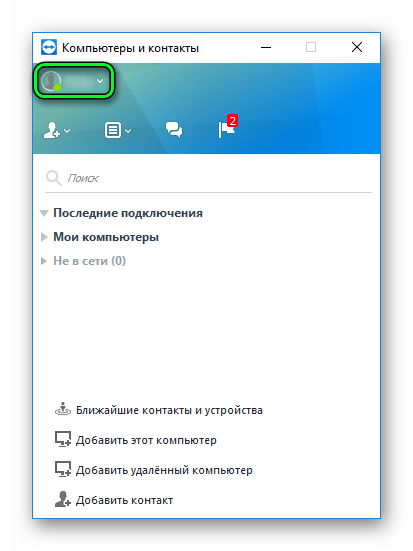
- Затем нажмите на «Редактировать профиль…»
. - В соответствующую графу введите новый код и кликните «ОК»
. - Укажите требуемые данные и подтвердите ваше решение.
Восстановление
От личного аккаунта TeamViewer восстановить пароль предельно просто. Для начала запустите программу. Далее, кликните по надписи «Вход в систему»
, она расположена снизу.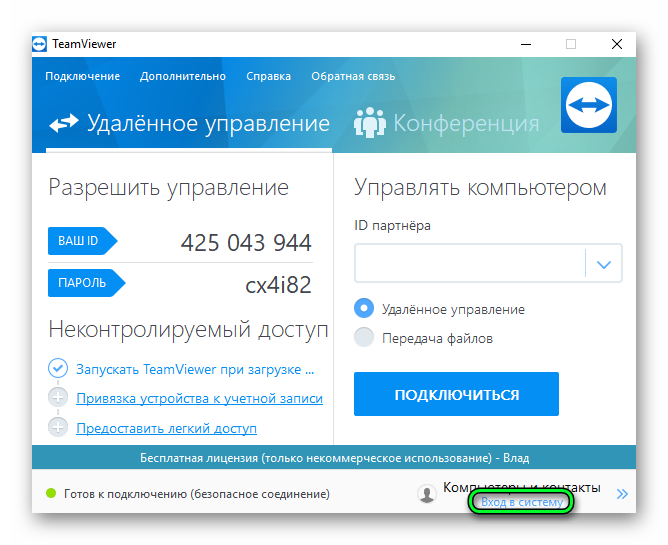 Теперь нажмите на «Забыли пароль»
Теперь нажмите на «Забыли пароль»
. Тогда откроется новая вкладка в браузере. Либо же сразу перейдите по ссылке https://login.teamviewer.com/LogOn?lng=ru#lost-password.
Здесь вам нужно указать собственный E-mail и подтвердить капчу. Затем щелкните по синей кнопке, расположенной чуть ниже. Теперь откройте ваш электронный ящик. Туда должно прийти письмо со ссылкой подтверждения.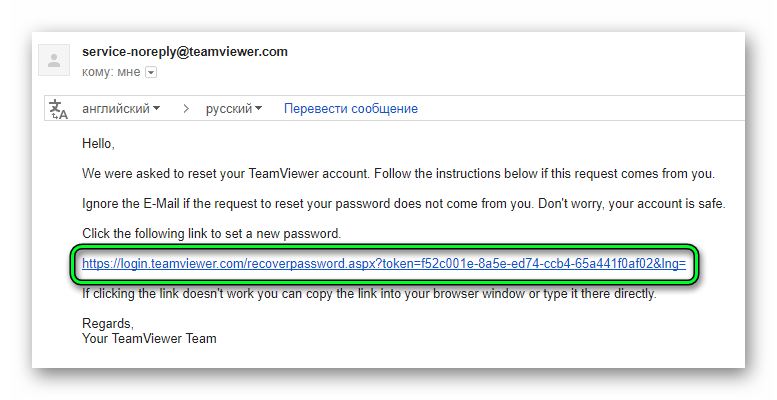 Пройдите по ней, затем введите новую секретную комбинацию, подтвердите ее и щелкните ЛКМ по «ОК»
Пройдите по ней, затем введите новую секретную комбинацию, подтвердите ее и щелкните ЛКМ по «ОК»
.
Собственно говоря, на этом процедура восстановления окончена. Теперь вы сможете войти в свой аккаунт TeamViewer с использованием новых учетных данных. При желании, код доступа в любой момент можно изменить по инструкции выше.
Неконтролируемый удалённый доступ с учётной записью TeamViewer
- Просмотров: 20 986
- Автор: admin
- Дата: 12-01-2018
12-01-2018
Категория: Интернет / Программы
Неконтролируемый удалённый доступ с учётной записью TeamViewer
1. Преимущества неконтролируемого доступа с подключением учётной записи
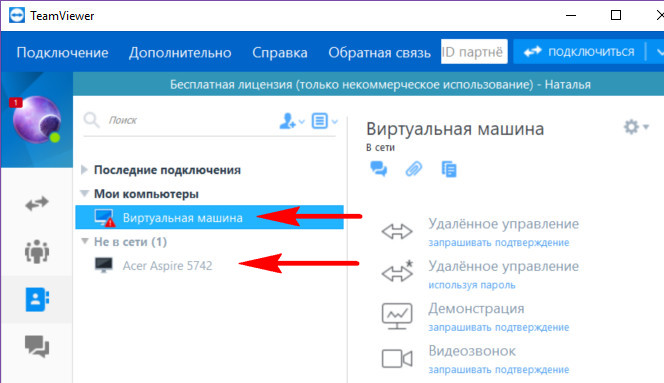
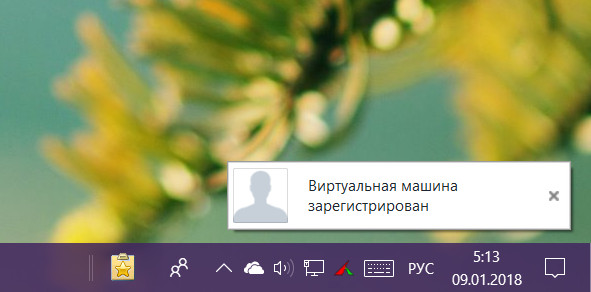
2. Регистрация учётной записи
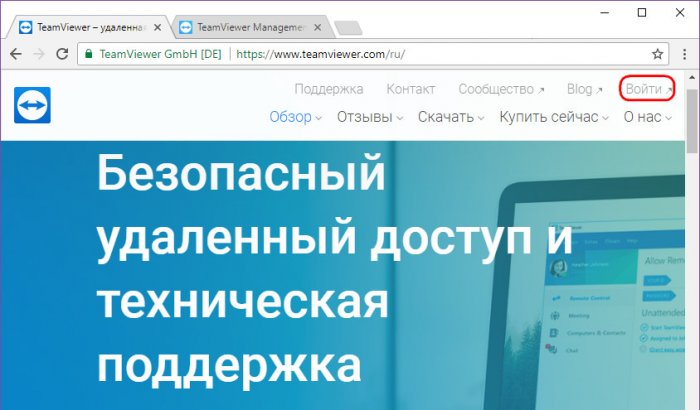
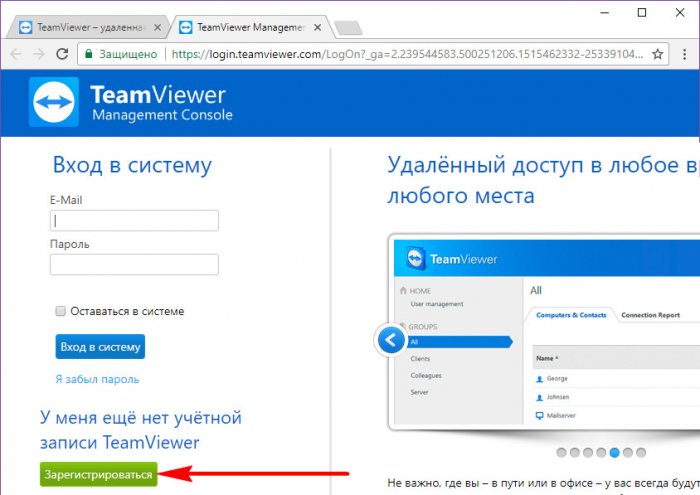
3. Настройка удалённого компьютера
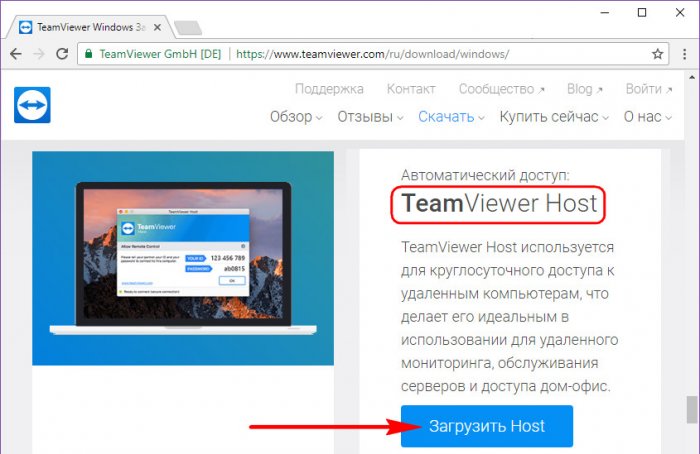
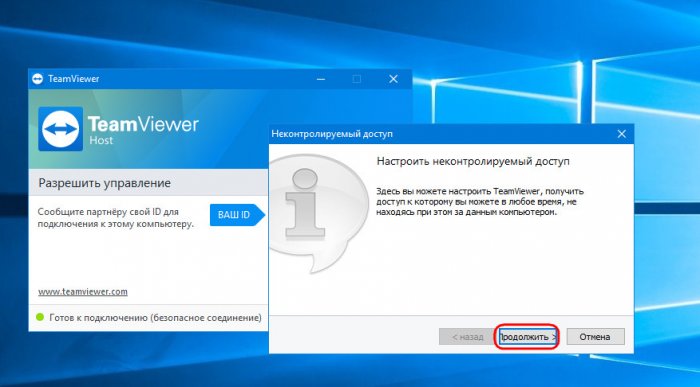
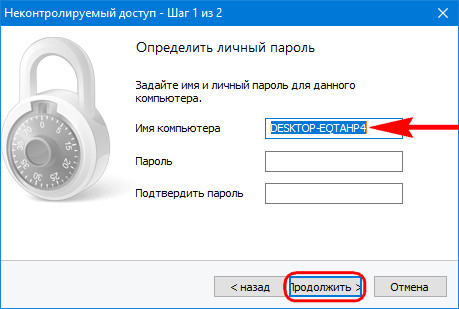
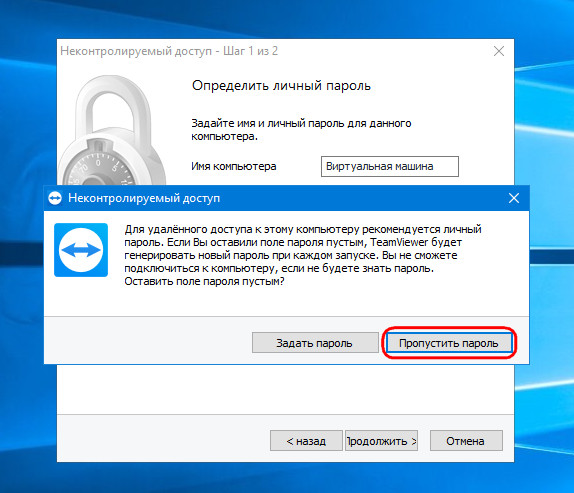
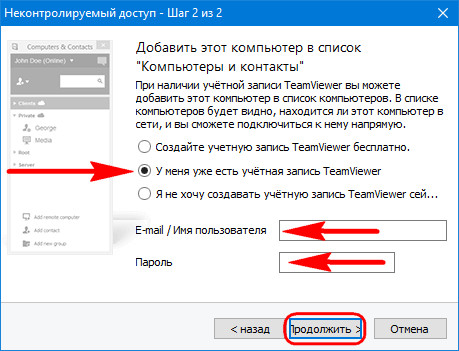
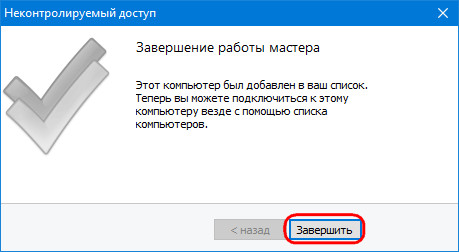
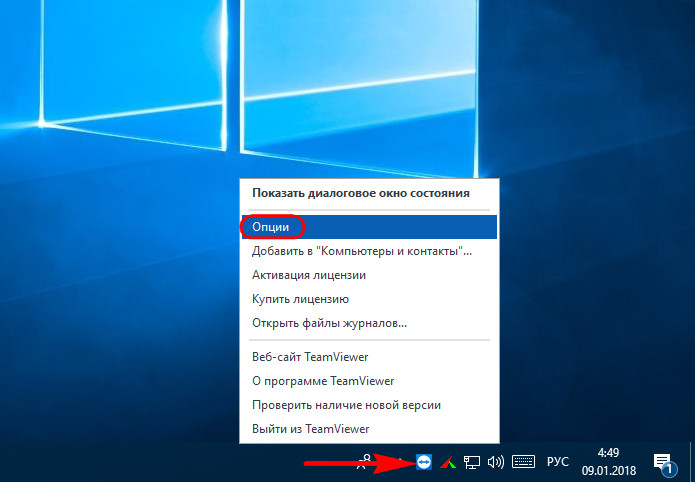
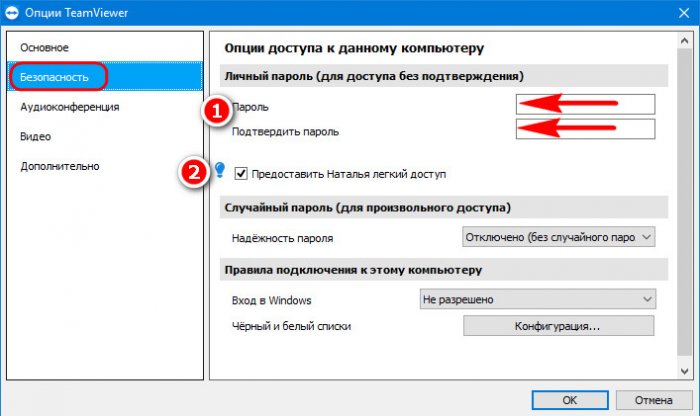
4. Доступ с управляющего компьютера
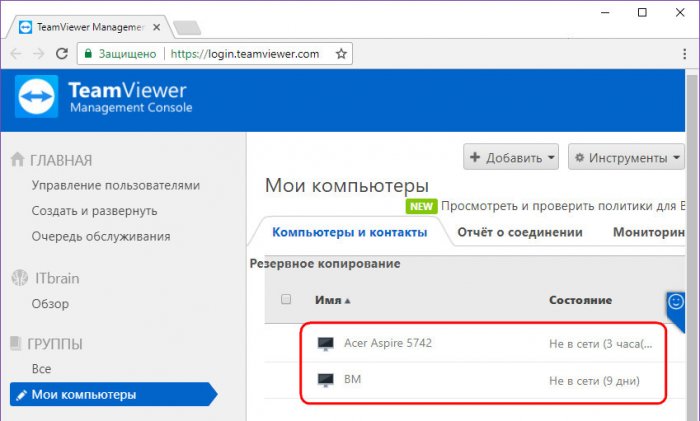
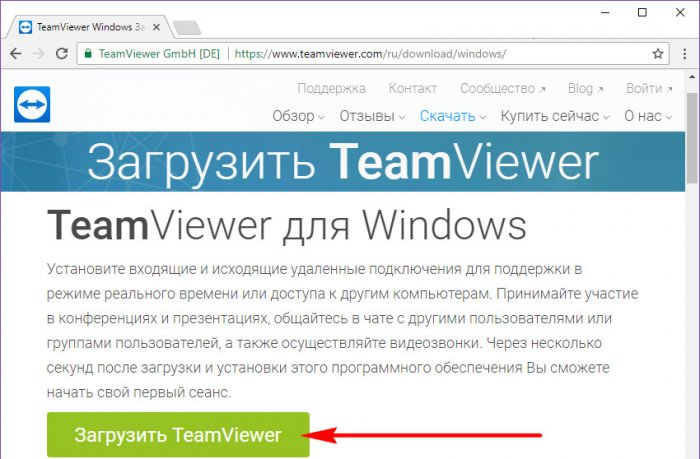
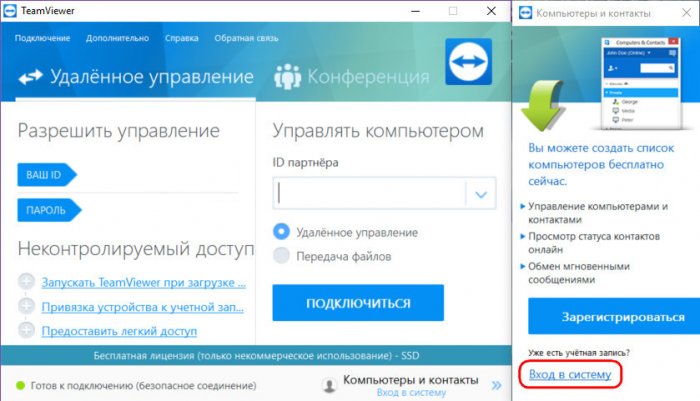
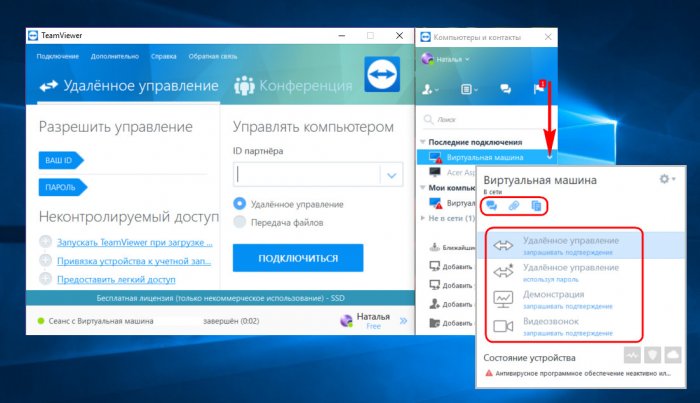
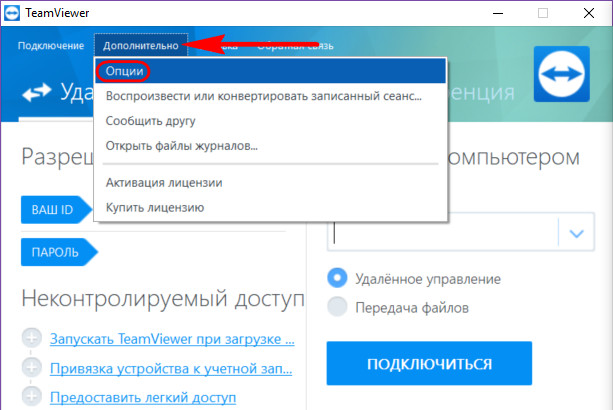
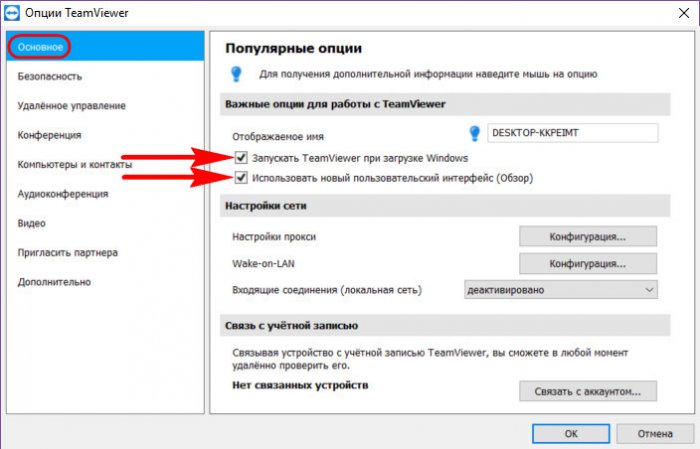
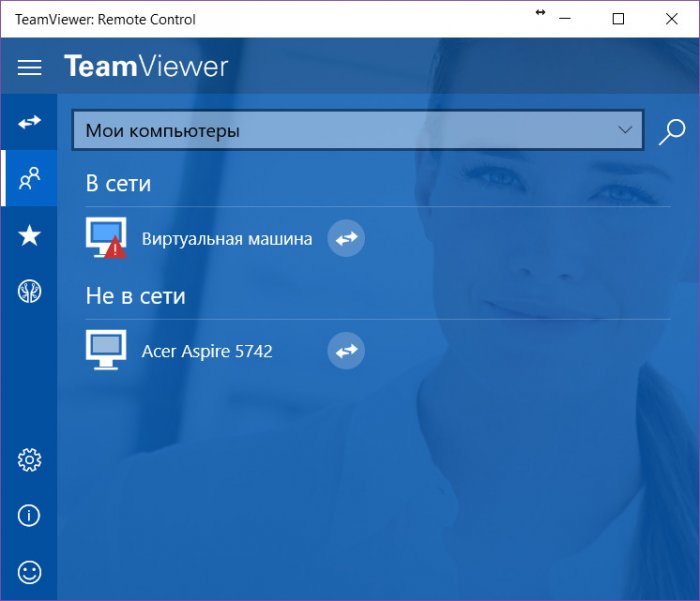
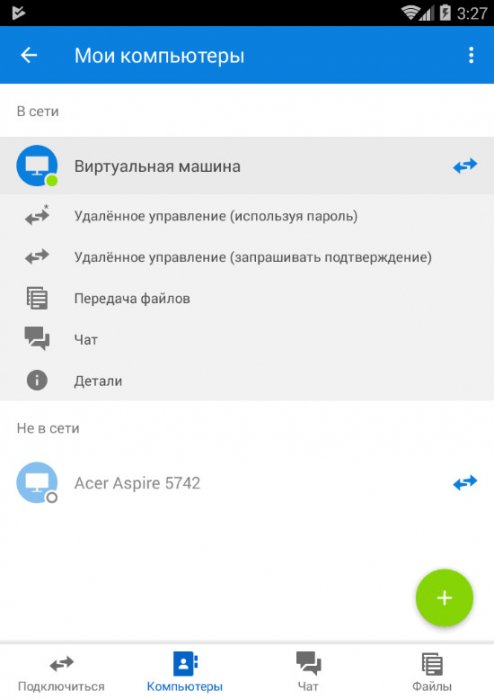
Статьи на эту тему находятся в разделе: Программы для удалённого управления компьютера
Комментариев: 12