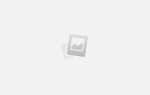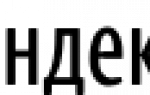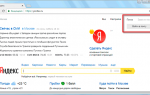Доброго дня!
Доброго дня!
«Почему не отвечаешь?», «Мне ничего не приходило на почту!», «Вы мне не можете скинуть письмо с документами?!» — это всё вопросы и претензии, которые я неоднократно получал как на рабочем месте, так и на этом блоге… ?
Самое интересное во всем этом — что в этих случаях в принципе нельзя было ответить и отправить e-mail, так как адрес был неправильно написан. И человеку на том конце провода никогда ничего не докажешь…
Собственно, после очередного такого «случая» решил набросать небольшой ликбез по этой теме (теперь будет куда поставить ссылку в случае очередной подобной претензии…?).
В помощь!
Как создать электронную почту: e-mail (на портале mail.ru). Настройка почты — https://ocomp.info/kak-sozdat-elektronnuyu-pochtu.html
*
Правильное написание e-mail адреса
ШАГ 1: основы
И так, любой e-mail адрес имеет четкую структуру: логин, @(«собачка»), домен. Первый и третий элементы могут существенно отличаться друг от друга, но присутствие знака @ — обязательно! К тому же, написание e-mail должно быть выполнено латинскими буквами (прим.: допускаются цифры, подчеркивания)!
То, что я перечислил выше — это не чье-то требование, а международный формат. Соблюдая его, вам всегда смогут ответить и переслать письмо…
См. в качестве примера скриншот ниже.
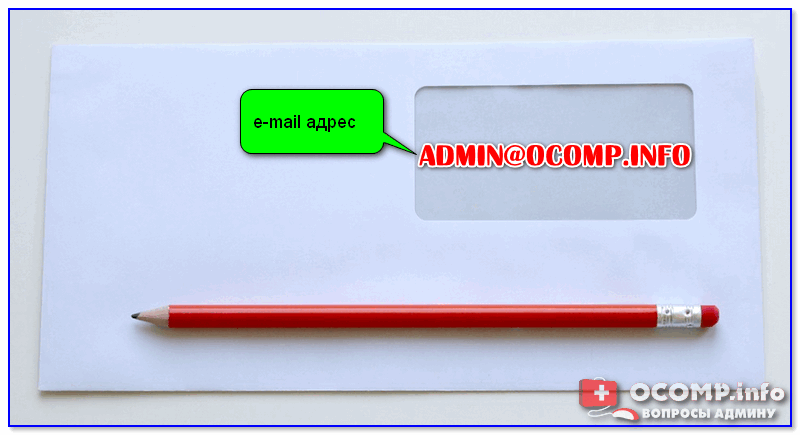
Пример e-mail адреса
Пару примеров правильного написания e-mail адресов:
- Admin@ocomp.info
- Dima@mail.ru
- Alex@ya.ru
Разберу каждую часть адреса подробнее:
- «Admin» или «Dima» — это уникальный никнейм (логин), который у каждого пользователя на определенном почтовом сервисе свой (обычно, выбирается при регистрации);
- «@» — это спец. знак — разделитель. Он стоит между никнеймом (логином) и доменом. Называют его в нашей стране «собачкой» (в английском просто «at»). Чтобы набрать его на клавиатуре — используйте клавишу «2» и Shift;
- «ocomp.info», «mail.ru», «ya.ru» — доменное имя (в зависимости от выбранного сервиса почты). Например, можно завести себе бесплатный почтовый ящик на сервисе mail.ru или yandex.ru, а можно получить корпоративный адрес почты (это если вы куда-нибудь устроились работать).
Важно!
Никакие кавычки или дополнительные знаки при написании адреса электронной почты использовать не нужно (пробелы между собачкой, логином и доменом — не используются)!
Тем более важно это соблюдать, когда вы указываете свою почту в форме при регистрации на сайтах (это человек может догадаться, исправить ваш адрес, и отравить вам сообщение, а машина — нет…).
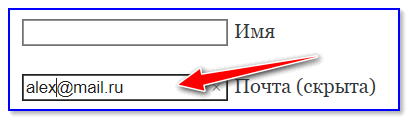
Вставка e-mail в форму
ШАГ 2: как завести себе почтовый ящик
Завести почту сегодня можно практически на любом крупном портале (лучшие сервисы электро-почт). Например, весьма неплохим выбором может стать почта от Яндекса.
Чтобы завести ящик, нужно-то:
- зайти на главную страничку yandex.ru
- кликнуть по ссылке «Завести почту» (расположена в углу);
- выбрать себе адрес (никнейм/логин);
- ввести свои данные (ФИО, дата рождения, телефон);
- и ву-а-я — у вас есть своя почта!
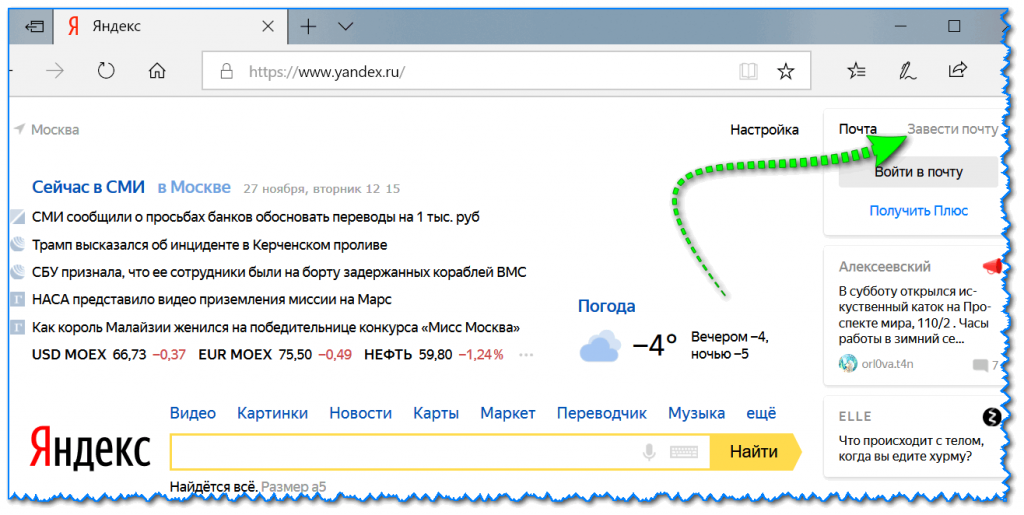
Завести почту на Яндекс
ШАГ 3: как отправить кому-нибудь письмо на e-mail
Так как выше в пример я взял Яндекс-почту, то и здесь уместно показать работу с ней…
После того, как вы заведете себе ящик и войдете в него, пред вами предстанет достаточно простое меню. Для создания письма — достаточно кликнуть по кнопке «Написать» в верхнем углу.
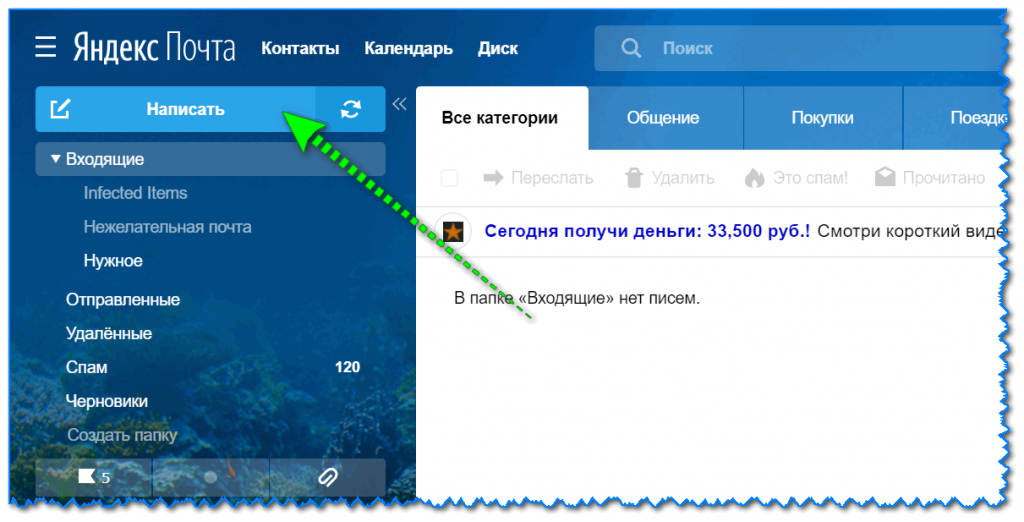
Написать сообщение
Далее:
- указать e-mail адресата (учитывая всё вышесказанное);
- указать тему сообщения (сообщения без темы часто улетают в спам и ваше письмо могут просто не увидеть…);
- если нужно отправить какие-нибудь файлы — прицепите их к сообщению с помощью инструмента «Скрепки»;
- после напишите текст сообщения и нажмите кнопку «отправить». Как видите, ничего сложного…
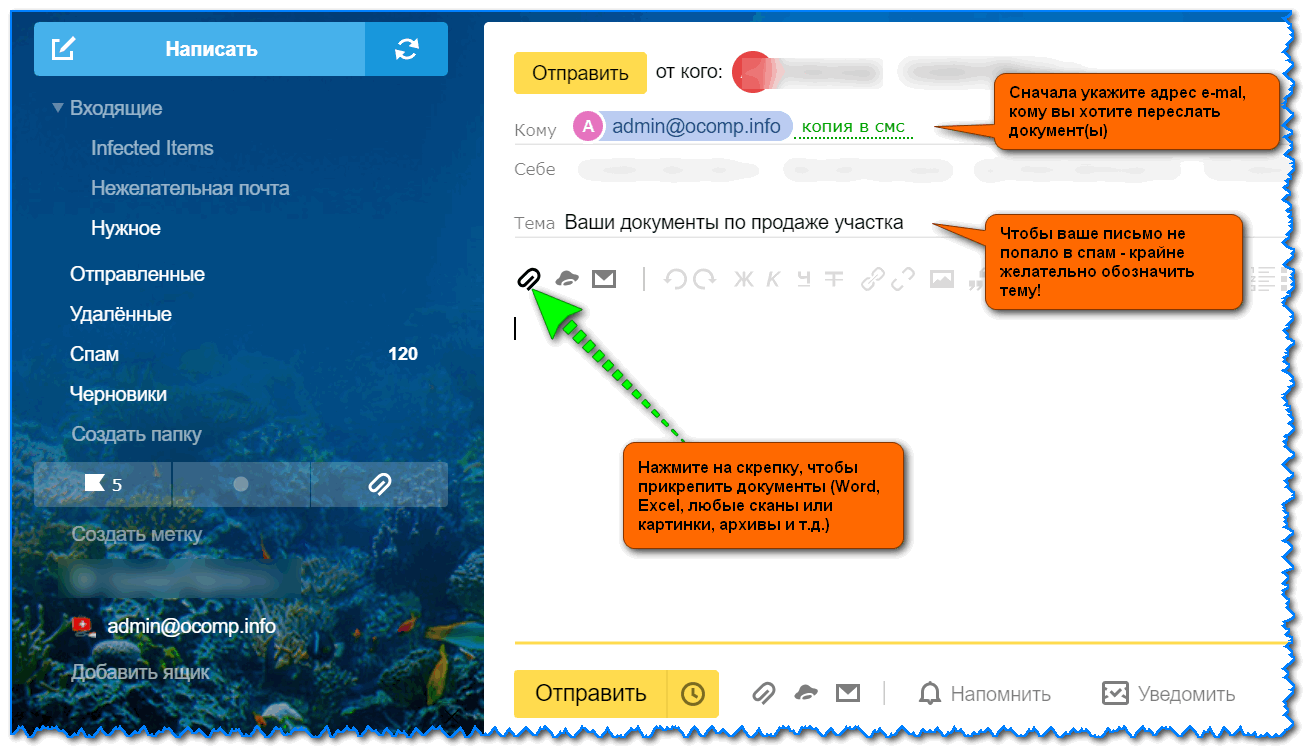
Прикрепление к письму документов
ШАГ 4: как сделать свой номер мобильного адресом почты
Весьма хорошим способом перестать путаться с написанием e-mail может стать одна функция Яндекс-почты — можно свой номер мобильного использовать в качестве адреса электро-почты!
Например, вместо alex@yandex.ru — можно использовать 79271234567@yandex.ru (адреса e-mail указаны случайные). Согласитесь, это может быть очень удобным?
Чтобы включить данную опцию, после регистрации в почте от Яндекса, зайдите в настройки личных данных и используйте функцию «Сделать адресом номер телефона»(см. скрин ниже, стрелками показано, куда нужно нажать).
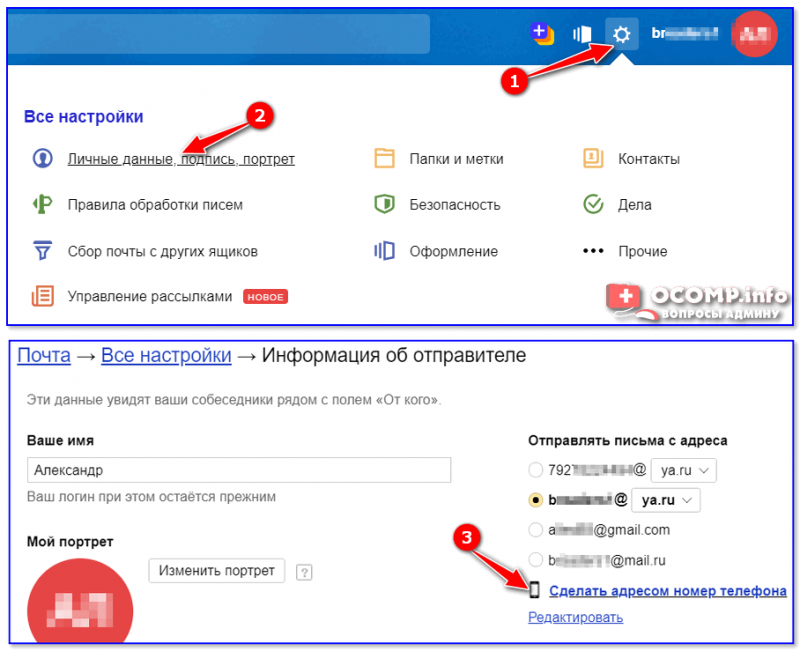
Сделать адресом номер телефона
После этого, вы сможете получать электронную почту как по адресу 79271234567@yandex.ru*, так и по своему прежнему (т.е., по сути, у вас будет 2 адреса e-mail, письма с которых будут поступать в один ящик!).
*
На сим сегодня всё. Дополнения приветствуются…
Всего доброго!
?
 RSS(как читать Rss)
RSS(как читать Rss)Другие записи:
-
 Лучшие программы для очистки компьютера (ноутбука) от мусора
Лучшие программы для очистки компьютера (ноутбука) от мусора -
 Как обновить драйвера, если не работает Интернет (нет сети!)
Как обновить драйвера, если не работает Интернет (нет сети!) -
 Передача экрана телефона на компьютер (или как управлять Андроидом с ПК/ноутбука)
Передача экрана телефона на компьютер (или как управлять Андроидом с ПК/ноутбука) -
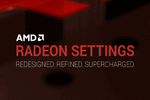 Настройки и интерфейс новых драйверов AMD Radeon Software Crimson ReLive
Настройки и интерфейс новых драйверов AMD Radeon Software Crimson ReLive -
 IntelHD видеокарта: как узнать конкретную модель, потянет ли она игры, хватит ли ее для работы, …
IntelHD видеокарта: как узнать конкретную модель, потянет ли она игры, хватит ли ее для работы, … -
 Как телефон использовать как микрофон для компьютера
Как телефон использовать как микрофон для компьютера -
Быстро разряжается ноутбук: как увеличить его время работы от аккумулятора
-
Как создать мультизагрузочную флешку (диск) с несколькими Windows (для компьютеров/ноутбуков, …
В этом уроке я расскажу, как войти на свою страницу Яндекса. Мы научимся выполнять вход в Яндекс Почту и пользоваться электронным ящиком. Еще я расскажу о том, что делать при проблемах с входом.
Содержание:
Как войти в Яндекс почту
Яндекс – это самый крупный поисковик в русском интернете. Он помогает находить информацию в сети: статьи, картинки, видео. Но кроме этого у Яндекса есть еще и сервисы: Музыка, Карты, Маркет, Погода, Деньги, Диск и другие.
И среди прочего у Яндекса есть отличная почтовая служба. Она быстрая, надежная и простая в управлении. И она бесплатная.
Любой, кто зарегистрируется в Яндекс Почте, получит бесплатный электронный ящик и индивидуальный адрес. Навсегда!
Войти в свой ящик на Яндексе можно с любого компьютера, телефона или планшета. Но для этого у вас должен быть зарегистрирован адрес в системе. Если адреса нет, то его сначала нужно создать.
Вход с компьютера
1. Откройте в новой вкладке сайт yandex.ru.
2. В правом верхнем углу сайта нажмите на кнопку «Войти в почту».
3. В поле «Логин или номер телефона» напечатайте адрес своего ящика на Яндексе. Или часть адреса – до знака @.
4. В поле «Пароль» напечатайте пароль от своего ящика. Он состоит из цифр и/или английских букв (будет печататься точками). Затем нажмите на кнопку «Войти».
Если вы заходите не со своего компьютера, щелкните по квадратику «Чужой компьютер».
Если данные введены верно, откроется личный кабинет в Яндексе. Это и есть ваша почта.
На картинке показана моя почтовая страница. Тонким шрифтом отмечены уже прочитанные письма, а толстым — те, которые еще не были открыты.
На заметку. В нижней части окошка для входа есть иконки других сервисов: Вконтакте, Одноклассники, Mail.ru и др.
Через них тоже можно попасть в свою почту, но только в том случае, если вы регистрировали ее через страницу в соцсети.
Почтовые программы
Работать с почтой можно не только из браузера, но и прямо с компьютера. Для этого существуют специальные программы – почтовые клиенты. Это такие программы как Microsoft Outlook, The Bat!, Mozilla Thunderbird, Apple Mail и другие.
Настраиваем клиент – и работаем с письмами прямо из него, а не из браузера. Это удобно: можно через ярлык на Рабочем столе сразу открыть ящик. О том, как настроить клиент, читайте по ссылке.
Совет. Для быстрого доступа к ящику необязательно использовать почтовую программу. Можно просто добавить адрес mail.yandex.ru в закладки браузера или сделать его стартовой страницей.
Вход с телефона или планшета
Войти в почту на Яндексе с телефона или планшета можно двумя способами:
1. Через браузер.Подходит, если вы пользуетесь ящиком время от времени. Например, раз в три дня проверяете почту.
2. Через приложение.Подходит, если нужно регулярно работать с письмами: быстро их получать и отправлять.
Сравнение способов входа в почту с мобильного.
| Плюсы | Минусы | |
|---|---|---|
| Браузерная версия | ||
| Приложение(для Андроид, для iPhone/iPad) |
Вход через браузер. Это способ входа через программу для интернета — ту, в которой вы открываете сайты на телефоне/планшете.
1. В верхней строке браузера печатаем адрес mail.yandex.ru и переходим на него.
2. В поле «Логин» печатаем название ящика или часть названия (до знака @).
3. В поле «Пароль» печатаем пароль от ящика и нажимаем на кнопку «Войти».
Если вы входите с чужого смартфона или планшета, то поставьте птичку на пункт «Чужой компьютер».
Возможно, появится страница с предложением установить мобильное приложение. Тогда нажимаем на «Перейти на мобильную версию сайта».
Вот как выглядит почта Яндекса на телефоне:
Вход через приложение. Мобильное приложение – это отдельная программа для телефона (планшета). Она бесплатно устанавливается из магазина приложений. Есть версия для Android и для iOS.
Покажу, как пользоваться приложением на примере телефона с Андроид. На Айфоне всё примерно так же.
1. Открываем страницу приложения и нажимаем «Установить».
2. После установки нажимаем кнопку «Открыть».
3. Выбираем почтовую службу Яндекс.
4. Печатаем логин (адрес ящика), пароль от него и нажимаем «Войти».
Если появится окошко сохранения, выбираем «Сохранить пароль».
5. Нажимаем «Перейти к почте».
Открывается список писем. Для управления ящиком используем верхнее меню.
Вот и всё – теперь почта есть прямо в телефоне. Открыть ее можно через иконку на экране.
Приложение все время находится в памяти устройства. И когда придет новое письмо, вы получите об этом уведомление.
На заметку. Часто в телефоне уже есть встроенное почтовое приложение. И все, что нужно сделать, это ввести туда свой логин/пароль. Если вам удобнее работать с письмами через такое приложение, то и хорошо. Тогда ничего дополнительно устанавливать не нужно.
Как создать новый ящик
Для того чтобы завести новую электронную почту на Яндексе, нужно зарегистрироваться на сайте yandex.ru. Обычно это дело пяти минут – нужно всего лишь заполнить анкету. После регистрации сайт откроет вам новый ящик, через который можно сразу же отправлять и получать письма.
- Открываем анкету регистрации по адресу passport.yandex.ru/registration.
- Заполняем каждое поле анкеты.
Имя. Печатаем свое имя.
Фамилия. А здесь свою фамилию.
Придумайте логин. Сюда нужно напечатать желаемый адрес нового ящика. Для этого используйте английские буквы и/или цифры без пробелов. Логин должен начинаться с буквы. В качестве разделителя используйте точку или дефис. Пример логина: ivan.petrov5
Логин должен быть свободен для регистрации. Если он окажется занят, значит, такой ящик уже существует в системе – выбрать его нельзя. Придется придумать другое название или выбрать один из вариантов, предложенных Яндексом.
Обязательно запишите логин в надежное место – это ваш доступ к почте!
Придумайте пароль. А здесь нужно указать секретный код от вашего ящика. Через него вы потом будете открывать свою почту. Пароль должен состоять из маленьких и больших английских букв, а также цифр. Кроме того, он должен быть длиннее шести знаков и не содержать пробелы. Пример пароля: 6msnPiR9
Обязательно запишите пароль в надежное место – без него вы потом не сможете открыть ящик!
Повторите пароль. Сюда печатаем тот же самый код, что и в предыдущем поле.
Номер мобильного телефона. А здесь нужно указать номер вашего сотового с кодом оператора. Пример: +79001112233
Затем щелкаем по кнопке «Получить код». На телефон придет смс с кодом. Печатаем его и нажимаем «Подтвердить».
Если мобильного нет, нажмите на ссылку «У меня нет телефона». Затем выберите из списка контрольный вопрос, напечатайте на него ответ и введите капчу (буквы с картинки). Ответ на вопрос желательно записать в надежное место.
Рекомендую добавлять именно номер телефона, а не контрольный вопрос. Так как без мобильного ящики часто взламывают.
Пример заполнения регистрационной анкеты
После нажатия на кнопку «Зарегистрироваться» откроется ваша новая почта на Яндексе. Теперь этим ящиком можно пользоваться: отправлять и получать письма, фотографии, документы. Подробнее об этом читайте далее в статье.
Если у вас возникли проблемы с регистрацией, ознакомьтесь с подробной инструкцией.
Учимся пользоваться почтой
Для начала расскажу об электронных адресах (email) – это важно для получения писем.
У каждого почтового ящика в интернете есть уникальное название. Оно состоит из логина, знака @ и приставки (почтового сайта). Пишется такое название в одно слово без пробелов и без точки на конце. Пример: ivan@site.ru
У почтовых ящиков на Яндексе в качестве приставки можно использовать любой из вариантов: yandex.ru, yandex.by, yandex.ua, yandex.kz, ya.ru или yandex.com.
Получается, если я при регистрации выбрал себе логин ivan.petrov, то полное название моего ящика будет ivan.petrov@yandex.ru или ivan.petrov@yandex.by, или ivan.petrov@yandex.ua, или с другой приставкой.
Значит, чтобы человек смог отправить мне письмо, нужно дать ему один из этих адресов. Не важно какой — это все один и тот же ящик, который принадлежит только мне.
На заметку: логин каждый пользователь выбирает себе при регистрации. Это уникальный определитель ящика в системе и его поменять нельзя.
Как устроена Яндекс.Почта
Примерно так выглядит открытая Яндекс.Почта на компьютере:
Посмотрите в левую часть. Там есть надписи: «Входящие», «Отправленные», «Удаленные», «Спам», «Черновики».
- Входящие — сюда приходят письма.
- Отправленные — здесь находятся письма, которые мы отправляем сами.
- Удаленные — письма, которые мы удалили (т.е. стёрли).
- Спам — сюда помещается всякая реклама.
- Черновики — место, куда автоматически сохраняются письма в процессе их написания. Это что-то вроде страховки от утраты их в случае глюка системы или проблем с интернетом.
На какую бы из этих надписей вы ни нажали, письма буду расположены посередине страницы. Те из них, которые еще не прочитаны, будут выделены жирным шрифтом. А обычного начертания – те письма, которые уже открывали.
Пример:
Чтобы открыть письмо, нужно навести на него курсор, и щелкнуть один раз левой кнопкой мыши.
Как отправить письмо
Для того чтобы написать и отправить письмо, нажмите на кнопку с надписью «Написать» (вверху):
Загрузится новая страница с полями для печати текста.
Пример:
В поле «Кому» печатаем электронный адрес человека, которому хотим отправить письмо. Что такое электронный адрес и как он правильно пишется, я рассказывал ранее.
В поле «Тема» печатаем, о чем письмо или от кого оно. Например, Отчет о поездке.
Само письмо мы печатаем в самом большом поле. Если текста много, то это поле автоматически расширится (сбоку появится ползунок).
После того как поля заполнены, щелкаем по оранжевой кнопке «Отправить» внизу или вверху.
Через мгновенье письмо улетит по указанному адресу, после чего загрузится страница «Письмо успешно отправлено». А еще через пару секунд вместо нее откроется страница с входящими сообщениями.
Свое отправленное письмо можно найти в папке «Отправленные» в правой части ящика.
Как отправить фото или документ
Чтобы переслать по электронной почте фотографию или документ, нужно повторить все те же действия, что и при написании обычного письма. Но только перед отправкой добавить внутрь файл.
Для этого нажмите на иконку с изображением скрепки рядом с нижней кнопкой «Отправить».
Появится небольшое окошко для выбора картинки, документа или какого-то другого файла. Найдите нужный файл через это окно и щелкните по нему два раза левой кнопкой мыши.
Окошко пропадет, а над кнопкой «Отправить» будет написано название выбранного файла.
На заметку: если вы хотите отправить не один, а несколько файлов, прикрепите каждый из них точно таким же способом.
Отправлять такое письмо с вложением нужно так же, как и обычное, — нажав на кнопку «Отправить». Подробнее об отравлении писем читайте по ссылке.
Если войти в почту не получается
Яндекс – одна из лучших почтовых служб в мире. Поэтому проблем в ее работе обычно не возникает. Письма отправляются и приходят в течение нескольких минут в любую точку мира.
Как правило, если проблемы и возникают, то с доступом к ящику. Вы пытаетесь открыть свою почту, а сайт пишет ошибку «Неверный пароль» или «Такого аккаунта нет». Сейчас я расскажу, из-за чего это происходит и что делать.
Ошибка «Неверный пароль»
Такая надпись появляется, когда при входе в ящик вы печатаете неправильный пароль.
Самые частые причины этой ошибки:
- Русский алфавит вместо английского;
- Неправильный регистр букв;
- Пробелы.
Расскажу подробнее о каждой из этих причин, а потом покажу, как правильно набрать пароль.
Русский алфавит вместо английского. В пароле от почты Яндекс не может быть русских букв. Он состоит только из английских букв, а также может содержать цифры и знаки. Поэтому перед набором пароля нужно проверить алфавит — он должен быть обязательно английским.
Неправильный регистр букв. Это когда при печати пароля вы вместо строчных букв набираете прописные и наоборот.
Например, есть такой пароль: TMssnkmm. В нем первые две буквы большие, а остальные маленькие. Если вы хотя бы одну букву наберете не в том размере, система выдаст ошибку.
На заметку. Часто буквы из пароля набираются в неправильном размере из-за того, что была случайно нажата клавиши Caps Lock на клавиатуре. Эта кнопка автоматически делает все буквы прописными. Чтобы это исправить, нужно один раз на нее нажать.
Пробелы. В пароле не может быть пробелов. Ни в начале, ни в середине, ни в конце. Он должен состоять только из английских букв (цифр/знаков) без промежутков.
Как правильно набрать пароль
1. Зайдите в Пуск и в строке поиска напечатайте «блокнот». Откройте программу Блокнот.
2. Напечатайте свой пароль и проверьте, чтобы всё было набрано правильно. Не ставьте пробел ни в начале, ни в конце и не нажимайте Enter!
Пример:
3. Выделите пароль. Для этого нажмите на кнопку «Правка» и выберите «Выделить все». А затем скопируйте его: правой кнопкой по выделенному тексту – Копировать.
4. Вставьте пароль в форму для входа в почту: правой кнопкой внутри поля – Вставить.
Если не помогло. Возможно, вы допускаете ошибку не в пароле, а в логине. И, получается, что вводите данные от чужого ящика. Поэтому система и выдает ошибку.
Объясню на примере. Допустим, у меня есть ящик с адресом iliya_86@yandex.ru. А я при печати логина пропускаю одну букву i – печатаю ilya_86.
Затем я указываю пароль, и система выдает ошибку, что он неправильный. И он действительно неправильный, потому ящик ilya_86@yandex.ru принадлежит другому человеку, не мне. И пароль от него другой.
Если неправильно набрать хотя бы в одну букву или цифру логина, Яндекс выдаст ошибку «Неверный пароль» либо «Такого аккаунта нет».
Ошибка «Такого аккаунта нет»
Ошибка «Такого аккаунта нет» появляется, если вы неправильно набрали логин от ящика. Этим сообщением система говорит, что такой почты не существует.
Обычно это происходит, если вы случайно набрали не ту букву или цифру в логине. Например, не yan_pavlov, а jan_pavlov. Не irina.58, а irina58.
Даже одна неправильная буква, цифра или знак в логине – уже ошибка. Причем система может выдавать как «Такого аккаунта нет», так и «Неверный пароль».
Что делать. Есть три варианта решения это проблемы:
- Попробуйте несколько схожих логинов. С точкой, с дефисом, с разными вариантами написания. Совет банальный, но часто помогает.
- Узнайте свой адрес у людей, которым вы отправляли письма с этого ящика. Вдруг у них в почте он сохранился.
- Восстановите доступ к ящику.
Как восстановить доступ к ящику
Если войти никак не получается, Яндекс поможет восстановить доступ к почте. Для этого под формой для входа нажмите на ссылку «Не могу войти».
Сайт попросит ввести логин или полный адрес своей почты на Яндексе, а также символы с картинки. Пример:
Если не помните логин (адрес), нажмите «Я не помню логин».
Нажмите «Далее» и следуйте инструкции. Сайт попросит ввести данные, которые были указаны в настройках вашего ящика. Это может быть номер мобильного, другой адрес электронной почты, ответ на секретный вопрос. Если все сделаете правильно, почту вам вернут сразу же.
Это самый простой способ восстановления. Но если ничего не получится, есть еще один вариант. Он значительно сложнее, поэтому советую использовать его только в крайнем случае:
- Нажмите на ссылку «Не получается восстановить?».
- Заполните анкету.
- Ожидайте решения.
Вот как выглядит анкета:
Ее нужно заполнить теми данными, которые были указаны в вашей почте. Обратите внимание на поле «Электронный адрес для связи». Здесь нужно ввести другую свою почту – на нее придет решение о восстановлении доступа.
Если второго ящика нет, зарегистрируйте его. Лучше сделать это на каком-нибудь другом почтовом сайте — Майле или Гугле (Gmail). О том, как это сделать, читайте здесь.
Ответы на частые вопросы
Как обезопасить свою почту?
Для этого нажмите на иконку в правом верхнем углу ящика и выберите «Безопасность».
- Назначьте сложный пароль: не менее 10 знаков, включая большие и маленькие буквы, цифры, символы.
- Привяжите к почте свой номер мобильного телефона.
- Не забывайте выходить из почты на чужих устройствах (компьютерах, телефонах). Для этого нужно щелкнуть по своему логину в правом верхнем углу ящика и выбрать «Выйти из сервисов Яндекса».
На компьютере уже выполнен вход в другой ящик. Как, не закрывая его, войти в еще одну почту?
1. Откройте главную страницу yandex.ru.
2. В правом верхнем углу сайта нажмите на аватарку (картинку пользователя).
3. Выберите пункт «Добавить пользователя».
Откроется форма для входа в почту. Введите свой логин/пароль и выполните вход. Теперь будет открыто сразу два ящика. Переключаться между ними можно через логин в правом верхнем углу страницы.
На заметку. А еще можно войти в другой ящик через режим инкогнито. В этом случае никакие данные от вашей почты на компьютере не сохраняться.
Почта медленно работает – что делать?
Обычно если почта медленно грузится, это связано со скоростью интернета. Значит, интернет либо медленный, либо работает с перебоями.
В этом случае можно воспользоваться легкой версией. Это та же самая Яндекс Почта, но только упрощенная. Доступна она по адресу: mail.yandex.ru/lite.
Вернуться обратно в полную версию можно по ссылке в самом низу страницы:
В Яндекс Почте есть возможность войти в ящик через соцсеть. Что это значит?
Да, действительно, при входе в почту система предлагает открыть ее через социальную сеть.
Но это получится сделать только в том случае, если вы изначально регистрировали ящик на соцсеть. Тогда почта будет привязана к вашей страничке и можно в нее входить без логина и пароля.
Я не нашел ответ на свой вопрос.
Ответы на другие вопросы можно найти в официальной справочной службе Яндекса по ссылке.
Вы можете вести переписку с друзьями и коллегами, используя разные адреса отправки. Для одного случая выберите ваш основной почтовый адрес на Яндексе, для другого — один из почтовых алиасов, а для третьего — ваш адрес на другом сервисе (например, Gmail или Mail.Ru).
Почтовые алиасы
Когда вы регистрируетесь на Яндексе, вы получаете следующие почтовые адреса:
-
основной адрес в домене вашей страны, например
alice.the.girl@yandex.kz; -
дополнительные адреса:
-
в национальных доменах ru (Россия), by (Беларусь), ua (Украина);
-
в домене com;
-
в домене ya.ru.
-
Дополнительные адреса являются алиасами вашего основного почтового адреса.
Алиасы необходимы, чтобы сохранить уникальность вашего логина. Если вы зарегистрировались на Яндексе в Казахстане, другой пользователь в Украине, Беларуси или России не сможет создать клон вашего почтового ящика с таким же логином.
alice.the.girl, помимо доменных алиасов для него также будет создан алиас логина вида alice-the-girl.Также вы можете использовать свой номер телефона в качестве алиаса.
Почтовые адреса на других сервисах
Если вы хотите, чтобы письмо для получателя пришло с вашего адреса электронной почты на другом сервисе (например, Gmail или Mail.Ru), добавьте этот адрес на странице Адреса электронной почты и подтвердите доступ к нему. После подтверждения вы сможете выбрать в поле От кого не только алиас вашего адреса на Яндексе, но и адрес почты на другом сервисе.
cheshire.katze@forestmail.com.Если даже при корректно настроенном сборщике у вас не получается отправлять письма с адреса на другом почтовом сервисе, это значит, что правила безопасности этого сервиса запрещают отправлять письма через другие почтовые сервисы, в том числе и через Яндекс.Почту.
Выбрать, с какого адреса отправлять письма
- Для всех писем
-
Вы можете выбрать, с какого адреса отправлять письма, в разделе настроек Информация об отправителе. Данный алиас будет использоваться по умолчанию для всех писем.
- Для конкретного письма
-
Можно выбрать алиас на странице создания письма. Выбранный алиас будет использоваться только для этого конкретного письма.
«,»hasTopCallout»:false,»hasBottomCallout»:false,»areas»:[{«shape»:»rect»,»alt»:»»,»coords»:[246,18,416,47],»isNumeric»:false}]}}»>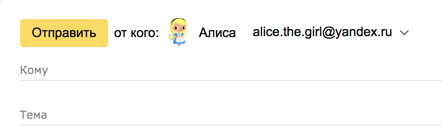
- https://ocomp.info/kak-pravilno-napisat-e-mail.html
- http://www.neumeka.ru/pochta_yandex.html
- https://yandex.kz/support/mail/web/preferences/about-sender/additional-addresses.html