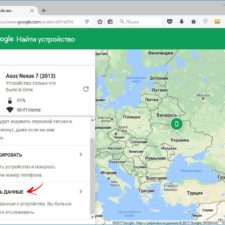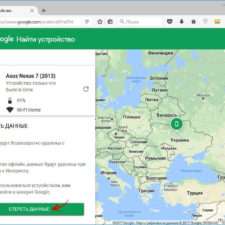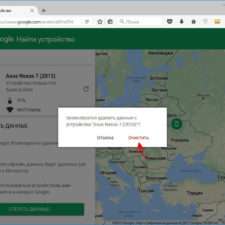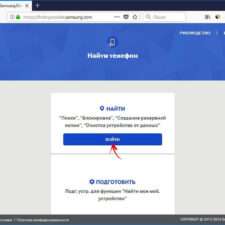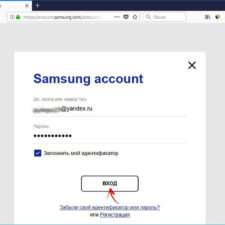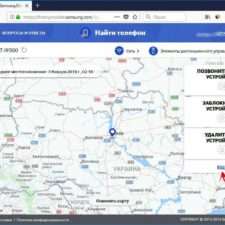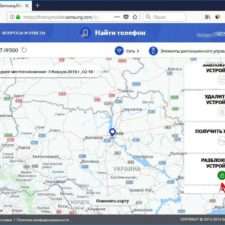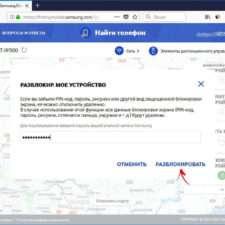Как сбросить пароль на android – 11 способов сброса пароля [2019]
Как сбросить пароль на android
Забота о безопасности собственных данных приводит к необходимости установки пароля на смартфон. Это может быть обычная цифровая комбинация, графический ключ или биометрические показатели (применяется в современных моделях телефонов). Но большое количество паролей приводит к тому, что человек может просто забыть один из них.
Как сбросить пароль на Андроид и можно ли осуществить процедуру сброса графического ключа без потери данных?
Материал рассказывает о наиболее распространенных методах. Среди них есть простые, не требующие от пользователя специальных знаний, а есть сложные и кардинальные, после применения которых владелец смартфона лишится всей важной информации. Отдельное место в вопросе, как сбросить пароль на Андроид, занимает использование специального софта, который можно скачать из Play Market.
Способ №1. Google аккаунт
Первым способом, как можно сбросить пароль на Android, является использование собственной учетной записи от Гугл. Чтобы сбросить графический ключ или убрать цифровой код, требуется выполнить такие действия:
- Ввести неправильный ключ безопасности. Обычно требуется 5 неверных попыток.
- Далее появится предупреждающая надпись, которая оповещает, что смартфон заблокирован на 30 секунд.
- Параллельно пользователю предлагается ввести пароль и логин от учетной записи Гугл.
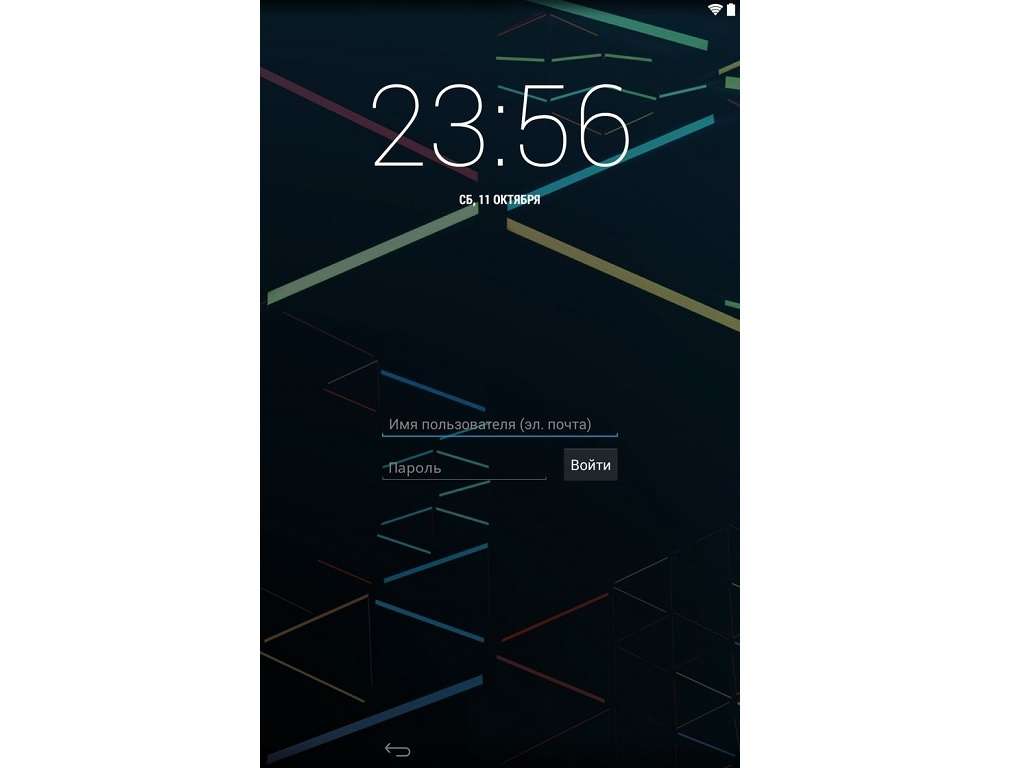

Подобный метод актуален для моделей, работающих на ОС Андроид 5.0 и ниже, поскольку в последующих обновлениях от этого способа отказались. Для проведения разблокировки также потребуется, чтобы аппарат был подключен к мобильной сети или через беспроводной протокол.
Если же был забыт пароль от аккаунта, единственным способом восстановить доступ является использование ПК или иного функционирующего гаджета.
Способ №2. Использование ADB.
ADB – это специальная программа, представляющая собой инструментарий для разработчиков. Одной из функции является сброс графического ключа.

Чтобы воспользоваться данным способом, требуется наличие включенной функции отладки по USB и компьютер. При выключенном режиме использовать ADB нельзя.
Чтобы сбросить пароль на Андроид посредством утилиты, требуется:
- скачать и распаковать на ПК пакет Android SDK;
- папка sdk/platform-tools содержит .exe файл программы;
- на компьютере требуется запустить командную строку (Win+R и команда cmd);
- прописать путь до месторасположения исполняемого файла;
- ввести последовательность команд:
- исполнение скрипта приведет к обнулению данных в системном файле.
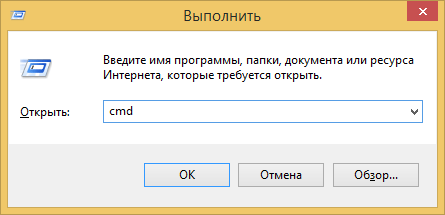
adb shell
cd /data/data/com.android.providers.settings/databases
sqlite settings.db
update system set value=0 where name=’lock_pattern_autolock’;
update system
set value=0 where name=’lockscreen.lockedoutpermanently’;
quit
После остается только перезагрузить смартфон и продолжить его использование.
Способ №3. Сброс настроек

Нетронутыми остаются лишь данные, находящиеся на карте памяти.
Спасением для пользователя станет наличие резервной копии, что позволит восстановить все необходимые контакты, фото или приложения, которые будут удалены при сбросе настроек.
Способ №4. Перепрошивка
На специализированных форумах можно найти большое количество версий прошивок: от официальных до кастомизированных. Там же находятся подробные инструкции, как установить конкретную версию. Подобным способом удаляется не только графический ключ, но также вся информация, восстановить которую без резервной копии не получится.
Способ №5. Удаление файлов, где хранятся ключи
Применение данного метода строится на очистке файлов gesture и password. В первом находится графический ключ, а во втором — числовой пароль.

Использовать этот метод, как сбросить пароль на Андроид, можно только при наличии прав суперпользователя и доступа к Recovery. Дополнительно понадобится файловый менеджер.
Для входа в меню Recovery требуется нажать определенную комбинацию клавиш. Как правило, конкретный способ прописывается с инструкции к телефону. Чаще всего используется одновременное нажатие клавиш громкости и кнопки включения или громкость+включение+домой.
После перезагрузки смартфона пользователь попадает в инженерное меню. Навигация по нему осуществляется кнопками вверх/вниз или свайпом при наличии сенсорного экрана.
Инструкция, как сбросить пароль на Андроид этим методом, следующая:
- В инженерном меню необходимо выбрать строчку Install zip.
- Далее требуется выбрать строку Choose zip from /sdcard и перейти в место, куда был помещен скачанный сторонний файловый менеджер.
- Следующим шагом станет нажатие на папку с архивом.
- Запустится проводник, в котором потребуется перейти в папку /data/system/ и удалить ряд файлов:
- Последним шагом станет перезагрузка аппарата.
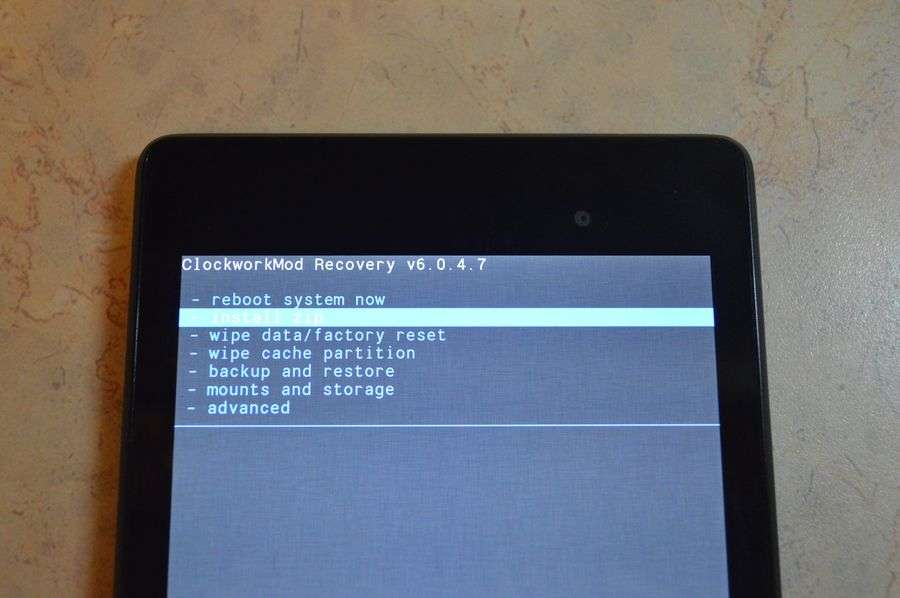
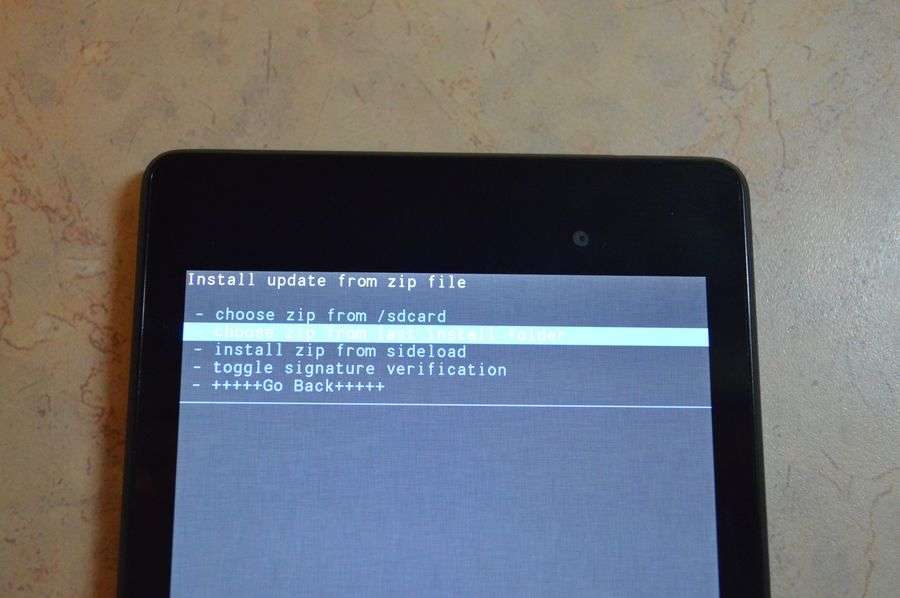
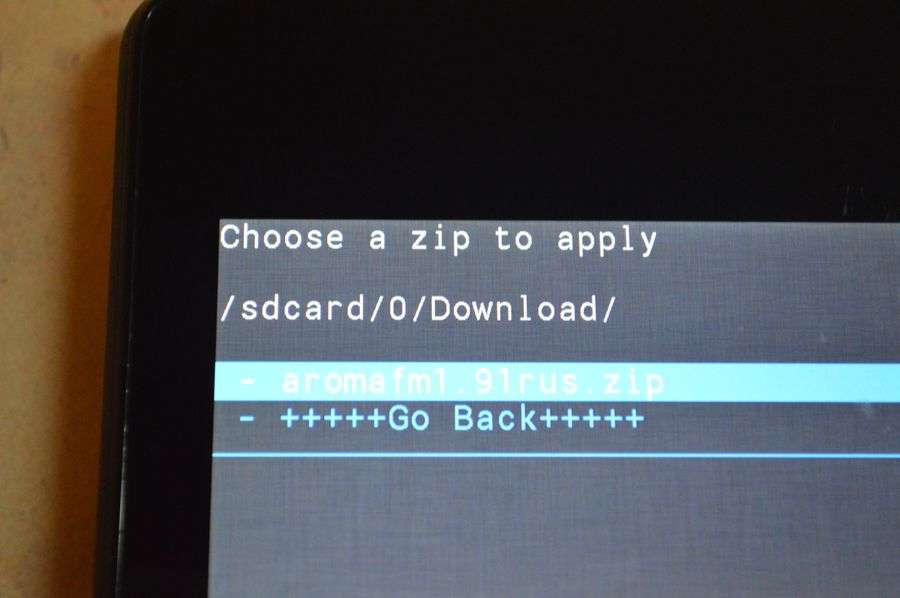
gesture.key
password.key
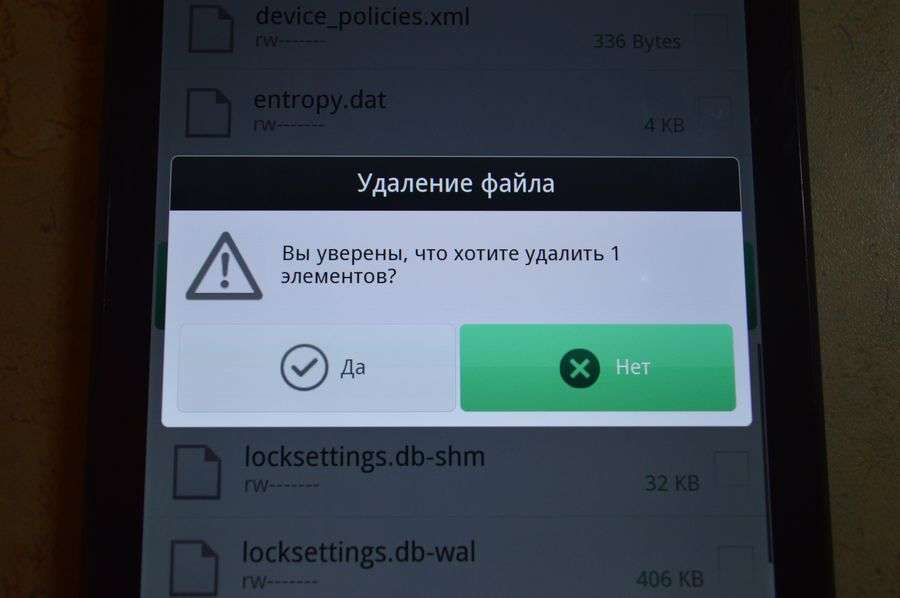
Способ №6. Использование TWRP Recovery
Еще одна утилита, которая предоставляет низкоуровневый доступ к системе, что дает возможность удалить графический ключ или отпечаток пальца. Она должна быть предварительно установлена на устройстве — только так получится ее использовать.

Перед началом процедуры рекомендуется также убедиться, что уровень заряда не менее 15%.
Сброс пароля на Андроид осуществляется следующим образом:
- Выключить аппарат.
- Перевести его в инженерное меню TWRP Recovery.
- Зайти в раздел Advanced и выбрать пункт Файловый менеджер.
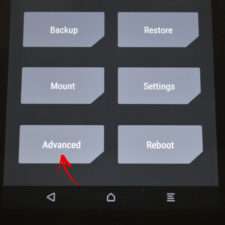
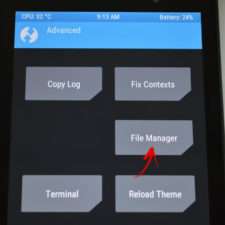
- Перейти в папку /data/system/.
- Удалить следующие файлы:
gesture.key
password.key
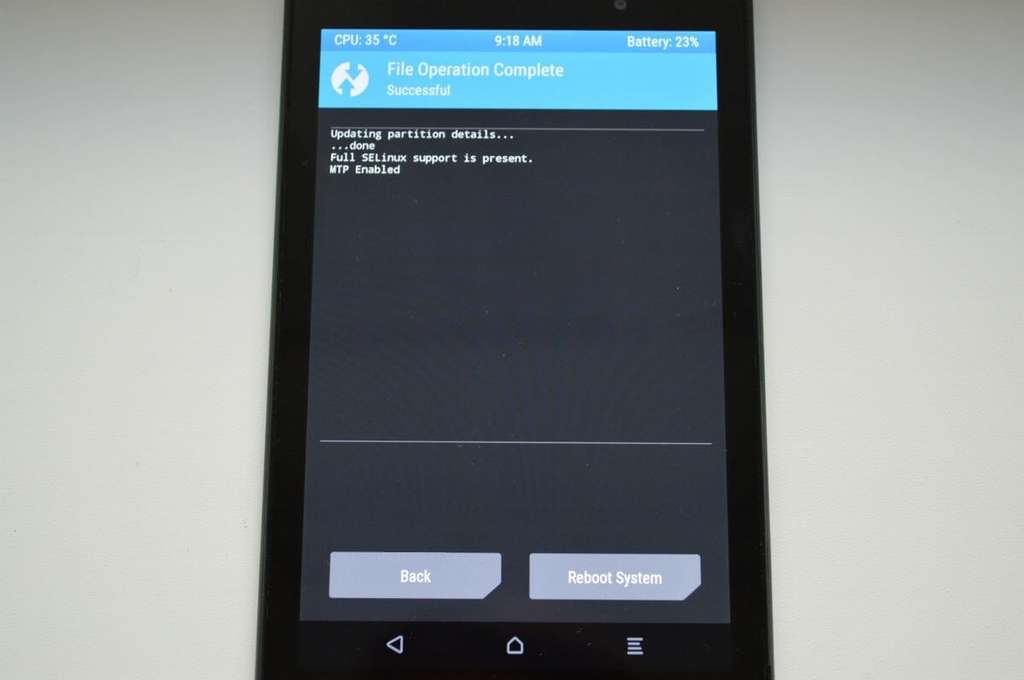
По ее завершении можно ввести любой ключ для пользования смартфоном.
Способ №7. Очищение посредством Fastboot
Каждый аппарат под управление Android, за исключением смартфонов от Samsung, имеет встроенную процедуру FastBoot. Она может применяться при необходимости сбросить пароль на телефоне и очистить ОЗУ, особенно в тех случаях, когда другие способы не помогают.
Эта утилита работает в паре с программой ADB и служит составной частью пакета для разработчиков Android SDK. Процесс перепрошивки смартфона возможен только при наличии включенного режима отладки по USB, поскольку для реализации необходимых мероприятий требуется подключение устройства к ПК.
Предварительно следует скачать обе утилиты на компьютер.
Далее, чтобы использовать метод, как сбросить пароль на Андроид, следует выполнить ряд действий:
- Запустить командную строку (Win+R+cmd).
- Для реагирования устройства на команды пользователя необходимо запустить его в режиме bootloader. Для этого требуется набрать команду, находясь в папке с SDK пакетом: adb reboot bootloader.
- Далее происходит проверка правильности подключение при помощи команды: fastboot devices.
- Выполнение стирания загрузчика осуществляется при помощи выполнения следующего скрипта: fastboot erase userdata или fastboot –w.
- После завершения процедуры требуется набрать команду fastboot reboot для перезагрузки девайса.
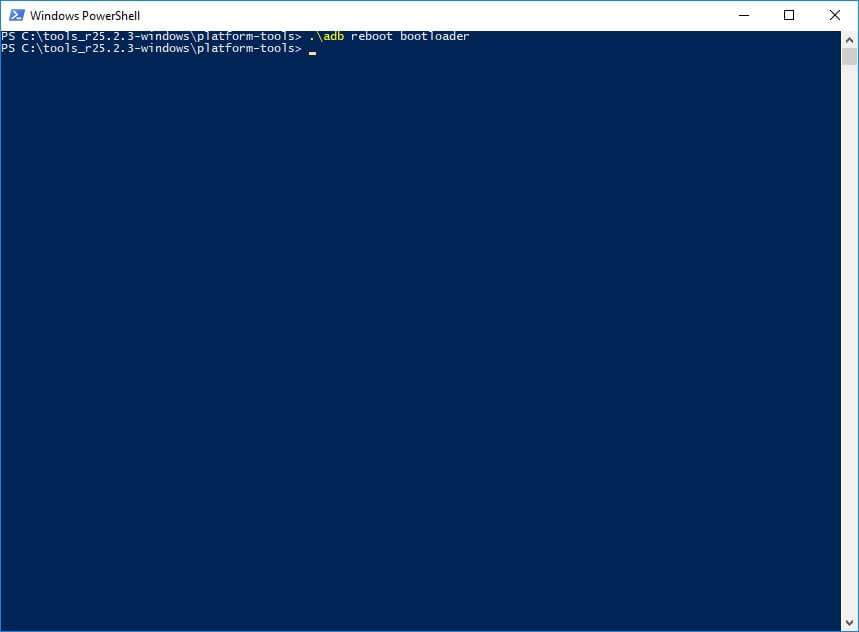
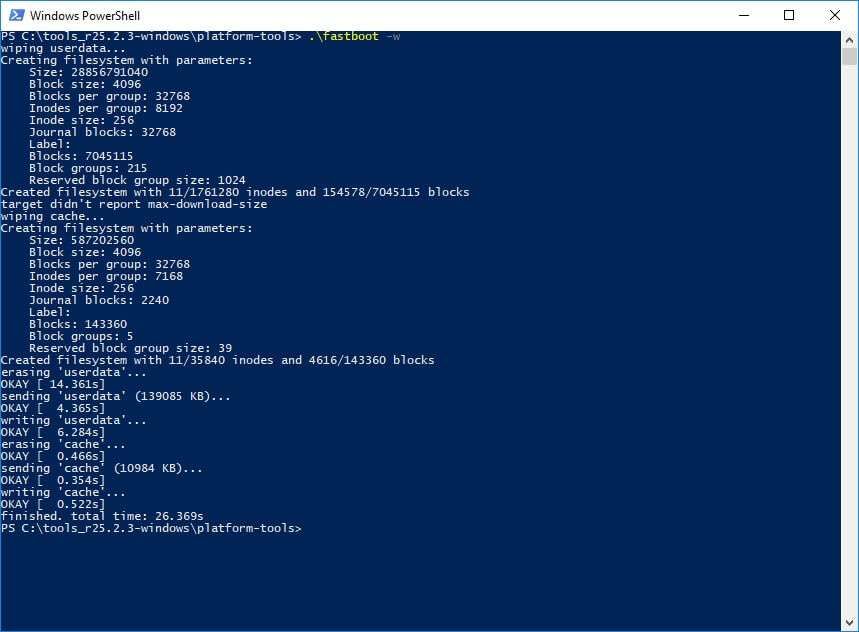
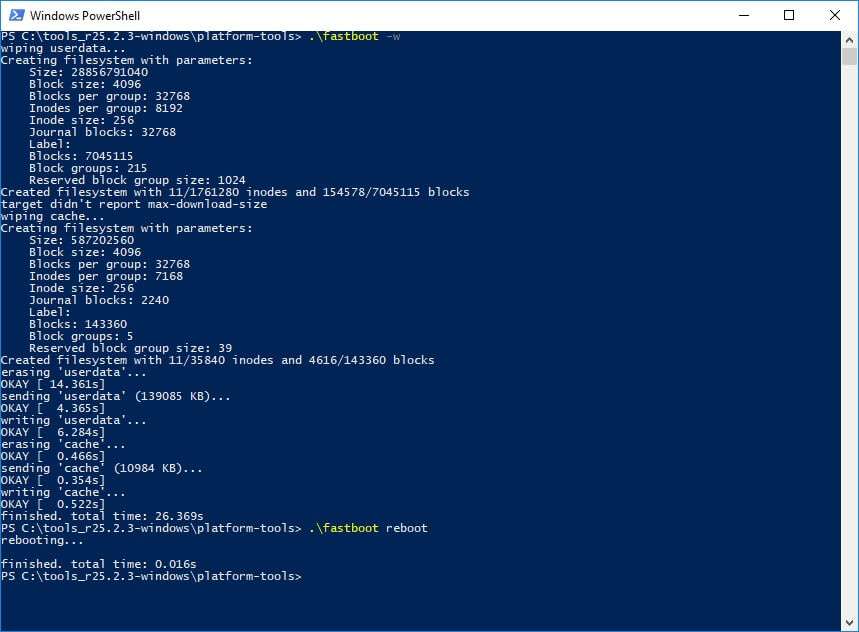
Способ №8. Применение сервиса «Найти устройство»
Как сбросить пароль на Андроид без лишних погружений в программный код? Можно воспользоваться сервисом от Гугл – «Найти устройство».
Его использование возможно только при соблюдении следующих условий:
- устройство должно быть в рабочем состоянии;
- должна присутствовать стабильная связь и соединение с Интернетом;
- обязательно наличие на смартфоне активированной функции геопоиска.
Для проведения сброса пароля требуется зайти на страницу собственной учетной записи Гугл по адресу https://www.google.com/android/find.
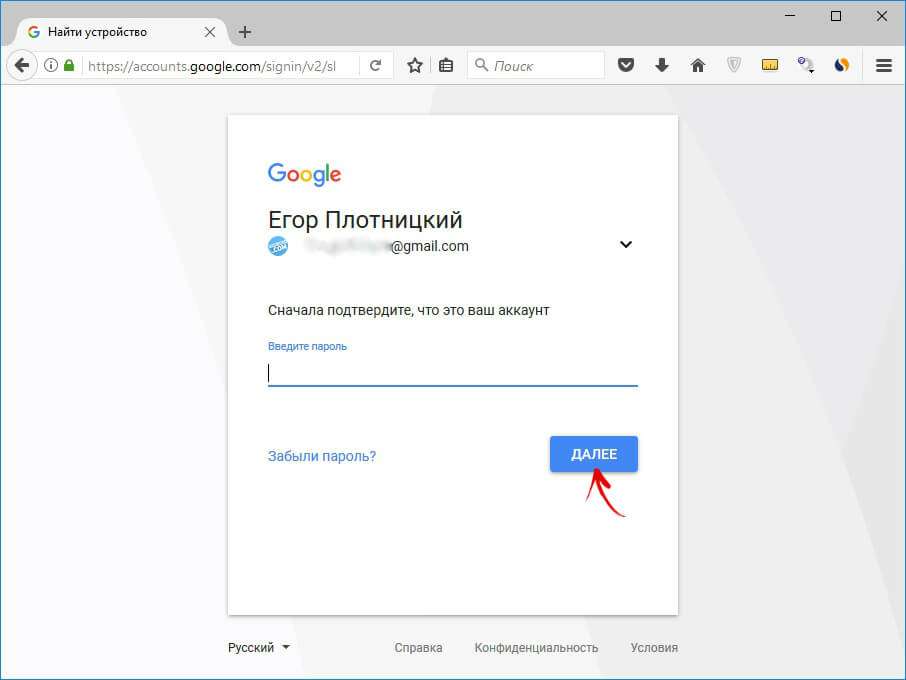
Далее сервис автоматически определит последнее местонахождение устройства в сети. Пользователю будет доступна опция «Стереть данные». Подтверждение выбранного действия производится нажатием кнопки «Очистить».

Если смартфон находится в режиме оффлайн, очистка данных будет произведена после первого подключения к сети.
Способ №9. Как снять пароль на процессорах MTK
При наличии смартфона китайского бренда, который работает под управлением процессора от MTK, для сброса пароля и прошивки можно воспользоваться утилитой SP FlashTool.
Она дает возможность установить кастомную прошивку с сохранением прочих разделов, что поможет сохранить информацию на устройстве и очистить только файлы, содержащие ключ.
Прежде чем начинать прошивку, потребуется скачать соответствующие драйвера под определенный тип процессора. Их можно найти на специализированных форумах. Также скачивается образ восстановления, который сохраняется в папку, не имеющую кириллических символов в названии. Он должен иметь расширение .img.
После проведения подготовительных работ необходимо запустить на компьютере программу flash_tool.exe (обязательно с правами администратора). Для начала прошивки требуется указать путь до файла образа и нажать кнопку Download. Далее потребуется выключить смартфон, постараться достать аккумулятор (если он съемный)
и потом, собрав устройство, подключить его к ПК в выключенном состоянии.
Желтая полоса с процентами укажет процент выполнения действия. После появления надписи Download Ok обновление считается завершенным. Далее требуется запустить смартфон в режиме Recovery, чтобы стоковая прошивка не повредила кастомную при первом включении аппарата. После этого следует действовать методом разблокировки через Recovery.
Способ №10. Find My Mobile от Samsung
Чтобы использовать данный метод, как сбросить пароль на Андроид на устройствах Самсунг, необходимо, чтобы в аппарате была зарегистрированная учетная запись и включено дистанционное управление.
Для разблокировки следует посетить официальный сайт https://findmymobile.samsung.com/, где понадобится ввести логин и пароль. После того, как устройство будет обнаружено, в настройках нужно выбрать функцию «Разблокировать».
Система повторно попросит ввести учетные данные, после чего на смартфоне в шторке уведомлений появится сообщения об удалении блокировки.
Виталий Солодкий
Как разблокировать андроид планшет без потери данных
 Многие пользователи мобильных устройств часто сталкиваются со специфической проблемой – они не знают, как разблокировать их Андроид. Часто причиной блокировки является забывчивость самого пользователя. Заботясь о безопасности личных данных, владелец устанавливает для входа на свое устройство пароль либо графический ключ, который впоследствии не может вспомнить.
Многие пользователи мобильных устройств часто сталкиваются со специфической проблемой – они не знают, как разблокировать их Андроид. Часто причиной блокировки является забывчивость самого пользователя. Заботясь о безопасности личных данных, владелец устанавливает для входа на свое устройство пароль либо графический ключ, который впоследствии не может вспомнить.
Самым простым и действенным способом узнать, как разблокировать планшет, является обращение в сервисный центр, где вам помогут разблокировать планшет или телефон за определенную сумму. Но если же вы деньги тратить не желаете, а времени, которое потребуется для того, чтобы убрать блокировку, достаточно, то эти инструкции для вас. Рассмотрим несколько простых, но в то же время действенных способов, как восстановить доступ к девайсу.
Вернуться к оглавлению
Способы разблокировки устройства на Android OS
В начале всех действий необходимо разобраться в том, какое устройство нужно разблокировать. Если это телефон, то можно попробовать следующее.
Делаем звонок на заблокированный телефон, принимаем на нем вызов, не сбрасывая, сворачиваем окно вызова и отключаем в настройках графическую блокировку. Если вы собираетесь разблокировать планшет или указанный способ не помог, следуйте советам ниже.
Вернуться к оглавлению
Способ 1: разблокировка через аккаунт Google
Чтобы снять блокировку данным способом, необходимо, чтобы устройство было подключено к интернету. Если это так, то проделываем следующую процедуру. Вводим неправильный ключ несколько раз подряд. Обычно на устройствах дается 5 попыток правильного ввода ключа, после чего попытки блокируются на 30 секунд, а на дисплее появляется надпись «Возможно, вы забыли графический пароль». Нажимаете на нее, появляется окно с предложением ввести логин и пароль учетной записи Google. В этом окне вводите лишь логин (до символа “@”) и пароль, нажимаете “Вход”. После этого появится предложение о создании нового пароля блокировки. Создаете новый либо нажимаете “Отмена”.
 В этом способе важно помнить следующее. Создание учетной записи в Google после блокировки устройства бесполезно. Аккаунт должен быть прописан и синхронизирован в устройстве до проблемы.
В этом способе важно помнить следующее. Создание учетной записи в Google после блокировки устройства бесполезно. Аккаунт должен быть прописан и синхронизирован в устройстве до проблемы.
Также учетная запись Google может помочь разблокировать Android следующим образом, правда, этот метод эффективен не для всех устройств. Со стороннего устройства (компьютер, смартфон и т.п.) следует войти в свой аккаунт, где выбрать вкладку “Безопасность” и перейти в раздел “Двухэтапная аутентификация”. Аккаунт привязан к вашему Android-устройству – хорошо, если нет – пробуем сделать привязку к номеру телефона. В разделе “Двухэтапная аутентификация” выбираем “Пароли приложений” – “Управление паролями приложений”, где нужно снова ввести пароль учетной записи. В появившемся поле “Шаг 1 из 2” создаем новый пароль приложения, вводим имя приложения (любое), нажимаем “Создать пароль”. Тем самым создается пароль приложения, который в то же время является паролем для устройства.
Вводим на устройстве ваш логин от аккаунта Google и только что созданный пароль и, как в предыдущем способе. Создаем новый графический ключ либо отменяем его.
Вернуться к оглавлению
Способ 2: отладка по USB с помощью программы ADB Run
Этот способ предусматривает отладку системы Android посредством консольного приложения для компьютера Android Debug Bridge (ADB), а также его упрощенной для пользователя версии ADB Run. Если на вашем устройстве была включена отладка по USB, вам поможет сброс разблокировки через указанную программу. Чтобы произвести отладку данным способом, последовательно проделываем следующее.
- Скачиваем ADB-драйверы вашей модели Android-устройства. Если модель не слишком распространенная, могут возникнуть трудности с поиском необходимого драйвера. В таком случае можно воспользоваться программой Universal ADB Driver, которая установит недостающее устройство на ваш компьютер.
-

Разблокировка телефона с помощью программы ADB Run Устанавливаем драйверы Android на компьютер.
- Скачиваем и устанавливаем на компьютер программу ADB Run.
- Запускаем программу. Видим простой и понятный интерфейс, в котором для выбора определенного действия необходимо нажать соответствующую клавишу на клавиатуре.
- Соединяем Android-устройство и компьютер через USB и переходим в режим отладки.
- В окне программы выбираем пункт “Device attached?”, нажав клавишу 1, а затем Enter на клавиатуре. Этим действием компьютер поверяет подключение устройства к нему, подходящий ли драйвер установлен. Если компьютер сообщает об ошибке, повторяем пункты 1, 2 и 6.
- В ADB Run выбираем пункт “Unlock Gesture Key”, нажимаем клавишу 6 и подтверждаем выбор – Enter. Этот пункт позволит избавиться от графической блокировки девайса.
- Далее попадаем в меню, предлагающем 2 метода, чтобы снять блокировку. Первый метод удалит файл gesture.key, который хранит всю информацию о графическом ключе устройства. Чтобы выбрать данный метод, нажимаем 1, затем Enter. Все, что останется, перезагрузить свой Android и ввести произвольный графический ключ. Второй метод обнуляет файл system.db, позволяя после отключения устройства от компьютера пользоваться им так же, как до блокировки.
Указанный выше способ универсальный и позволяет как разблокировать планшет, так и управлять системой Android через ADB. После выполнения этого руководства блок будет снят.
Если этого не произошло, нужно попробовать повторить все действия либо произвести разблокировку вручную, через командную строку компьютера. Для этого подключаем устройство к компьютеру через USB, на компьютере запускаем командную строку, в которой прописываем следующие команды, нажимая после каждой Enter:
cd /
cd adb/progbin
adb shell
rm /data/system/gesture.key (эта команда удалит графический ключ)
rm /data/system/password.key (удалит пароль).
Отключаемся от компьютера, вводим произвольный ключ, входим в устройство.
Вернуться к оглавлению
Способ 3: разблокировка Android OS без отладки через USB и без ADB, режим Recovery
Следующие советы, как разблокировать планшет или телефон, предусматривают загрузку устройства в режиме Recovery. У каждого устройства свой способ включения данного режима, который можно узнать в руководстве пользователя либо найти в интернете. Но существует способ загрузки в Recovery, который подходит большинству устройств на Android. Проводим следующее:
- Выключаем устройство.
- Одновременно зажимаем клавиши “Громкость+”, “Включение” и “Дом” (если такая клавиша есть).
- Кнопку включения держим, пока устройство не откликнется (включится подсветка, появится изображение), кнопку громкости – до появления меню. Вы зашли в режим Recovery.
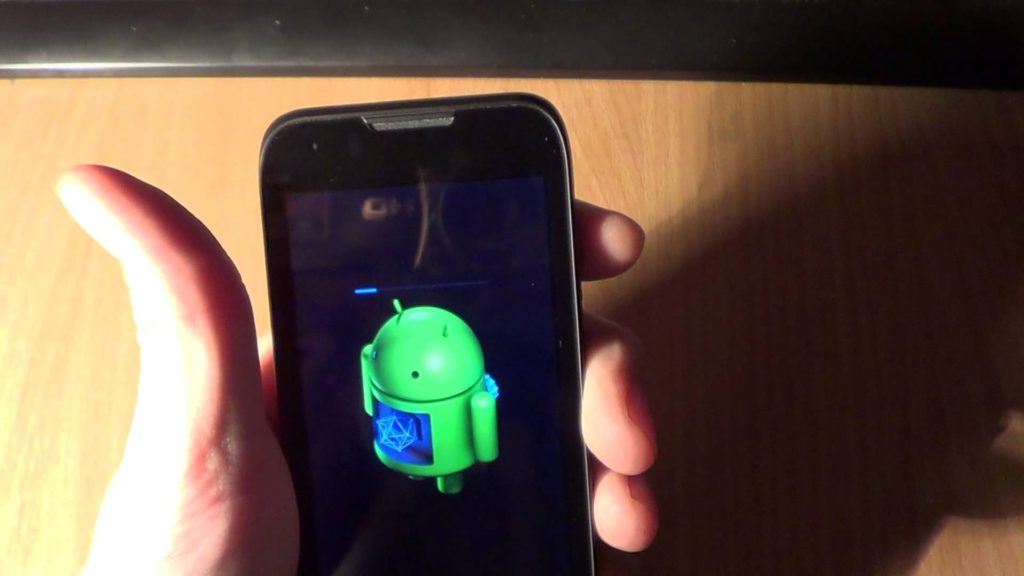 Для того чтобы разблокировать устройство, у которого отключена отладка через USB, а разбираться в тонкостях программы ADB страшновато или попросту нет желания, нужно скачать на компьютер установщик файлового менеджера с доступом к системным файлам AROMA Filemanager. Копируем zip-файл на SD-карту, вставляем карту в Android, загружаем устройство в режиме Recovery, выбираем установку с SD-карты и нажимаем ZIP AROMA Filemanager. После того как система загрузится, с помощью данного файлового менеджера вы можете управлять ей в режиме Recovery, а именно копировать, вырезать, удалять файлы, создавать новые папки и т.п.
Для того чтобы разблокировать устройство, у которого отключена отладка через USB, а разбираться в тонкостях программы ADB страшновато или попросту нет желания, нужно скачать на компьютер установщик файлового менеджера с доступом к системным файлам AROMA Filemanager. Копируем zip-файл на SD-карту, вставляем карту в Android, загружаем устройство в режиме Recovery, выбираем установку с SD-карты и нажимаем ZIP AROMA Filemanager. После того как система загрузится, с помощью данного файлового менеджера вы можете управлять ей в режиме Recovery, а именно копировать, вырезать, удалять файлы, создавать новые папки и т.п.
Итак, разблокируем Android. В AROMA Filemanager включаем «Монтировать разделы при загрузке», выходим из программы, затем снова запускаем ее. Теперь будут видны разделы устройства. Заходим в /data/system/ и удаляем файлы gesture.key, locksettings.db, locksettings.db-wal, locksettings.db-shm. Когда файлы удалены, перезагружаем устройство в обычном режиме. Блок снят!
Вернуться к оглавлению
Способ 4: Hard Reset
Если ничего не помогло, остается последнее – сделать сброс до заводских установок. Этот метод очистит внутреннюю память устройства и вернет ваш Android к первоначальному состоянию. Как это сделать? Загрузиться в меню Recovery, выбрать wipe data/factory reset, подтвердить выбор кнопкой включения. Начнется сброс настроек и удаление данных, после завершения которого выбираем reboot system now и перегружаем устройство. Этот способ окончательно исправит проблему блокировки.
Все перечисленные способы снятия блокировки с устройства Android не являются исчерпывающими, а лишь помогают вам справиться с возникшей проблемой наиболее легким путем. В сети можно найти способы для более продвинутых пользователей, но помните: все действия, которые вы производите, вы делаете на свой страх и риск!
Никто не даст 100% гарантии, что эти способы разблокируют планшет и после перечисленных действий ваше устройство не выйдет из строя. Поэтому для полноценной работы и долгого невмешательства во внутреннее устройство Андроида при любой более или менее сложной проблеме обращайтесь к квалифицированным специалистам.