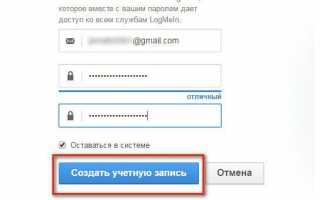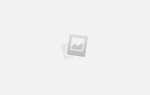Как зарегистрироваться в Hamachi, если возникает ошибка. Учимся пользоваться программой Hamachi
Hamachi — приложение для создания виртуальных локальных коммуникаций на базе технологии VPN-туннелирования. Участники защищённой сетки через интернет-канал обмениваются данными, так же как и в физической «локалке». Подключение к сетям Хамачи осуществляется посредством авторизации: пользователь указывает ID сети (её названия) и пароль для входа. Чтобы создать собственную сеть, необходимо указать логин и пароль от учётной записи в системе Logmein (главном сайте разработчика).
Программа Hamachi особенно популярна в геймерском сообществе. Поскольку предоставляет возможность играть в старые и новые мультиплеерные игры по сети ограниченному кругу людей (только приглашённым).
Регистрация
Чтобы зарегистрироваться в системе Хамачи, выполните приведённую ниже инструкцию:
1. Отройте официальный сайт — vpn.net.
3. В открывшейся форме укажите адрес рабочего email и 2 раза составленный пароль.
Примечание. Обратите внимание на оценку пароля под полем. Рекомендуется использовать символьные комбинации для входа со статусом «Отличный» (то есть длиной не меньше 10 символов).
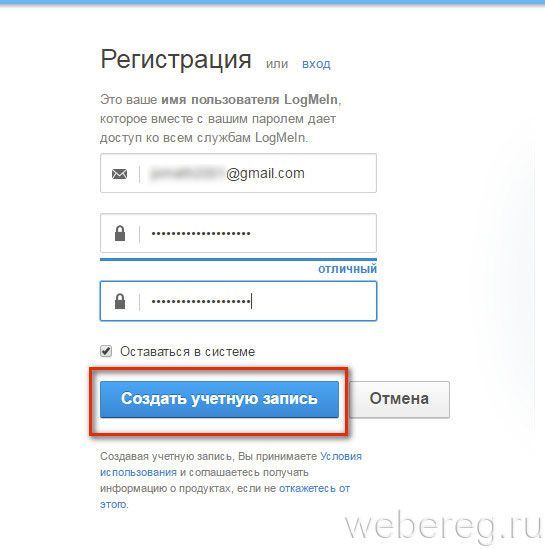
4. Клацните «Создать учётную запись».
5. На новой странице введите личные данные:
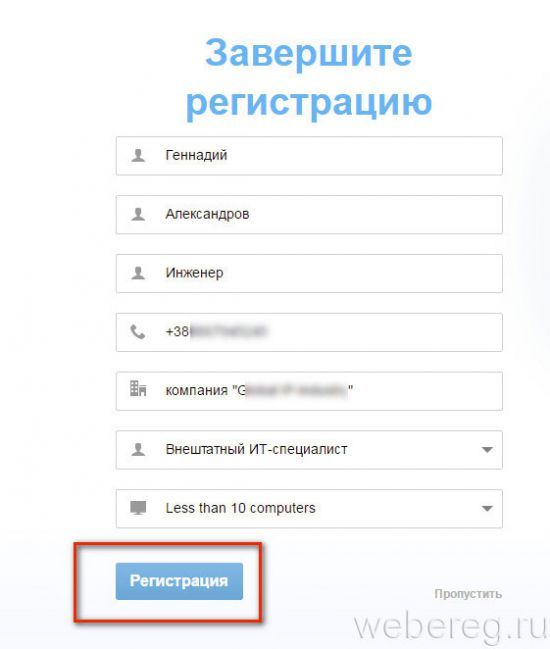
- Имя и фамилия;
- занимаемую должность;
- номер мобильного в международном формате;
- место работы;
- специальность (выберите в ниспадающем перечне подходящий статус);
- предполагаемое количество компьютеров в виртуальной сети.
6. Нажмите «Регистрация».
По завершении создания профиля сервис предложит скачать и установить программное обеспечение LogMein для организации удалённого доступа к компьютеру. Чтобы воспользоваться этой функцией, кликните «Загрузка и установка ПО».
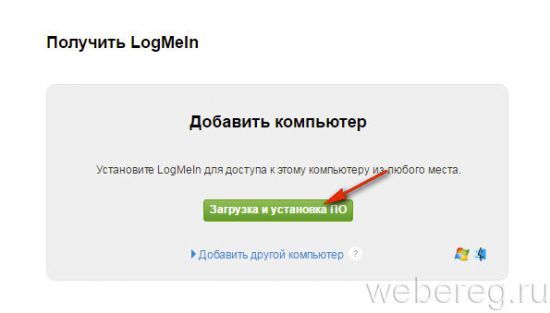
Верификация Email
2. Откройте сообщение LogMeIn.
3. Для подтверждения профиля, пройдите по ссылке, находящейся в середине текста.
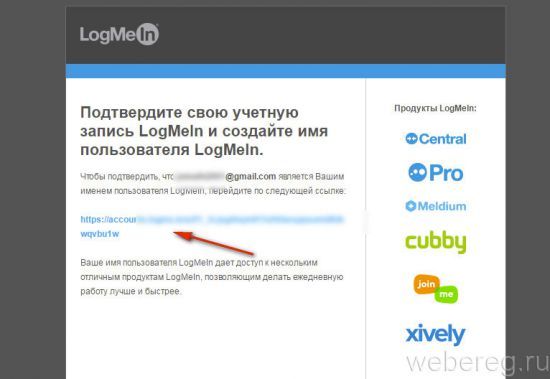
Загрузка и установка Hamachi
1. На странице vpn.net нажмите зелёную кнопку «Download now».
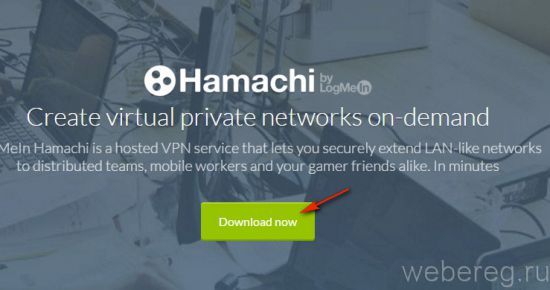
2. Запустите скачанный дистрибутив.
3. При необходимости установите в меню «Choose … language» другой язык интерфейса (по умолчанию — русский). Нажмите «Next».
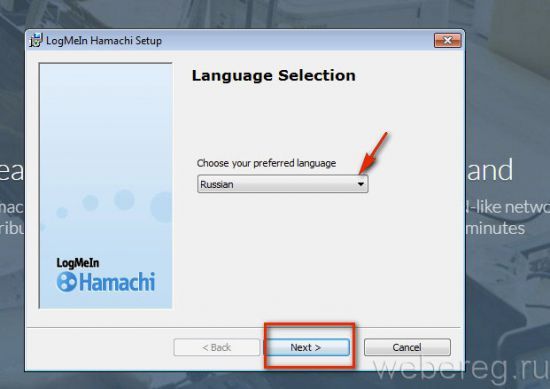
4. В окне «Выбор параметров», если нужно изменить путь установки, посредством кнопки «Обзор» выберите другую директорию. Установите флажок в настройке «Создать ярлык… », чтобы запускать приложение с рабочего стола.

5. Кликните кнопку «Установить».
- Запустите приложение Хамачи.
- Щёлкните на панели иконку «Включение».
- В появившемся окне введите логин и пароль для входа в систему LogMein (см. «Регистрация»). А потом нажмите «Вход».
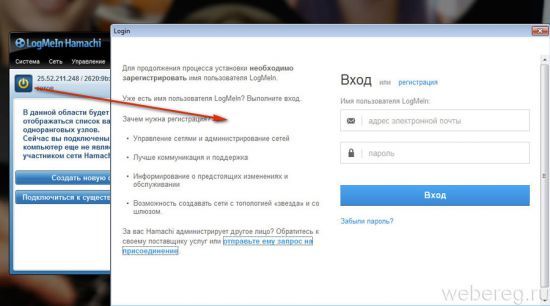
Создание сети
1. Клацните в панели «Создать новую сеть» или выберите одноимённую функцию в разделе меню «Сеть».
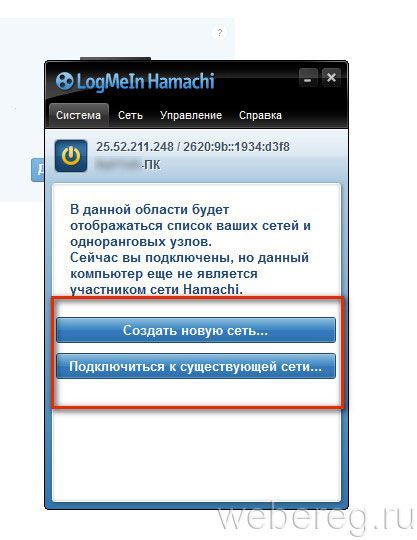
2. В панели «Создание сети» задайте идентификатор сети (произвольное название из английских букв и цифр) и пароль для входа (повторите его 2 раза).
Для того чтобы было возможным установить прямое сетевое соединение с другим абонентом, Hamachi предоставляет каждому пользователю уникальный постоянный внешний ip-адрес, который в дальнейшем и будет использоваться в качестве основного средства при подключении.
Интерфейс Hamachi
Несмотря на кажущуюся внешнюю сложность, настроить и пользоваться утилитой Hamachi довольно легко, ведь данная программа имеет до ужаса упрощенный, грамотно продуманный и интуитивно понятный интерфейс.
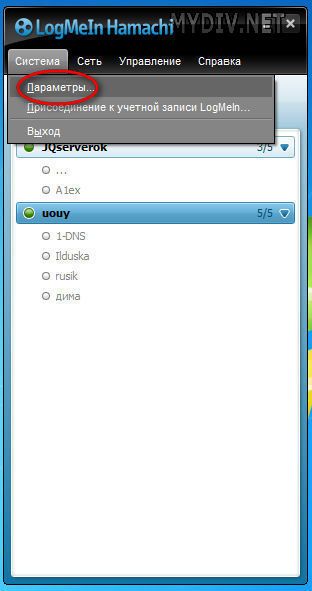
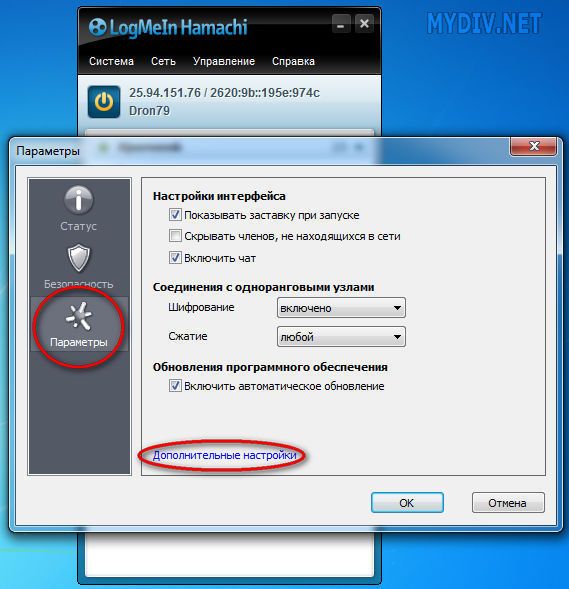
Регистрация аккаунта в Hamachi
После скачивания и установки/инсталляции программы на компьютер, для начала, в ней нужно зарегистрироваться
. Придумайте себе пользовательский логин/пароль , зарегайтесь и войдите в программу. Теперь, вам осталось лишь добавить в Хамачи какие-нибудь сети, чтобы найти других пользователей. После этого, вы сможете через чат договориться с ними об игре, передаче файлов и т.д.
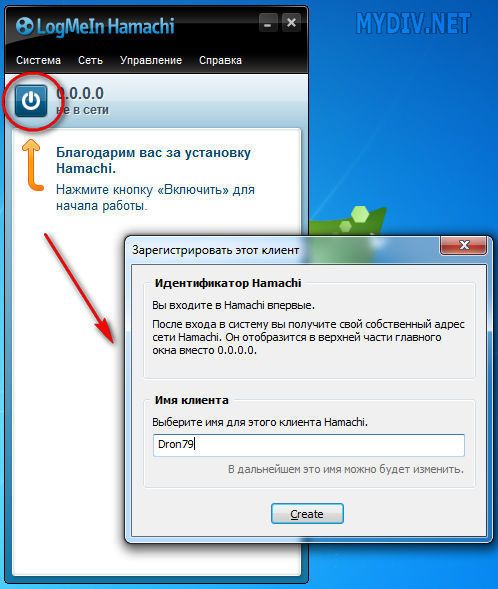
Создание собственной сети в Хамачи
В Hamachi вы легко сможете создать свою собственную сеть, чтобы, например, чтобы пускать туда только определенных людей, а также полноценно ею управлять (разграничивать статусы и права доступа юзеров) и контролировать всех абонентов. Для этого, нажмите на опцию «Создать новую сеть»
в центральном окне программы или на панели управления в графе «Сеть»
. Придумайте ей название (идентификатор сети) и пароль (обязательно больше трех символов!). После этого вы должны сообщить эти данные всем пользователям, которых вы хотите в ней видеть. Используйте icq, skype, электронную e-mail почту или же просто опубликуйте сообщение на форуме или в комментариях на каком-нибудь сайте. Вариантов, как оповестить нужных людей, на самом деле, достаточно много! Как только они получат логин/пароль от вашей сети, сразу же смогут к ней присоединиться. Для связи с ними будет доступен, как групповой, так и личный чат. Кроме того, вы будете видеть внешний ip-адрес каждого из них, который в дальнейшем и будете использовать для установки соединения.
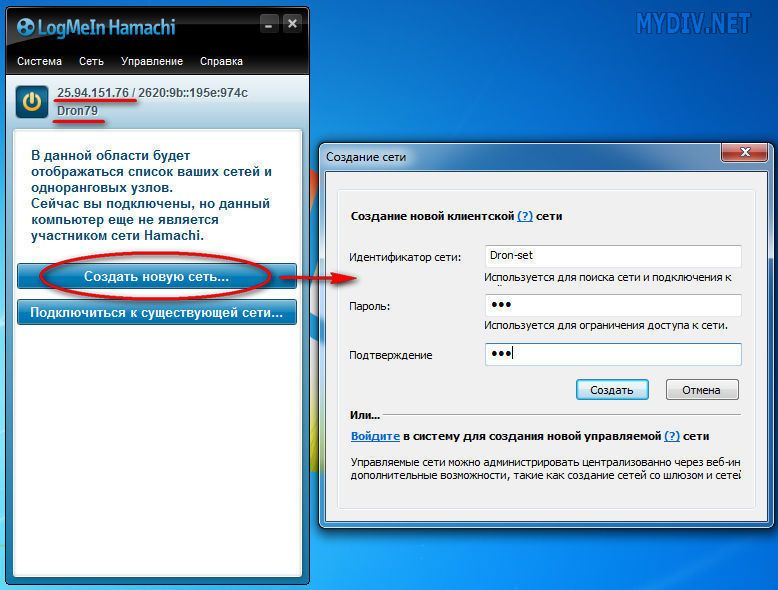
Подключение к сторонним сетям в Хамачи
Сегодня в интернете существует множество различных сетей Hamachi, посвященных разным играм и т.п. Их легко найти на всевозможных игровых сайтах и порталах. Все, что вам нужно для того, чтобы подключиться к любой из них — это логин (идентификатор сети) и пароль ! Найдите сайт, присмотрите понравившуюся сеть, запустите Хамачи, нажмите в центральном окне программы или в графе «Сеть» на опцию «Подключиться к существующей сети»
, правильно введите (а лучше скопируйте и вставьте!) логин/пароль к ней и, вперед! Местная публика, наверное, вас уже заждалась! В сторонней сети вам будут доступны практически те же функции (личный и групповой чат, передача файлов, просмотр данных о других абонентах), за исключением тех, которыми обладают ее админ и модераторы, а также определенных ограничений установленных ими (если таковые имеются).
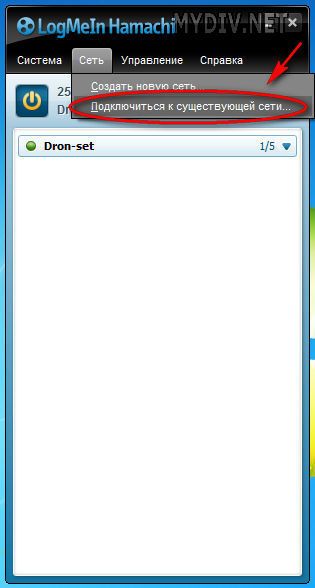
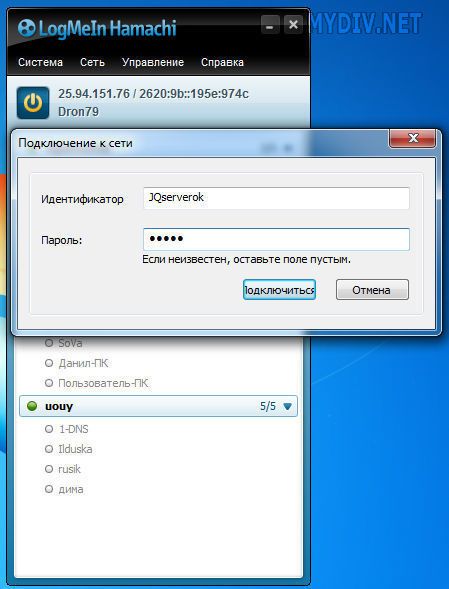
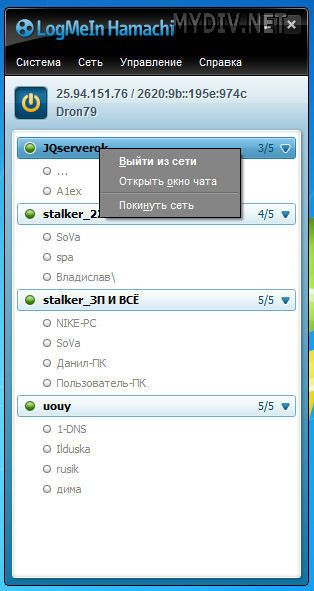
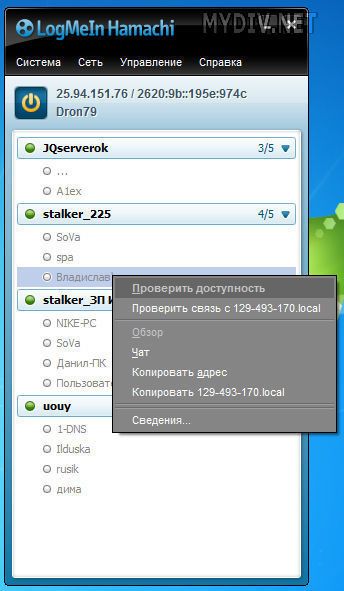
Как играть через Хамачи
Итак, вы все правильно сделали и программа установлена, настроена, сети созданы/добавлены, игроки ждут… Возникает закономерный вопрос: «А как же играть через Хамачи?!»
Все предельно просто. Для начала, через чат, договоритесь об игре с кем-либо из соперников. Затем, не выключая Хамачи, оба игрока запускают игру на своих компьютерах, входят в сетевой режим (в каждой игре он может называться по-разному: «мультиплеер» , «коллективная игра»
, «сетевая игра» , «онлайн игра» и т.д.) и выбирают вариант игры «локальная сеть» (в разных играх также может называться по-разному). Далее (по договоренности заранее) один игрок создает сервер, а второй геймер к нему подключается, вбивая в нужные поля логин и ip-адрес оппонента, которые есть в Хамачи. Как видите, проще некуда! Однако, не забудьте учесть, что у обоих игроков на компьютерах должна быть установлена одинаковая версия игры
(с учетом вариантов и модификаций репаков, патчей и дополнений), иначе с соединением и игрой могут быть проблемы!
Некоторые проблемы с Hamachi
Как и у любой сетевой программы, у Хамачи могут возникнуть определенные проблемы при работе. Попробуйте их исправить, выполнив следующие действия.
1)
Сбои в соединении часто возникают, если у пользователей установлены разные версии программы
. Попробуйте обновиться до одной версии или установить последнюю.
2)
Отключите на время игры антивирусы и фаерволы
(в том числе, и фаервол на роутере/маршрутизаторе) или добавьте в них Хамачи в «Исключения»
.
3)
Отключите Брандмауэр в Windows
(последовательно нажмите Пуск
—> Панель управления
—> Система и безопасность
—> Брандмауэр Windows
) или отключите в нем ограничения на Хамачи.
4)
В Windows 7 и Vista нужно сделать сеть Hamachi «Домашней сетью»
(откройте Панель управления
—> Сеть и Интернет
—> » и посмотрите на значок сети Хамачи, там должен быть изображен домик с надписью «Домашняя сеть», если это не так, то выберите вариант домашней сети).
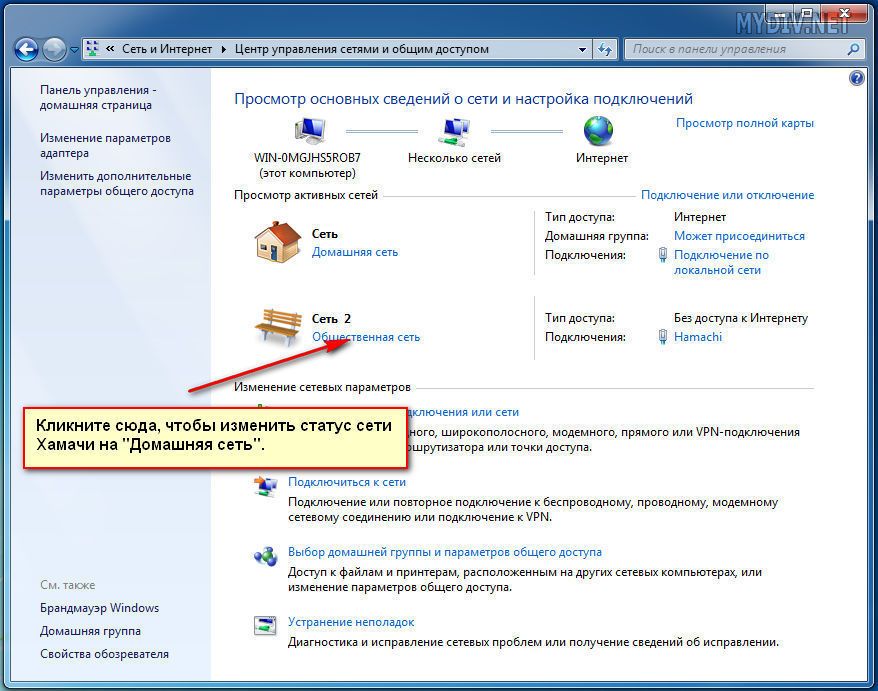
5)
Чтобы устранить проблемы с соединением, нужно повысить сетевой приоритет Хамачи
(откройте последовательно Панель управления
—> Сеть и Интернет
—> Центр управления сетями и общим доступом
—> Изменение параметров адаптера
—> Сетевые подключения
—> нажмите Alt
, чтобы вызвать функциональное меню
—> Дополнительно
—> Дополнительные параметры
—> выделите нажатием мыши Hamachi и нажимая зеленую стрелку справа, поднимите Хамачи на самый верх).
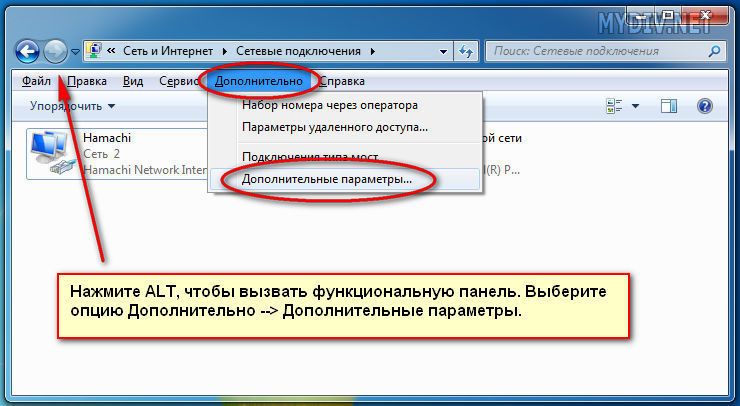
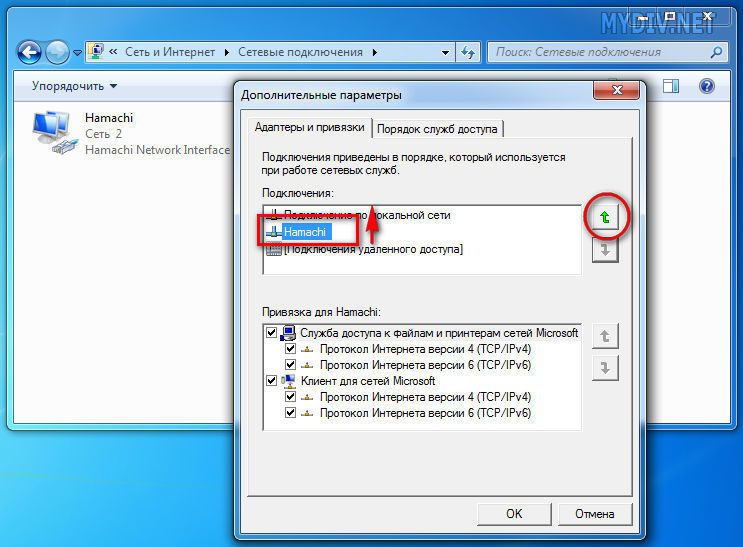
— Приложение для создания виртуальных сетей
Программа Hamachi от компании LogMeIn — это удобный и простой в освоении инструмент для создания частных виртуальных сетей. С её помощью вы сможете не только организовать некое подобие локальной сети, но и получить вполне легальный «белый» IP-адрес. И если в первом случае всё довольно понятно — в локальной сети можно спокойно делиться файлами, играть в многопользовательские игры или открывать доступ к своим устройствам, то второй пункт нам придётся немного расшифровать. На сегодняшний день многие провайдеры используют лишь несколько десятков «белых» IP-адресов в своей сети, чтобы не напрягать сетевое оборудование и не платить лишние деньги за аренду адресного пространства. Большинству же пользователей они выдают так называемые «серые» (внутренние) адреса сети.
На этом моменте и начинаются проблемы: как «достучаться» до нужного пользователя в такой сети, как зайти к нему на «шару» или как подключиться к его игровому серверу? Вот тут нам приходит на помощь программа Hamachi, вернее одна из её возможностей — предоставлять компьютеру, на котором она установлена, «белый» IP-адрес и с помощью своих серверов транслировать его во всемирную паутину.
Ну что ж, с теорией мы разобрались. Приступим к практике, и рассмотрим, как пользоваться Hamachi. По сложившейся уже традиции, начнём с процесса инсталляции приложения.
Установочный пакет Hamachi можно получить несколькими способами: с нашего сайта, взять на сторонних ресурсах или же получить на официальном сайте программы, предварительно зарегистрировавшись. Естественно, мы настоятельно советуем пользоваться софтом только от проверенных «поставщиков», т.е. загружать его с нашего портала.
В любом случае, независимо от вашего выбора, мы бы рекомендовали пройти регистрацию на странице компании-разработчика. Это отнимет буквально несколько минут вашего драгоценного времени, но добавит в ваш арсенал множество полезных инструментов. Заходим на страничку разработчика приложения и заполняем требуемые поля:
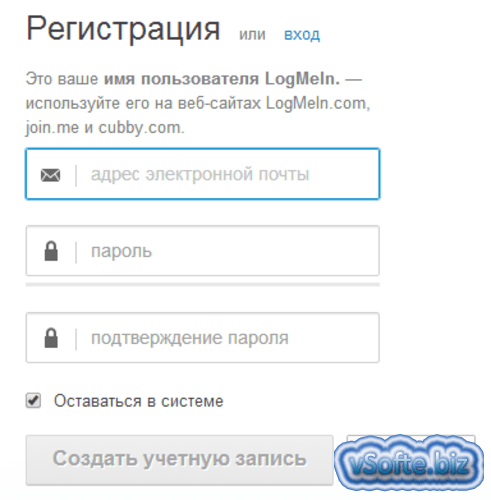
После ввода личных данных откроется доступ к странице загрузки программного обеспечения LogMeIn.:
И хитрые разработчики пошагово покажут вам как и что необходимо делать:
После этого перед вами откроется сводная страница зарегистрированного аккаунта, где отображены основные возможности и характеристики установленных с помощью программного обеспечения LogMeIn. соединений: кто устанавливал эти соединения, кто подключался, когда это происходило и с какой целью. Согласитесь, удобно всегда под рукой иметь такую информацию!

Но вернемся к программе Hamachi. Итак, вы скачали с нашего сайта инсталляционный пакет. Что дальше? Смело запускайте его и следуйте подсказкам инсталлятора:
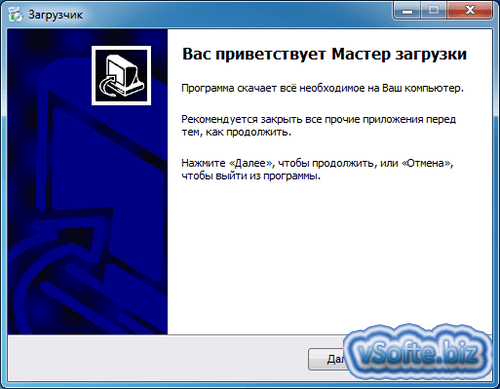
Установка приложения более чем банальна, останавливаться на всех её этапах не будем. Подчеркнем лишь, что если вы не фанат дополнительного программного обеспечения, то на пункте
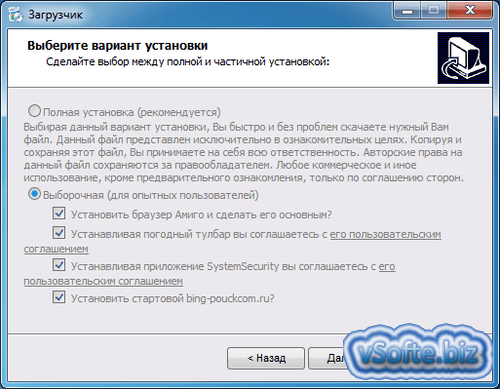
сделайте примерно так, т.е. снимите галочки с соглашений об установке стрёмных и непонятных приложений))
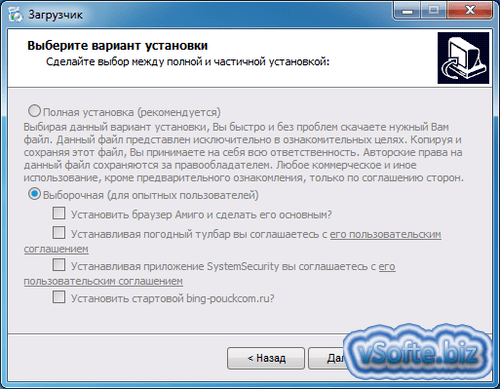
Поздравляем! Установка удачно завершена!
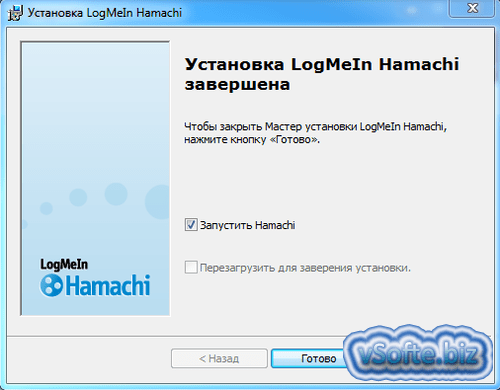
Пришло время приступить к настройке приложения.
Запускаем установленную программу с помощью появившегося на рабочем столе ярлыка и видим, что интерфейс Hamachi полностью руссифицирован. За это мысленно добавим еще один балл в копилку разработчика))
Как и советует нам основное окно приложения, нажимаем кнопку «Включить» в левом верхнем углу:
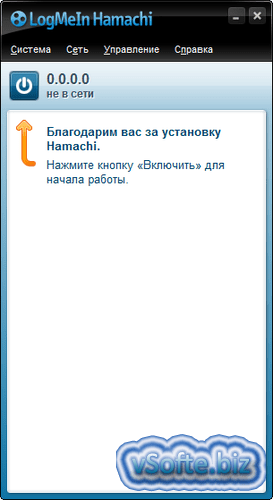
Нас просят ввести имя компьютера, на котором инсталлирована программа. Вводим. К примеру, «Laptop»:
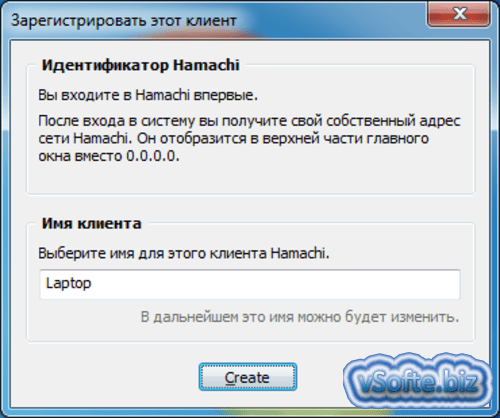
На следующем этапе Hamachi присваивает нам внешний адрес, который отображается справа от кнопки «Включить». Теперь мы с чистой душой можем приступить к созданию новой виртуальной сети. Нажимаем «Создать новую сеть»
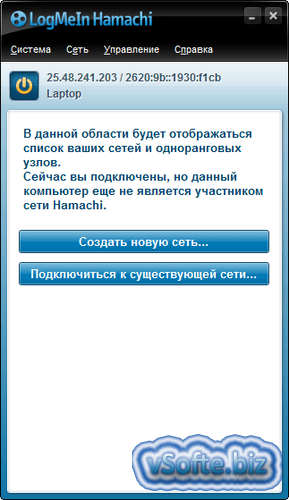
и заполняем требуемые поля диалога настройки сети:

После того, как вы закончите ввод данных и нажмёте кнопку «Создать», в основном окне приложения появится пиктограмма созданной сети и её сетевой статус — «в онлайне»:
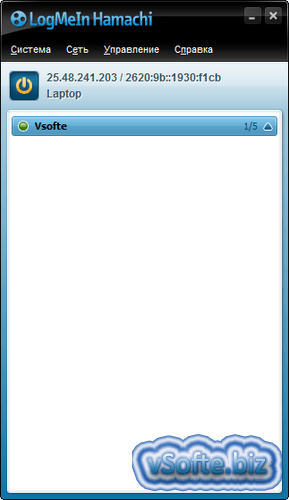
Проверить сетевые настройки нового подключения и его параметры можно через стандартную оснастку «Сетевые подключения» операционной системы. Для примера, если вы обладатель «семёрки» (Windows 7), то делаем следующее: заходим в «Панель управления», переходим на вкладку «Центр управления сетями и общим доступом» и слева нажимаем ссылку «Изменение параметров адаптера»:
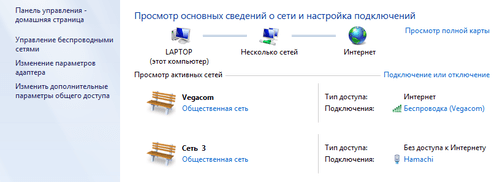
Вы должны увидеть примерно такую картину:

Появилось новое подключение с именем «Hamachi» и статусом «Подключено».
На этом настройка работы программы в режиме выделения прямого IP-адреса завершена. Теперь ваши друзья и знакомые с лёгкостью смогут найти ваши сетевые ресурсы или же игровой сервер на просторах интернета.
Те же самые действия следует повторить и для других компьютеров, которые вы планируете соедитить в частную виртуальную сеть или же использовать для совместной многопользовательской игры.
Интерфейс программы:
Русский
Платформа:XP / 7 / Vista
Производитель:
LogMeIn
LogMeIn
является программный обеспечением для создания собственных защищенных сетей VPN (Virtual Private Network). Она обладает рядом довольно интересных возможностей и довольно простым управлением. Кроме того, для создания сети отпадает надобность установки дополнительного оборудования.
Основные возможности программы LogMeIn
Прежде всего, для непосвященных пользователей, скажем, что такая сеть является виртуальной, а не физической. Ей не нужны дополнительные устройства для соединения компьютеров между собой. Все терминалы, входящие в сеть соединяются через Интернет. Поэтому, подключение ко Всемирной паутине и является главным условием для функционирования сети. Однако, то, что это сеть виртуальная, абсолютно не означает, что приложения, работающие в обычной локальной сети, не буду работать в сети виртуальной. Как раз таки, наоборот. Все, что может работать в «локалке», работает и здесь.
Принцип работы программы довольно прост. Все узлы, которые соединены в сеть используют один дополнительный узел для обнаружения друг друга. В данном случае, обмен данными осуществляется с использованием режима peer-to-peer, то есть, режима, характерного для пиринговых сетей. При этом, все передаваемые и принимаемые данные надежно защищаются за счет туннелирования зашифрованных данных. Кроме того, такие сети довольно просто взаимодействуют с протоколом SSL и могут подключаться, используя протокол IP-sec. Что самое интересное, управление такими виртуальными сетями может осуществляться из любого места. Для этого используется веб-интерфейс, а проще говоря, компьютер, подключенный к Интернету. Кстати сказать, для такой сети совершенно без разницы, защищен ли подключаемый узел файрволом. Ведь, во многих случаях, файрволы дают некоторое ограничение при работе в Интернете.
В заключении хочется отметить, что создание такой виртуальной сети не требует каких-либо особых навыков и знаний. Особенно удобной эта программа может оказаться для тех, кто хочет быстро и просто создать сеть из нескольких компьютеров, особо, не затрачивая на это времени и сил. Тем более, что программа поддерживает множество языков, в том числе, и русский.
Скачиваем клиент Hamachi для Windows с нашего сайта:
Заметка: Не забудьте убрать галочку с Install LastPass
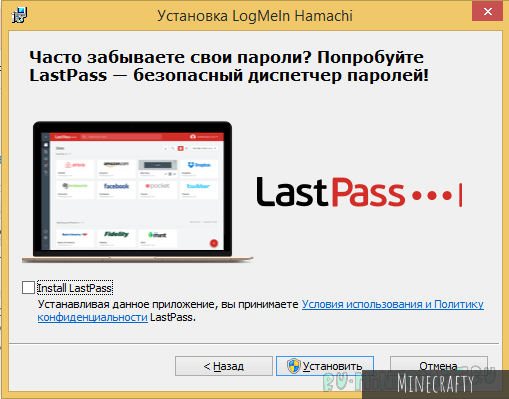
Установили и теперь запускаем. Иногда может требоваться перезагрузка системы.
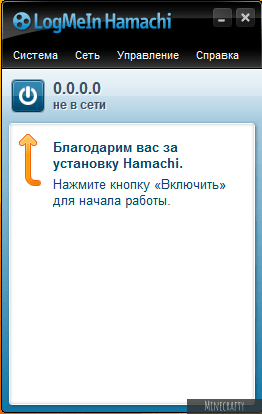
Тут нам выходит подсказка:
Нажмите кнопку «Включить» для начала работы.
что мы и делаем. Вылазит окно входа/регистрации аккаунта. Представим, что у нас аккаунта нет и нам требуется зарегистрироваться. У кого уже есть аккаунт Hamachi — смело пропускайте этот пункт
Регистрация
Вводим свои данные действующей электронной почты и пароль, не забывая поставить галочку
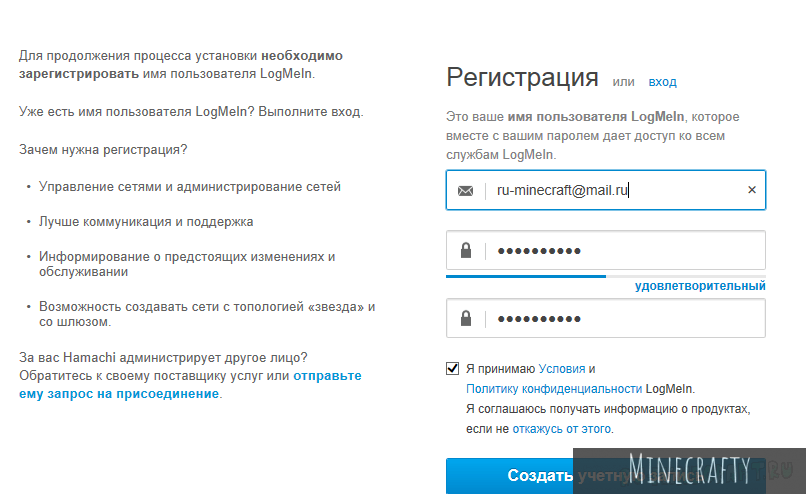
Создание сервера Hamachi
Итак, мы успешно зарегистрировались и теперь нам требуется создать свой сервер, куда мы будем заходить. В главном меню программы нажимаем на кнопку «Создать новую сеть
«
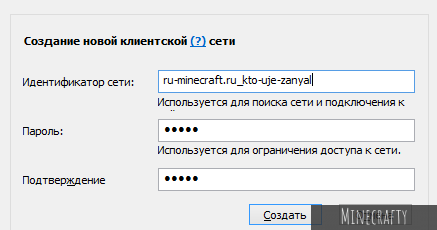
Здесь вводим идентификатор нашей сети (название) и любой пароль, для подключения к ней
При успешном создании в списке появится наш, только что созданный, сервер
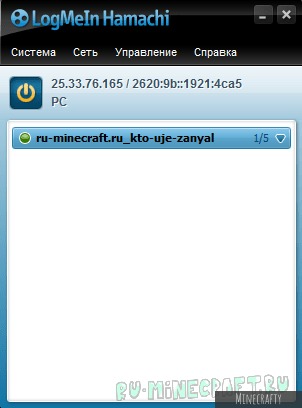
Здесь мы можем увидеть наш IP-адрес, выданной программой:
Заметка: IP адрес постоянный и выдается один раз Не может повторяться с другими
Подключение к серверу Hamachi
И теперь второй человек, предварительно установив программу и зарегистрировавшись, просто заходит на ваш сервер, используя наш идентификатор и пароль
Нажимаем «Сеть
» -> «Подключиться к существующей сети
» и вводим наши данные
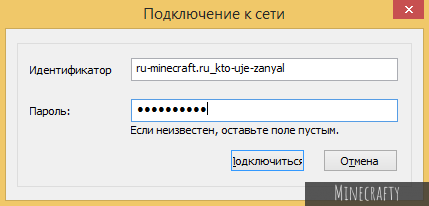
Если всё прошло удачно, то наш друг окажется в списке нашего сервера Hamachi:
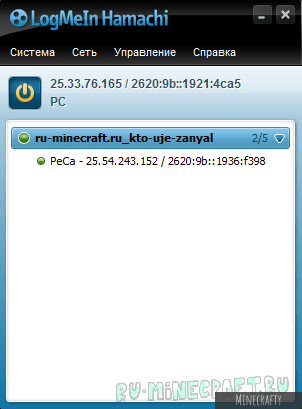
Теперь нам надо проверить — работает ли соединение между компьютерами? Для этого просто нажимаем правой клавишей мыши (ПКМ
) на нашего друга и выбираем пункт «Проверить доступность
« Откроется консоль и начнется отправка/приём пакетов. Если всё хорошо — то будет примерно такое:
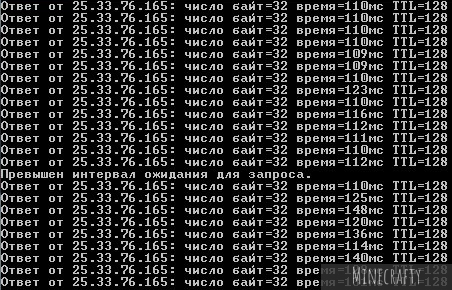
Если же у вас видно
Превышен интервал ожидания для запроса. то связи между компьютерами нет, есть проблемы и основные из них — это Брандмауэр
иАнтивирус
— их надо отключить.
После отключения брандмауэра и антивируса — пробуем еще раз проверять соединение с другом, по идее — всё должно заработать
Подключение к серверу Minecraft
Заметка: У всех игроков должны быть абсолютно одинаковые версии клиентов! Особенно это касается клиентов с модами.
Есть 2 варианта сервера: встроенный (запуск в клиенте) и выделенный (качать отдельно)
Рассмотрим подключение к каждому из них
1. Подключение к встроенному серверу
Сервер создает/заходит в мир, заходит в меню (Esc
) и открывает сервер для сети (Открыть для сети
) Тут нам важно узнать порт, который будет написан в чате игры
Заметка: При данном типе создания сервера порт всегда будет случайным
Второй игрок просто запускает игру, заходит в «Сетевая игра
«, выбирает «Прямое подключение
» или «По адресу
» и вводит IP-адрес Hamachi и порт через двоеточие (:
), которые мы узнали ранее
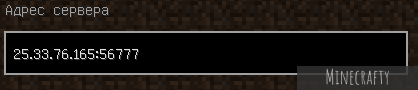
2. Подключение к выделенному серверу
(рекомендуется)
Итак, у нас есть готовый и настроенный сервер, теперь нам надо прописать IP-адрес хамачи в настройки сервера, что бы мы могли зайти в него