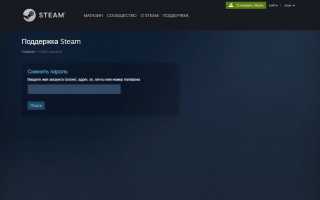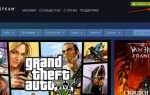Не могу зайти в Стим – что делать, если Steam не входит в аккаунт, основные ошибки и способы исправления
Steam – крупнейший сервис, выполняющий функции цифрового магазина. Для коммуникации с пользователями использует интернет. Чтобы пользоваться Стим требуется скачать и установить фирменный клиент от Valve, который позволить покупать и устанавливать игры. Как и любой масштабный сервис Steam может некорректно работать. Наиболее распространенная проблема – пользователь не может зайти в Steam.
Неправильный логин или пароль
Для входа в аккаунт используется логин и пароль профиля. Если пользователь вводит информацию неправильно
, то система блокирует вход. Чтобы решить эту проблему требуется восстановить пароль от аккаунта:
- Зайдите
на официальную страничку по восстановлению пароля. - Введите на выбор
логин, электронную почту или номер телефона.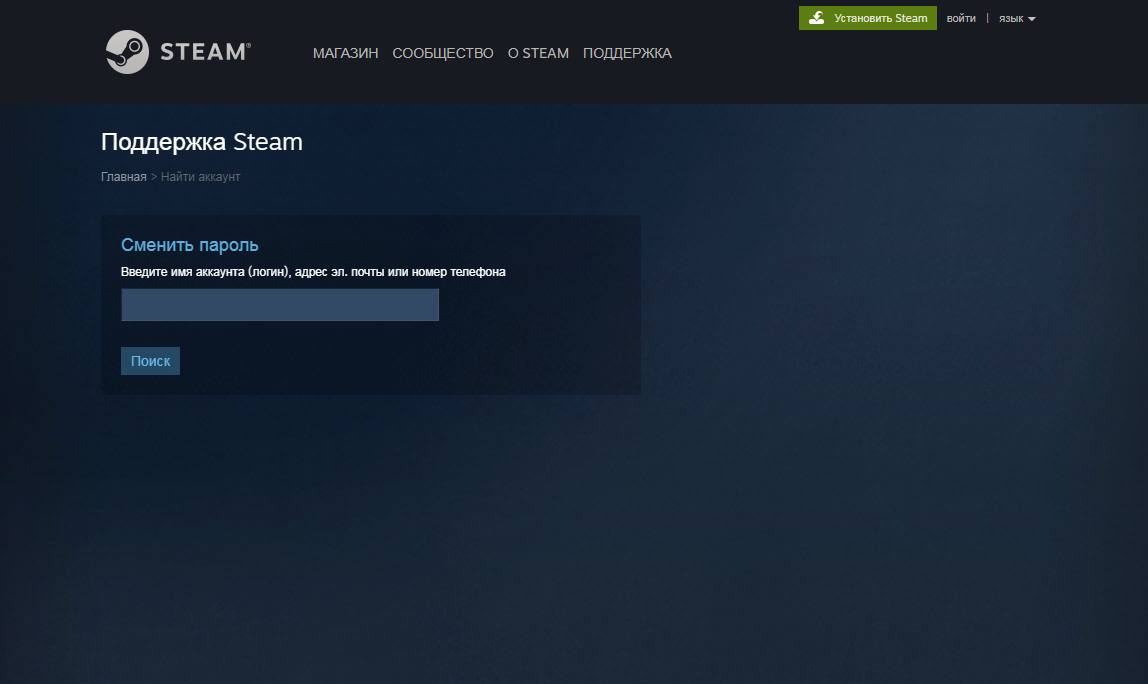
- Получите секретный код
, который будет прислан на номер телефона или электронный адрес. - Введите код
в соответствующее поле. - Введите новый пароль
.
Альтернативный способ при проблемах со входом в аккаунт Стим – проделать аналогичную операцию, только с фирменного стимовского клиента, который установлен на ПК. Для этого при запуске программы выберете графу «восстановить аккаунт
».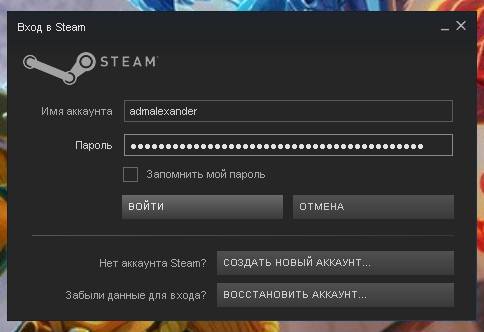
Отсутствует интернет
Стим – это онлайн сервис, поэтому если у пользователя отсутствует интернет, то осуществить вход невозможно. Чтобы удостовериться в наличии интернета проверьте состояние подключения
к сети (находится в правом нижнем углу возле часов).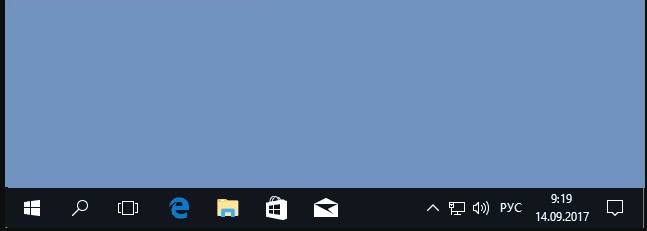
Наличие красного крестика
или желтого восклицательного знака
– сигнал, что проблема именно в интернете. Если эти значки присутствуют, попробуйте выполнить следующие действия:
- Перезагрузить
роутер или ПК. - Обратиться за помощью к провайдеру
. - Отключить и подключить
заново кабеля.
Иногда сервера Steam уходят на профилактические работы
, поэтому если с интернетом все в порядке, придется просто подождать. Второй случай «проблем на стороне» заключается в большой нагрузке на сервера
. Под эту категорию подходят крупные распродажи или официальный выход игры. В таких случаях множество пользователей пытается войти в Steam и сервер не выдерживает нагрузок. Решение проблемы со входом в Стим – попробовать зайти позже.
Файлы Стима повреждены
При повреждении системных файлов Steam не может нормально работать, и пользователь не может войти в аккаунт Стим. Поэтому пользователю необходимо удалить проблемные компоненты
. При повторной загрузке Стима, утилита заменит их в автоматическом режиме. Чтобы зайти в папку, можно нажать левой кнопкой мыши на иконку Steam на рабочем столе, выбрав пункт «Расположение файла
». Альтернативный способ – найти папку по пути: C
:
Program
Files
(
x
86)
Steam
.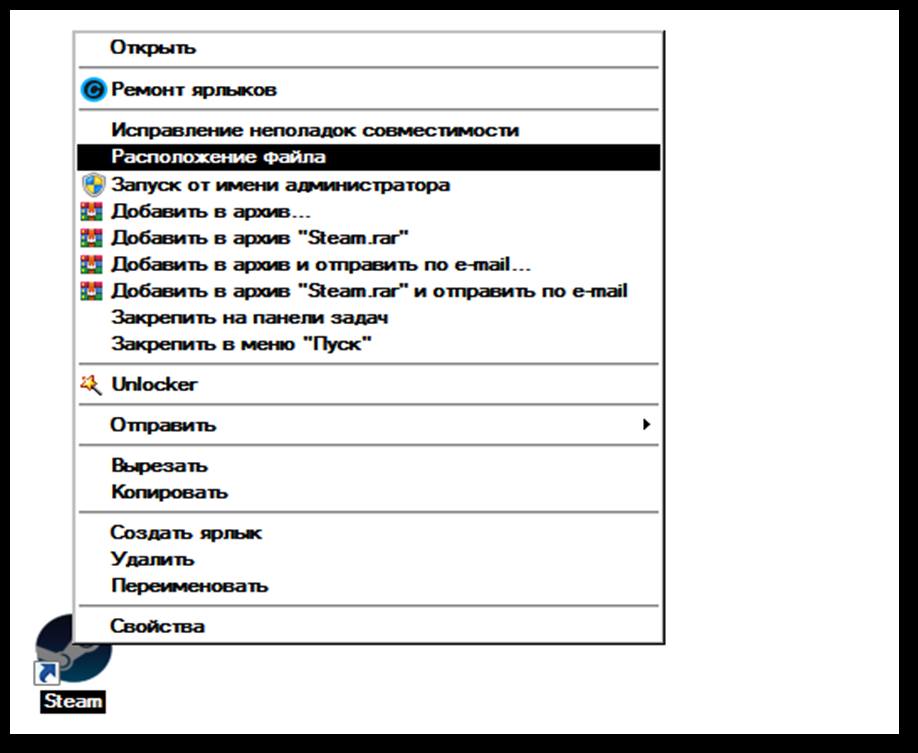
Далее через строку поиска найдите следующие файлы: ClientRegistry.blob
и Steam.dll.
В большинстве случаев именно они являются причиной неработоспособности Стима. Удалите их, а при запуске утилита система автоматически их заменит.
Запуск блокируется антивирусом
Некоторые антивирусы или брандмауэры могут занести Стим в черный список, из-за чего пользователь не может зайти в Стим. Если говорить об антивирусах, то разблокировка утилита может осуществлять по-разному. Единственное, что объединяет антивирусы – это то, что в случае блокировки программы она будет находиться в разделе «заблокированных
» или «запрещенных
». В стандартном ПО ситуация аналогичная. Чтобы разблокировать Стим
во встроенном брандмауэре Windows требуется:
- Перейти в раздел «настройки
»: меню «пуск», а далее графа «параметры». - В поисковой строке вбить название «брандмауэр
» и выбрать пункт о взаимодействии брандмауэра с приложениями.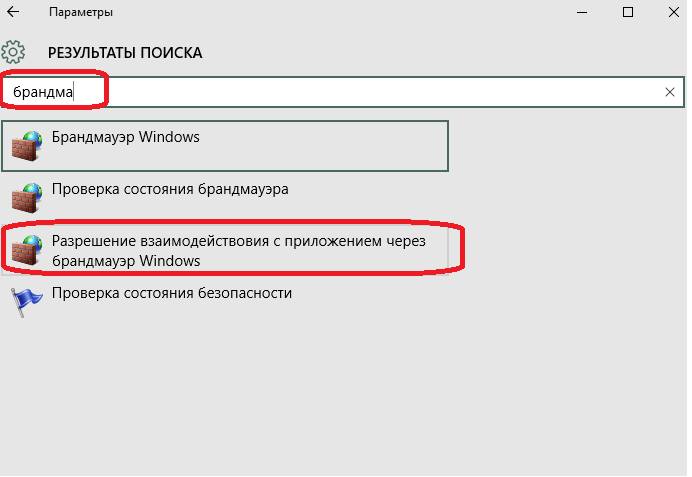
- В открывшемся окне пользователь увидит все процессы
, обрабатываемые защитником. - Найдите строчки
, где имеется название Steam.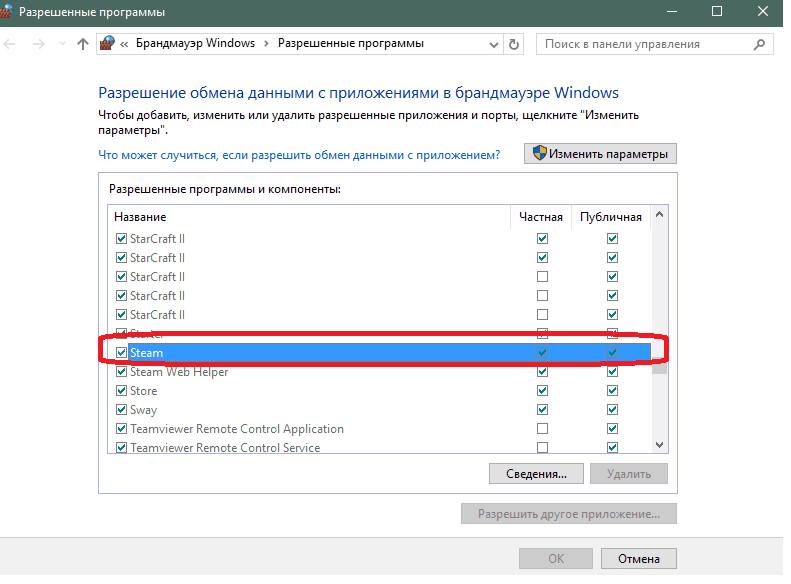
- Проверьте, стоят ли галочки
над всеми пунктами меню. Если они стоят над названием Стим, значит, брандмауэр разрешает программам и компонентам работать на ПК. При отсутствии галочек, необходимо проставить их самостоятельно.
Завис процесс Steam
Зависание процесса – еще одна причина, по которой может не запускаться Стим. «Симптомы» зависшего процесса следующие: при попытке запуска ничего не происходит
или утилита моментально исчезает через пару секунд.
Чтобы исключить эту проблему необходимо войти в «Диспетчер задач
». Он активируется комбинацией Ctrl + Alt + Delete
. Далее нужно найти процессы, где фигурирует слово Steam. Как только нужный процесс найден, нажмите на кнопку «завершить процесс
» или «завершить дерево процессов
», если таких команд несколько. После этого попробуйте заново зайти в программу.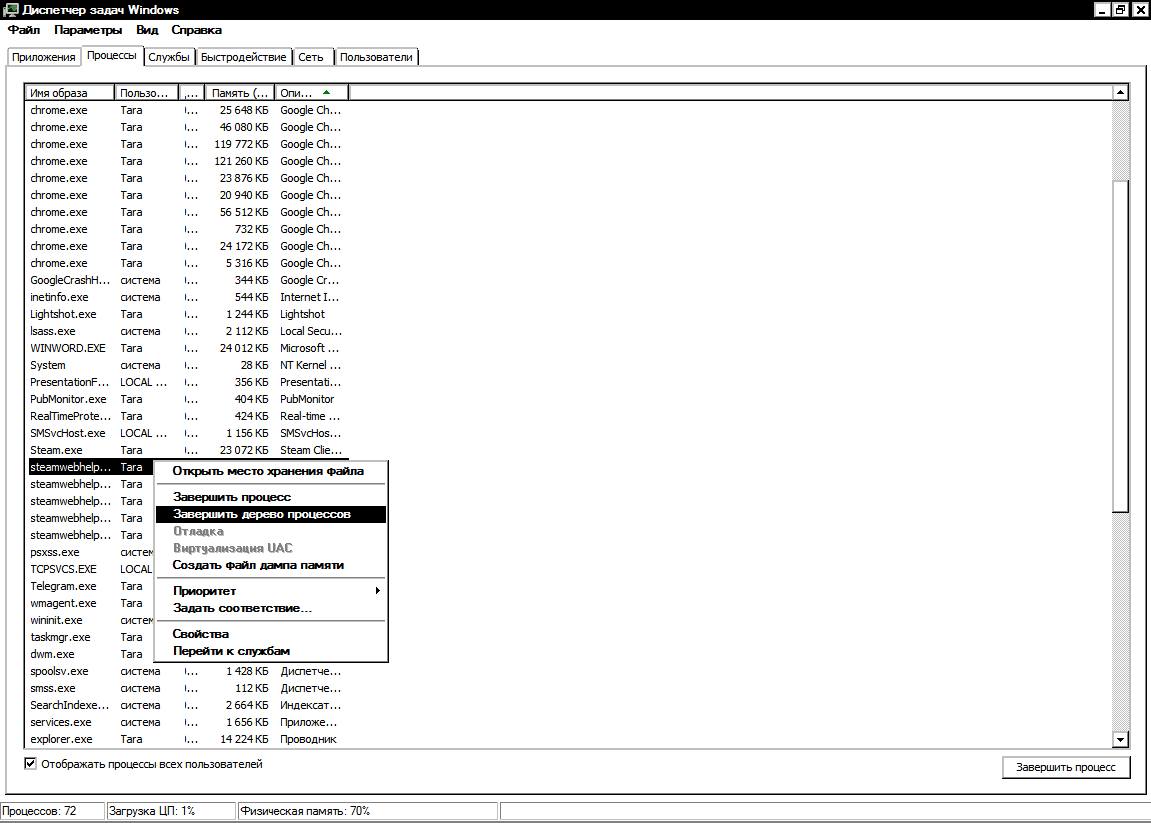
Необходима переустановка
В случае, когда ни один из вышеизложенных методов не принес должного результата, следует переустановить Steam. Для этого требуется:
- удалить текущую версию
программы на ПК и почистить реестр; - очистка реестра
осуществляется при помощи сторонних программ, например, IObit Uninstaller или вручную при помощи командной строки (сочетание клавиш Win + R и команда regedit); - скачать и установить
Стим клиент через официальный сайт Valve.
При полной деинсталляции клиента удаляются игры, которые были записаны на компьютере. Если есть желание сохранить игры на ПК, требуется:
- Зайти
в папку Стима. Стандартный путь: C:Program Files (x86)Steam. - Найти папку под названием «steamapps
».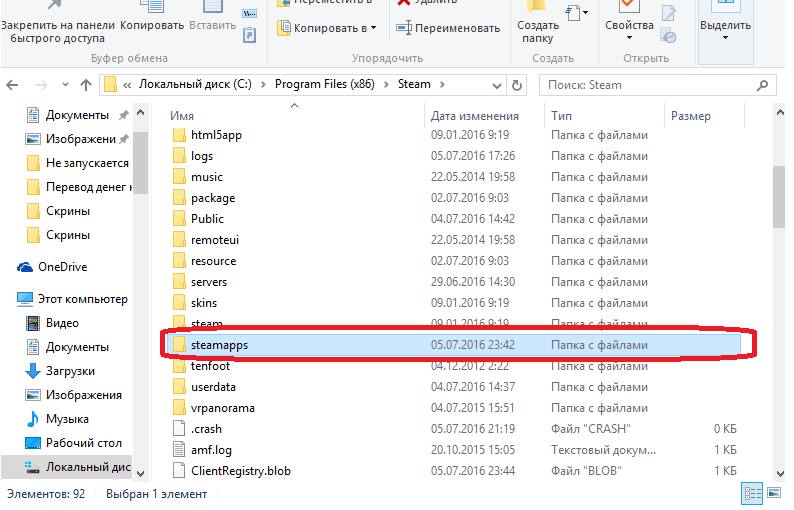
- Сохраните папку
на ПК или съемном носителе. - При повторной установке программы скопируйте содержимое
папки. - Теперь не нужно загружать
игры заново.
Если и этот способ не помог в решении проблемы, необходимо обратиться в техническую поддержку, где подробно изложить суть проблемы. Не забудьте указать, что ранее пробовали все известные способы исправления ошибки.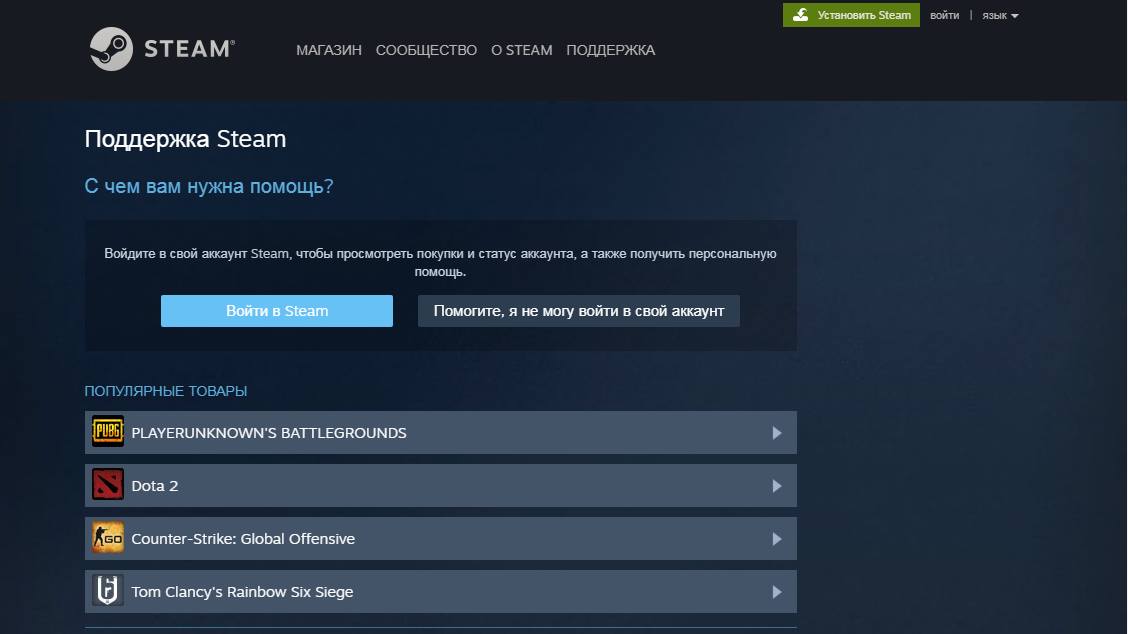
Работники поддержки окажут пользователю квалифицированную помощь и помогут решить сложившуюся ситуацию. Возможно, потребуется переустановить операционную систему, но этот способ – исключительный шаг, который используется в последнюю очередь.
Читайте также:
Не могу войти в аккаунт Steam, что можно сделать?
 Доброго времени суток!
Доброго времени суток!
Вопрос по поводу работы Steam очень популярный, который я уже не раз (и не два ?) получал через самые разные контакты. Может оно и правильно: все-таки игры не только коротают время, но и помогают снять стресс, успокаивают, создают новые знакомства.
В этой заметке я приведу наиболее частые проблемы, возникающие при входе в аккаунт Steam. Пройдясь по ним и выполнив нехитрые рекомендации, высока вероятность восстановления работы аккаунта.
Отмечу, что я не претендую на истину в последней инстанции, и к рекомендациям относитесь критически. Тем более не могу себя назвать частым гостем в Steam (а потому о некоторых новомодных нюансах могу знать не всё) …
Теперь о причинах и о том, что можно сделать с ними…
*
Вероятные причины, из-за которых Steam может быть недоступным
Пару слов о пароле и логине
И так, начать хочу с краеугольного камня! В 80÷90% случаях проблем со входом наблюдаются из-за неверного ввода пароля и логина. Причем, многие пользователи утверждают, что их данные для входа точно правильные, ведь они записаны на листочке ?…
Здесь сразу сделаю ремарку. Данные при вводе могут быть некорректными из-за:
- неверной раскладки (обратите также внимание, нет ли у вас утилит, которые автоматически меняют раскладку – они ее могут легко менять при вводе пароля)
; - из-за нажатой клавиши Caps Lock;
- из-за «появления» пробела (в начале или конце строки ввода пароля).
Как вариант
: попробуйте сначала набрать свой пароль в блокноте, сверьте все до единого символа. После чего выделите его, скопируйте и вставьте в строку «Пароль»
в Steam.
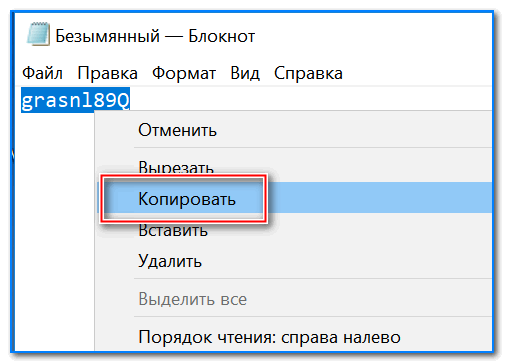
Случайно-набранный пароль в блокноте
Если вышесказанное не помогло войти в аккаунт – воспользуйтесь спец. кнопкой «Не могу войти в аккаунт…»
. См. скрин ниже.
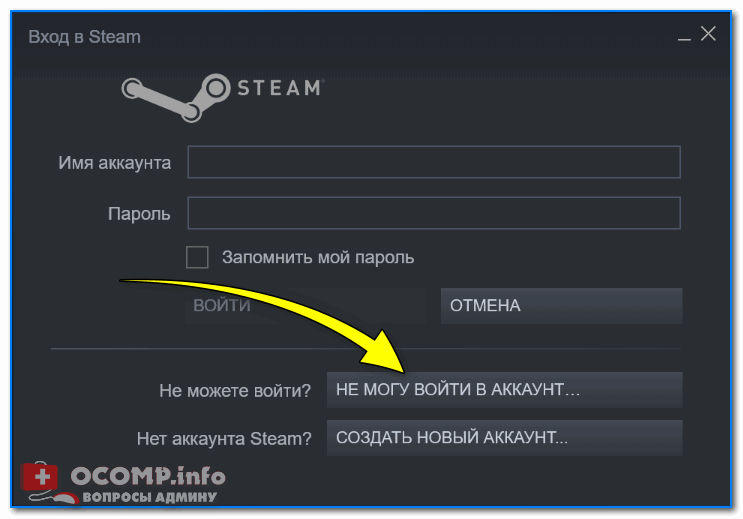
не могу войти в аккаунт Steam
Далее Steam предложит вам выбрать что-то одно из нескольких разнообразных вариантов событий. В большинстве случаев, если вы просто забыли пароль, или он вдруг не подходит – достаточно кликнуть по первой ссылке «Я не помню имя или пароль своего аккаунта Steam»
.
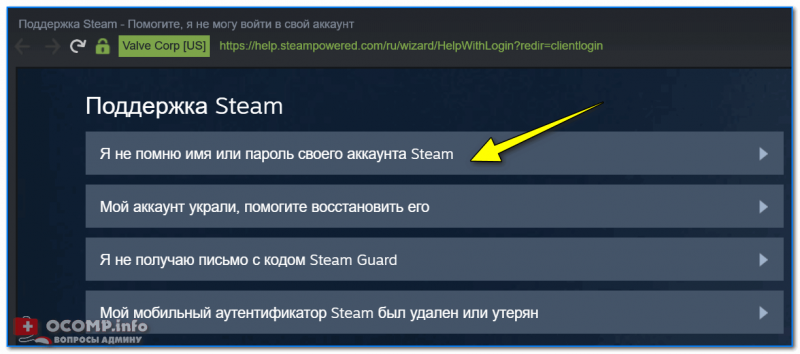
Не помню имя и пароль
После чего указать свой e-mail, или телефон, или логин.
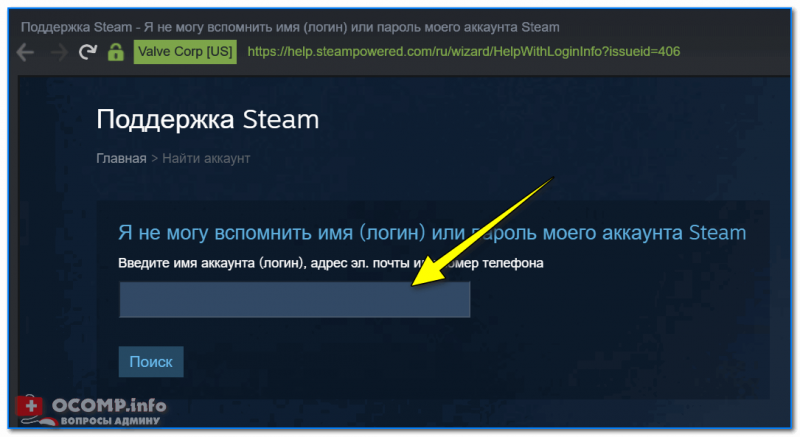
Имя, почта или номер телефона
Дальше сервис предложит создать вам новый пароль. В целом, все достаточно просто и быстро.
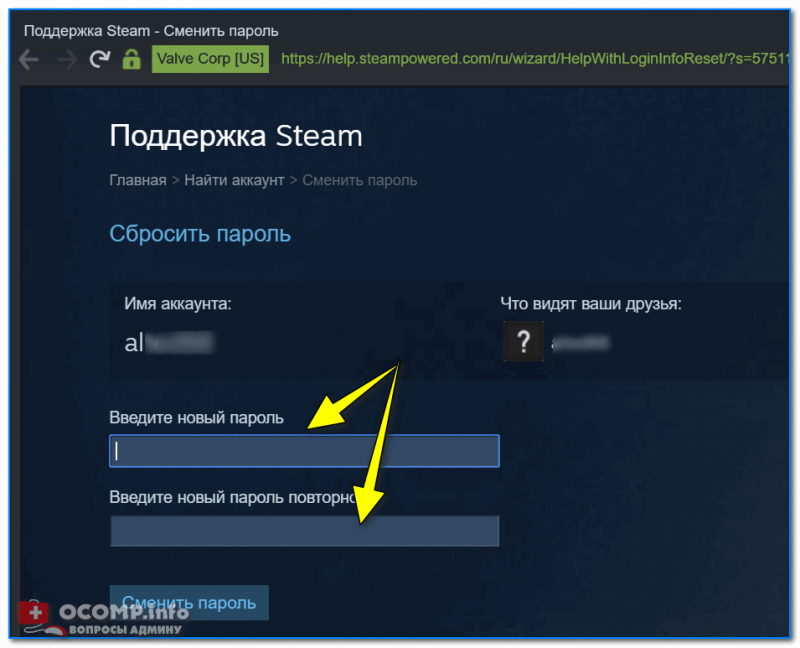
Ввод нового пароля
Проверьте доступность сети интернет
Второй момент, на котором не могу не заострить внимание – это стабильность интернет-подключения (и вообще, его наличие). Обратите внимание на трей (значок сети, обычно, расположен рядом со значком звука, раскладкой)
. На нем не должно гореть никаких красных крестиков и желтых восклицательных знаков (как в примере ниже).

Пример ошибки: при наведении на значок Wi-Fi, Windows сообщает, что соединение без доступа к интернету…
Если со значком все в порядке, проверьте стабильность интернет-соединения, какая текущая скорость (если она менее 15-20 Кб/с – то неудивительно, что Steam будет ужасно тормозить и вы можете не дождаться его загрузки).
Сделать это лучше всего с помощью специальных сервисов. Например, весьма неплохую стабильность и качество показывает сервис: http://beta.speedtest.net/ru (скрин его работы см. ниже).
В помощь!
Лучшие сервисы для теста скорости работы сети интернет –
https://ocomp.info/kak-uznat-skorost-interneta.html
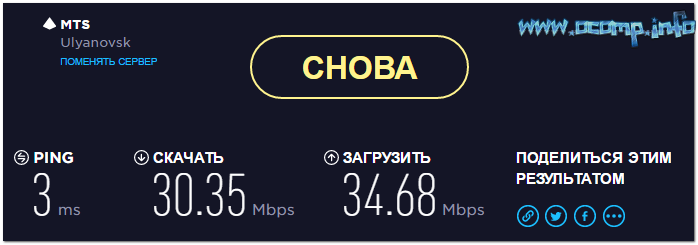
Результаты в beta.speedtest.net/ru
В процессе теста обратите внимание на скорость скачивания и загрузки – для качественной* работы сети, скорость не должна быть ниже 2-3 Mbps…
Процесс Steam завис (и не отвечает)
В некоторых случаях после запуска Steam – может совсем ничего не происходить (как будто вы ничего и не открывали). Чаще всего в этом случае процесс Steam просто завис (и пока его не перезапустите и не попробуете открыть заново – проблему не решить…)
.
Для того, чтобы просмотреть все запущенные процессы в системе – необходимо открыть диспетчер задач
(сочетание кнопок Ctrl+Shift+Esc или Ctrl+Alt+Del). После зайдите во вкладку «Процессы»,
отсортируйте приложения по имени и посмотрите не горит ли напротив Steam (в графе «Состояние»)
фраза «Не отвечает»
.
Чтобы закрыть процесс: просто кликните на нем правой кнопкой мышки, и во всплывшем меню выберите «Снять задачу»
. (см. пример на скрине ниже).
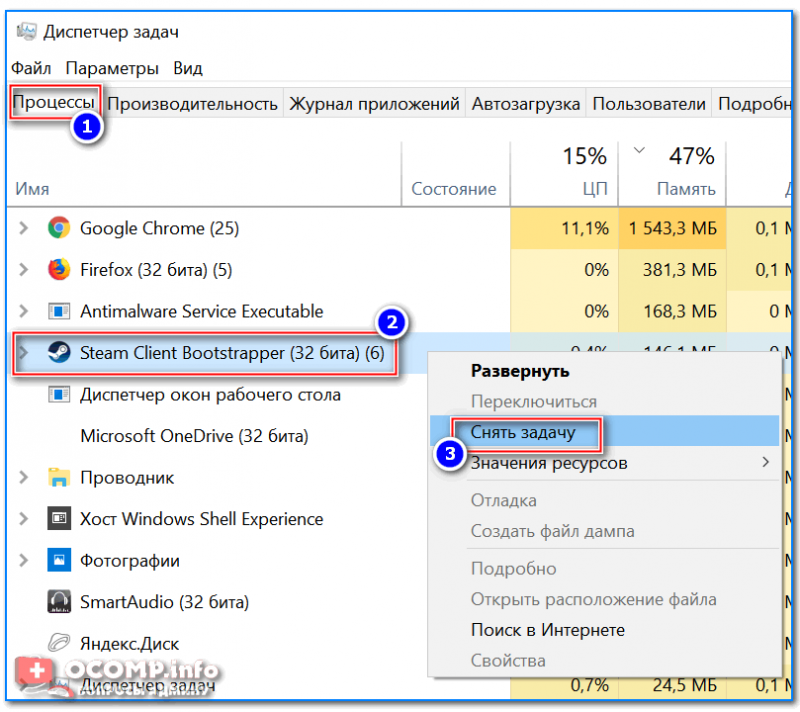
Диспетчер задач – Steam – снять задачу
Блокировка Steam брандмауэром или антивирусом
Современные брандмауэры, обычно, Steam не блокируют и предоставляют ему доступ к сети. Однако, многое зависит от настроек безопасности и выставленных политиках (тем более, если мы говорим не о встроенном в Windows брандмауэре, а о сторонних продуктах).
Если у вас установлен какой-нибудь антивирус – попробуйте на время теста отключить его на некоторое время (15-30 мин.). Дабы современные антивирусы позволяют достаточно просто это сделать, например, Avast можно отключить, нажав на его значок в трее…
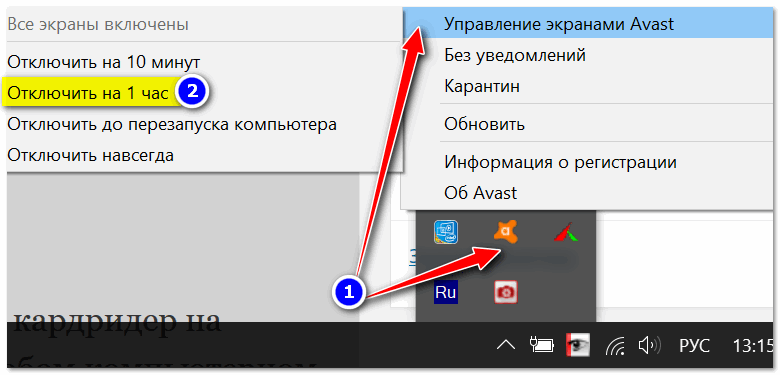
Отключение антивируса Avast на 1 час
После чего попробуйте запустить Steam и проверить его работу.
Чтобы проверить не заблокирован ли Steam в брандмауэре Windows (он будет активен, если у вас не установлено стороннего антивирусного ПО)
– необходимо открыть панель управления, раздел «Система и безопасность»
, вкладку «Брандмауэр защитника Windows»
. См. скриншот ниже.
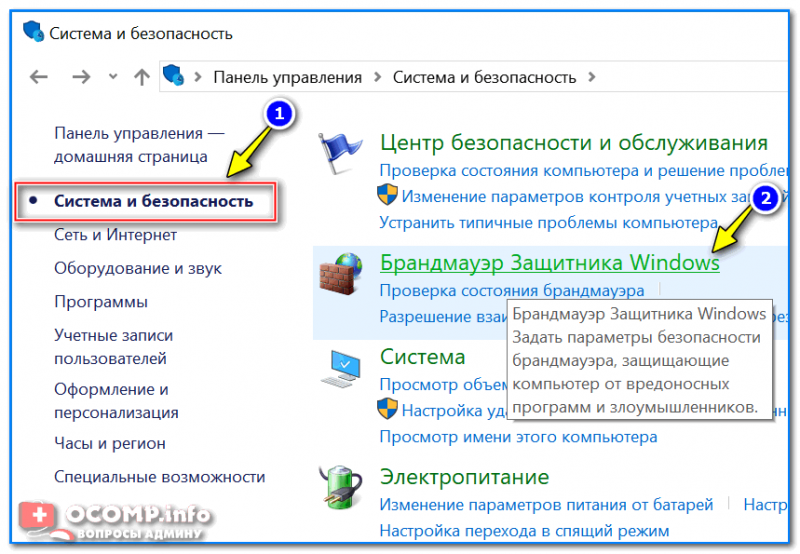
Брандмауэр защитника Windows
Далее в меню слева перейти по ссылке «Разрешение взаимодействия с приложением или компонентом в брандмауэре защитника Windows».
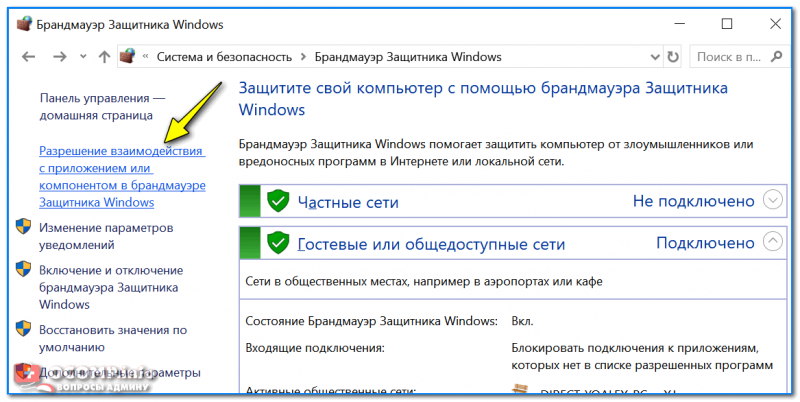
Разрешение взаимодействия…
Перед вами должен открыться большой список приложений: в нем необходимо найти Steam и проверить, стоят ли галочки доступа к частной и публичной сети. В идеале должно выглядеть также, как у меня на скрине ниже.
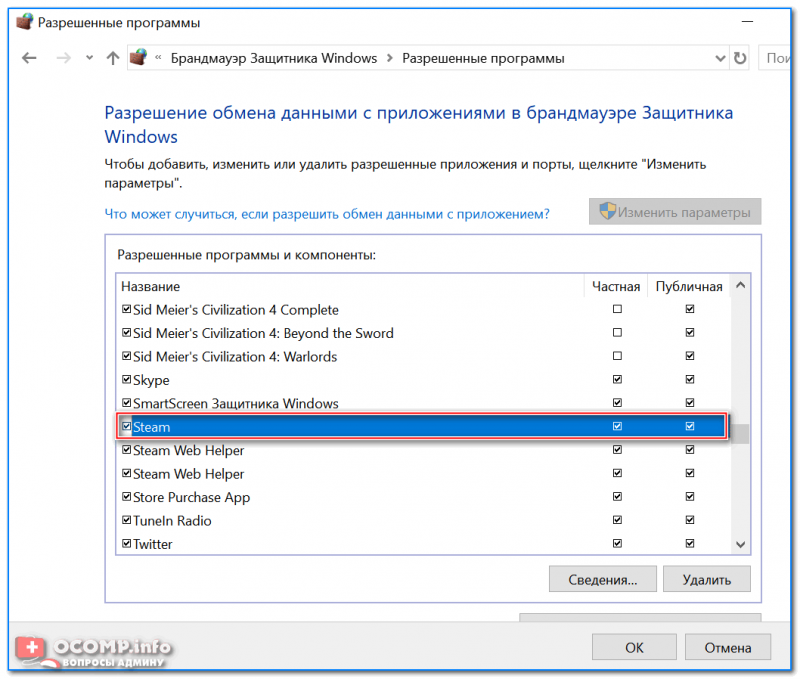
Steam – разрешен ли обмен данными в брандмауэре
Часть файлов Steam была удалена или повреждена
В некоторых случаях, например, при вирусном заражении (или не корректной установке/удалении) – часть файлов Steam может быть удалены, либо повреждена. Разумеется, Steam проверяет целостность многих файлов, и при необходимости загружает их заново. Тем не менее, работает это далеко не со всеми файлами…
Поэтому, если все вышеперечисленное не помогло, порекомендовал бы удалить полностью Steam и установить его заново.
Ремарка
: для полного удаления Steam лучше всего воспользоваться спец. утилитой IObit Uninstaller, которая поможет не только очистить диск от старых файлов программы, но и системный реестр (см. скрин ниже).
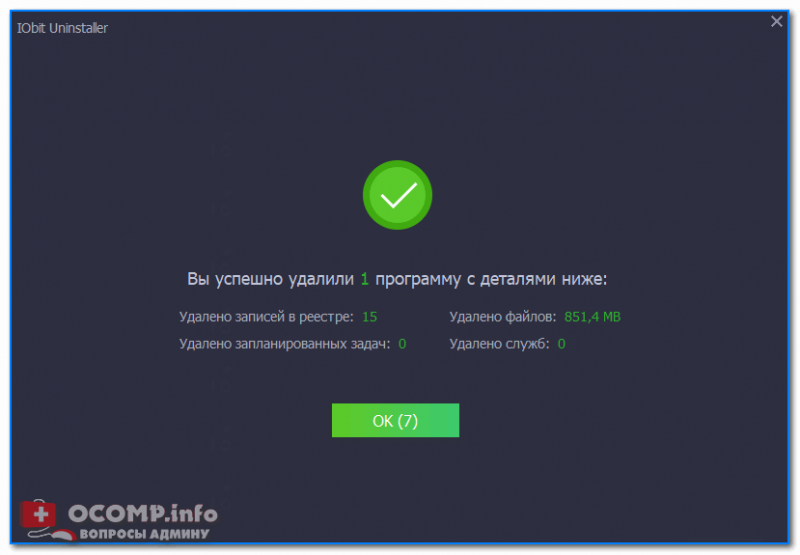
IObit Uninstaller — была удалена не только программа, но и записи в реестре, временные файлы и пр.
Кстати, обратите внимание на установочный файл Steam – рекомендую загрузить его заново с официального сайта: https://store.steampowered.com/?l=russian(ссылку на установку ищите в верхней части окна, справа)
.

Сайт Valve Corp
Некорректные настройки роутера
Если у вас установлен Wi-Fi роутер – то обратите внимание, что некоторые настройки могут блокировать нормальную работу Steam (причем, это оговорено в документации к программе)
.
Поэтому, проверьте в настройках роутера следующие параметры (и отключите
их на время теста работы Steam):
- Проверка состояния соединения;
- Динамическая фильтрация пакетов;
- Качество обслуживание (QoS);
- UPnP.
В помощь!
Как войти в настройки роутера –
https://ocomp.info/kak-zayti-v-nastroyki-routera.html
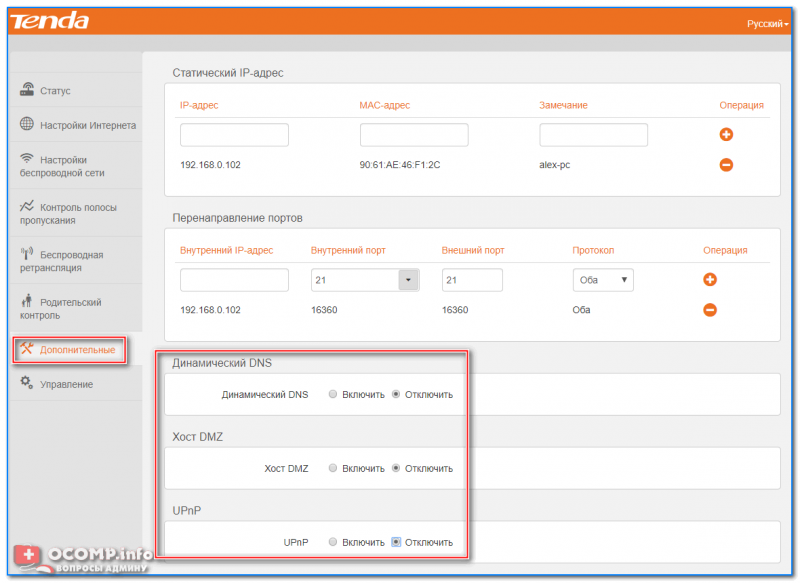
Настройки роутера — дополнительные — отключаем UPnP
Кроме этого, обратите внимание, что для входа в Steam и загрузки контента у вас должны быть открыты порты (ссылка на офиц. требования):
- HTTP (TCP-порт 80) и HTTPS (443);
- UDP-порты от 27015 до 27030;
- TCP-порты от 27015 до 27030.
О том, как пробросить (или открыть) порты можете узнать из этой инструкции – https://ocomp.info/kak-probrosit-portyi-na-routere.html
PS
Если все вышеперечисленное не помогло – возможно, что ваш аккаунт либо был украден (взломан), либо заблокирован. Попробуйте обратиться в поддержку Steam, подробно описав всё, что помните о своем аккаунте (имя пользователя, когда зарегистрирован, сколько было игр, какие куплены и т.д.). Есть вероятность, что аккаунт восстановят (по крайней мере, так было с одним мои товарищем… ?).
*
Если вы решили подобную проблему как-то иначе – дайте наводку в комментариях.
Удачной игры!
?
Другие записи:
-
Озвучка текста голосом — программы для чтения текста живым голосом
-
 Почему изображение игры не помещается на экран монитора (невидно часть изображения, какое-то …
Почему изображение игры не помещается на экран монитора (невидно часть изображения, какое-то … -
Как узнать скорость чтения/записи флешки (определяем реальную скорость работы)
-
Как почистить компьютер от пыли. Чистка монитора, системного блока, клавиатуры
-
 Как обрезать видео по краям [3 способа]
Как обрезать видео по краям [3 способа] -
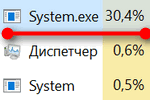 System.exe грузит процессор до 30-50%… Что делать?
System.exe грузит процессор до 30-50%… Что делать? -
 3 способа как увеличить объем диска «C:» (без потери данных)
3 способа как увеличить объем диска «C:» (без потери данных) -
 Как изменить отсканированный документ PDF: перевернуть, удалить или добавить страницу, объединить 2 …
Как изменить отсканированный документ PDF: перевернуть, удалить или добавить страницу, объединить 2 …