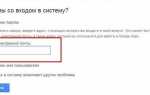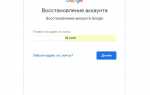Регистрация на официальном сайте Autodesk

Алексей Меркулов
Для того чтобы скачать бесплатный AutoCAD, нужно обязательно зарегистрироваться на официальном сайте Autodesk.
И не смотря на то, что данный процесс не сильно отличается от регистрации на др. сайтах, в интернете есть некоторые нюансы, которые следует знать и четко выполнять.
Поэтому давайте более подробно рассмотрим процесс регистрации, чтобы не терять на этом время. Для этого выберем Create Account. После этого открывается форма, которую следует заполнить.
Первым шагом создания учетной записи следует указать страну, в которой вы находитесь и дату своего рождения.
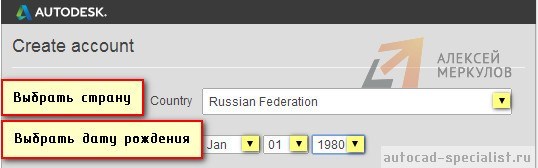
Вторым шагом указывается статус образования. Следует выбрать «кто мы»: студент, факультет или наставник (руководитель). Затем данную информацию нужно конкретизировать. В данном случае, требуется заполнить еще несколько дополнительных форм.
В поле Type «Тип» нужно выбрать либо вторичное образование, либо указать, что вы являетесь студентом Университета/Колледжа. Рассмотрим на примере второго варианта.
Поле School «Школа» подразумевает ввод записи в свободной форме. Здесь следует указать название Высшего заведения, например, «МИФИ».
В поле School URL надо указать адрес сайта ВУЗа. Например, http://mephi.ru/
СОВЕТ: Чтобы записи отражались корректно, после входа в ваш аккаунт лучше всего перейти на английскую раскладку, т.е. использовать латинские буквы. Это связано с тем, что возможно неправильное отображение русских символов на англо-язычных сайтах.
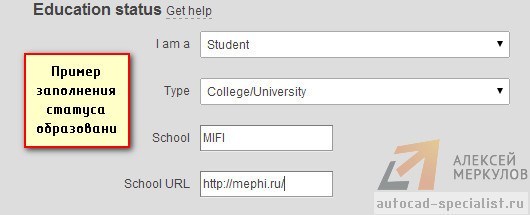
Третий шаг: «Информация об учетной записи»
1. В поле First name ввести свое имя.
2. В поле Last name «Фамилия» указать, соответственно, фамилию.
3. В поле Autodesk ID нужно ввести ваш уникальный логин. Существуют определенные требования к символам для идентификатора Autodesk. Ваш ID Autodesk должен содержать не менее 6 символов. Более подробную информацию можно получить, нажав букву «i» рядом с поле.
4. Ввести E-mail, т.е. адрес вашей электронной почты, а в следующем поле Confirm email нужно его подтвердить, т.е. указать еще раз.
5. В поле Password ввести пароль и подтвердить его, повторив еще раз ввод в поле Confirm password. Пароль должны быть 8-12 символов и содержать не менее 1 буквы и 1 числа. Буквы должны быть только латинского алфавита.
Пример заполнения информации об учетной записи может выглядеть следующим образом:
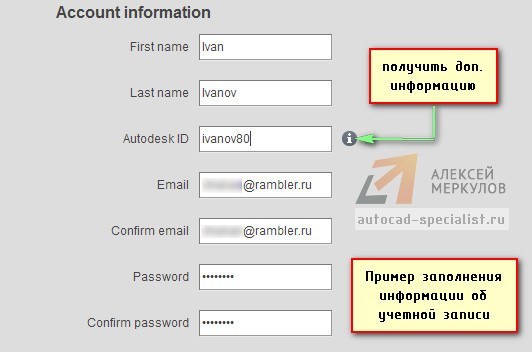
Далее нужно согласится с некоторыми условиями предоставления услуг компанией Autodesk. В нашем примере согласимся с последними двумя. Если поставить галочку напротив первого условия, то Вам на электронную почту будет приходить рассылка об обновлениях.

После заполнение всех полей и соглашением с условиями следует нажать Next.
Происходит сохранение и обработка введенных данных. Затем появляется предупреждение о том, что ваш аккаунт не был еще активирован. Для активации следует перейти по ссылке, которую компания Autodesk выслала на ранее указанный адрес электронной почты.
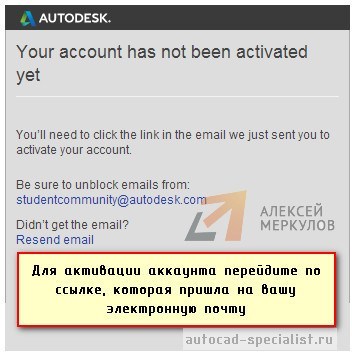
На вашу почту придет письмо от компании Autodesk.
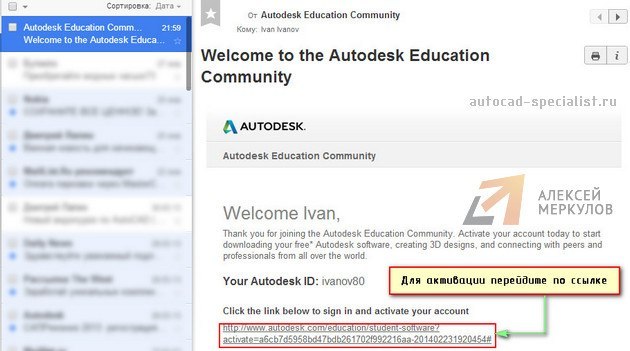
После перехода по ссылке появится сообщение об активации вашего аккаунта.
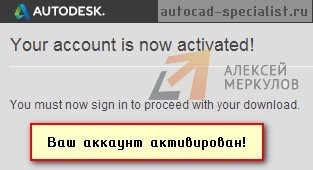
Пройдя успешную регистрацию на сайте Autodesk бесплатный AutoCAD скачать можно только после входа в свой аккаунт под логином и паролем.
Для этого необходимо нажать Sign in.
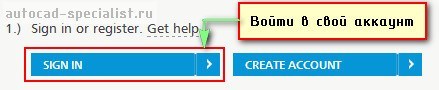
Появиться форма, в которой необходимо указать ваш логин и пароль. В качестве логина служит ранее вводимый Autodesk ID или же адрес вашей электронной почты, тоже указанный при регистрации.
Чтобы запомнить данные и не выходить из системы, поставьте галочку напротив Keep me signed in. Для входа нажмите Sign in.
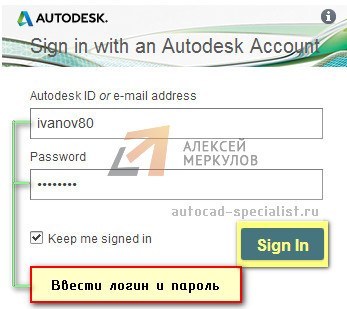
Теперь студенческое сообщество AutoCAD (официальный сайт) для вас доступен.
Здесь можно не только скачать различные программы компании Autodesk, но и найти много полезной информации. А в следующей статье мы рассмотрим, что нужно выбрать и указать, чтобы непосредственно скачать бесплатный Автокад себе на компьютер.
Видео курсы по AutoCAD:
Блог по продуктам Autodesk: Единая учетная запись от Autodesk
Создать единую учетную запись довольно просто. Разберем ее на примере регистрации на образовательном портале (students.autodesk.com). И так, в начале переходим по вышеназванному сайту. Если вы ни разу его не посещали, то он вам высветит окошко, которое показано на картине ниже. Если это окошко не высветилось, то в правом верхнем углу страницы выбираем Log in или Register. В окне нажимаем на надпись «Нет идентификатора Autodesk?» 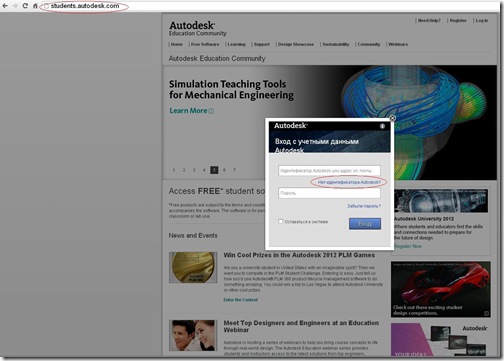 Переходим непосредственно на страницу регистрации (см. ниже). Вводим в соответствующие поля страну, где вы живете, вводите свой e-mail, а также указываете, кем вы являетесь (студент, преподаватель, руководитель или же безработный). Нажимаем Continue to Step 2.
Переходим непосредственно на страницу регистрации (см. ниже). Вводим в соответствующие поля страну, где вы живете, вводите свой e-mail, а также указываете, кем вы являетесь (студент, преподаватель, руководитель или же безработный). Нажимаем Continue to Step 2. 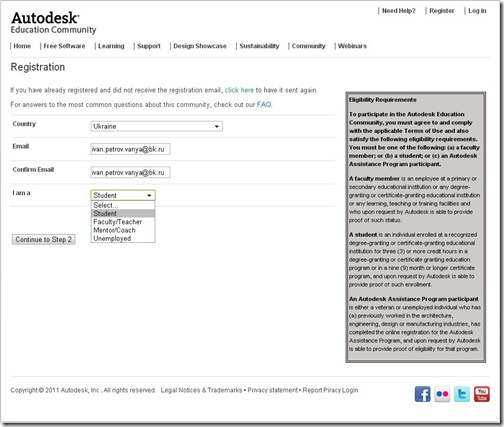 Открывается окно, в котором вы должны вписать свои данные. Вводим соответственно свое имя, фамилию, пользовательское имя, пароль, подтверждаем пароль, вопрос, в случае необходимости восстановления пароля, дату рождения, область, в которой находится ваше учебное заведение, город и название учебного заведения. Также необходимо поставить галочку «Terms and Conditions». Тем самым вы говорите, что прочитали соглашение о использовании ваших данных и соглашаетесь с ним. Жмем «Continue to Step 3».
Открывается окно, в котором вы должны вписать свои данные. Вводим соответственно свое имя, фамилию, пользовательское имя, пароль, подтверждаем пароль, вопрос, в случае необходимости восстановления пароля, дату рождения, область, в которой находится ваше учебное заведение, город и название учебного заведения. Также необходимо поставить галочку «Terms and Conditions». Тем самым вы говорите, что прочитали соглашение о использовании ваших данных и соглашаетесь с ним. Жмем «Continue to Step 3». 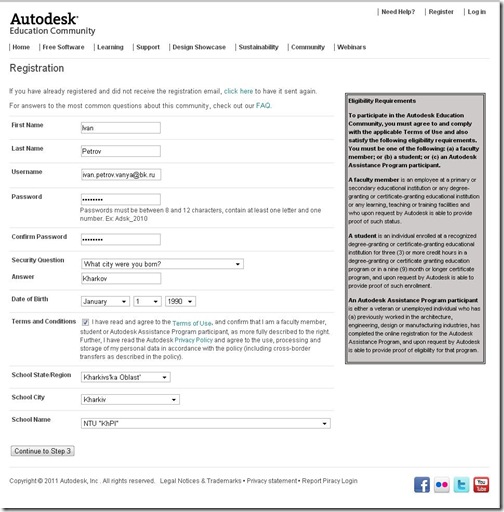 Так мы дошли до заключительного шага. Здесь вам говорят о том, что на указанный вами адрес, придет письмо с подтверждением о регистрации.
Так мы дошли до заключительного шага. Здесь вам говорят о том, что на указанный вами адрес, придет письмо с подтверждением о регистрации.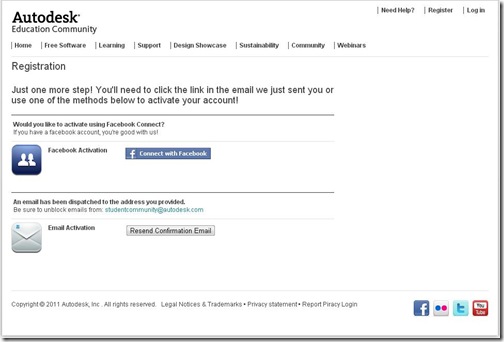 Вот, как оно выглядит (рисунок ниже). Все, что от вас требуется, так это подтверждение регистрации путем перехода по ссылке в письме.
Вот, как оно выглядит (рисунок ниже). Все, что от вас требуется, так это подтверждение регистрации путем перехода по ссылке в письме.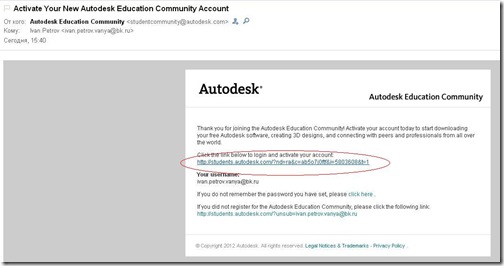 Welcome! Регистрация завершена!
Welcome! Регистрация завершена! 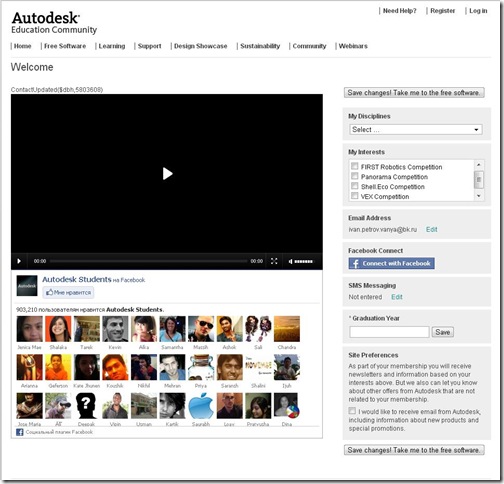 В следующих статьях я расскажу, как получить бесплатную лицензию от Autodesk и установить ПО на свой компьютер.
В следующих статьях я расскажу, как получить бесплатную лицензию от Autodesk и установить ПО на свой компьютер.