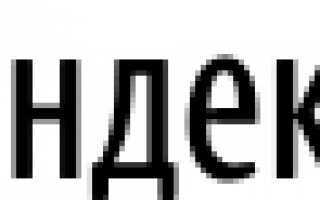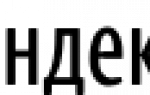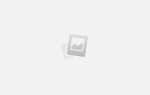На почте Яндекс в рамках одной учётной записи можно иметь так называемые множественные адреса. Зайдите «Все настройки – Личные данные, подпись, портрет». Найдите «Отправлять письма с адреса» или по старому интерфейсу: «Настройка – Информация об отправителе – Отправлять письма с адреса». Если Ваша учётная запись называется, например, login, то у Вас уже существуют адреса: login@yandex.ru login@yandex.com login@yandex.by login@yandex.kz login@yandex.ua login@ya.ru Указанные выше адреса позволяют получать на них Ваше почту и отправлять её, указывая эти адреса. Вероятно, следует упомянуть ещё и действующий адрес login@narod.ru, но указать его в качестве обратного адреса не пробовал, хотя почта на этот адрес поступает. Возможно, что в будущем такой адрес действовать перестанет. Такой адрес автоматически предоставлялся Яндексом раньше, когда можно было создавать сайты narod.ruПримечание. После отказа Яндекса от проекта narod.ru пользователям было предложено переехать на ucoz.ru Однако если Вам необходимо быстро создать простой сайт со статическими страницами, возможность функционирования которого не ограничивается требованием хост-провайдера о необходимом количестве посещений в день, то можно создать учётную запись Google без почты Gmail (регистрация производится на Ваш адрес Яндекс почты) и воспользоваться сервисом «сайты Google». Подробности читайте здесь. Кроме того, почта Яндекс принимает письма на адреса вида «login+слово» (например, login+vk@yandex.ru или login+litera@yandex.ru). Например, в справке по почте говорится, что это позволяет создавать много разных электронных адресов, которые можно указывать в тех случаях, когда нежелательно сообщать настоящий электронный адрес, например при регистрации в интернет-магазинах или форумах. Информация о таких адресах никак не будет использоваться в алгоритмах «Спамообороны», которая использует принципиально другие методы распознавания спама. Следует отметить, что такой приём справедлив не только для домена yandex.ru, но и для доменов yandex.com, yandex.by, yandex.kz, yandex.ua, ya.ru Если вдруг Вы станете получать спам на адреса вида login+слово@, то всегда можно настроить фильтры, которые будут уничтожать такие сообщения, не помещая их в Ваш почтовый ящик.
Ви можете працювати з листами не лише через веб-інтерфейс Яндекс.Пошти, а й за допомогою різних поштових програм, встановлених на вашому комп’ютері.
Налаштування поштових програм на мобільних телефонах і планшетах ви можете переглянути у розділі Доступ із мобільних телефонів і планшетів.
Бачу повідомлення про помилку в програмі
Виберіть повідомлення, яке ви отримали:
-
для IMAP адреса imap.yandex.ua і порт 993 з SSL;
-
для SMTP адреса smtp.yandex.ua і порт 465 з SSL.
-
для POP3 адреса pop.yandex.ru і порт 995 з SSL;
Якщо виникає повідомлення про відсутність з’єднання з сервером, спробуйте авторизуватися з тими ж логіном і паролем у веб-інтерфейсі, увівши дані знову, а не використовуючи ті, що запам’яталися раніше.
Переконайтеся, що у розділі Підключення поштових програм увімкнено той протокол, яким ви хочете скористатися.
Переконайтеся, що в налаштуваннях поштової програми ви точно зазначили такі адреси серверів:
Докладніше про те, як перевірити налаштування серверів у різних програмах, див. у розділі Шифрування даних, які передаються.
Якщо виникає повідомлення «Authentication required», «Sender address rejected: Access denied» або «Send auth command first», у налаштуваннях поштової програми відключена авторизація на SMTP-сервері Яндекса. Переконайтеся, що увімкнено опцію Перевірка автентичності користувача (для Outlook Express) або SMTP Аутентифікація (для The Bat!).
Якщо виникає повідомлення «Sender address rejected: not owned by auth user», адреса, із якої ви намагаєтеся надіслати лист, не збігається з тією, під логіном якої ви авторизовані на SMTP-сервері. Переконайтеся, що в налаштуваннях поштової програми як зворотну адресу зазначено саме ту адресу, логін від якої використовується в налаштуваннях авторизації на SMTP.
Якщо виникає повідомлення «Login failure or POP3 disabled», поштова програма не може отримати доступ до поштової скриньки за протоколом POP3. Переконайтеся, що введено правильний пароль від скриньки і на сторінці налаштувань увімкнено доступ за протоколом POP3.
Якщо виникає повідомлення «Message rejected under suspicion of SPAM», вміст вашого листа було розпізнано Яндекс.Поштою як спам. Щоб вирішити проблему, відкрийте веб-інтерфейс Яндекс.Пошти і надішліть будь-який лист як тест. Так ви доведете системі, що листи надсилає не робот.
Також перевірте свій комп’ютер на віруси за допомогою безкоштовних антивірусних програм: CureIt! від Dr.Web і Virus Removal Tool«Лабораторії Касперського».
Докладніше див. у розділі Отримую повідомлення «Лист не може бути надіслано».
Програма не приймає або не надсилає листи
Якщо поштова програма не приймає або не надсилає листи, перевірте коректність налаштувань вашої поштової програми, а також налаштувань з’єднання вашого комп’ютера з інтернетом.
Якщо ви використовуєте антивірусну програму, файрвол або проксі-сервер, увімкніть їх та перевірте, чи відтворюється при цьому проблема.
Вкажіть в Яндекс.Паспорті достовірні персональні дані і прив’яжіть до акаунту номер телефону. Можливо, наша система безпеки вважає ваш акаунт підозрілим і заблокувала скриньку. Найчастіше це відбувається через те, що до вашої скриньки не прив’язано номер телефону або в Паспорті зазначені вигадані ім’я та прізвище. Блокування закінчиться автоматично через 24 години. Якщо ви спробуєте надіслати лист протягом цього часу, блокування триватиме ще 24 години.
Зникли листи зі скриньки
Прочитайте покрокову інструкцію для пошуку зниклих листів. Перед початком роботи відкрийте Яндекс.Пошту в новій вкладці.
Виберіть проблему:
Коли ви видаляєте листи, вони потрапляють у папку Видалені та зберігаються в ній 30 днів. У цей період ви можете їх відновити:
-
Перейдіть у папку Видалені.
-
Виділіть потрібні листи.
-
Натисніть кнопку У папку.
-
Виберіть зі списку папку, куди потрібно перемістити листи, – наприклад, Вхідні.
Якщо з моменту їх видалення минуло більше місяця, відновити листи не вийде – вони були назавжди вилучені із серверів Яндекс.Пошти.
Якщо листів немає в тій папці, де вони повинні бути, то, найімовірніше, вони потрапили в іншу папку, наприклад у Видалені або Спам. Якщо ви пам’ятаєте ім’я або адресу відправника, частину тексту листа або тему — спробуйте пошукати лист в усіх папках вашої скриньки.
Листи знайшлися?
Ви можете відновити листи:
-
Перейдіть у папку, в якій знайшлися листи.
-
Виділіть потрібні листи.
-
Натисніть кнопку У папку.
-
Виберіть зі списку папку, куди потрібно перемістити листи, – наприклад, Вхідні.
- Доступ до вашої поштової скриньки є в іншого користувача
-
Листи може бути видалено користувачем, у якого є доступ до вашої поштової скриньки: можливо, ви забули завершити сесію після роботи на чужому пристрої. Щоб завершити сесію, натисніть у меню облікового запису на посилання Вихід на всіх пристроях. Також це можна зробити на сторінці Паспорта — за допомогою посилання Вийти на всіх комп’ютерах.
Зайдіть у журнал відвідувань і перевірте, чи є в ньому операції видалення листів.
Ограничение. У журналі зберігається близько 2000 дій. Якщо після видалення листів було виконано понад 2000 дій, то дані про видалення не відображатимуться в журналі.Якщо ви впевнені, що доступ до вашої скриньки є лише у вас, перевірте ваш комп’ютер антивірусом, змініть пароль і додаткову адресу. Також перевірте, чи немає незнайомих вам номерів на сторінці Номери телефонів.
- Листи зникають у поштовій програмі
-
Якщо ви користуєтеся поштовою програмою та видаляєте в ній листи, то вони зникають і на сторінці сервісу. Щоб видаляти листи тільки в програмі, але залишати в Яндекс.Поштою, ви можете налаштувати програму по протоколу POP3, але ми рекомендуємо цього не робити: листи можуть неправильно синхронізуватися із сервером.
- Налаштовано правило, яке видаляє або переміщує листи
- Переконайтеся, що в правилах обробки пошти немає правил, налаштованих на видалення вхідних листів або переміщення в інші папки. Якщо вони є, спробуйте їх вимкнути на деякий час і перевірити, чи будуть листи надходити в папку Вхідні.
У папці Видалені листи зберігаються 30 днів, у папці Спам – 10 днів. Після цього вони будуть назавжди вилучені із серверів Яндекса. Чому листи можуть потрапити в ці папки без вашого відома:
Якщо листи не вдалося знайти за допомогою пошуку або вручну, це означає, що відновити їх не вийде – вони назавжди вилучені із серверів Яндекс.Пошти.
- Доступ до вашої поштової скриньки є в іншого користувача
-
Листи може бути видалено користувачем, у якого є доступ до вашої поштової скриньки: можливо, ви забули завершити сесію після роботи на чужому пристрої. Щоб завершити сесію, натисніть у меню облікового запису на посилання Вихід на всіх пристроях. Також це можна зробити на сторінці Паспорта — за допомогою посилання Вийти на всіх комп’ютерах.
Зайдіть у журнал відвідувань і перевірте, чи є в ньому операції видалення листів.
Ограничение. У журналі зберігається близько 2000 дій. Якщо після видалення листів було виконано понад 2000 дій, то дані про видалення не відображатимуться в журналі.Якщо ви впевнені, що доступ до вашої скриньки є лише у вас, перевірте ваш комп’ютер антивірусом, змініть пароль і додаткову адресу. Також перевірте, чи немає незнайомих вам номерів на сторінці Номери телефонів.
- Листи зникають у поштовій програмі
-
Якщо ви користуєтеся поштовою програмою та видаляєте в ній листи, то вони зникають і на сторінці сервісу. Щоб видаляти листи тільки в програмі, але залишати в Яндекс.Поштою, ви можете налаштувати програму по протоколу POP3, але ми рекомендуємо цього не робити: листи можуть неправильно синхронізуватися із сервером.
- Налаштовано правило, яке видаляє або переміщує листи
- Переконайтеся, що в правилах обробки пошти немає правил, налаштованих на видалення вхідних листів або переміщення в інші папки. Якщо вони є, спробуйте їх вимкнути на деякий час і перевірити, чи будуть листи надходити в папку Вхідні.
У папці Видалені листи зберігаються 30 днів, у папці Спам – 10 днів. Після цього вони будуть назавжди вилучені із серверів Яндекса. Чому листи можуть потрапити в ці папки без вашого відома:
Якщо нових листів немає у Вхідних, то, найімовірніше, вони потрапили в іншу папку, наприклад у Видалені або Спам. Якщо ви пам’ятаєте ім’я або адресу відправника, частину тексту листа або тему — спробуйте пошукати лист у всіх папках вашої скриньки.
Листи знайшлися?
Якщо листи знайшлися в папці Видалені, Спам або в іншій папці, то, найімовірніше, налаштовано правило, яке видаляє листи, переміщує їх у Спам або в іншу папку. Спробуйте на час його відключити та перевірити, чи будуть листи приходити в папку Вхідні.
Якщо не знайшлися нові листи, перевірте, чи правильно ви вказали електронну адресу на сайті, з якого має надійти сповіщення. Дізнайтеся у відправника, чи коректно він записав вашу адресу.
Перевірте, чи немає поштової адреси сайту або відправника в чорному списку.
Вкажіть в Яндекс.Паспорті достовірні персональні дані і прив’яжіть до акаунту номер телефону. Можливо, наша система безпеки вважає ваш акаунт підозрілим і заблокувала скриньку. Найчастіше це відбувається через те, що до вашої скриньки не прив’язано номер телефону або в Паспорті зазначені вигадані ім’я та прізвище. Блокування закінчиться автоматично через 24 години. Якщо ви спробуєте надіслати лист протягом цього часу, блокування триватиме ще 24 години.
У програмі не видаляються листи
Якщо ви у поштовій програмі видаляєте листи, а на сайті Яндекс.Пошти вони як і раніше знаходяться в своїх папках, то, швидше за все, вашу поштову програму налаштовано за протоколом POP3. Через особливості роботи протоколу POP3 листи в поштовій програмі можуть некоректно синхронізуватись із сервером. Для роботи з Яндекс.Поштою рекомендується використовувати протокол IMAP. Інформацію про те, як переналаштувати поштову програму з POP3 на IMAP, див. у розділі Перехід із протоколу POP3.
У програмі не відображаються надіслані листи
Якщо в поштовій програмі не відображаються надіслані листи, то, швидше за все, вашу поштову програму налаштовано за протоколом POP3. Через особливості роботи протоколу POP3 листи в поштовій програмі можуть некоректно синхронізуватись із сервером. Для роботи з Яндекс.Поштою рекомендується використовувати протокол IMAP. Інформацію про те, як переналаштувати поштову програму з POP3 на IMAP, див. у розділі Перехід із протоколу POP3.
Листи копіюються на сервері у разі їх видалення/переміщення за IMAP
Копіювання листів у разі переміщення або видалення за IMAP пов’язано з особливостями роботи IMAP-протоколу і налаштувань синхронізації поштових програм. У цьому випадку після виконання дій треба синхронізувати папки із сервером примусово, щоб дані збігалися. У Mozilla Thunderbird для цього потрібно скористатися функцією Стиснути.
Після надсилання листа надходить звіт про недоставку
У звіті завжди зазначається причина недоставки. Про найчастіші причини можна прочитати у статті Листа надіслано, але він не надійшов одержувачеві.
Отримую помилки про некоректний сертифікат
Якщо під час активації SSL-шифрування у поштовій програмі ви отримуєте помилки про некоректний сертифікат, переконайтеся, що поштова програма і операційна система налаштовані правильно:
-
На комп’ютері встановлено коректний час (без відставань і «дат із майбутнього») Якщо встановлено неправильну дату, система помилково визначає, що строк сертифіката ще не настав або вже закінчився.
-
Встановлено всі оновлення операційної системи.
-
У налаштуваннях вашого антивіруса вимкнено перевірку HTTPS-з’єднань. Змінити налаштування антивірусу ви можете за нашими інструкціям для Kaspersky Internet Security та ESET NOD32 Smart Security у розділі Бачу помилки сертифіката безпеки.
-
Завантажте сертифікат. (Якщо файл за посиланням відкривається у браузері, натисніть CTRL + S і збережіть файл на комп’ютер; копіювати текст із файлу не потрібно.)
-
Відкрийте меню Запустити.
-
У полі пошуку введіть certmgr.msc і натисніть на клавішу Enter.
-
У вікні програми, в дереві папок натисніть на папку Довірені кореневі центри сертифікації.
-
У правій частині вікна натисніть правою кнопкою миші на Сертифікати і виберіть пункт Усі завдання → Імпорт.
-
Натисніть на кнопку Далі.
-
Натисніть на кнопку Огляд і виберіть файл CA.pem, завантажений раніше. Натисніть на далі.
-
У розділі Сховище сертифікатів залиште налаштування за замовчуванням і натисніть на Далі.
-
Натисніть на Готово.
-
(Опц.) У спливаючому вікні натисніть Згоден.
-
У дереві папок натисніть на папку Довірені кореневі центри сертифікації → Сертифікати.
-
У списку сертифікатів (праворуч) знайдіть сертифікат Certum CA, натисніть на нього правою кнопкою миші та виберіть пункт Властивості.
-
Перейдіть на вкладку Загальні.
-
Переконайтеся, що в пункті Дозволити тільки такі призначення увімкнено опцію Перевірка автентичності сервера.
-
Натисніть на кнопку ОК.
Щоб додати сертифікат у список довірених сертифікатів:
-
У меню програми виберіть пункт Властивості → S/MIME і TLS.
-
У блоці Реалізація S/MIME і сертифікати TLS встановіть перемикач у положення Внутрішня.
-
Натисніть на кнопку ОК.
-
Спробуйте надіслати лист. Якщо помилка сертифіката знову з’являється, то в тому ж блоці Властивості → S/MIME і TLS → Реалізація S/MIME і сертифікати TLS встановіть перемикач у положення Microsoft CryptoAPI.
-
Натисніть на кнопку OK.
Якщо в поштовій програмі The Bat! виникають проблеми з підтвердженням сертифіката безпеки, оновіть програму до версії 6 або вище. Після оновлення виконайте такі дії:
Якщо проблема залишається, зверніться у службу підтримки Ritlabs.
-
поради від Microsoft
-
обговорення проблеми в групі Ruby on Rails
-
поради для PHP, PHP: imap_open
Спробуйте звірити свій код із рекомендаціями у мережі:
-
Завантажте останню версію для Windows (
stunnel-версія-installer.exe) за посиланням https://www.stunnel.org/downloads.html. -
Розпакуйте архів.
-
Запустіть файл mailssl.bat від імені адміністратора.
-
У налаштуваннях поштової програми вимкніть SSL і зазначте такі параметри серверів:
-
SMTP: сервер — localhost, порт — 25
-
POP3: сервер — localhost, порт — 110
-
IMAP: сервер — localhost, порт — 143
-
Для підтримки SSL додатково встановіть програму Stunnel:
Якщо проблема залишається, спробуйте скористатися рекомендаціями зі статей Поштовий клієнт Керування торгівлею і gmail (дотримуючись рекомендацій, усюди підставте замість gmail значення yandex) і Надсилання листів та отримання електронної пошти з використанням SSL.
-
Зазначте такі параметри SMTP:
-
сервер — smtp-devices.yandex.com
-
порт — 25
-
-
Увімкніть аутентифікацію (перевірка справжності).
-
Зазначте у відповідних полях ваш логін та пароль.Увага. Обов’язково введіть логін і пароль вручну. Якщо ви виберете аутентифікацію аналогічно до сервера вхідної пошти, надсилання не працюватиме.
Налаштуйте БФП або сканер таким чином:
yandex.ua або на адреси Пошти для домену). На скриньки інших поштових служб листи через цей сервер не надходитимуть.Програма постійно просить ввести пароль
Якщо ви нещодавно змінили пароль від поштової скриньки, переконайтеся, що також оновили дані в налаштуваннях поштової програми. Якщо пароль у налаштуваннях правильний, зачекайте кілька годин — налаштування поштової програми можуть синхронізуватися із сервером Яндекса не одразу.
Спробуйте авторизуватися за тими ж логіном і паролем у веб-інтерфейсі: вводьте авторизаційні дані заново, а не використовуйте збережені раніше. Якщо при цьому з’являється вимога ввести контрольні цифри, ви можете ознайомитися зі списком можливих причин у статті Чому під час авторизації потрібно ввести контрольні цифри?.
Переконайтеся, що в налаштуваннях поштової скриньки активовано той протокол, яким ви хочете скористатись у поштовій програмі.
У каждого ящика в интернете есть свой адрес. Без него просто-напросто невозможно было бы пользоваться почтой. То есть если человек отправляет и получает письма по интернету, значит, адрес у него есть.
Название ящика у каждого свое – единственное и неповторимое. Поменять его нельзя, можно только зарегистрировать новый ящик с новым именем.
Это как, например, номер мобильного телефона. Какой уж назначили, такой и есть. Поменять его нельзя, можно только получить новый.
Адрес электронной почты может состоять только из английских букв, цифр и некоторых знаков (точка, дефис, нижнее подчеркивание). Никаких русских букв!
Также в его состав входит символ @ (читается он как «собака»). На клавиатуре компьютера этот знак находится там, где клавиша с цифрой 2. Чтобы его напечатать, нужно переключить клавиатуру на английский язык, нажать клавишу Shift и, не отпуская ее, нажать на клавишу с цифрой 2.

Подытожим:
Адрес электронной почты – это уникальное название ящика в интернете. В его состав обязательно входит символ @. Назначается адрес при регистрации почты.
Получается следующее. Когда мы создавали себе почту в интернете, нам был назначен адрес для нее. Теперь на него и приходят письма.
Какой мой адрес
Начнем с того, как формируются адреса электронных ящиков. Когда человек хочет завести в интернете свою личную почту, он идет на какой-нибудь почтовый сайт (Яндекс, Gmail, Mail, Рамблер или другой).

Потом он проходит регистрацию. Это что-то вроде анкеты, которую необходимо заполнить – без нее почту не дадут. Так вот в этой самой анкете есть поле логин и пароль. Как мы разбирались ранее, логин – это имя в почтовой системе, а пароль – ключ, которым это имя будет открываться.
Кстати, обо всем этом я подробно рассказывал в уроке «Почта в интернете».
Вот этот самый логин – это и есть ключевая часть в названии Вашего ящика.
Сразу за ним следует значок @. А уж после него идет название того почтового сайта, на котором Вы заводили себе ящик.

Например, я зарегистрировал почту на Яндексе. Логин – это то, чем я ее буду открывать, поэтому я его запомнил и даже записал. Он у меня такой: samopalis
Значит адрес моего ящика: samopalis + @ + yandex.ru
Ни знака плюс, ни даже пробела в названии быть не должно. Значит, мой адрес электронной почты следующий: samopalis@yandex.ru
Вот этот самый адрес я и должен сказать или написать человеку, чтобы получить от него письмо.
Нюансы
Еще раз напомню: каждый адрес электронной почты в интернете уникален.
Второго такого же адреса быть не может!
Но есть некоторые особенности в почтовых системах, из-за чего частенько возникает путаница. Вот об этом я хочу рассказать подробнее.
Яндекс.Почта
Когда Вы заводите себе имя в этой системе, Вам дается уникальный логин плюс часть @yandex.ru

Но это еще не все. Дополнительно к каждому логину даются «прибавки» следующего вида: @ya.ru, @yandex.com, @yandex.by, @yandex.ua, @yandex.kz
То есть Вы можете дать кому-то свой адрес в любом их этих форматов, и если человек напишет на него письмо, то оно безо всяких проблем попадет прямо в Вашу почту.
Таким образом, если у меня адрес samopalis@yandex.ru, я спокойно могу написать на визитке samopalis@ya.ru или любой другой из вариантов – письмо все равно придет ко мне.

Но и это еще не все! Также в качестве логина можно использовать свой номер мобильного телефона. Естественно, с приставкой @yandex.ru или любой другой (@ya.ru, @yandex.com и т.д.). Подробнее об этом можно узнать по ссылке.
Mail.ru
При получении ящика на сайте mail.ru предлагается выбрать имя для него с любым из окончаний: @mail.ru, @list.ru, @bk.ru, @inbox.ru.
Но это вовсе не означает, что Вы можете пользоваться ими всеми. Наоборот имя будет работать только с одной, указанной при регистрации приставкой.

Это означает, что если Вы зарегистрировали себе логин ivan с приставкой @bk.ru, то войти в свою почту можно будет только с этим окончанием и ни с каким другим. Со стандартным @mail.ru почта просто-напросто не откроется.
Более того, если кто-то отправит Вам письмо НЕ на адрес ivan@bk.ru, а на адрес ivan@mail.ru, Вы его не получите. В лучшем случае письмо никуда не отправится, а в худшем оно попадет к другому человеку, у которого точно такой же логин, но с другой приставкой.

Например, при регистрации почты я хотел себе выбрать имя neumeka@mail.ru, но оказалось, что оно уже занято. Пришлось выбирать с другой приставкой. Если вдруг мне кто-то захочет написать письмо на адрес neumeka@mail.ru, то оно придет не мне, а к другому человеку.
Rambler.ru
Ситуация такая же, как и с mail.ru. Можно завести адрес со следующими приставками: @rambler.ru, @lenta.ru, @autorambler.ru, @myrambler.ru, @ro.ru

Получив ящик с приставкой @ro.ru, войти в почту с тем же логином, но под @rambler.ru невозможно. И письма при отправке на такой адрес до Вас также не дойдут.
Где написан мой адрес почты
Свой адрес электронной почты можно узнать прямо внутри ящика. Кстати, он также автоматически вставляется в каждое письмо, которое Вы отправляете.
В Яндекс.Почте адрес своей электронной почты можно узнать, посмотрев в правый верхний угол ящика:
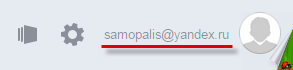
В почте на Mail.ru он также написан вверху справа:

В ящике на Gmail нужно нажать на кружочек с человечком (или свою иконку/фотографию) в верхнем правом углу. Появится окошко, где будет написан адрес:
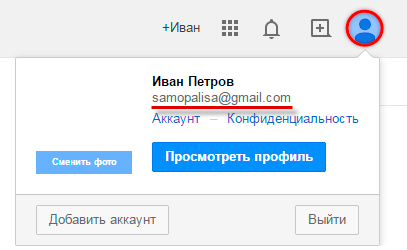
В почте на Rambler адрес покажется, если нажать на имя вверху справа:
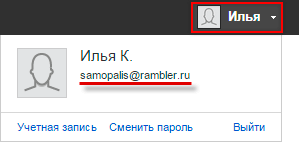
- https://onformix.blogspot.com/2013/10/yandex.html
- https://yandex.ua/support/mail/mail-clients.html
- http://www.neumeka.ru/address.html