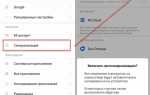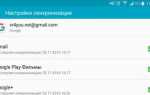Как настроить синхронизацию с аккаунтами на Samsung Galaxy
Справка и поддержка по продукту /
Mobile Devices
Что такое синхронизация
Из статьи «Что такое аккаунт» мы знаем, что аккаунт — это место в интернете и там можно хранить свои данные. Можно представить аккаунт как виртуальную коробку, в которую складывают разную информацию. В нашем примере мы рассмотрим аккаунт Google, как наиболее распространенный.
ПО ТЕМЕ:
Что такое аккаунт
Как создать аккаунт Google на Samsung Galaxy
Как войти в аккаунт Google на смартфоне или планшете Samsung Galaxy
Одна из возможностей аккаунта Google — хранить в себе контакты из телефонной книги смартфона. Делает он это с помощью синхронизации: добавляете в телефонную книгу новый контакт — смартфон копирует его в аккаунт, меняете существующий контакт в смартфоне — изменения появляются в аккаунте.
Синхронизация в нашем примере удобна тем, что:
- Контакты на всех устройствах с этим аккаунтом всегда одинаковы — что-то поменяли на одном, автоматически меняется на всех остальных;
- Если покупаете новый смартфон, просто добавляете аккаунт и появляются все контакты, который были на старом. Не надо вручную сохранять и передавать контакты, все происходит автоматически.
Каждый аккаунт умеет синхронизировать только определенную информацию. Некоторые синхронизируют закладки браузера и контакты, некоторые еще и записи в календаре, а какие-то не синхронизируют вообще ничего.
Как выбрать, какую информацию синхронизировать с аккаунтом
-
Откройте «Настройки».
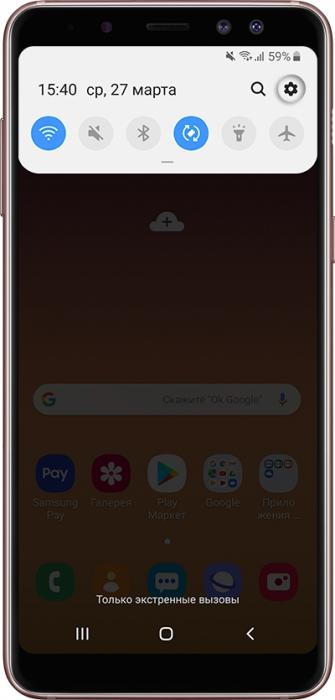
-
Выберите пункт «Учетные записи и архивация» или «Облако и учетные записи». Если такого пункта нет, переходите к следующему шагу.
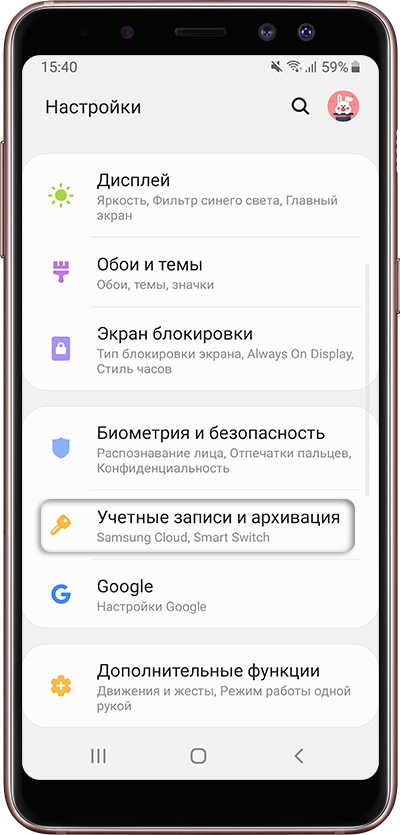
-
Выберите пункт «Учетные записи».
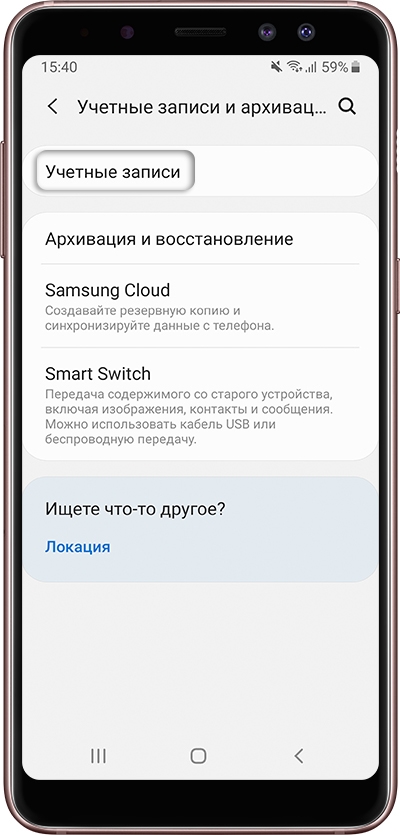
-
Выберите аккаунт, в нашем примере выбираем аккаунт Google. Если аккаунтов несколько, выберите нужный.
Если нужного аккаунта на устройстве нет, зарегистрируйте его (если аккаунт еще не создан) или войдите в него (если аккаунт уже создан).
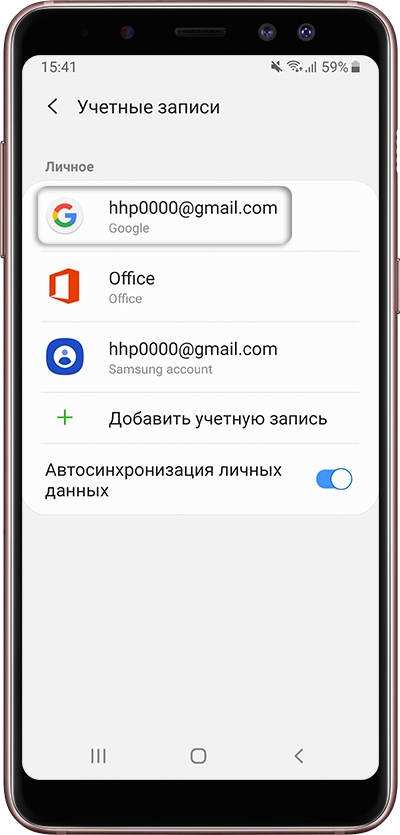
-
Выберите пункт «Синхронизация учетной записи», если он у вас есть. Если такого пункта нет, перейдите к следующему шагу.
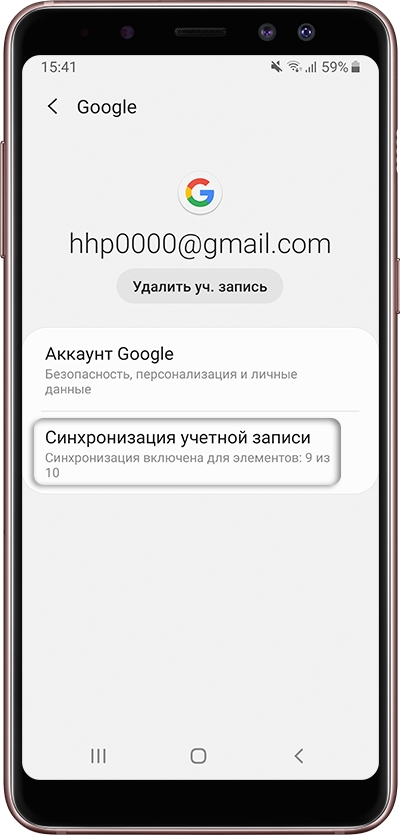
-
Появится список данных, которые синхронизируются с аккаунтом. Включите синхронизацию тех данных, которые вам нужны. Если чем-то из этого списка не пользуетесь — смело отключайте.
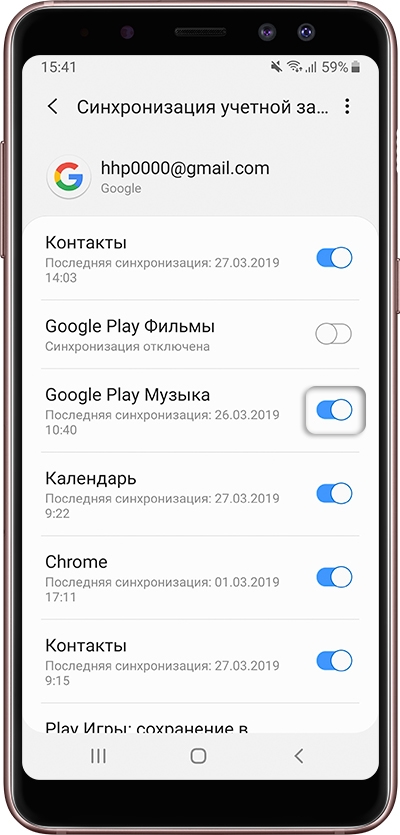
Не получается выбрать данные для синхронизации
-
Вернитесь на два шага назад до пункта выбора аккаунтов.
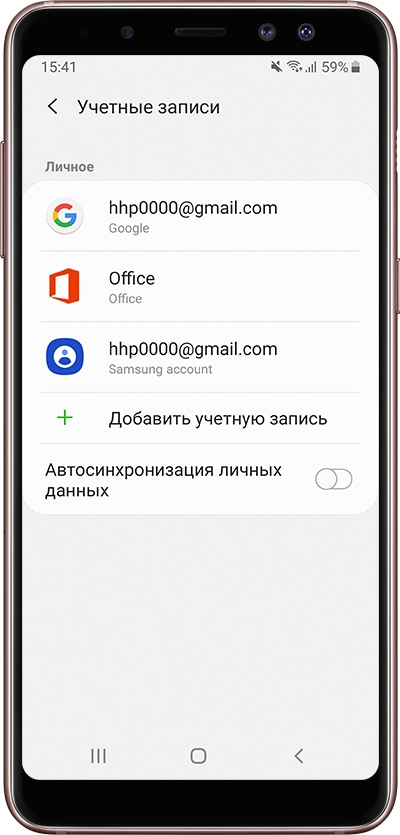
-
Включите пункт «Автосинхронизация» или «Включить синхронизацию» и попробуйте выбрать данные снова.
Если таких пунктов нет, нажмите клавишу «Меню» или «Опции» (может выглядеть как три точки в правом верхнем углу). Пункт появятся во всплывающем меню.
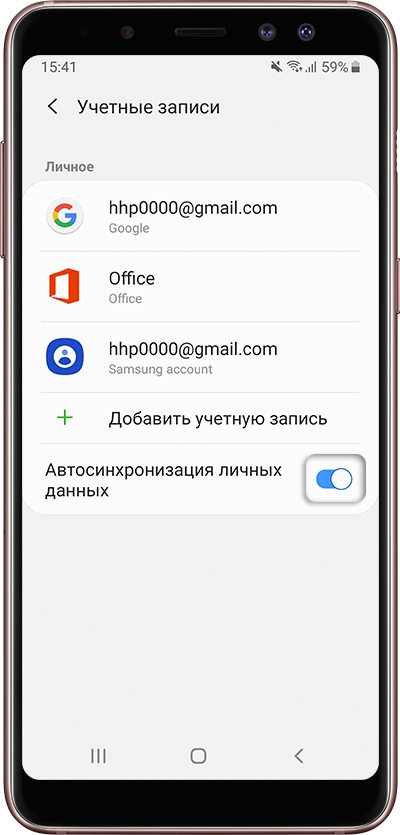
Благодарим за отзыв!
Ответьте на все вопросы.
Не удается найти нужные сведения? Мы поможем вам.
Онлайн
Задавайте вопросы и получайте ответы прямо в социальной сети
Проконсультируйтесь с техническим специалистом онлайн с 9 до 20 по МСК
Ответим на общие и технические вопросы в течение 24 часов
Оставьте жалобу или предложение
Телефонный звонок
*Для получения информации по принтерам посетите веб-сайт HP .
Индивидуальная поддержка
Нужен ремонт или комплектующие? Приходите в сервисные центры Samsung
Бесплатная доставка вашего смартфона в сервисный центр и обратно курьером
Настроим, перенесем данные, обновим прошивку и обучим пользоваться смартфоном или планшетом
Свяжитесь с нами
Нужна помощь?
Если нужна быстрая консультация, выберите вариант «Начать чат». Также можно отправить нам сообщение электронной почты, и мы свяжемся с вами в ближайшее время.
Где указан номер модели?
- Тип
Click to Expand
- Подтип
Click to Expand
- Категория
Click to Expand
{{description}}
Как включить синхронизацию Google аккаунта на Андроид
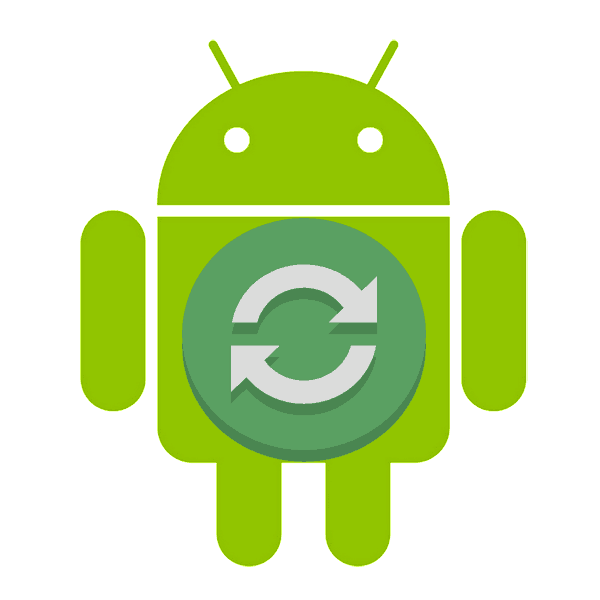 Синхронизация данных с учетной записью Google – полезная функция, которой наделен практически каждый смартфон на ОС Android (не считая разве что устройства, ориентированные на китайский рынок). Благодаря этой возможности можно не беспокоиться о сохранности содержимого адресной книги, электронной почты, заметок, записей в календаре и других фирменных приложений. Более того, если данные синхронизированы, то доступ к ним можно будет получить с любого устройства, нужно просто на нем войти в свой Гугл-аккаунт.
Синхронизация данных с учетной записью Google – полезная функция, которой наделен практически каждый смартфон на ОС Android (не считая разве что устройства, ориентированные на китайский рынок). Благодаря этой возможности можно не беспокоиться о сохранности содержимого адресной книги, электронной почты, заметок, записей в календаре и других фирменных приложений. Более того, если данные синхронизированы, то доступ к ним можно будет получить с любого устройства, нужно просто на нем войти в свой Гугл-аккаунт.
Включаем синхронизацию данных на Андроид-смартфоне
На большинстве мобильных устройств, функционирующих под управлением ОС Android, синхронизация данных включена по умолчанию. Однако различные сбои и/или ошибки в работе системы вполне могут привести к тому, что эта функция будет деактивирована. О том, как ее включить, мы расскажем далее.
- Откройте «Настройки»
своего смартфона, воспользовавшись одним из доступных способов. Для этого можно тапнуть по иконке на главном экране, нажать на нее же, но в меню приложений или выбрать соответствующий значок (шестеренка) в шторке.
- В перечне настроек найдите пункт «Пользователи и аккаунты»
(может еще называться просто «Аккаунты»
или «Другие аккаунты»
) и откройте его. - В списке подключенных учетных записей найдите Google и выберите ее.
- Теперь тапните по пункту «Синхронизировать аккаунты»
. Это действие откроет список всех фирменных приложений. В зависимости от версии ОС, установите галочку или активируйте тумблер напротив тех сервисов, для которых требуется включить синхронизацию. - Можно поступить немного иначе и синхронизировать все данные принудительно. Для этого нажмите по трем вертикальным точкам, расположенным в правом верхнем углу, или кнопке «Еще»
(на устройствах производства Xiaomi и некоторых других китайских брендов). Откроется небольшое меню, в котором следует выбрать пункт «Синхронизировать»
. - Теперь данные из всех приложений, подключенных к учетной записи Google, будут синхронизированы.
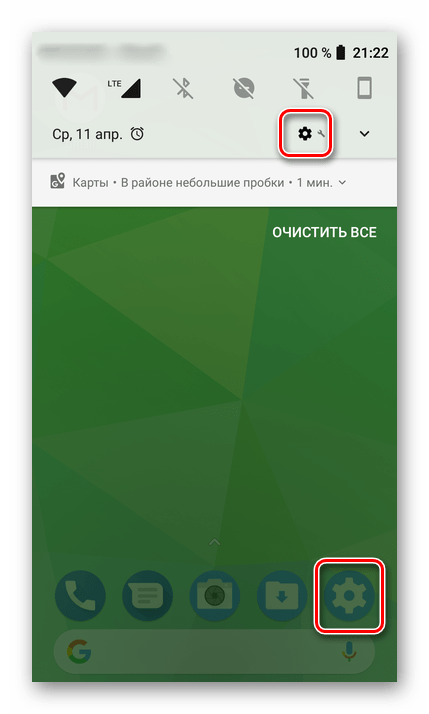
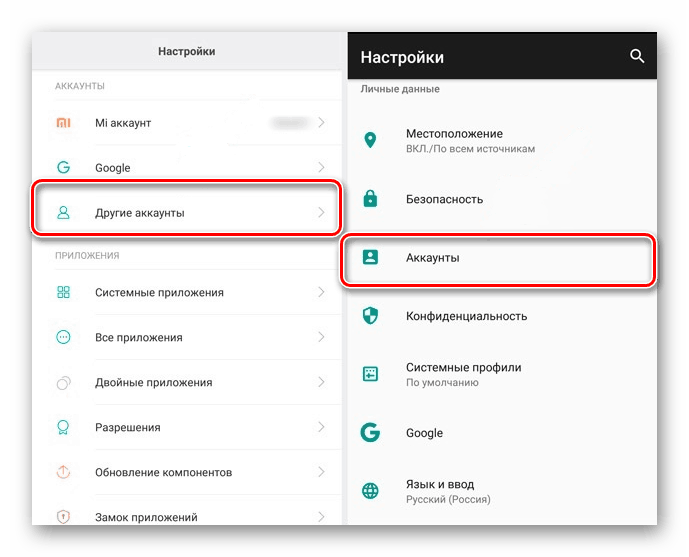
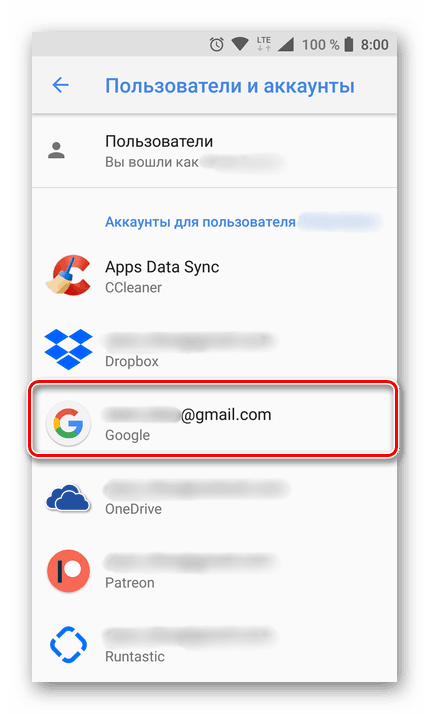
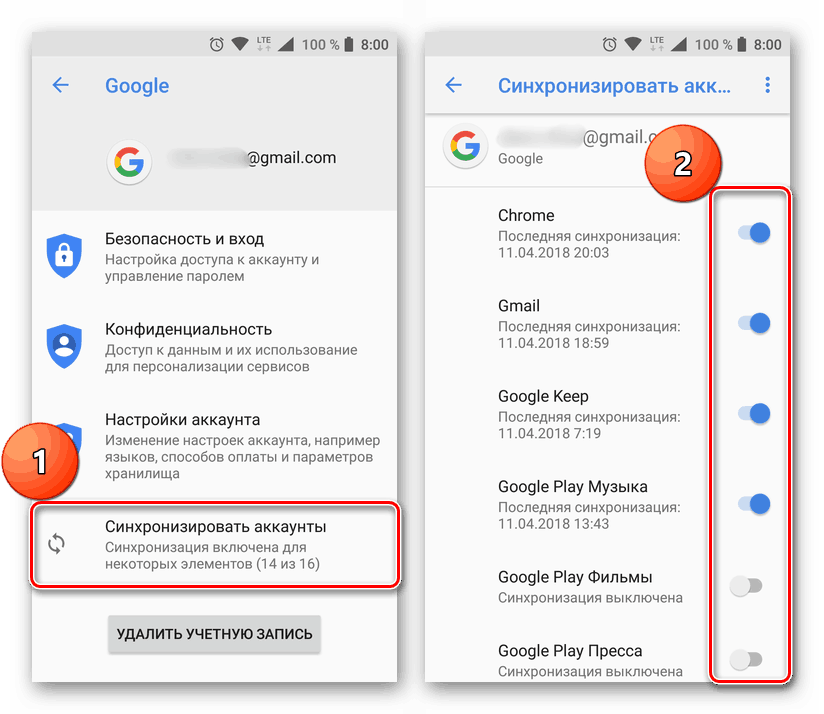
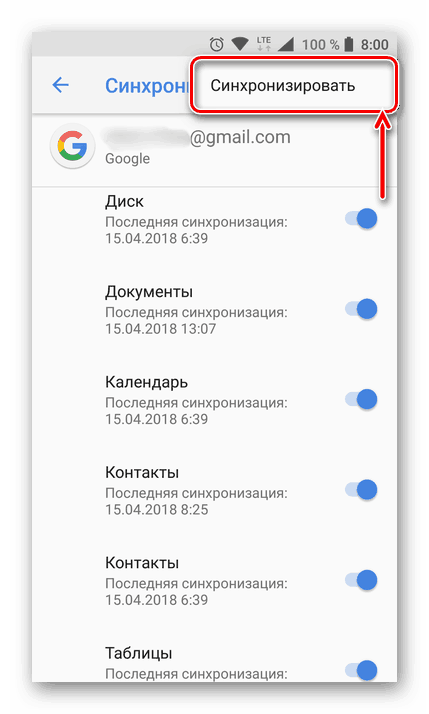
Примечание: На некоторых смартфонах принудительно синхронизировать данные можно более простым способом – воспользовавшись специальным значком в шторке. Для этого нужно ее опустить и найти там кнопку «Синхронизация»
, выполненную в виде двух круговых стрелок, и установить ее в активное положение.
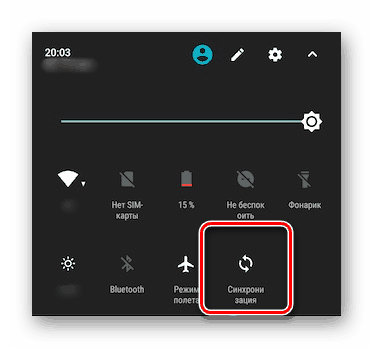
Как видите, нет ничего сложного в том, чтобы включить синхронизацию данных с Гугл-аккаунтом на Андроид-смартфоне.
Включаем функцию резервного копирования
Некоторые пользователи под синхронизацией подразумевают резервирование данных, то есть копирование сведений из фирменных приложений Google в облачное хранилище. Если ваша задача – создание резервной копии данных приложений, адресной книги, сообщений, фото, видео и настроек, тогда выполните следующие действия:
- Откройте «Настройки»
своего гаджета и перейдите к разделу «Система»
. На мобильных устройствах с версией Android 7 и ниже предварительно потребуется выбрать пункт «О телефоне»
или «О планшете»
, в зависимости от того, что вы используете. - Найдите пункт «Резервное копирование»
(может еще называться «Восстановление и сброс»
) и перейдите в него. - Установите в активное положение переключатель «Загружать на Google Диск»
или установите галочки напротив пунктов «Резервирование данных»
и «Автовосстановление»
. Первое характерно для смартфонов и планшетов на последней версии ОС, второе – для более ранних.
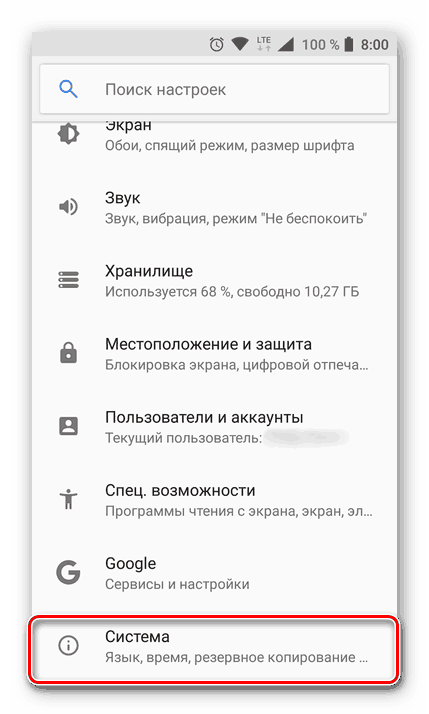
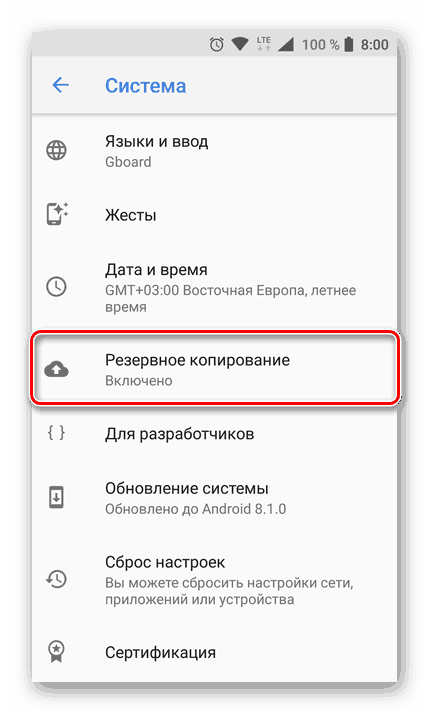
Примечание: На мобильных устройствах со старыми версиями Андроид пункты «Резервное копирование»
и/или «Восстановление и сброс»
могут находиться непосредственно в общем разделе настроек.
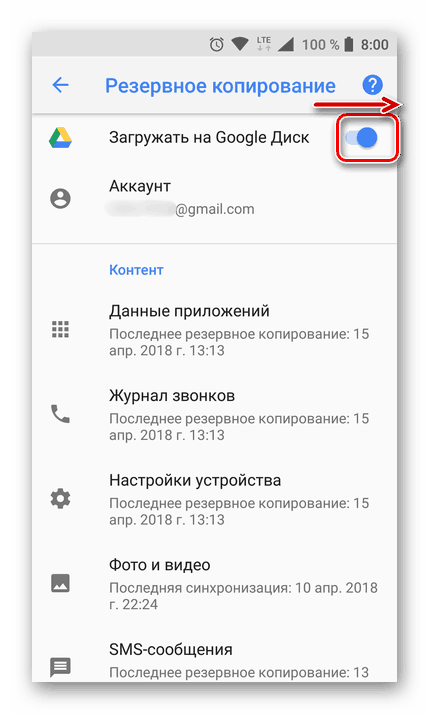
После выполнения этих простых действий ваши данные будут не только синхронизироваться с учетной записью Google, но и сохраняться в облачное хранилище, откуда их всегда можно будет восстановить.
Распространенные проблемы и варианты их устранения
В некоторых случаях синхронизация данных с учетной записью Google перестает работать. Причин у этой проблемы несколько, благо, определить их и устранить довольно легко.
Проблемы с подключением к сети
Проверьте качество и стабильность подключения к интернету. Очевидно, что при отсутствии на мобильном устройстве доступа в сеть, рассматриваемая нами функция работать не будет. Проверьте подключение и, если это потребуется, подключитесь к стабильному Wi-Fi или найдите зону с более качественным покрытием сотовой связи.
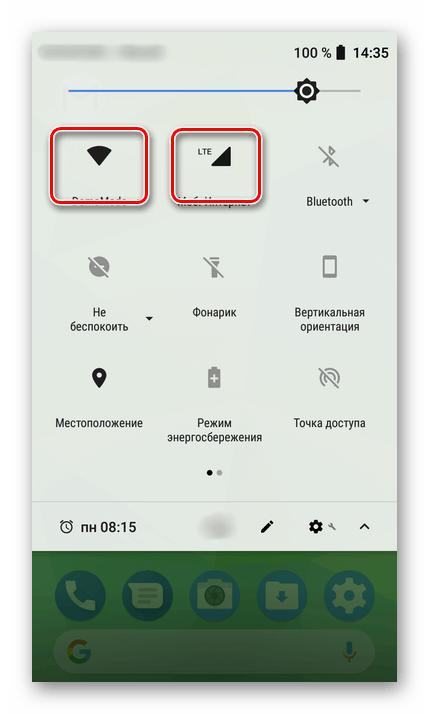
Читайте также: Как включить 3G на телефоне с Android
Отключена автосинхронизация
Убедитесь в том, что на смартфоне включена функция автоматической синхронизации (5-ый пункт из части «Включаем синхронизацию данных…»).
Не выполнен вход в Гугл-аккаунт
Убедитесь, что вы авторизованы в учетной записи Google. Возможно, после какого-то сбоя или ошибки она была отключена. В таком случае нужно просто повторно войти в аккаунт.
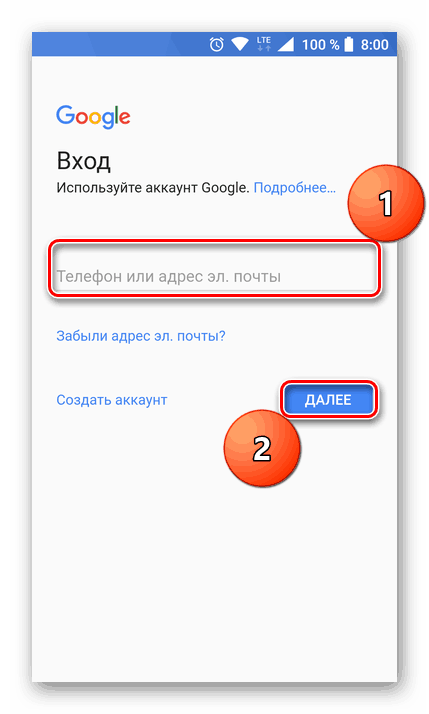
Подробнее: Как войти в Гугл-аккаунт на смартфоне
Не установлены актуальные обновления ОС
Возможно, ваше мобильное устройство нуждается в обновлении. Если вам доступна новая версия операционной системы, ее обязательно нужно скачать и установить.
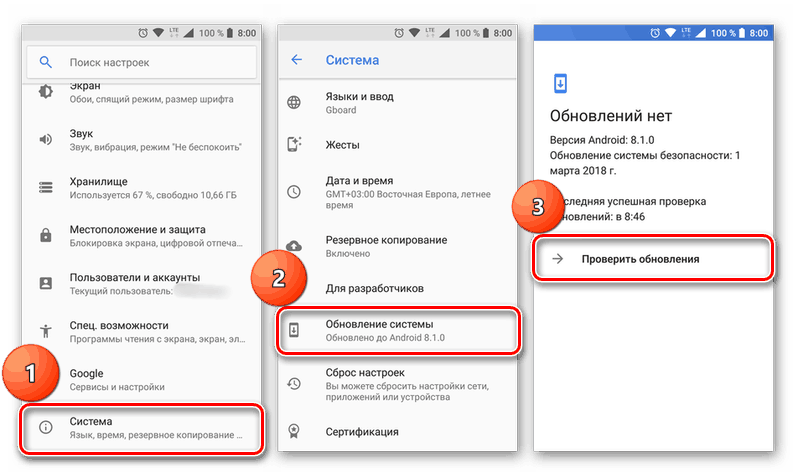
Для проверки наличия апдейта откройте «Настройки»
и поочередно перейдите по пунктам «Система»
— «Обновление системы»
. Если у вас установлена версия Android ниже 8, предварительно потребуется открыть раздел «О телефоне»
.
Читайте также: Как отключить синхронизацию на Андроид
Заключение
В большинстве случаев синхронизация данных приложений и сервисов с учетной записью Google включена по умолчанию. Если же она по каким-то причинам отключена или не работает, проблема устраняется всего за несколько простых шагов, выполняемых в настройках смартфона.
 Мы рады, что смогли помочь Вам в решении проблемы.
Мы рады, что смогли помочь Вам в решении проблемы.
 Опишите, что у вас не получилось.
Опишите, что у вас не получилось.Наши специалисты постараются ответить максимально быстро.