Как войти в OneDrive
Microsoft OneDrive — облачный сервис, предназначенный для неопасного и спокойного хранения всевозможных файлов: документов, музыки, изображений, видеоматериалов и прочих. При наличии интернета, возможно, легко осуществить к ним доступ. OneDrive доступно с компьютера, смартфона или планшета и других девайсов.
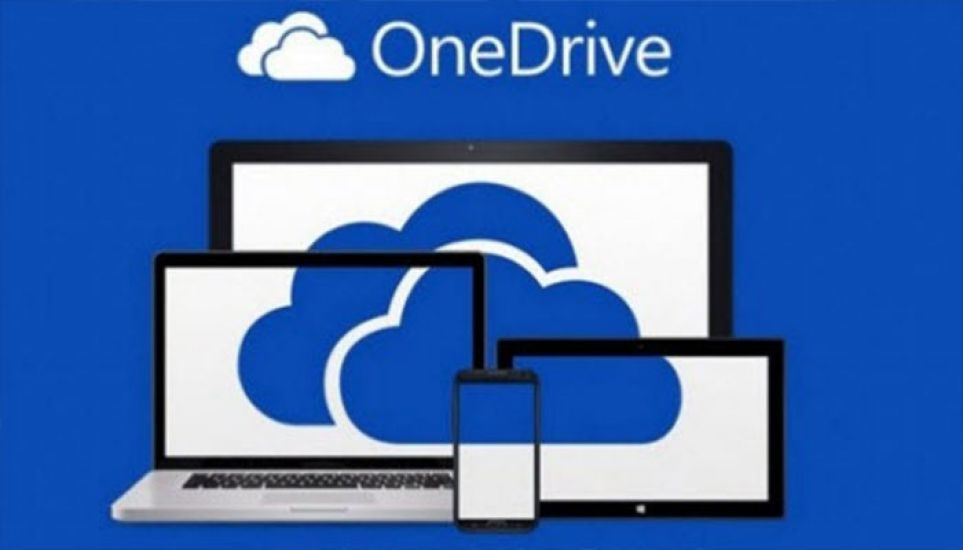
Вход в веб-сервис OneDrive
Для того, чтобы зайти в сервис необходимо:
- Откроем браузер. В строчке поиска введем OneDrive и выберем onedrive.live.com и переключимся на сайт.
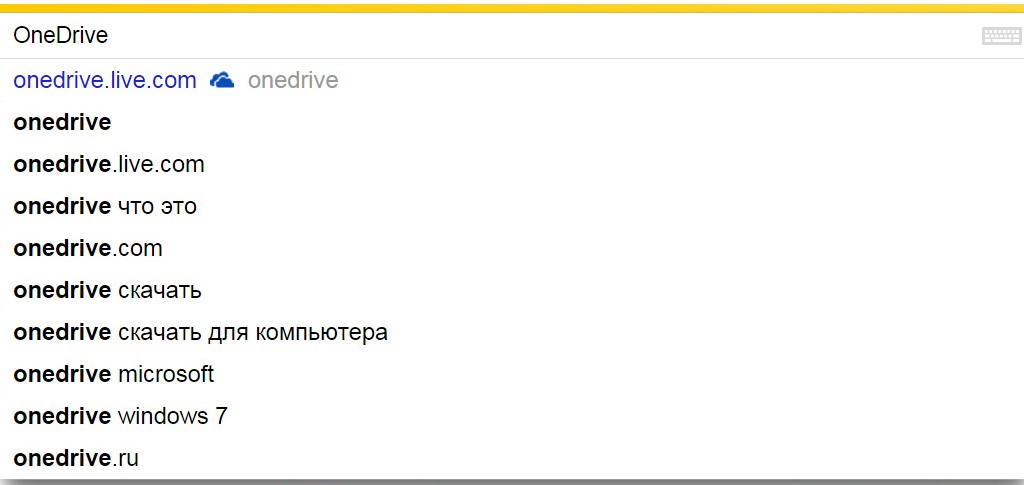
- Щелкаем на надписи «Войти», расположенной в верхнем углу.
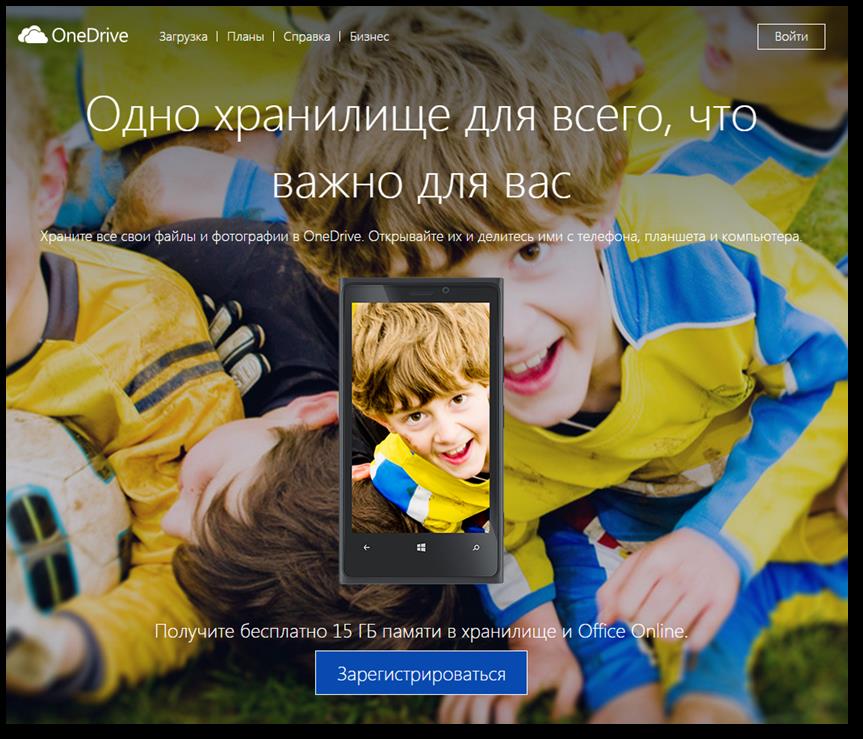
- Выполняем предложенные действия. Будем считать, что вы имеете учетную запись Майкрософт. Клик по кнопочке «Далее» и раскрывается окно входа.
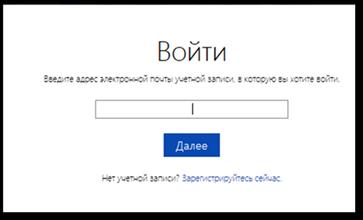
- Заходим под собственной учетной записью, вводим e-mail и пароль, и щелкаем «Вход».
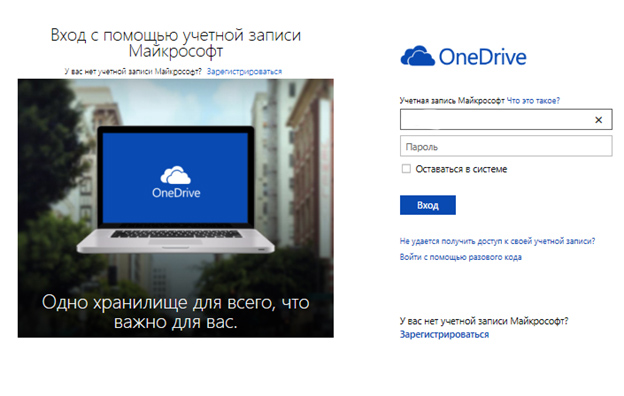
- Кликнем по надписи «Начать», затем в последующем окне «Далее» и снова «Далее». Следом «Закрыть».
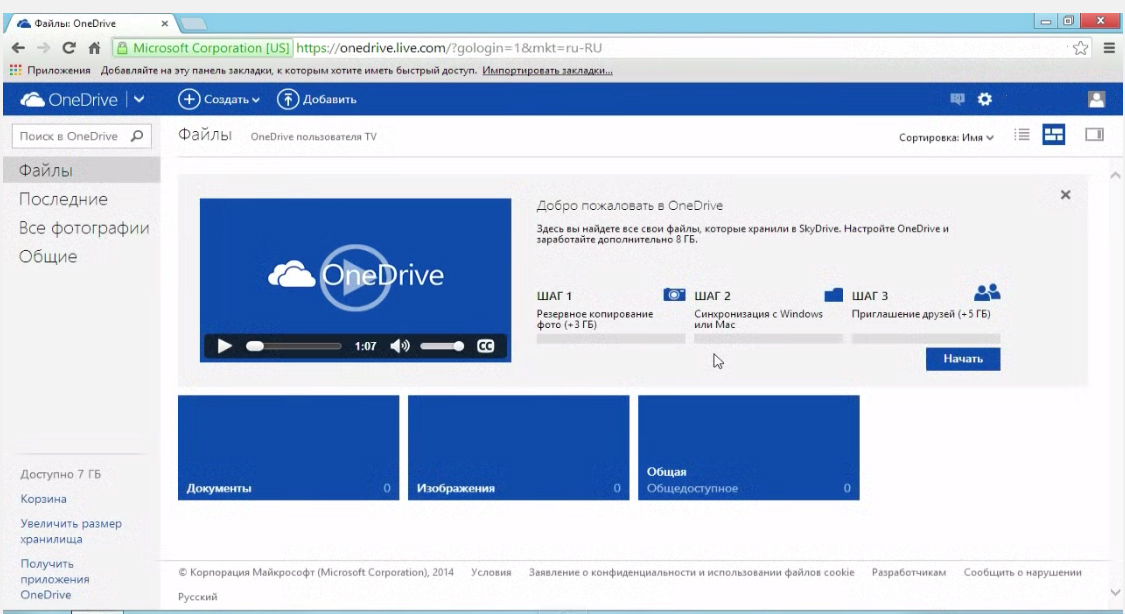
- Нажмем на иконку «Документы». Открываем на панели задач проводник . В возникшем окне раскроем «Документы». В предоставленной папке выделяем произвольный файл, например, Doc1. И переносим его в окно браузера. Файл Doc1 добавится в окно «Документы» на сервере.
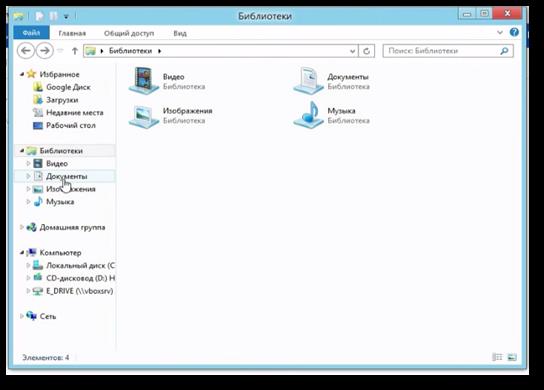
Вход в OneDrive через приложение
Тут же на сайте, для более удобной работы с сервисом можно скачать программу-клиент OneDrive и войти в хранилище через неё:
- На левой панельке, внизу, щелкаем по надписи «Получить клиент OneDrive».
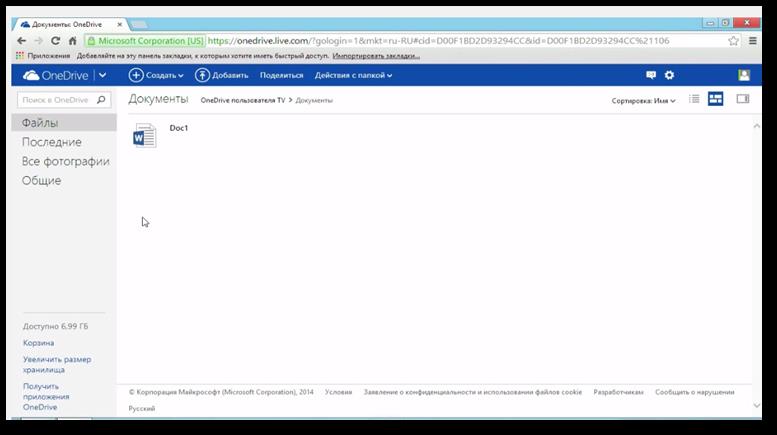
- Щелкаем заголовок «Скачать OneDrive» для необходимой ОС.
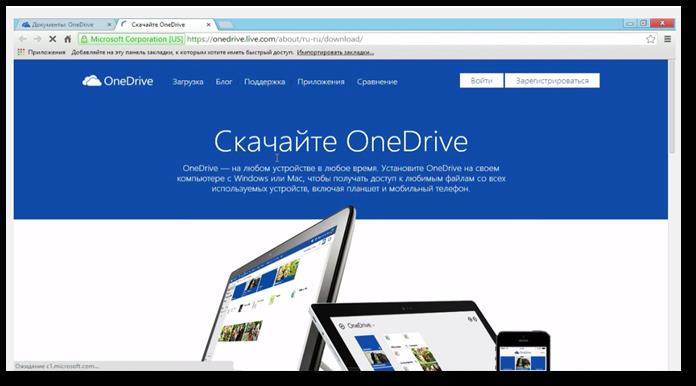
- Произойдет автозагрузка файла установки клиента. Нажимаем на панели загрузки . Подтверждаем внесение поправок на компьютере «Да».
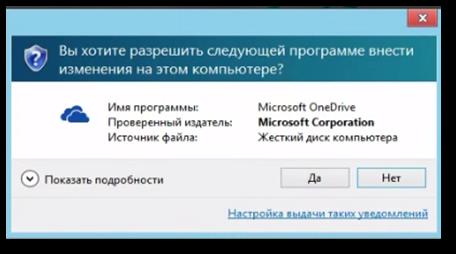
- Предстанет перед глазами загрузка клиента на ваш ПК.
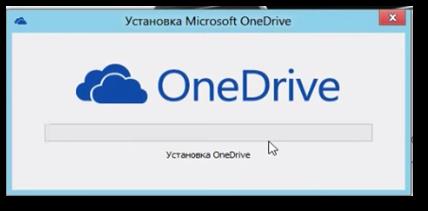
- Щелкаем по кнопке «Начать работу».
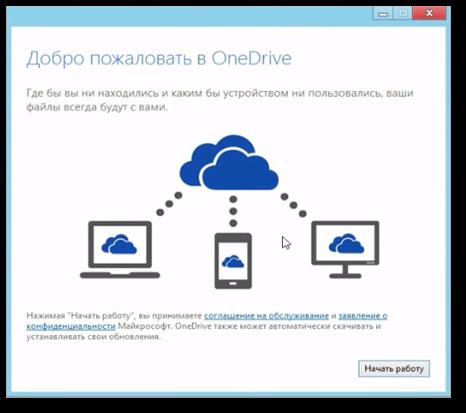
- Вводим требуемые данные. Нажимаем «Вход».
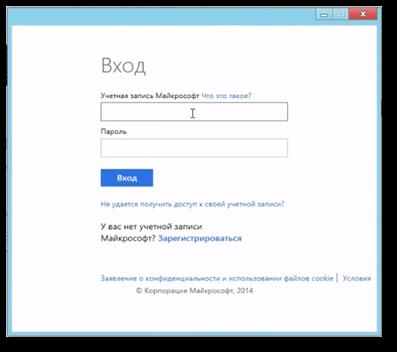
- В окошке «Ваша папка OneDrive» щелкнем «Изменить» и избираем размещение папки, «ОК» и снова «Далее».
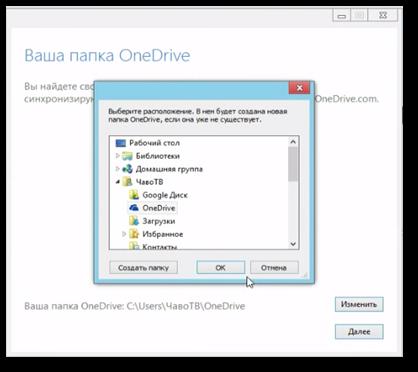
- Выбираем синхронизацию. По клику на кнопочке «Готово» раскроется папка OneDrive на компьютере. Начинка данной папки, несомненно, будет механически синхронизироваться с виртуальным сервисом при подсоединении интернета.
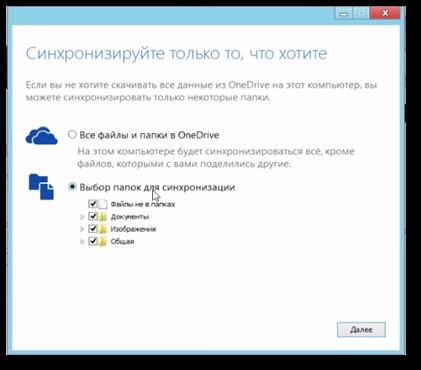
- Можно приниматься за работу.
Совет! Для управления клиентом OneDrive из ОС Windows, в разделе предупреждений устанавливается иконка. При щелчке по этой иконке, возникает всплывающее меню софта, позволяющее вызвать настройки.
Вот теперь вы узнали, как выполнить вход в OneDrive на русском языке. Все просто, нужна только внимательность и пунктуальность. Подключив OneDrive (о его отключении читайте тут), вы получаете одновременно возможность онлайн работы с документами в основных программах офиса, как в текстовом редакторе, так и в табличном процессоре. Возможно создание презентаций и работа в блокноте. Успешной работы и славного отдыха!
OneDrive — вход в личный кабинет облачного хранилища
С развитием интернета большую популярность среди пользователей получили так называемые облачные хранилища. Одним из таких является OneDrive – онлайн сервис по хранению информации от компании Майкрософт. О том, что из себя представляет OneDrive, вход в его личный кабинет и о многом другом более подробнее в данной статье.
Предназначение облака OneDrive
Облачное хранилище от Microsoft, как и его другие аналоги, позволяет хранить личную информацию на удаленных серверах компании. При этом память компьютера или смартфона не занимается совсем.

К тому же, это удобно в том случае, когда есть угроза потери личных данных, например, при атаке вирусов. Загруженные в сеть файлы никуда не исчезнут и доступ к ним можно будет получить в любое время, если есть выход в интернет, разумеется
Основные возможности сервиса OneDrive:
- автоматическое сохранение файлов фото и видео на удаленном сервере;
- возможность передачи сообщений как на электронную почту, так и в профили различных соцсетей;
- работа с документами в онлайн режиме.
Только что зарегистрировавшим учетную запись пользователям предоставляется бесплатно 15 Гб
свободного пространства на серверах Майкрософт
Вход в личный кабинет OneDrive
Как уже упоминалось выше, имея учетную запись Майкрософт и установленный OneDrive, войти в его личный кабинет совсем не сложно. Достаточно лишь при первом запуске программы ввести данные своей учетки. При этом осуществить эту операцию можно как из браузера, так и с помощью соответствующего приложения.
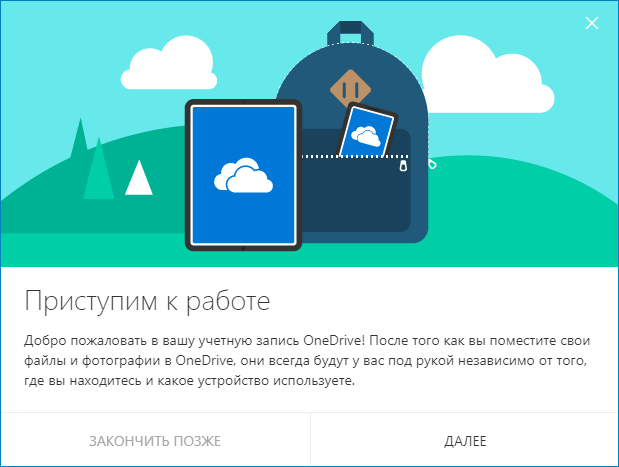
Использование браузера
Чтобы начать использовать облако Майкрософт OneDrive, войти необходимо сначала на сайт программы, при помощи любого браузера. После чего потребуется ввести данные своей учетной записи, а если их нет, то здесь же можно будет зарегистрироваться.

Интерфейс личного кабинета OneDrive не слишком отличается от подобных ему сервисов. Личные файлы, которые требуется сохранить, можно добавить обычным перетаскиванием или при помощи специальной кнопки.
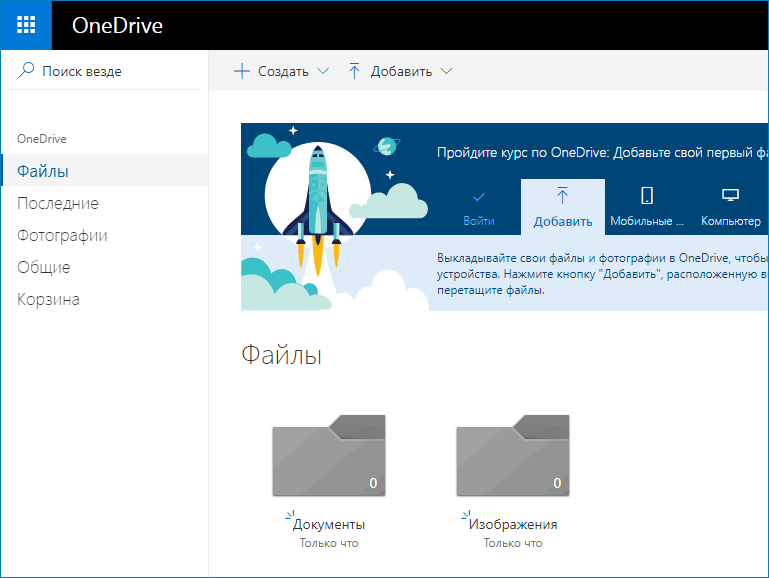
Вход через программу на компьютере
Для лучшей работы, лучше всего скачать саму программу OneDrive на компьютер. Войти в личный кабинет можно через нее, используя данные своей учетной записи.
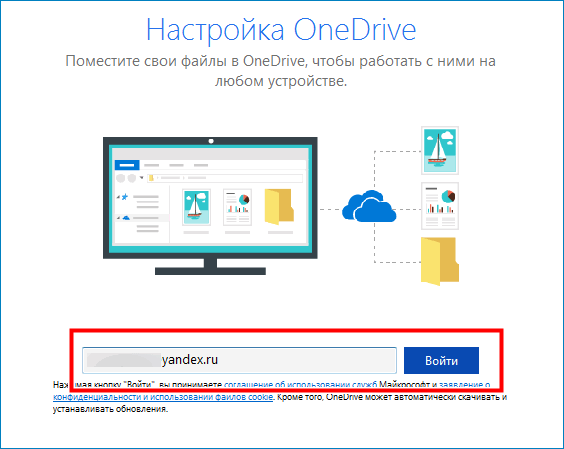
После этого приложение предложит настроить синхронизацию.
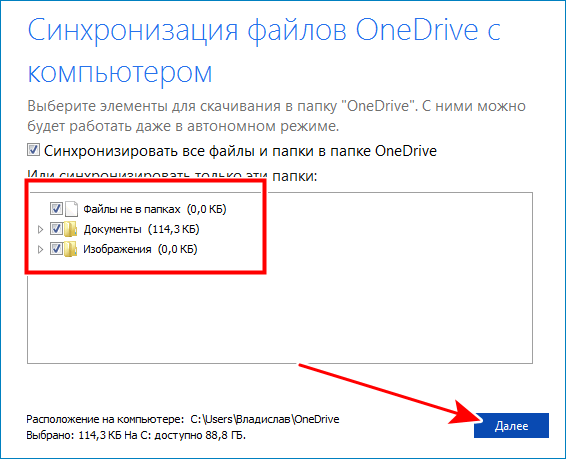
В зависимости от выбора, в сеть будут загружаться как все папки и файлы, так и некоторые из них или вообще не будет копироваться ничего.
Обратите внимание!
В последних редакциях ОС Windows облачное хранилище OneDrive является частью системы. Скачивать и устанавливать его не требуется.
Вход через мобильное приложение
Вход в OneDrive на смартфоне ничем не отличается от его запуска с компьютера. Если приложение отсутствует, то его потребуется загрузить и установить.
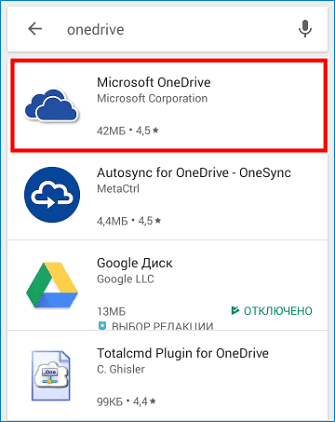
Затем по выбору либо ввести данные учетной записи, либо зарегистрироваться, после чего можно начать пользоваться сервисом.
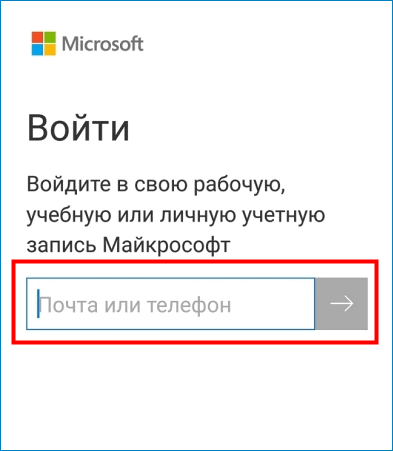
Плюсы и минусы использования личного кабинета OneDrive
Главным назначением данного сервиса является доступность сохраненных в онлайне файлов на всех своих устройствах, которые привязаны к учетной записи.
Преимущества OneDrive:
- созданный и помещенный в облако файл на одном устройстве, станет доступным на всех остальных;
- нет необходимости в хранении информации на физических носителях;
- сохранять и редактировать документы можно прямо в облачной среде;
- вход в облако Microsoft на компьютере можно осуществить посредством стандартного проводника;
- присутствует возможность назначения доступа к файлам (например, можно как предоставить полный доступ к документам пользователям, так и заблокировать его).
К минусам сервиса можно отнести то, что на диске отсутствует функция поиска. Это не очень удобно, особенно если там хранится большое количество файлов.
Важно!
Программа может быть, как на русском языке, так и нет. Это зависит от версии используемой операционной системы





