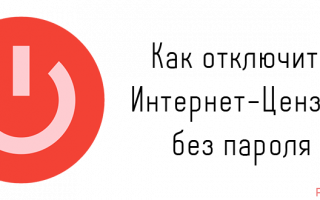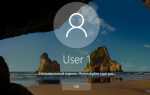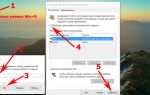Как отключить Интернет Цензор без пароля в Windows

Обходим защиту Интернет-Цензора
Здесь, как и в любом другом софте, предназначенном для ограничения свободы работы за компьютером, существует система, позволяющая восстановить пароль, снимающий ограничения. Однако кроме стандартного способа есть и дополнительные, которые тоже позволяют обойти блокировку Интернет-Цензора.
Способ 1: Стандартное восстановление пароля
Если вы сами ранее устанавливали и настраивали программу, то здесь будет всё просто, так как текущий пароль можно получить к себе на электронный ящик. Итак, инструкция в этом случае будет выглядеть следующим образом:
- Попытайтесь войти на ресурс, доступ к которому запрещает Интернет-Цензор. Также можно попытаться войти в сами настройки Интернет-Цензора. Это нужно для того, чтобы всплыло окошко, где от вас требуется ввести пароль.
- Когда таковое окно появится нажмите на пункт «Напомнить пароль»
. - Программа вышлет письмо на тот почтовый ящик, который указан в настройках программы. Проверьте его. При нахождении письма от Интернет-Цензора, скопируйте пароль и снимите ограничения.
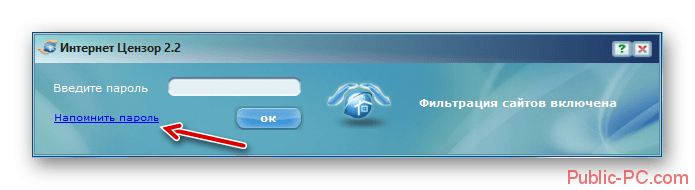
Иногда письмо может идти несколько минут. Если оно долго не приходит не забывайте, что есть вероятность того, что оно попало в папку «Спам»
.
Способ 2: Удаление через специальные программы
К сожалению, далеко не у всех пользователей есть возможность воспользоваться стандартным способом восстановления пароля в Интернет-Цензоре. Удаление программы обычными методами тоже результата не принесёт, так как потребуется ввести пароль от программы.
Однако можно использовать специальные программы, созданные для удаления других программ и файлов, имеющие при этом функцию «Принудительная деинсталляция»
. Давайте рассмотрим, как удалить Интернет-Цензор при помощи Revo Uninstaller:
- Запустите деинсталлятор. В центральной части окна будет расположен список всех установленных программ. Нужно найти иконку Интернет-Цензора.
- Выделите иконку программы при помощи щелчка левой кнопки мышки. В верхнем меню нажмите на пункт «Принудительная деинсталляция»
. Можно попробовать обычную процедуру удаления, выбрав в верхнем меню «Удалить»
. - Если вы выбрали первый вариант, то перед вами появится окно, где нужно ввести полное наименование программы (желательно латинскими символами) в поле «Точное имя программы»
. - В поле ниже нужно указать месторасположение этой программы на жёстком диске компьютера. Нажмите на кнопку «Обзор»
. - Откроется «Проводник»
, в котором нужно выбрать папку с файлами программы. - Затем в блоке «Режим сканирования»
поставьте отметку напротив варианта «Продвинуты»
. Нажмите «Далее»
. - Произойдёт принудительная деинсталляция программы, благодаря чему вам не потребуется вводить от неё пароль. По завершению процедуры откроется окошко со списком всех обнаруженных записей в реестре. Нажмите на кнопку «Отметить все»
. - Теперь нажмите на кнопку «Удалить отмеченные»
. - В следующем окне программа проведёт сканирование компьютера на предмет наличия на нём других остаточных файлов от Интернет-Цензора. Нажмите на кнопку «Отметить все»
, а затем на «Удалить»
. - Для завершения процедуры удаления нажмите на кнопку «Готово»
.
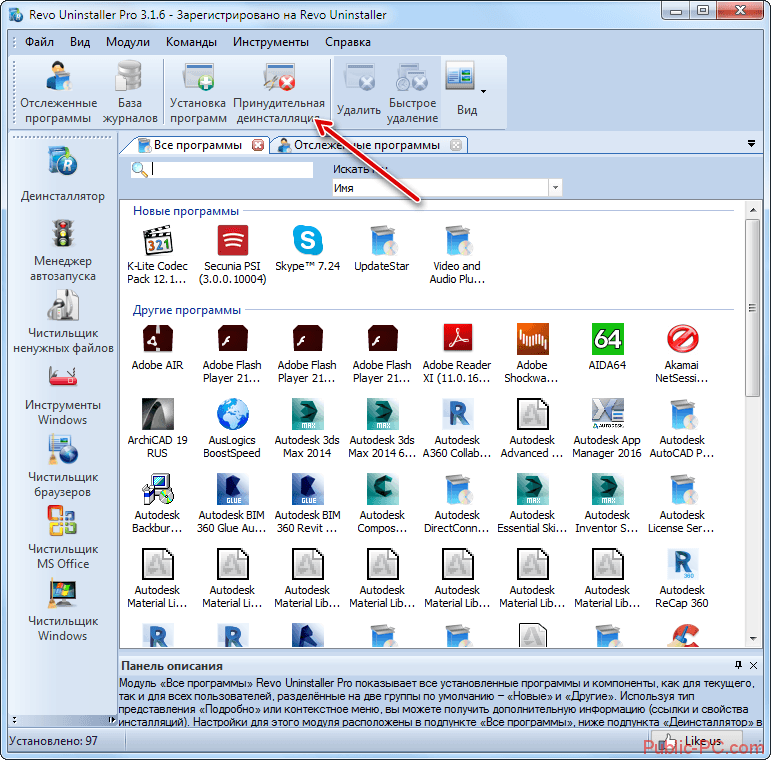
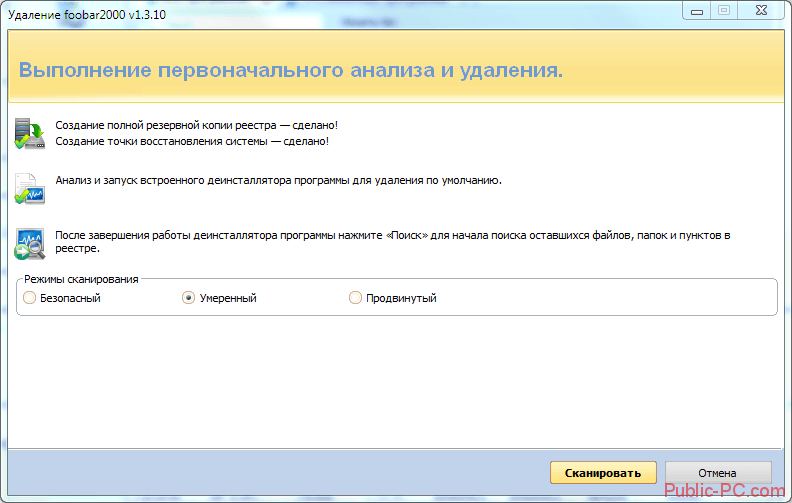
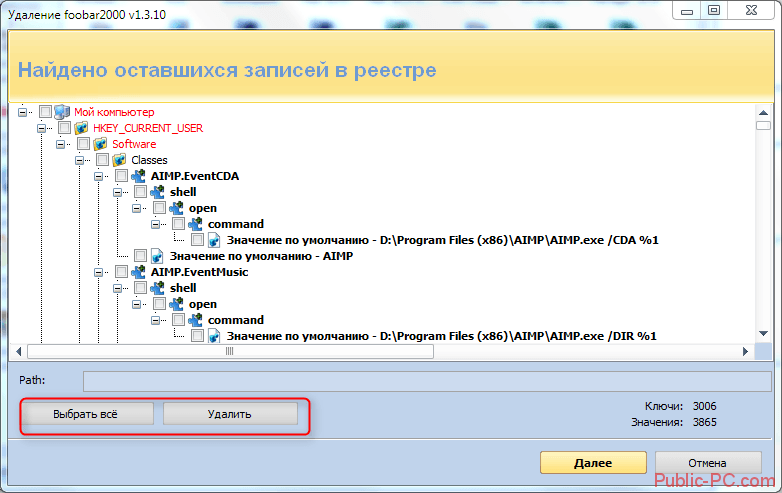
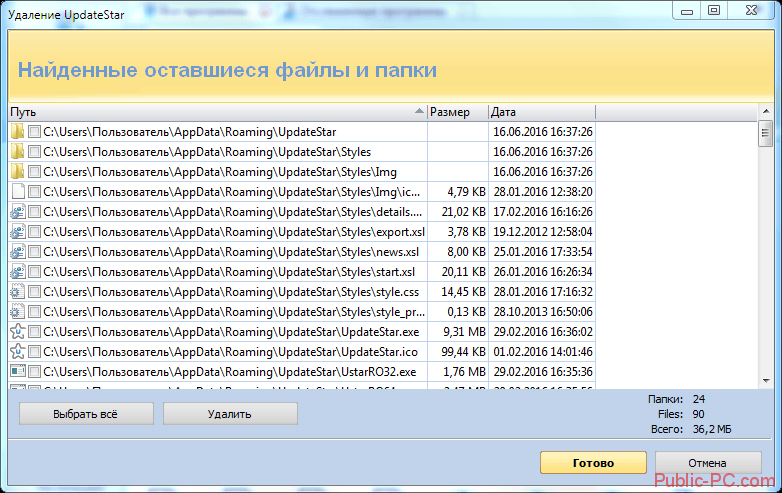
Читайте также:Как убрать пароль для входа в Windows с компьютераИнтернет Цензор для WindowsКак разблокировать планшет, если забыл пароль
Способ 3: Редактирование Консоль и редактор реестра
Пошаговая инструкция к этому способу выглядит следующим образом:
- Изначально вам нужно запустить «Командную строку»
. Сделать это можно множеством способов, например, воспользовавшись сочетанием клавиш Win+R
. В открывшейся строке введите командуcmd
и нажмите Enter
. - В «Командной строке» вбейте следующую команду:
taskkill /f /im censor.exe
. Для применения команды нужно нажимать клавишу Enter. - Теперь команду, отвечающую за остановку сервиса Интернет-Цензора:
sc stop InternetCensor - Для того, чтобы процедура прошла максимально корректно нужно дополнительно отключить все сетевые адаптеры. Введите:
devcon disable =net - На данном этапе нужно перейти непосредственно к редактированию реестра. Для этого откройте строку «Выполнить»
(сочетание клавиш Win+R
) и введите туда:regedit - В редакторе реестра нужно перейти по пути:
HKEY_LOCAL_MACHINESOFTWAREInternetCensorSettings
Чтобы быстро переместиться в искомую директорию скопируйте этот путь и вставьте его в поисковую строку редактора. Она находится в верхней части окна. - Найдите там файл «Hash»
и нажмите по нему правой кнопкой мыши. В контекстном меню выберите вариант «Изменить значение»
. - Откроется окошко, где нужно вписать пароль в виде md5-хэша. По умолчанию там уже будет вбито значение установленного пароля, вам нужно заменить его на свой. Например, для крайне лёгкого пароля 123 используется следующий хэш-код:
202cb962ac59075b964b07152d234b70 - После ввода нового значения вам нужно сохранить все изменения и перезагрузить компьютер.
- Теперь для доступа к панели управления Интернет-Цензором достаточно воспользоваться паролем 123
.
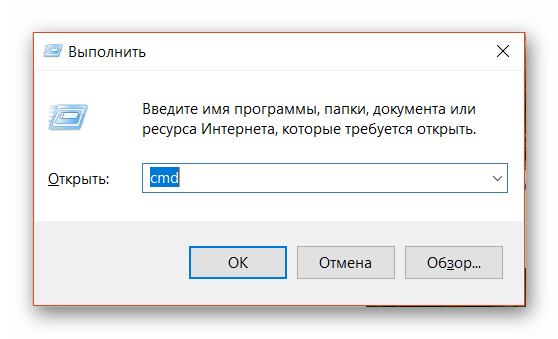
Способ 4: Использовать Tor Browser
Этот способ сможет сработать только в том случае, если вы сможете скачать установщик браузера и при этом установить его. Не стоит забывать, что Интернет-Цензор может блокировать сайты, где можно что-либо скачать на компьютер.
Давайте рассмотрим, как скачать, установить и настроить Tor Browser для работы за компьютером с Интернет-Цензором:
- Перейдите на официальный сайт разработчиков. Если Цензор блокирует к нему доступ, то данный способ вам не подойдёт. Обратите внимание на варианты, рассмотренные выше.
- Пролистайте сайт чуть ниже, пока не наткнётесь на блок «Tor Browser Downloads»
. Здесь будет представлена таблица, где версии браузера разделены по языкам и совместимостью с операционной системой (Windows, Linux, Mac). Выберите русскую версию для Виндовс (или любу другую, подходящую вам). - Чтобы начать скачивание образа установщика, нужно нажать на надпись «32/64-bit»
. - Дождитесь завершение скачивания и откройте установщик.
- В первом открывшемся окне укажите язык для вашей версии Tor’а.
- Затем вам будет предложено указать место для установки программы. По умолчанию стоит папка Program Files на диске C. Если её нужно изменить, то нажмите на кнопку «Обзор»
. - Дождитесь завершения процесса установки. Здесь ничего делать не нужно.
- Когда всё закончится нужно нажать на кнопку «Готово»
. Поставьте или снимите галочку с пункта «Запустить Tor Browser Bundle»
. Если оставить галочку, то произойдёт запуск браузера и окна настроек. - Появится окно с настройками. На самом деле тут всего две кнопки: «Соединиться»
и «Настроить»
. В случае с Интернет-Цензором достаточно будет использовать первую кнопку. В этом случае Tor применит стандартные настройки, которые позволят обойти блокировку.
С помощью Tor Browser можно обойти блокировку всех ресурсов на компьютере. Однако есть свои ограничения, например, доступ к запрещённым сайта может быть выполнен только через сам браузер, плюс сам Интернет-Цензор с компьютера никуда не исчезнет.
Избавиться от блокировки Интернет-Цензором можно и не переставляя операционную систему, если использовать один из предложенных выше способов.
Обход пароля в «Интернет Цензор»
Достался мне на работе компьютер, да не простой, а с программой «Интернет Цензор»
.
«Интернет Цензор»
– интернет-фильтр, предназначенный для блокировки потенциально опасных и/или ненужных сайтов. В общем, программа весьма простая в использовании и инсталляции, как говориться «для домохозяек», но речь пойдет не о том, как ей пользоваться, а скорее на оборот!
Этот нехороший «censor»
не давал возможности выхода в интернет, коим образом меня никак не устраивало, просто удалить его тоже нельзя – требует ввода пароля, которого я естественно не знал, так как не устанавливал его, а админа, который это делал, уже нет. Так что удалять пришлось вручную. Присмотревшись к жертве, выяснилось, что в систему устанавливаются драйвер dflt.sys
и сервис censorsvc.exe
, а censor.exe
является GUI
. Файлов конфига, где мог бы быть сохранен пароль, не нашлось, в реестре был пустой раздел:
HKEY_LOCAL_MACHINESOFTWAREInternetCensor
что немного озадачило, ну да ладно.
Удалив драйвер и остановив сервис проблему решить, не удалось, и вдобавок отвалилась локалка, заглянув в «Менеджер устройств»
обнаружил в сетевых адаптерах несколько «левых»
со знакомым словом «Dflt»
. Попытавшись удалить их – получил отказ с восклицанием: «Это устройство необходимо для загрузки системы»
, не стал заморачиваться с этим и просто отключил адаптеры. И к удивлению в реестре появился раздел с настройками (HKEY
_LOCAL_MACHINESOFTWAREInternetCensorSettings
). О чудо, что же я там увидел – два параметра: “Hash
” и “emailAddress
”. Первый – это md5
хэш пароля, второй – e-mail
, используемый, вроде как, для восстановления пароля. Ну а дальше дело техники, сгинерил md5
своего пароля, заменил им старое значение параметра “Hash
”, вернул драйвер dflt.sys
и сервис censorsvc.exe
в первозданный вид, ну и запустил стандартный деинсталлятор уже со своим верным паролем!
А теперь как сделать все это быстро и без лишних телодвижений:
1) Убьем гуй (censor.exe
):
taskkill /f /im censor.exe
2) Остановим сервис (censorsvc.exe
):
sc stop InternetCensor
3) Отключим сетевые устройства содержащими слово «Dflt»
. Тут кому какой вариант удобнее через оснастку (Менеджер устройств
) или при помощи утилиты . Для меня удобнее второй вариант, но для простоты отключаем все сетевые адаптеры:
devcon disable =net
4) Запускаем редактор реестра и изменяем значение “Hash
” на свое, к примеру, для пароля 123
md5 хэш будет равен 202cb962ac59075b964b07152d234b70
5) Включим обратно сетевые адаптеры:
devcon enable =net
6) Запустим сервис (censorsvc.exe
):
sc start InternetCensor
7) Запускаем стандартный деинсталлятор со своим паролем.
Отключение сервиса и драйвера нужна для того, что бы был доступ к ветке реестра:
HKEY_LOCAL_MACHINESOFTWAREInternetCensorSettings
которую они скрывают и к тому же, если изменить настройки при запущенном сервисе, например через эффекта это не приносит.
Вот в общем-то и все!
Links: