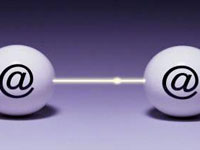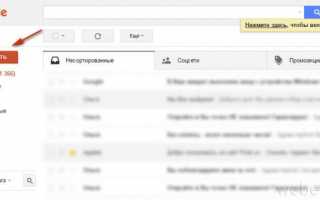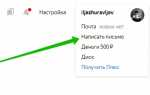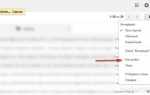Как отправить электронную почту
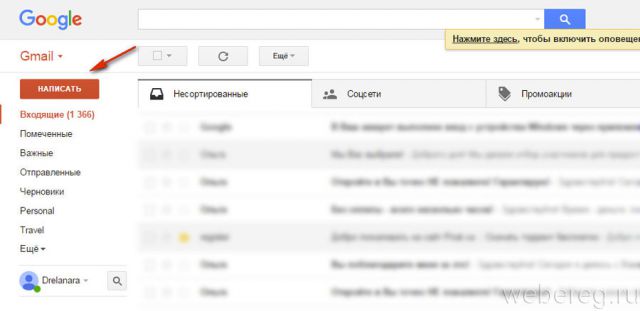
2. В первой строке формы напечатайте адрес почтового ящика получателя. Также вы можете выбрать пользователя из адресной книги (списка сохранённых адресов), кликнув слово «Кому».
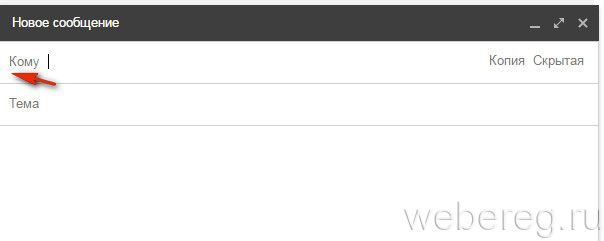
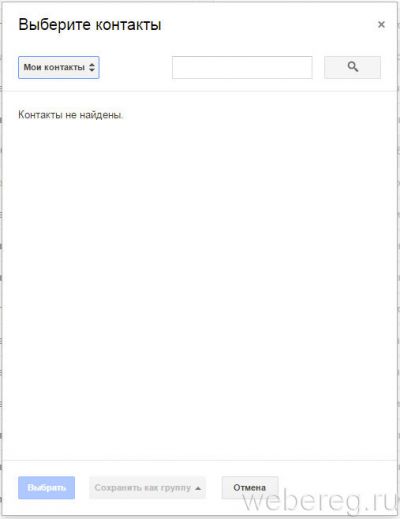
3. Во второй строке подпишите письмо: укажите своё имя или инициалы, чтобы получателю сразу стало понятно, от кого пришло онлайн-послание.
Если вы хотите прикрепить к тексту заявление или какой-либо документ, хранящийся на Google.Диске, клацните его иконку в нижней панели, перейдите в хранилище и выберите необходимый файл. А вот если, к примеру, требуется загрузить отсканированный текст в формате PDF c компьютера, тогда клацните «скрепку».
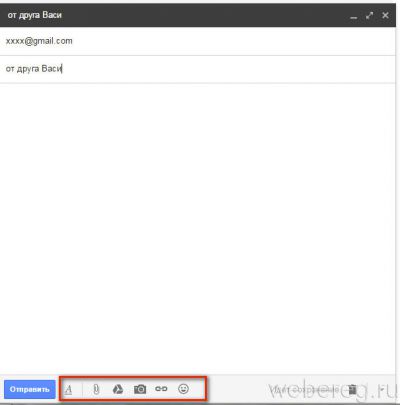
Также вы можете отредактировать текст послания, придать ему красивый вид (Важный момент! Особенно, если вы рассылаете коммерческое предложение со ссылкой или архивом!). Для выполнения этой процедуры нажмите кнопку «A» (самая первая в панели, слева). А затем в дополнительном блоке выберите необходимую функцию — «выделение жирным, курсивом», «настройка шрифта», «создание списка» и т.д.
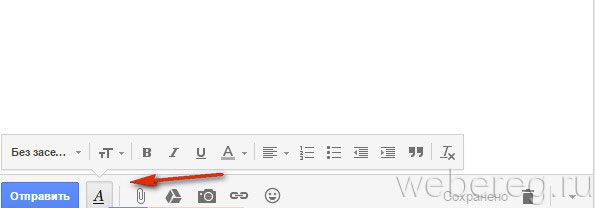
Когда письмо, архив, заявление либо какой-другой документ получены и нужно срочно отослать ответ адресату, кликните один раз левой кнопкой под текстом послания в поле «Нажмите здесь… » и заполните форму вышеописанным способом.
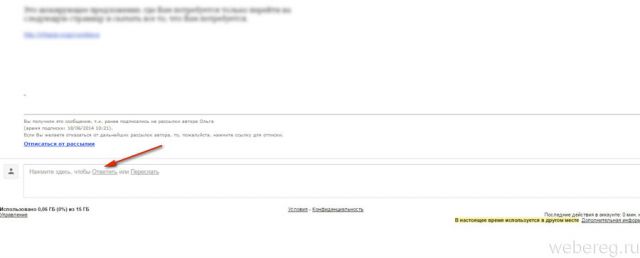
Рассылать электронные «весточки» на Gmail можно и с Checker Plus for Gmail — аддона, предназначенного для мониторинга входящей корреспонденции. Делается это так:
1. Кликните иконку чекера в браузере.
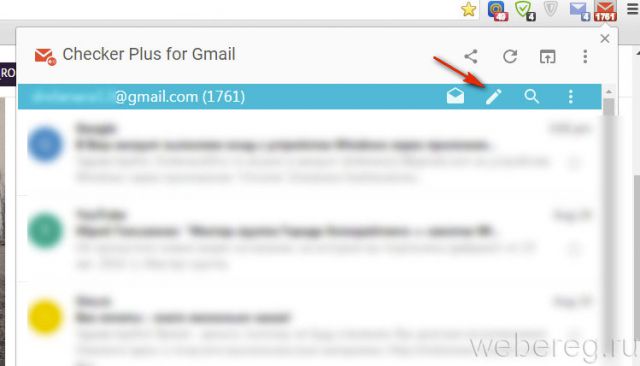
2. В открывшейся панели нажмите кнопку «карандаш».
3. Заполните поля открывшейся формы для отправки.
1. В профиле Яндекс.Почта, в ряду кнопок над списком сообщений, нажмите «Написать».
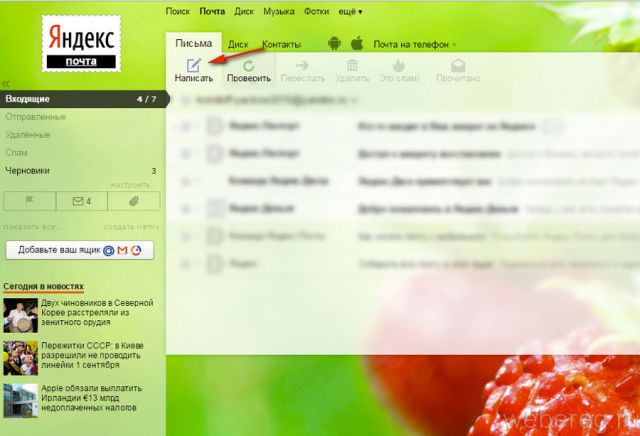
2. В строчке «Кому» напечатайте e-mail получателя, в «Тема» можно создать заголовок письма.
3. Наберите текст и при необходимости отредактируйте его при помощи функциональной панели над полем (шрифт, цвет, выравнивание, смайлики).
Если допустили ошибку при наборе, клацните кнопку «стрелочка влево», чтобы отменить операцию.
4. Чтобы отправить с письмом архив, видео или аудиофайл, хранящийся на ПК, нажмите кнопку «Прикрепить» и закачайте необходимый контент. Для загрузки данных с хранилища Яндекс.Диск нажмите рядом с этой же кнопкой иконку «Летающая тарелка».
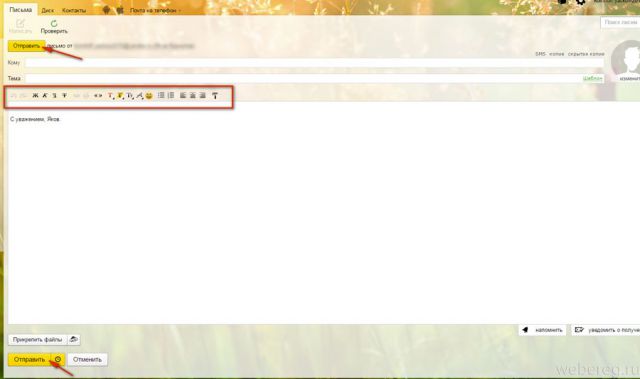
5. Когда всё будет готово, кликните «Отправить» (можно нажать любую из кнопок — вверху и внизу формы).
Клацните поле под полученным сообщением, и на дисплее сразу же откроется форма с указанным адресатом (автором письма).
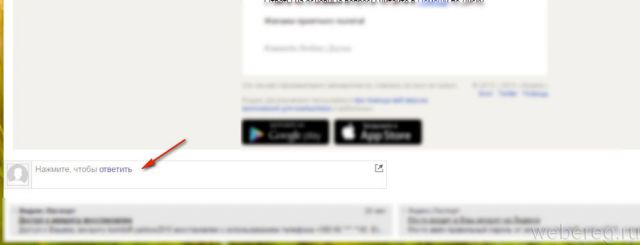
В браузерном расширении Яндекс для чтения писем есть совершенно такая же кнопка «Написать», как и в профиле на сайте. Нажмите её и введите все необходимые данные: адрес получателя, сообщение и, если нужно, загрузите файлы. А если у вас возникнет вопрос «Почему не отправляется послание?», проверьте форму на правильность заполнения, возможно, вы некорректно указали e-mail, а также просмотрите настройки интернет-соединения.
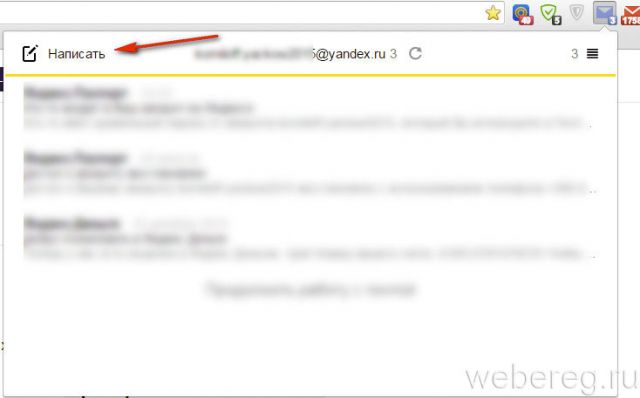
1. Перейдите в раздел «Почта».
2. Клацните «Написать письмо» (кнопка, расположена над разделами корреспонденции).
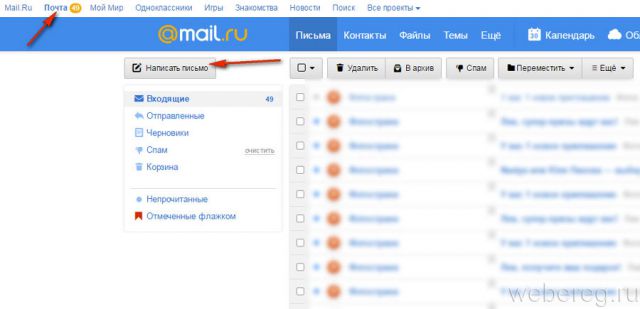
3. Заполните поля «Кому» (e-mail адресата) и «Тема» (заголовок письма).
4. Напечатайте письмо, отредактируйте его посредством функциональной панели, находящейся над полем.
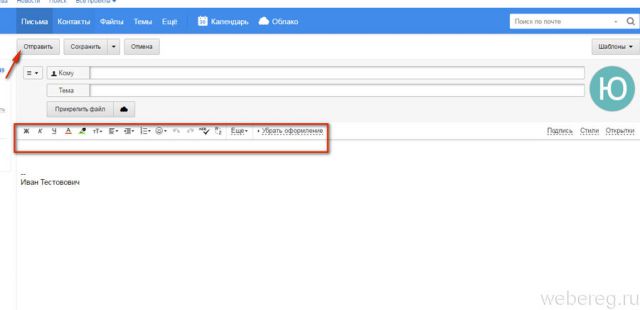
Чтобы отправить файл (например, сканированный отчёт), нажмите опцию «Прикрепить» для загрузки данных с ПК или иконку «Облако», для предоставления ссылки на документы, находящиеся в удалённом хранилище Mail.ru.
5. Нажмите «Отправить».
Чтобы оперативно отослать ответ на полученное сообщение, над его текстом нажмите кнопку «Ответить». Затем заполните форму в вышеописанном порядке.
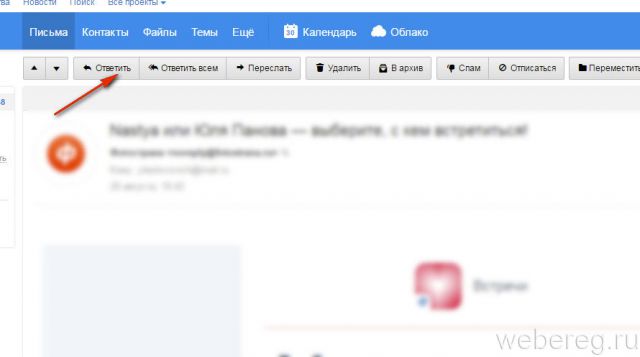
Клацните иконку аддона Mail.ru. В списке нажмите письмо, на которое необходимо дать ответ. В открывшейся вкладке воспользуйтесь опцией «Отправить».
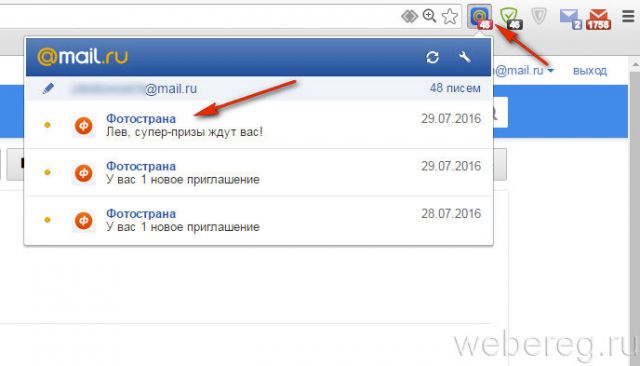
Эту операцию можно выполнить лишь только в том случае, если на вашем компьютере установлен почтовый клиент (например, Thunderbird, eM Client, Windows Live Mail и т.д.).
- Щёлкните по документу Word правой кнопкой.
- В контекстном меню выберите: Отправить → Адресат.
- В клиенте укажите адресата и активируйте отправку текстового файла.
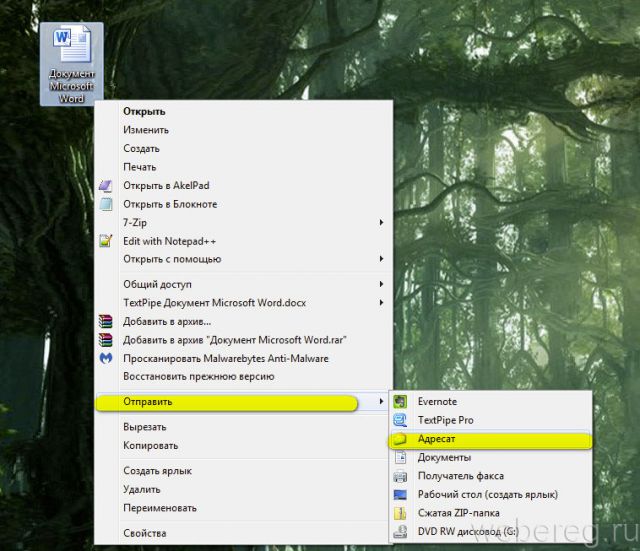
1. Откройте подготовленный документ в Word.
2. Кликните в меню: Файл → Сохранить и отправить.
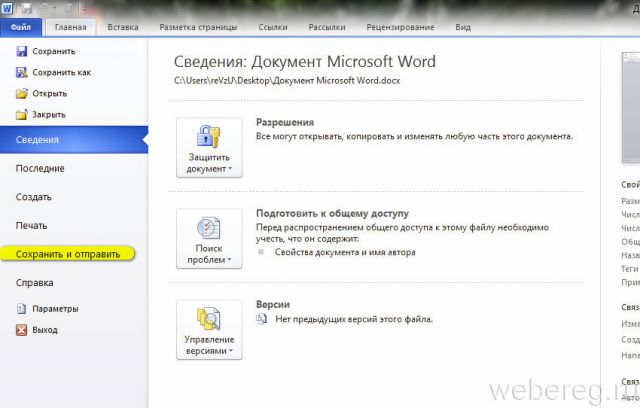
3. Выберите формат:
- «Отправить как вложенные» — полноценная копия документа в виде вложения;
- «… как PDF» — текстовый документ отсылается в формате PDF;
- «… как XPS» — вложение в формате XPS с сохранением настроек форматирования.
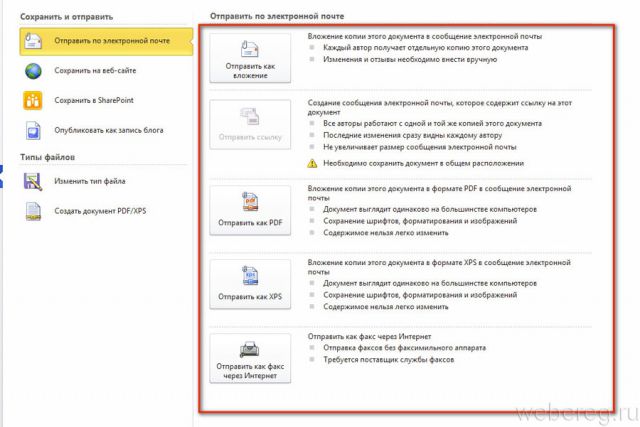
Если вы хотите скрыть свой e-mail, воспользуйтесь специальным онлайн-сервисом. В Сети можно встретить огромное количество сайтов предоставляющих эту услугу, но мы рассмотрим в рамках это статьи наиболее популярные.
(send-email.org)
Каждое сообщение отправляет с другого e-mail (автоматически генерирует адреса). Но всё-таки предоставляет возможность пользователю указать свои «координаты».
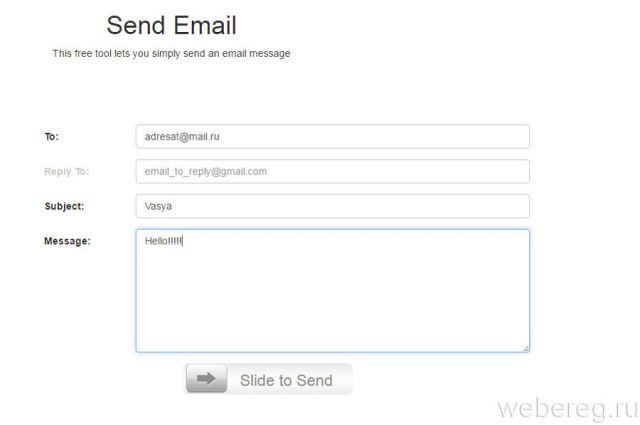
(http://www.theanonymousemail.com)
Чтобы на этом сервисе сделать анонимную рассылку необходимо зарегистрироваться и указать свой настоящий e-mail (в сообщении он отображаться не будет).
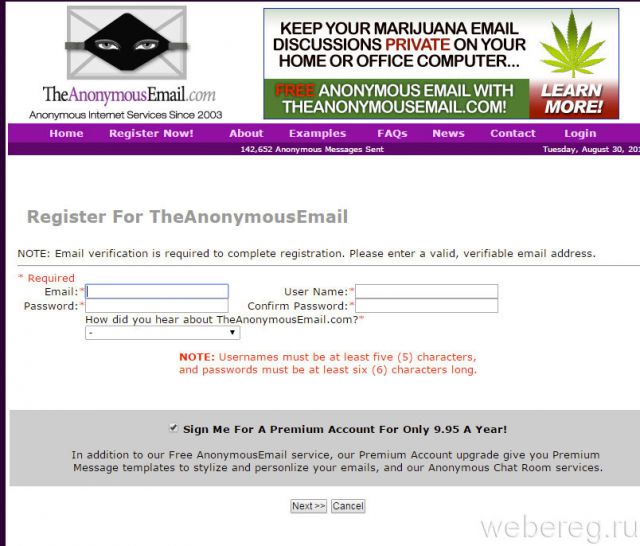
(https://www.guerrillamail.com/)
Сайт предоставляет пользователю временный e-mail сроком на 1 час. В нём можно отправлять и читать сообщения. В любой момент почтовый ящик можно удалить.
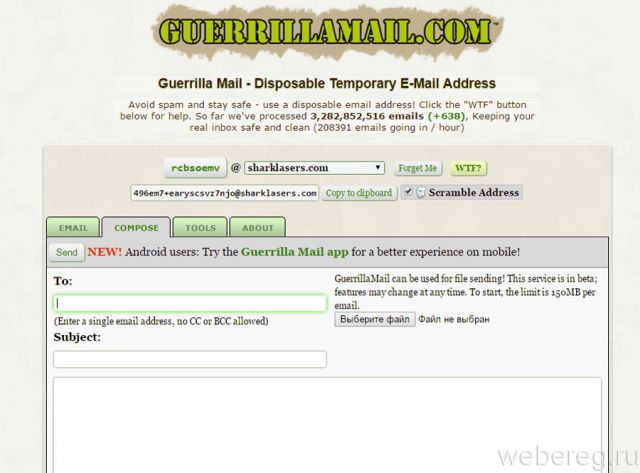
Удобного и безопасного вам пребывания онлайн! О том, как отправить фото по email, читайте тут.
Как отправить новогоднюю открытку по электронной почте?
Видео по теме:
-
 Как отправить письмо по электронной почте Яндекс
Как отправить письмо по электронной почте Яндекс