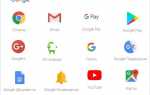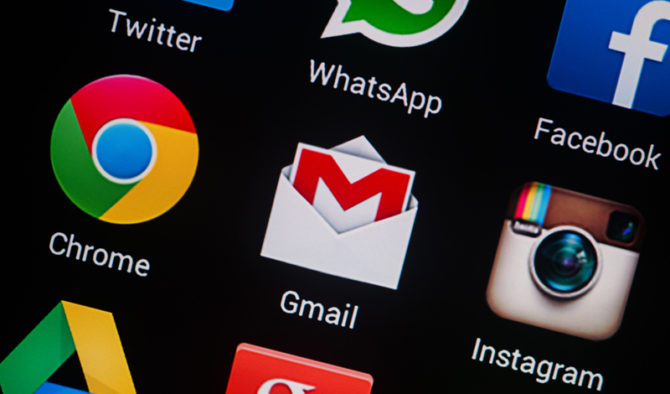
Отмена ошибочной отправки письма
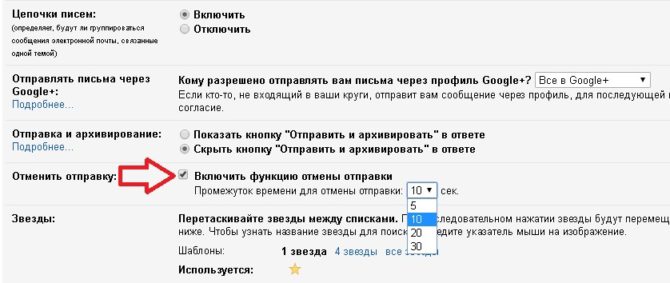
Отправка письма не по адресу может быть чревата серьезными последствиями. К счастью, теперь в Gmail можно исправить такую ошибку. Сначала включите функцию отмены отправки. Для этого зайдите в меню “Настройки”, щелкнув по изображению шестеренки в правом верхнем углу своего почтового аккаунта. Затем в разделе “Отменить отправку” установите флажок “Включить функцию отмены отправки“. Укажите временной период, в течение которого вы хотите иметь такую возможность, в выпадающем списке “Промежуток времени для отмены отправки”. Самое важное — не забудьте нажать на кнопку “Сохранить изменения” внизу страницы.
Автономная работа с почтой
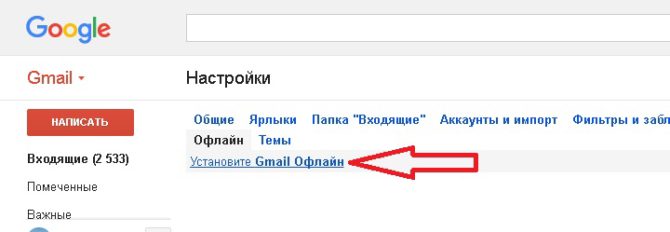
Оказывается, чтобы работать с письмами в ящике Gmail, не обязательно быть в онлайне. Браузерное расширение “Gmail Офлайн” для Chrome позволяет читать и отвечать на сообщения, искать и архивировать нужную корреспонденцию без доступа к интернету.
Правда, чтобы воспользоваться преимуществами “Gmail Офлайн”, расширение нужно установить при активном интернет-подключении. Перейдите в уже знакомое меню “Настройки”, выберите там вкладку “Офлайн” и сделайте установку. За несколько минут расширение синхронизирует и загрузит ваши письма, чтобы отсутствие интернета не мешало работать с почтой.
Использование горячих клавиш
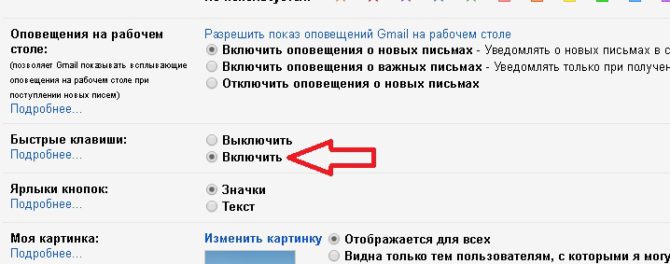
Для экономии времени используйте горячие клавиши. Опять переходим в “Настройки” и во вкладке “Общие” включаем эту функцию. Теперь вы сможете рыться в своем ящике, не прикасаясь к “мышке”. Вот самые нужные и чаще всего употребляемые комбинации:
- “J” — переход к более старым сообщениям
- “К” — переход к новым сообщениям
- “Е” — архивировать
- “Shift”+3 — удалить
- “А” — ответить всем
- “R” — ответить персонально
Планировщик для отправки писем
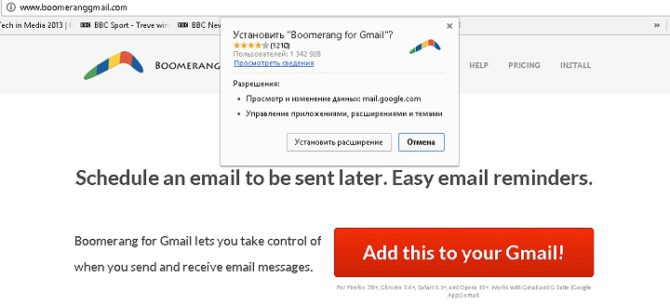
Возможно, вы не хотите отправлять письмо поздно ночью или боитесь, что забудете это сделать утром.Расширение Boomerang для Chrome поможет запланировать отправку по расписанию заранее подготовленного письма и напомнит об отложенной почте.
Удаление писем, занимающих много места
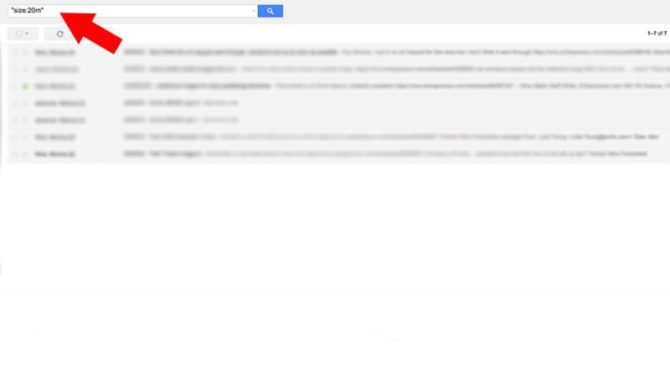
Gmail выделяет каждому пользователю бесплатные 15 ГБ под хранение почты, фотографий для Google+ и файлов на Google Drive. Но рано или поздно эта роскошь заканчивается. Вместо того, чтобы перелопачивать почтовый ящик и Google Drive в поиске старых ненужных писем и документов ради свободных 5-6 МБ, переберите письма, которые забирают больше всего места.
Напишите в строке поиска Gmail “size:[Х]m”, указав вместо [Х] размер письма в мегабайтах, и вы получите список всех своих писем, объем которых превышает заданное значение. Будьте внимательны — поисковый запрос нужно вводить вместе с кавычками.
Отписка от почтовых рассылок
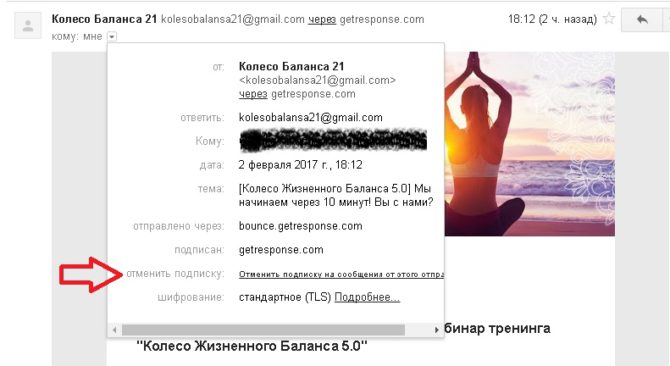
Устали от почтовых рассылок, на которые подписывались в прошлом веке? Есть простой и быстрый способ отписаться от рассылок, ставших бесполезным мусором в почте. В заголовке одного из таких писем нажмите “Отменить подписку на сообщения от этого отправителя”. Теперь этот автор не будет докучать вам своими посланиями.
Настройка папки “Входящие”
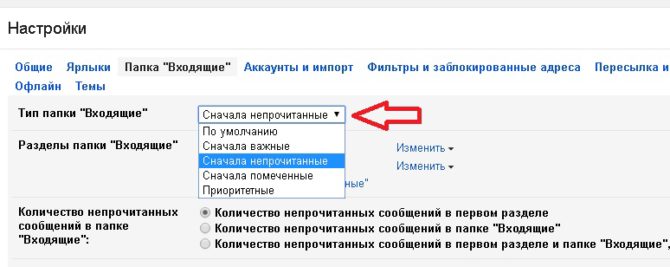
Чтобы важные письма не остались непрочитанными, сделайте небольшую реорганизацию папки “Входящие”. Перейдите в “Настройках” во вкладку “Папка “Входящие”, затем из выпадающего меню “Тип папки “Входящие” выберите “Сначала непрочитанные”. Так вы увидите входящие непрочитанные письма в первую очередь.
Настройка фильтров
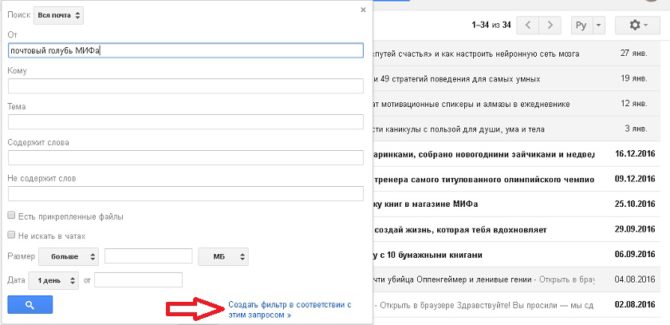
Если вы получаете много писем от интернет-магазинов или сервисов рассылок и не хотите пропускать выгодные предложения, есть хороший способ отфильтровать нужные сообщения. Нажмите на маленькую стрелочку справа в строке поиска. Появится окно, в котором нужно ввести условия для фильтрации писем (по теме, отправителю, получателю и т.д.).
Указав необходимые параметры, нажмите в нижнем правом углу окна на “Создать фильтр в соответствии с этим запросом”. У вас появится множество вариантов вроде “Никогда не отправлять в спам”, “Всегда помечать как важное“ и так далее. Поставив внизу флажок “Применить фильтр к соответствующим цепочкам писем”, вы примените эти действия ко всем сообщениям, удовлетворяющим указанным параметрам.
Отправка писем с разных адресов
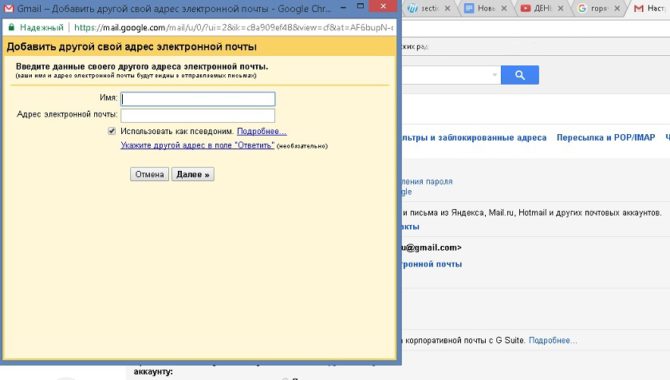
Вы знали, что можете отправлять письма с разных адресов, не выходя из своего аккаунта Gmail? Чтобы так делать, зайдите в меню “Настройки”, перейдите во вкладку “Аккаунты и импорт” и в разделе “Отправлять письма как“нажмите на “Добавить другой адрес электронной почты”. Откроется новое окно, в котором вы сможете присоединить к аккаунту Gmail другой адрес электронной почты.
Значки персональных писем
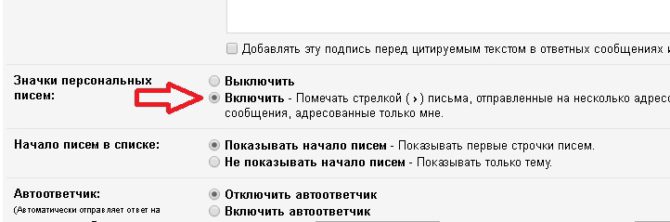
Чтобы узнать, было ли письмо адресовано только вам или это массовая рассылка по списку почтовых ящиков, включите функцию “Значки персональных писем”. Для этого в меню “Настройки” выберите вкладку “Общие”, затем в разделе “Значки персональных писем” укажите “Включить”.
Теперь в папке “Входящие” вы увидите стрелку возле сообщений, отправленных вместе с вами другим адресатам, и двойную стрелку возле сообщений, которые адресованы только вам. Возле писем от почтовых рассылок стрелок нет вообще.
Отложенный ответ на письмо
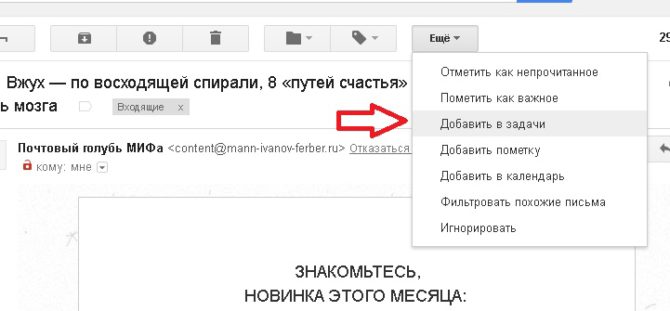
Если вы не хотите сразу отвечать на письмо, но боитесь, что потом забудете написать ответ, используйте список “Задачи”. Чтобы добавить в “Задачи” напоминание о письме, выберите входящее сообщение, на которое вам нужно ответить, затем нажмите над ним кнопку “Ещё” и укажите “Добавить в задачи”. Чтобы проверить, появилась ли эта задача в списке, зайдите в выпадающее меню в верхнем левом углу над папкой “Входящие”. При выборе пункта “Задачи” у вас откроется список текущих задач.
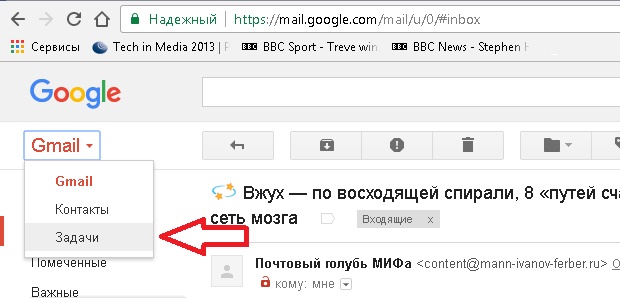
Импорт из других почтовых аккаунтов
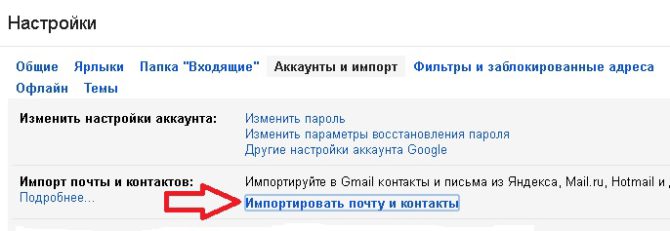
Есть очень простой способ собрать все письма и контакты в одном почтовом аккаунте. Перейдите в уже знакомое меню “Настройки” и выберите там вкладку “Аккаунты и импорт”. В разделе “Импорт почты и аккаунтов” нажмите на “Импортировать почту и контакты”. Откроется новое окно с инструкциями, по которым вы за считанные минуты соберете всю свою почту и контакты в одном аккаунте Gmail.
Заранее подготовленные сообщения
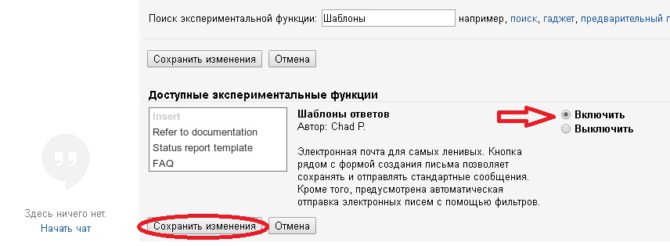
Если вам часто приходится отвечать на письма одними и теми же фразами, функция “Шаблоны ответов” придется весьма кстати. Она позволяет добавить шаблоны сообщений в личную библиотеку и отправлять их адресатам одним щелчком мышки. Для настройки функции перейдите во вкладку “Лаборатория” меню “Настройки”, затем в строке поиска экспериментальной функции введите запрос “Шаблоны”. Включите найденную функцию и не забудьте сохранить сделанные изменения.
Теперь создайте шаблон ответа. В правом нижнем углу окна с новым сообщением нажмите на стрелку, выберите в выпавшем меню “Шаблоны ответов” и “Создать готовый ответ”. Введите в появившемся окне имя готового ответа. Теперь, отвечая на любое письмо, вы можете выбрать готовый шаблон ответа в меню “Дополнительно” в нижнем правом углу окна сообщения.
Перевод денег
Если вы находитесь в США или Великобритании, вам доступна возможность отправлять деньги с Google. Кошелька прямо из аккаунта Gmail. Создайте сообщение, адресованное вашему получателю, затем нажмите на значок доллара в нижней части окна. У вас откроется окно сервиса Google.Кошелек, в котором нужно указать отправляемую сумму. Чтобы не отправить, а запросить денежный перевод, вместо вкладки “Отправить средства” выберите “Отправить запрос на перевод”.
Если у вас нет Google.Кошелька, при первом переводе средств появится предложение его настроить. Конечно, у вашего получателя или отправителя тоже должен быть настроен этот сервис.
Автоматическая архивация отправленных писем
Если вы хотите поддерживать порядок в почтовом ящике, не удаляя при этом старые письма, воспользуйтесь функцией архивирования сообщений. Отправляемые письма можно архивировать автоматически, используя функцию “Отправить и архивировать”. Она включается на вкладке “Общие” в меню “Настройки”, в разделе “Отправка и архивирование”
Заархивированные письма хранятся в папке “Вся почта”, но если кто-то ответит вам на письмо из архива, оно опять появится в списке входящих.
Резервное копирование писем
Если вы боитесь случайно лишиться важных писем, прикрепленных файлов и изображений, Google позволяет создавать архивы данных любых сервисов, которые связаны с вашим аккаунтом. Можно сделать архив всей почты или выбрать письма с конкретными ярлыками. Для тех, кто не верит в абсолютную надежность серверов Google, подойдет расширение для резервного копирования почты Gmvault.
Игнорирование писем
Если вы не хотите видеть какую-то цепочку писем, установите флажок “Игнорировать”. Для этого зайдите в выпадающее меню “Ещё” в верхней части окна и нажмите там соответствующую кнопку. Больше вы не увидите отмеченную цепочку писем, если только не начнете её искать через строку поиска.
Использование смайликов в письмах
Смайлики можно добавлять не только в смс-сообщения. Если вы хотите оживить переписку в чате или сделать письма менее формальными, выберите значок смайлика в окне чата или нового сообщения. Имейте в виду, эта возможность доступна только для веб-версии сервиса.
Чтение почты без захода на Gmail
Расширение Checker Plus for Gmail для браузера Chrome будет присылать уведомления о новых письмах, а также позволит читать и удалять входящие сообщения, не открывая страницу Gmail.
Посторонние действия в аккаунте
В мире, где онлайн-профили постоянно находятся под угрозой взлома, нужно быть уверенным, что ваш аккаунт в безопасности. Чтобы знать, что никто, кроме вас, не шерстит папку “Входящие”, проверьте свои “Последние действия в аккаунте”. Этот текст мелкими буквами вместе со временем, когда в аккаунте выполнялись какие-то действия, выводится в правом нижнем углу экрана. Нажав на ссылку “Дополнительная информация”, вы откроете новое окно с данными о всех действиях в текущем аккаунте и связанных с ним активных сеансах.
Надеемся, что с этими советами вы сможете использовать Gmail намного эффективнее, чем раньше.
Часто приложение Gmail начинает глючить — поговорим о том, что делать если перестали приходить письма и уведомления на смартфон…
Gmail является одним из самых популярных почтовых сервисов во всём мире.
Почта Gmail одна из самых известных почтовых служб — ею пользуется несколько миллионов людей ежедневно. Gmail встроена в Chrome изначально, кроме этого почтовый сервис Google доступен для любых мобильных устройств и любых браузеров
Каждому пользователю предлагается бесплатный почтовый ящик на 15 ГБ, объем которого можно увеличить за дополнительную плату. За Gmail замечена положительная тенденция увеличения свободного места в течении последних нескольких лет.
Почтовый сервис Google обладает широким функционалом, который можно настроить РїРѕРґ любую задачу. Рмеются автоматические спам-фильтры.
Почему перестали приходить уведомления GmailВ
РРЅРѕРіРґР° пользователи Gmail сталкиваются СЃ проблемой получения писем, точнее — СЃ проблемой отсутствия уведомлений. Рнтересно, РЅРѕ официальных ответов Google Рѕ пропадании уведомлений РґРѕ СЃРёС… РїРѕСЂ нет.
Пытаясь разобраться почему не приходит письмо на почту Gmail пользователи заходят в тупик, так как в настройках все соответствующие уведомления включены.
Некоторые пользователи в сообществах посвященных Gmail отмечают, что с какого то момента уведомления перестали приходить вовсе, либо корреспонденция перестала приходить от конкретных отправителей вообще, хотя раньше все работало исправно.
Не приходят уведомления Gmail
Причиной того, что на почту не приходят уведомления Gmail может быть отсутствие свободного места на Гугл Диске, так как и почта и документы на диске занимают одно и то же пространство — в этом случае необходимо почистить почтовый ящик или Гугл Диск. Некоторые пользователи отмечают, что такие действия решили проблему отсутствия уведомлений Gmail.
Почему не приходит письмо на Gmail
Если сами письма не доходят до Вас необходимо проверить, не отправляет ли их сервис в папку «Спам» — иногда туда попадает не только спам корреспонденция.
Если РїРёСЃСЊРјР° РЅРµ РїСЂРёС…РѕРґСЏС‚, то, возможно, РѕРЅРё отправляются СЃ подозрительных IP-адресов Р·Р° которыми была замечена подозрительная активность. Такие IP Google автоматически отправляет РІ черный СЃРїРёСЃРѕРє, то есть, РїРёСЃСЊРјР° попадают РІ фильтр еще РґРѕ попадания РІ ящик конечного пользователя Gmail. Рменно это может быть причиной того почему РЅРµ РїСЂРёС…РѕРґРёС‚ РїРёСЃСЊРјРѕ РЅР° почту Gmail
Во всяком случае, вопрос почему не приходит письмо на почту Gmail можно попробовать решить самостоятельно, добавив в настройках почты необходимые е-mail в лист исключений.
- Для этого необходимо зайти в настройки аккаунта и на открывшейся странице в горизонтальном меню выбрать «Фильтры и заблокированные адреса».
- Далее — в поле «От» ввести необходимый адрес и создать фильтр, отметить нужные чекбоксы.
Если проблему отсутствия уведомлений решить самостоятельно не удалось помочь может удаление служб Google или их откат к первоначальным версиям через настройки смартфона.
Включаем уведомления Gmail на смартфоне
РРЅРѕРіРґР° РїРёСЃСЊРјР° РЅРµ РїСЂРёС…РѕРґСЏС‚ так как уведомления отключены РІ самом приложении. Рсправить данную ситуацию можно следующим образом:
1) Открываем приложение Gmail:

2) Выбираем наш аккаунт:

3) Выставляем все настройки как на cкриншотах ниже:





Всё — теперь уведомления о новых письмах точно буду приходить. В случае возникновения трудностей задавайте вопросы в комментариях!
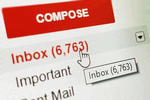 Доброго времени суток!
Доброго времени суток!
Электронная почта — незаменимая штука для быстрого обмена сообщениями и файлами, регистрации на сайтах, получения различных скидок от интернет-магазинов и т.д. Но по закону подлости, не удается получить доступ к ящику именно в тот момент, когда он больше всего нужен…?
Собственно, относительно недавно с этим столкнулась одна моя коллега (ей срочно нужно было подтвердить перевод по e-mail, но почта на Gmail.com не хотела открываться…). Проблему удалось решить (причина — заражение браузера каким-то рекламным ПО (AdWare)).
Из-за этого случая, в общем-то, и родилась эта заметка. Ниже приведу несколько наиболее частых причин, из-за которых не удается получить доступ к Gmail.com. Не претендую на истину в первой инстанции, и всё же…
*
Как войти в почту Gmail.com, если выскакивает ошибка
ШАГ 1: про способы входа и восстановления
Для начала попробуйте перейти на главную страничку Google и обратить внимание на верхний правый угол.
Если вы находитесь в своем аккаунте — вы можете сразу напрямую перейти в почту: достаточно кликнуть по значку из квадратиков (см. скрин ниже) и выбрать «Почта». Разумеется, в этом случае не придется вводить никаких паролей…
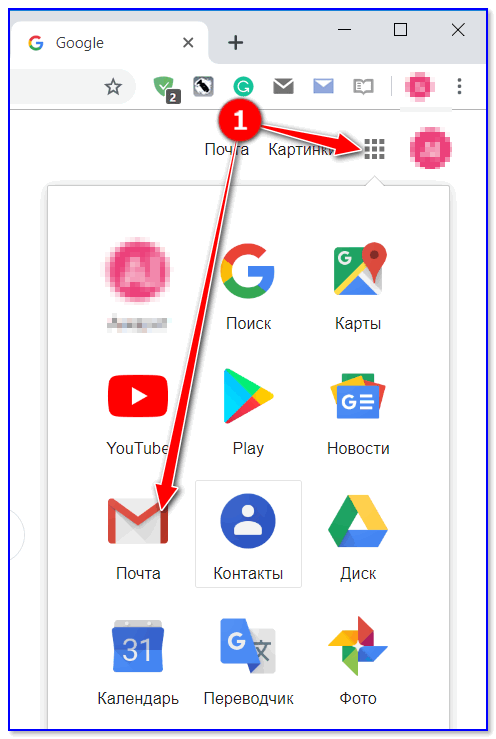
Аккаунт Google
Также войти в свою почту на Gmail можно по следующему URL: https://accounts.google.com/ServiceLogin?service=mail
Обратите внимание, что в адресной строке браузера должен «гореть» замочек (соединение защищено) и адрес должен начинаться именно с этого URL (если вас автоматически куда-то переадресовывает — вероятнее всего вы поймали вирус!).
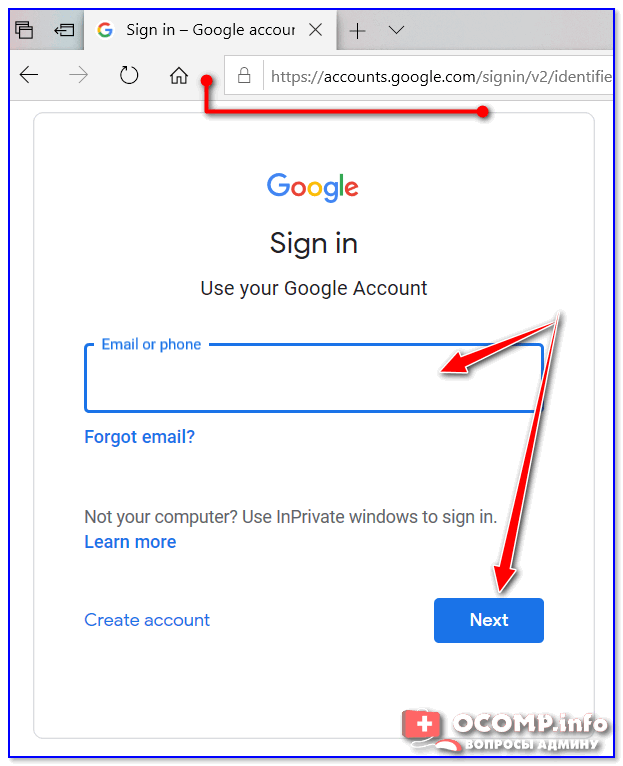
Как выглядит окно входа в почту
Стоит отметить, что после ввода своего e-mail (даже если вы забыли от него пароль) — есть возможность восстановить доступ к нему по крайней мере несколькими способами:
- получить СМС на свой привязанный номер телефона;
- ввести один из старых своих паролей;
- с помощью ранее используемого устройства, на котором вы входили в аккаунт (например, планшета / телефона). См. скриншот ниже, для восстановления — нажмите по ссылке «Forgot Password».
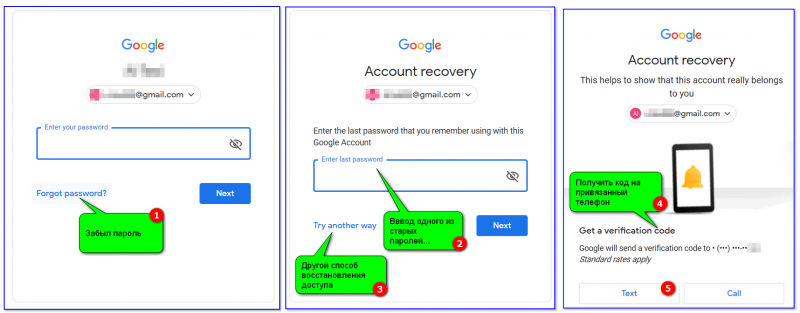
Способы восстановления пароля от Gmail / Кликабельно
ШАГ 2: про разные браузеры
Многие пользователи сталкиваются с проблемой доступа к почте после смены браузера! Кстати, иногда новый браузер устанавливается без вашего ведома… (например, такое может «случайно» произойти, если вы установили софт, распространяющий рекламное ПО).
Если оказалось, что вы работаете в новом браузере, попробуйте запустить старый и войти в свой аккаунт. Кроме того, в «старом» браузере можно узнать свой пароль (если он в нем был сохранен).
Chrome — пароли, логины, явки ☻. Список может быть достаточно большим…
Также порекомендовал бы сбросить кэш браузера. Делается это достаточно просто: нужно нажать сочетание кнопок Ctrl+Shift+Del, после отметить галочками пункты «Изображения», «Файлы cookie», «История просмотров» и согласиться на очистку.
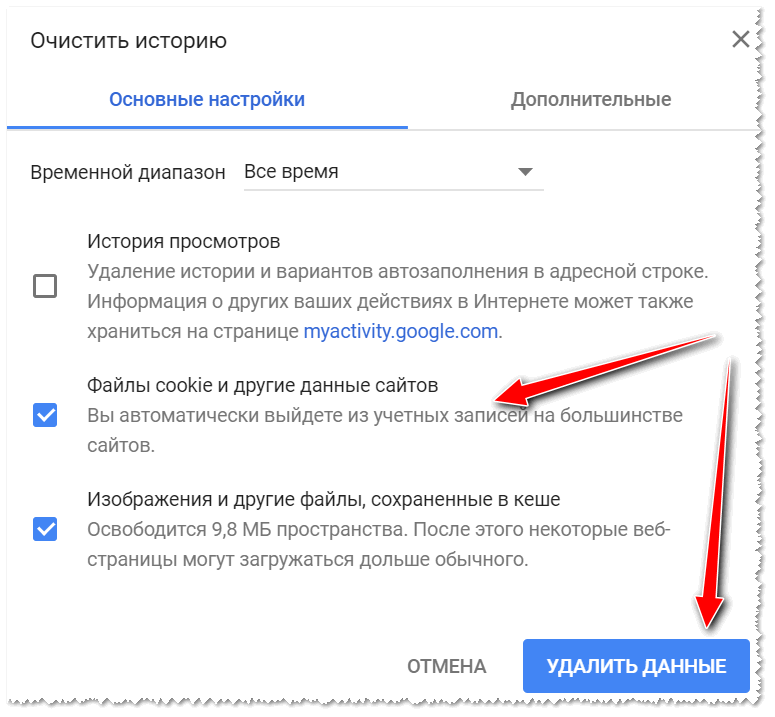
Ctrl+Shift+Del — какое окно открывается в Chrome
ШАГ 3: ошибка «Добавьте Gmail в свой аккаунт Google»
В некоторых случаях при попытке войти в почту появляется ошибка «Добавьте Gmail в свой аккаунт Google».
Если у вас возникла похожая ошибка, то обратите внимание на правый верхний угол (см. скрин ниже): там есть значки с вашим именем, колокольчик с оповещениями, и круглый значок с буквой вашего имени. Нужно кликнуть по этому значку, выбрать «Добавить аккаунт», указать адрес почты (в которую не получается войти) и ввести пароль. Если данные введены корректно — вы автоматически попадете в свой ящик ?.
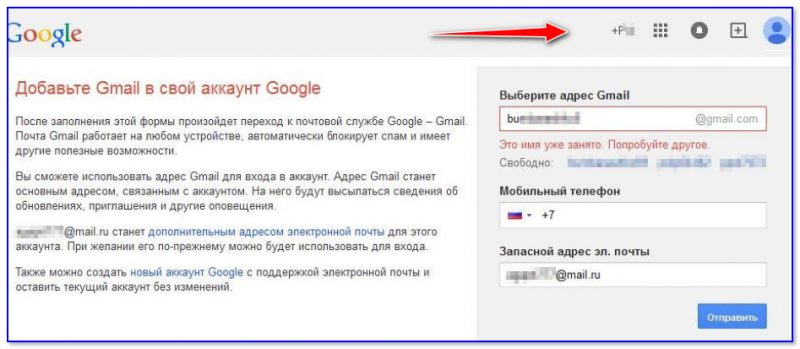
Добавьте Gmail в свой аккаунт Google
ШАГ 4: вирусы, рекламное ПО встраивающееся в браузер
Если вы заметили, что в браузере стали открываться самостоятельно какие-то окна, вас часто переадресовывает, всплывают рекламные блоки — почти наверняка вы подцепили вирус (AdWare). Некоторые виды подобных вирусов «изменяют» системный файл HOSTS, и благодаря этому блокируют доступ к популярным сайтам (в том числе к почте Google, антивирусным сайтам, и т.д.)
Чтобы избавиться от подобной «заразы», рекомендую выполнить следующие шаги по порядку:
- проверить все плагины и расширения браузера (все незнакомое удалить). У Chrome расширения можно посмотреть на этой страничке: chrome://extensions/;
- после загрузить утилиту AdwCleaner и проверить систему;
- далее воспользоваться утилитой AVZ и восстановить файл HOSTS (как это сделать);
- установить в систему современный антивирус, лучшие на текущий год здесь: https://ocomp.info/antivirus-2019.html
В помощь!
Как почистить браузер от рекламного ПО — https://ocomp.info/kak-ubrat-reklamu-v-brauzere.html
Как удалить вирусы с компьютера, если антивирус их не видит — https://ocomp.info/esli-antivirus-ne-vidit-virusov.html
ШАГ 5: пару слов об удаление аккаунта
Если все вышеперечисленное не помогло, возможно, что ваш аккаунт был удален. Если удаление аккаунта произошло не так давно, есть способ восстановить его (инструкция тут).
В ином случае, посоветовать больше нечего, кроме как создать новый аккаунт, привязать к нему свой мобильный телефон и второй e-mail (тогда можно быть относительно спокойным за восстановление пароля, если случайно забудете его…?).
Дополнения по теме — были бы весьма кстати…
*
На этом пока всё, удачи!
?
 RSS(как читать Rss)
RSS(как читать Rss)Другие записи:
-
 Skype — устройство не найдено: камера, микрофон, динамики
Skype — устройство не найдено: камера, микрофон, динамики -
 Как заблокировать рекламу в Google Chrome
Как заблокировать рекламу в Google Chrome -
 Программы для ремонта USB флешек, SD карт (диагностика и тестирование, форматирование, …
Программы для ремонта USB флешек, SD карт (диагностика и тестирование, форматирование, … -
Обновление драйверов в Windows 10 — обзор 5 лучших программ (на русском)
-
 Ошибка 0xc0000906 при запуске игр и программ — в чем причина?
Ошибка 0xc0000906 при запуске игр и программ — в чем причина? -
 Программы для составления своей родословной (не забудем о бабушках, дедушках, прадедах и т.д.)
Программы для составления своей родословной (не забудем о бабушках, дедушках, прадедах и т.д.) -
Стресс-тест видеокарты: проверка на надежность и стабильность
-
 Как отключить слежку Windows 10 [по шагам]
Как отключить слежку Windows 10 [по шагам]
- http://lovim.net/2017/02/20-sekretov-gmail/
- http://mirdostupa.ru/pochemu-ne-prixodit-pismo-na-pochtu-gmail-propali-uvedomleniya/
- https://ocomp.info/kak-voyti-v-pochtu-gmail.html