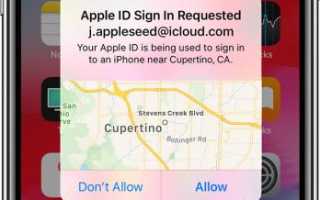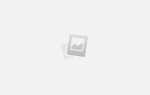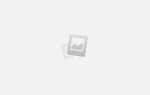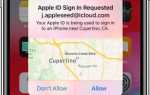Get a verification code and sign in with two-factor authentication — Apple Support
With two-factor authentication, you’ll need a verification code to sign in with your Apple ID on a new device or browser.
Whenever you sign in with your Apple ID on a new device or browser, you’ll confirm your identity with your password plus a six-digit verification code. There are a few ways you can get a verification code. You can use the code displayed on your trusted device, get a text or phone call, or generate a code from your trusted device.
If you use iOS 11.3 or later on your iPhone, you might not need to enter a verification code. In some cases, your trusted phone number can be automatically verified in the background on your iPhone. It’s one less thing to do, and your account is still protected with two-factor authentication.
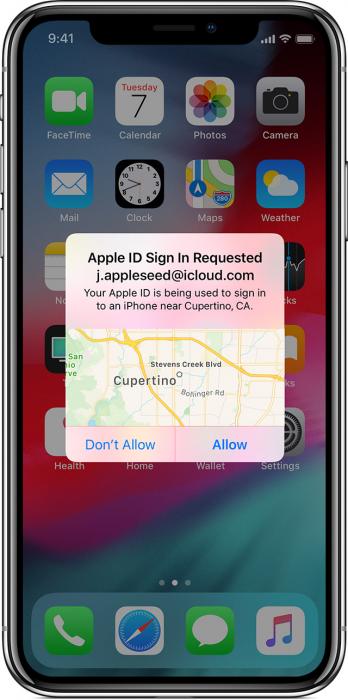
Use the code displayed on your trusted device
If you have a trusted device running iOS 9 and later or OS X El Capitan and later, the verification code is displayed automatically on your trusted devices.
- Sign in with your Apple ID and password on a new device or browser.
- Look for a sign in notification on any of your trusted devices.
- Tap Allow to receive your verification code.
- Enter the verification code on your other device to complete sign in.

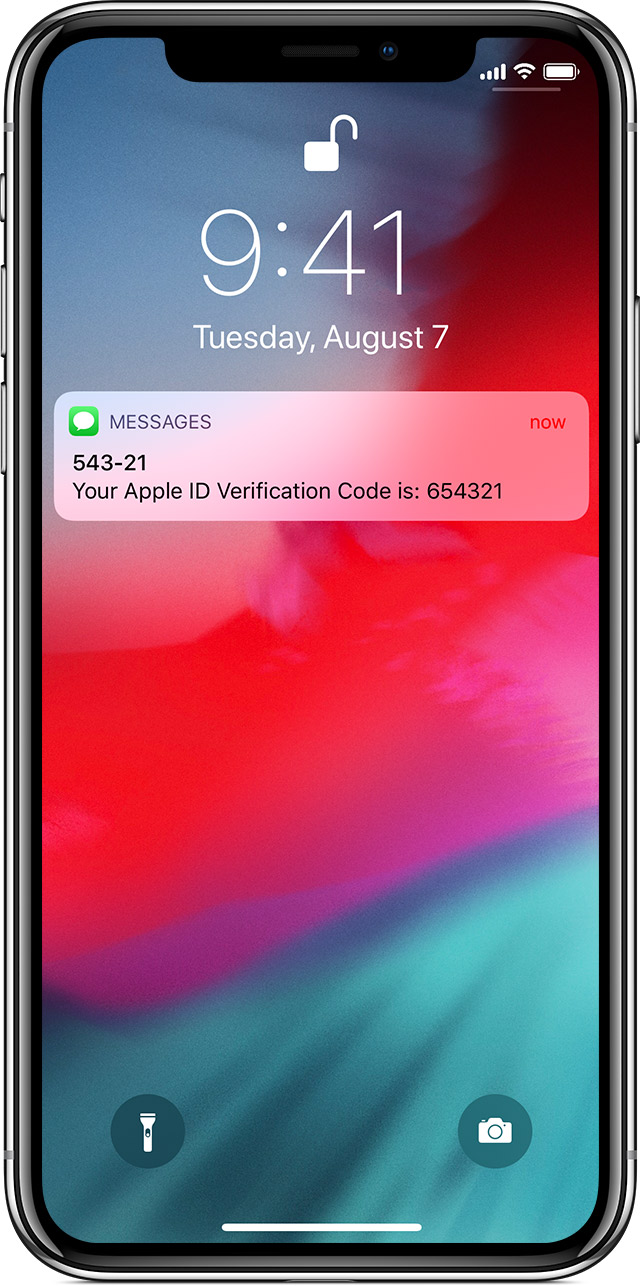
Get a text or phone call
If you don’t have a trusted device handy, you can have a verification code sent to your trusted phone number as a text message or phone call.
- Click Didn’t get a verification code on the sign in screen.
- Choose to have the code sent to your trusted phone number.
- You’ll get a text message or phone call from Apple with your verification code.
- Enter the code on your other device to complete sign in.

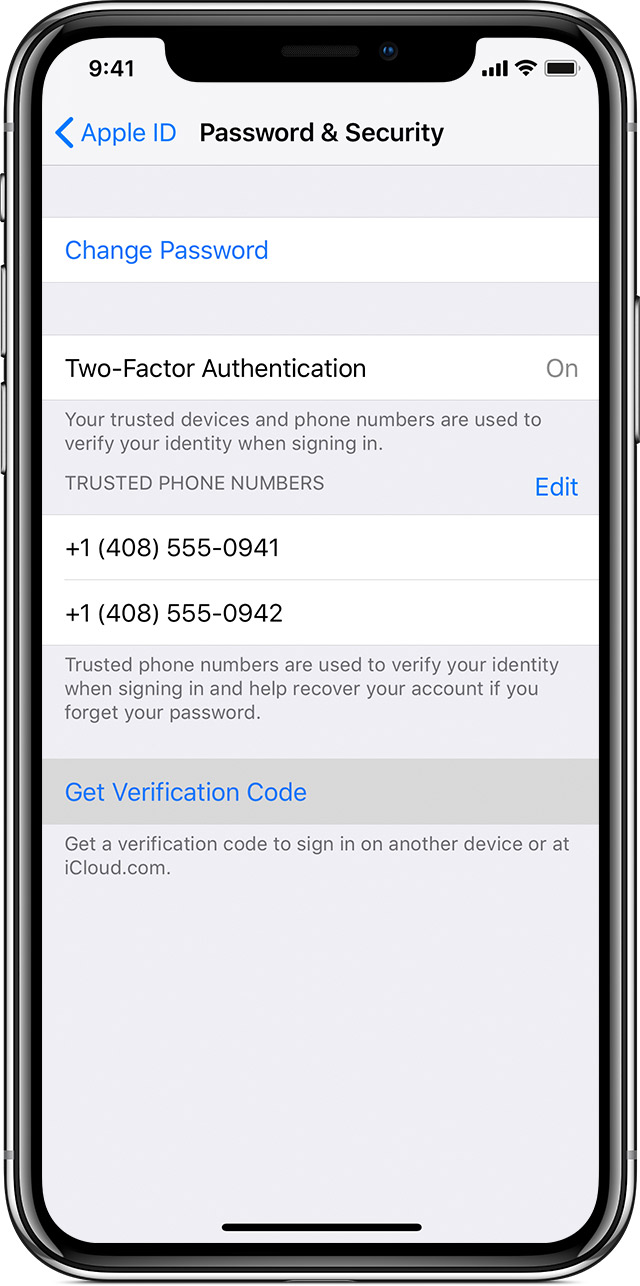
Get a code from Settings on your trusted device
If you can’t receive a verification code on your trusted devices automatically, you can get one from Settings, even if your device is offline.
From your iPhone, iPad, or iPod touch:
In iOS 10.3 or later:
- Go to Settings > [your name].
- Tap Password & Security > Get Verification Code.
In iOS 10.3 or later, if your device is offline:
- Go to Settings > [your name].
- Tap Password & Security.
- A message says «Account Details Unavailable.» Tap Get Verification Code.
In iOS 10.2 or earlier:
- Go to Settings > iCloud.
- Tap your Apple ID username.
- If your device is offline, tap Get Verification Code. If your device is online, tap Password & Security > Get Verification Code.
From your Mac:
- Go to Apple Menu > System Preferences > iCloud.
- Click Account Details.
- If your device is offline, click Get Verification Code. If your device is online, click Security > Get Verification Code.

If you still can’t sign in
If you can’t sign in, reset your password, or receive verification codes, you can request account recovery to regain access to your account. Account recovery might take a few days or longer, depending on the specific account information you can provide to verify your identity.
May 29, 2019
If you enter your iCloud Security Code incorrectly too many times — Apple Support
Learn what to do if you forgot your iCloud Security Code for iCloud Keychain.
If you recently turned on two-factor authentication, you might need to enter an iCloud Security Code to sign in to iCloud. After you sign in, your device is trusted and you don’t need to enter an iCloud Security Code to use iCloud Keychain.
If you enter the wrong iCloud Security Code too many times when using iCloud Keychain, your iCloud Keychain is disabled on that device, and your keychain in iCloud is deleted. You might see one of these messages:
- “Security Code Incorrectly Entered Too Many Times. Approve this iPhone from one of your other devices using iCloud Keychain. If no devices are available, reset iCloud Keychain.”
- “Your iCloud Security Code has been entered too many times. Approve this Mac from one of your other devices using iCloud Keychain. If no devices are available, reset iCloud Keychain.”
If you can access an approved device that uses your iCloud Keychain
You can create a new iCloud Security Code from another device that also uses your iCloud Keychain.
On an iPhone, iPad, or iPod touch:
- Tap Settings > [your name] > iCloud > Keychain > Advanced. If you’re using iOS 10.2 or earlier, tap Settings > iCloud.
- Tap Change Security Code.
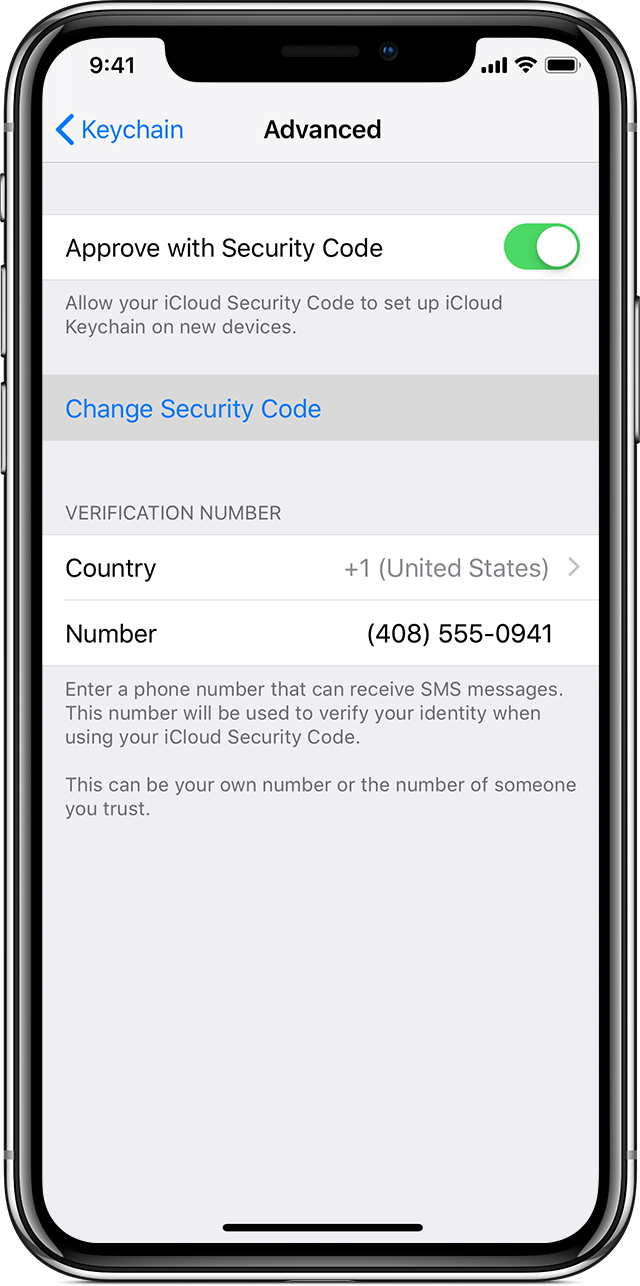
- Enter your Apple ID password when asked.
- Enter a new iCloud Security Code.
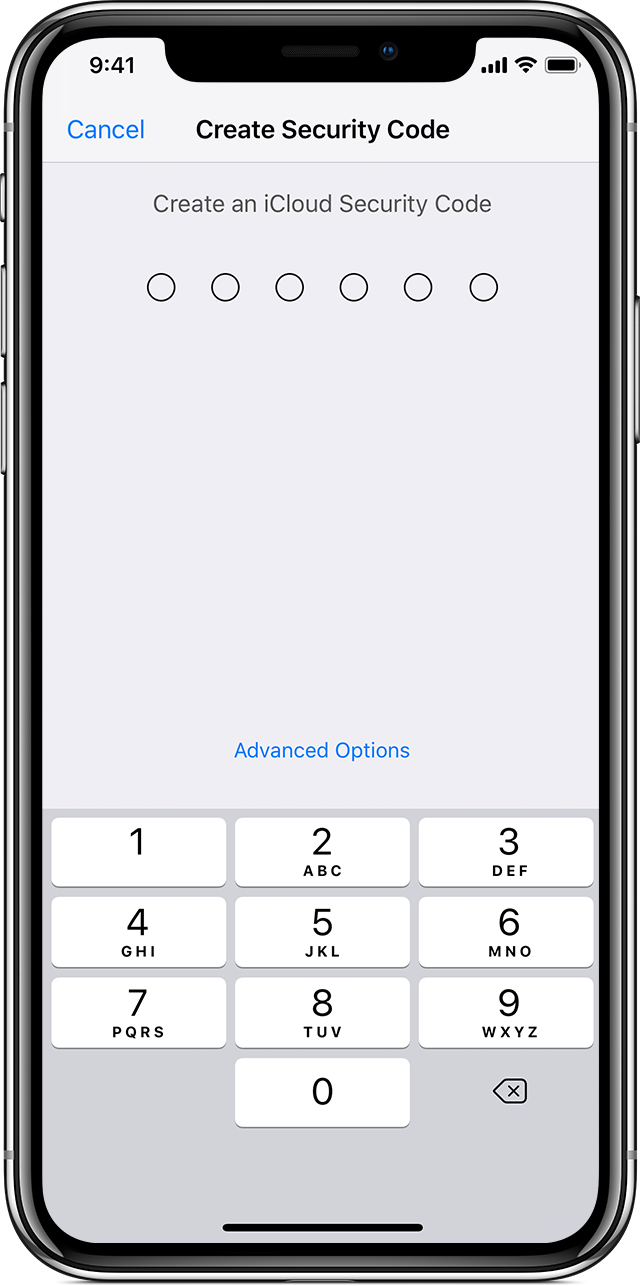
On a Mac with OS X Yosemite or later:
- Choose Apple
 menu > System Preferences, then click iCloud.
menu > System Preferences, then click iCloud. - Click Options next to Keychain.
- Click Change Security Code and enter a new iCloud Security Code.
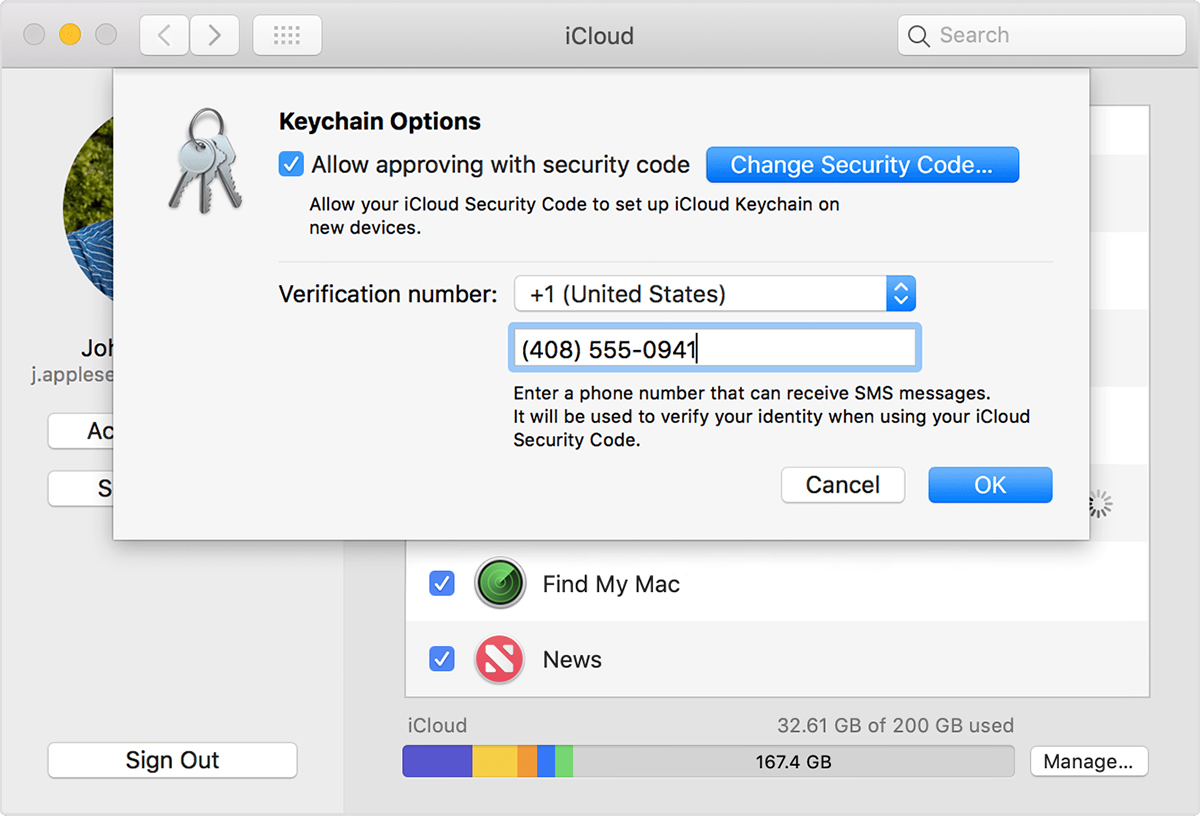
On the device where iCloud Keychain was disabled, create a new iCloud Keychain that contains the username, passwords, and other keychain items from the device:
- On your iPhone, iPad, or iPod touch: Tap Settings > [your name] > iCloud > Keychain and turn on iCloud Keychain. If you’re using iOS 10.2 or earlier, tap Settings > iCloud.
- On your Mac: Choose Apple
 menu > System Preferences. Click iCloud, then select Keychain.
menu > System Preferences. Click iCloud, then select Keychain.
An approval notification appears on the device that you used to create the new iCloud Security Code. Approve to add the new iCloud Keychain to your device.

If you can’t access a device that uses your iCloud Keychain
Follow these steps to reset your iCloud Keychain.
On an iPhone, iPad, or iPod touch:
- Tap Settings > [your name] > iCloud > Keychain and turn on iCloud Keychain. If you’re using iOS 10.2 or earlier, tap Settings > iCloud. You might be asked to enter your Apple ID password.
- If you protect your account with two-factor authentication, tap Restore with Security Code. If you don’t use two-factor authentication, tap Approve with Security Code.
- Tap Forgot Code.
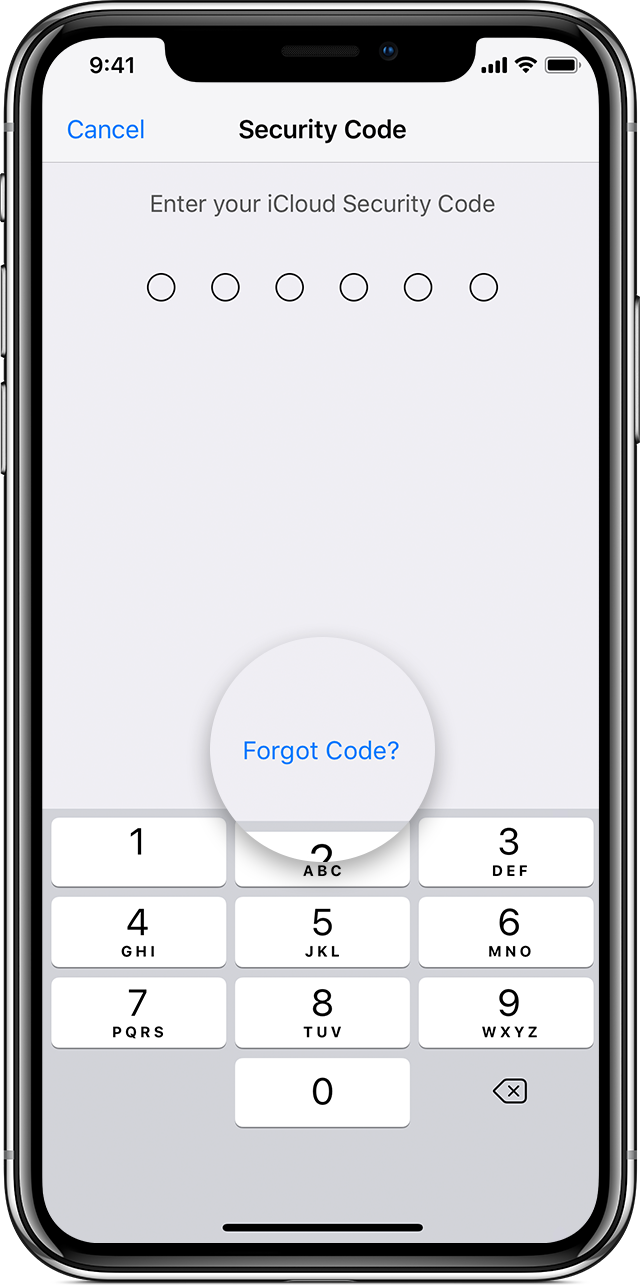
- Tap Reset iCloud Keychain to replace your keychain in iCloud with the iCloud Keychain from your device.
- Tap Reset to confirm.
- Follow the onscreen steps to create a new iCloud Security Code.
On a Mac with OS X Yosemite or later:
- Choose Apple
 menu > System Preferences.
menu > System Preferences. - Click iCloud, then select Keychain. You might be asked to enter your Apple ID password.
- Click Use Code, then choose Forgot Code when you’re asked to enter your iCloud Security Code.
- Click Reset Keychain to replace your keychain in iCloud with the iCloud Keychain from your device.
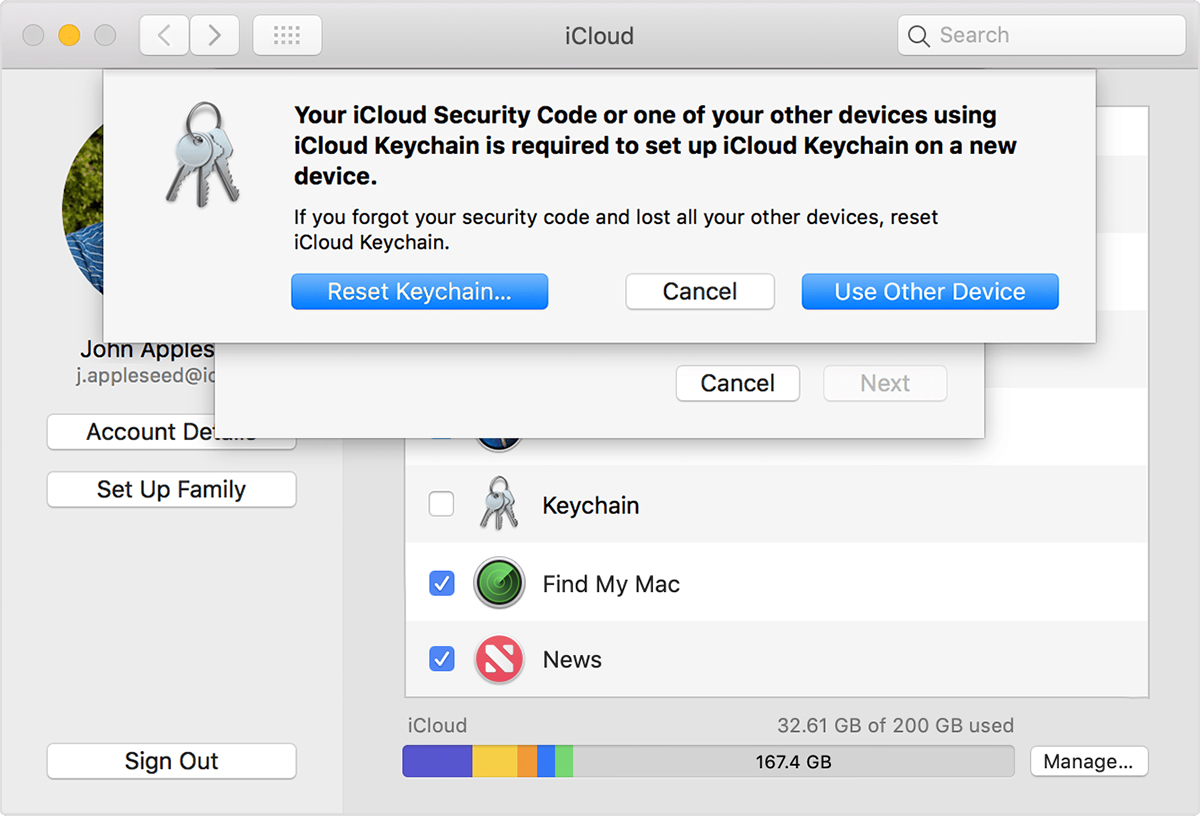
- Click Reset iCloud Keychain to confirm.
- Follow the onscreen steps to create a new iCloud Security Code.
September 18, 2018