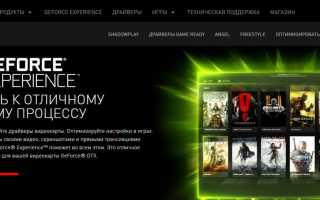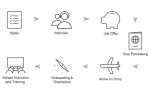Установка Geforce Experience: нюансы и возможные проблемы
Для повышения оптимизации видеокарты в играх необходимо устанавливать последние версии драйверов. Загрузить обновления можно с официального сайта производителя. В случае с видеокартами от NVIDIA воспользуйтесь программой GeForce Experience для операционной системы Windows.
Утилита позволяет автоматически находить и устанавливать последние версии драйверов, записывать игровые видеоролики в высоком разрешении, транслировать геймплей на популярные стриминговые сервисы.
Скачивание и установка
Для начала работы с приложением GeForce Experience нужно скачать и установить программу на компьютер. Найти, где находится утилита легко – на официальном сайте NVIDIA.
Чтобы загрузить установочный файл зайдите на официальный сайт утилиты. Начните подготовку к установке Nvidia Geforce Experience. На сайте размещена подробная информация о приложении: системные требования, возможности, ответы на часто задаваемые вопросы.
Внимание!
Для установки старайтесь выбрать последнюю версию Geforce Experience. Старая версия может не содержать актуальных на данный момент инструментов.
- Нажмите на зеленую кнопку «Скачать».
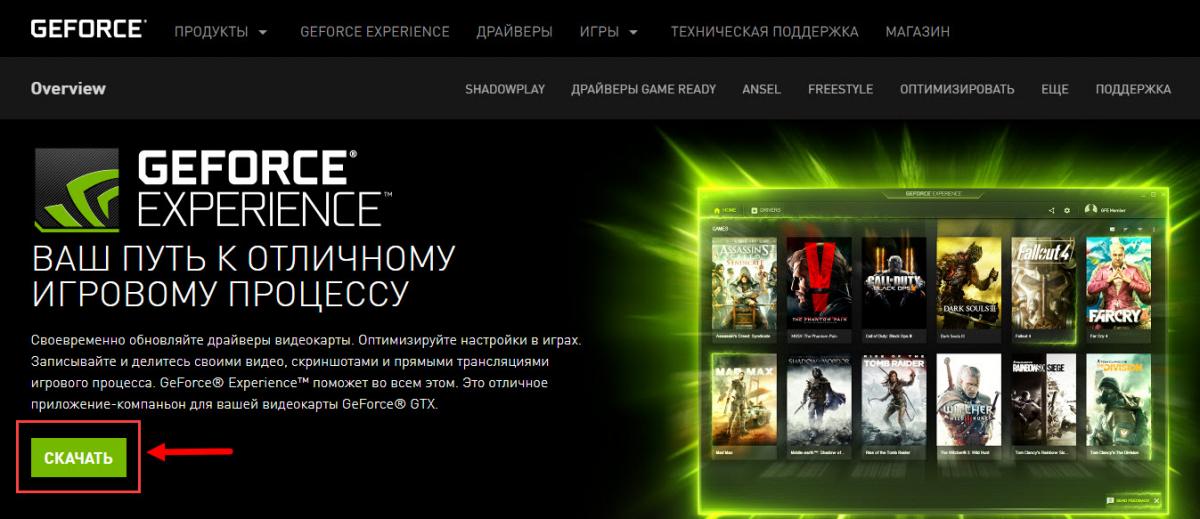
- Начнется загрузка инсталлятора в браузере.

- По завершении процесса перейдите в папку с загрузками и запустите скачанный файл.
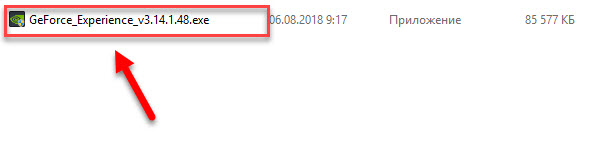
- Откроется новое окно с описанием версии приложения, лицензионным соглашением и политикой конфиденциальности. Для продолжения нажмите «Принимаю».
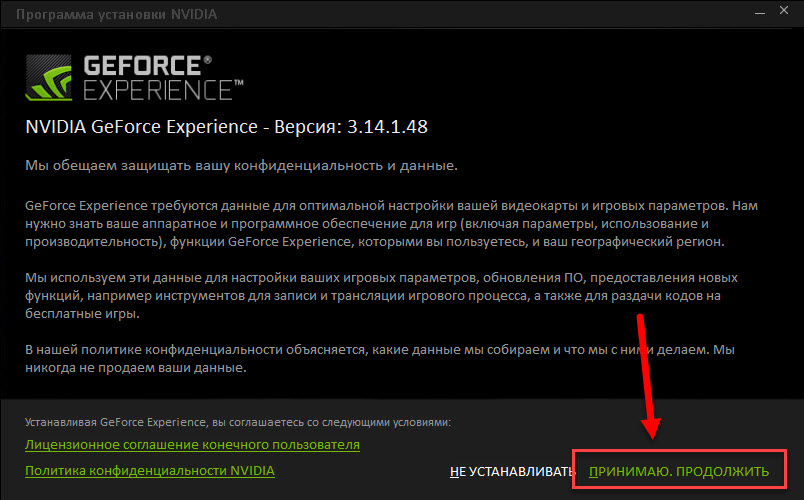
- Начнется процесс установки NVIDIA GeForce Experience.
Регистрация аккаунта
Как зарегистрироваться в Nvidia Geforce Experience? Специально этого делать не нужно, все произойдет автоматически. Через несколько секунд после начала установки появится окно создания нового аккаунта. Для продолжения нужно зарегистрироваться с использованием электронной почты или войти через профиль в социальных сетях.
Зарегистрируйте новый аккаунт Nvidia Geforce Experience через E-mail. Это нужно для того, чтобы начать пользоваться всеми возможностями программы.
Для регистрации в Geforce Experience нажмите «Создать учетную запись».
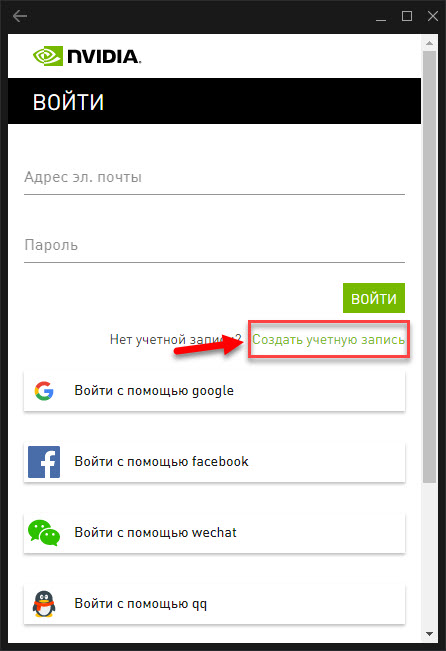
Введите адрес электронной почты, имя профиля и пароль два раза. Пароль должен содержать цифры, строчные и заглавные буквы. Укажите дату своего рождения и поставьте галочки напротив пункта принятия условий и положения. Нажмите «Создать учетную запись».
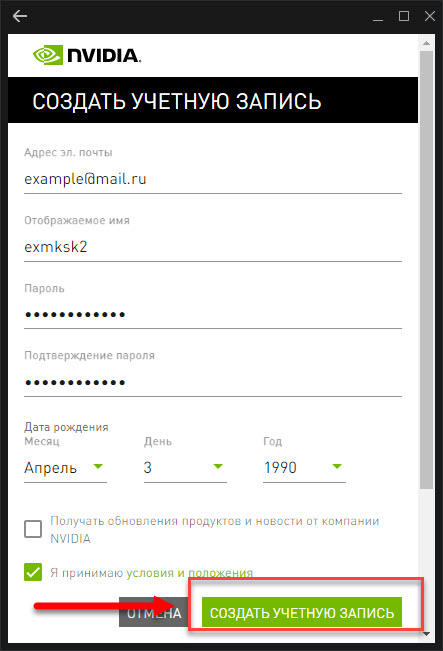
Совет!
Не устанавливайте галочку напротив пункта о получении обновлений продуктов от компании. Чаще всего вы будете получать малоинформативные письма от
NVIDIA, которые впоследствии удалите или отправите в папку «спам».
Перейдите на почту, указанную при регистрации. В разделе входящие откройте письмо от NVIDIA. В письме перейдите по ссылке для подтверждения адреса почты.
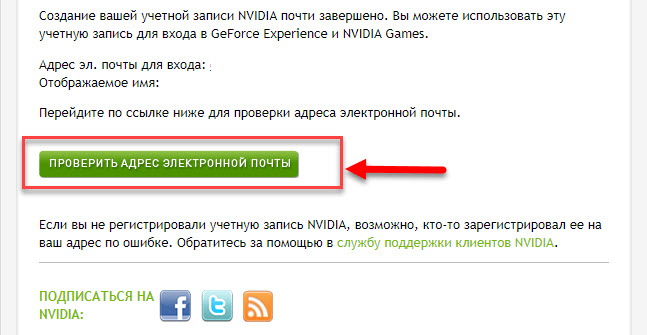
На этом процесс создания нового аккаунта завершен. Запустите программу и нажмите «Войти». Введите свои данные для начала работы с GeForce Experience.
Обновление драйверов
После появления новой версии драйвера на серверах NVIDIA вы можете установить обновления с помощью GeForce Experience. О релизе видеодрайверов появится уведомление в интерфейсе утилиты. В уведомлении у вас будет два варианта действий:
- Установить версию обновления сейчас.
- Выполнить установку позже.
Также вы можете проверить наличие новой версии драйверов в ручном режиме. Для этого откройте раздел программы «Драйверы» и нажмите кнопку для запуска процесса проверки.
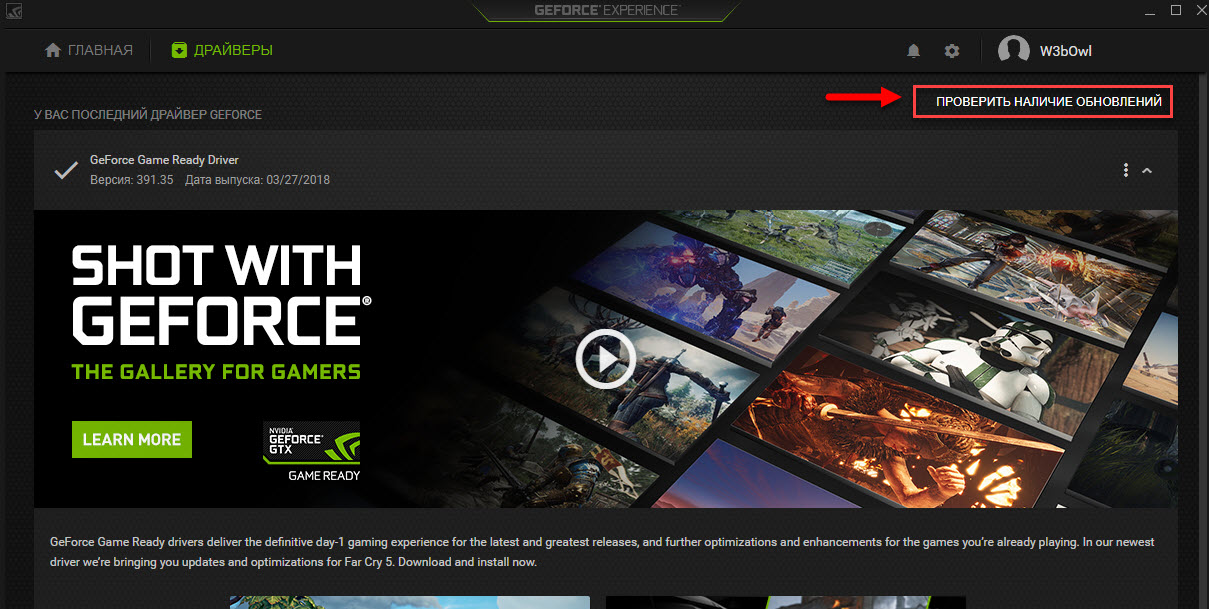
Когда приложение обнаружит нужный файл актуальной версии, нажмите на зеленую кнопку «Загрузить» в окне GeForce Game Ready Driver.

После этого запустится процесс скачивания. В этом же разделе появится полоска текущего состояния установки версии.

В завершении скачивания вам предоставят на выбор два варианта для установки новой версии драйвера:
- экспресс – инсталлирует драйвер со всеми дополнительными компонентами;
- выборочная установка позволяет вручную выбирать дополнительные компоненты для установки.
Совет!
Новичкам рекомендуется выбрать автоматический режим установки«Экспресс».
Выбрав один из режимов запустится установка видеодрайвера. В среднем, этот процесс занимает от 2 до 8 минут.
Установка новой версии видеодрайверов с помощью инструмента Game Ready Driver нужна для повышения оптимизации в играх. Релизы обновлений появляются после выхода крупных игровых проектов.
Обновление приложения
Как обновить GeForce Experience? Это можно сделать несколькими способами:
- Автоматически. Утилита сама оповестит вас о появлении новой версии программы и предложит вам установить обновление.
- Загрузка установочного файла с официального сайта. Если по какой-то причине приложение не оповестило вас о появлении новой версии, то воспользуйтесь ручным способом для установки. Посетите официальный сайт утилиты GeForce Experience и скачайте бесплатно инсталлятор.
Инсталляция новых версий необходима для улучшения работы программы. В последних редакциях появляются новые функции и дорабатываются старые.
Как избавиться от обязательной регистрации в GeForce Experience
Как избавиться от обязательной регистрации в GeForce Experience
- Новости
- Шрифт
В GeForce Experience 3.0 появилась обязательная авторизация через регистрацию на сайте NVIDIA или через аккаунт Google и Facebook. Без этого вам недоступны все функции Experience, включая Shadowplay.
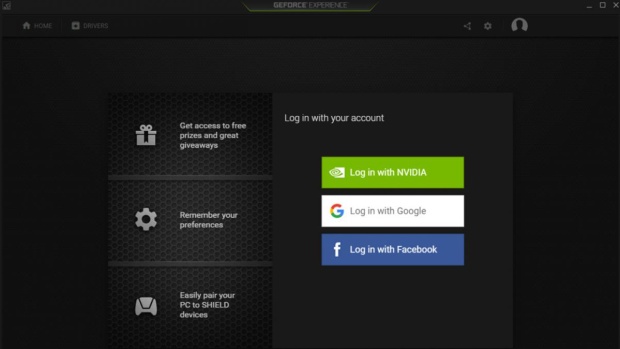
Возможно, вы не хотите делиться данными о ваших игровых пристрастиях с указанными компаниями. В теории Experience может собирать данные по аппаратной части и списку игр для внутреннего анализа. Решение есть, хотя оно требует правки некоторых системных файлов. Соответствующую инструкцию выложил пользователь YouTube под ником TechMax.
Продублируем эту инструкцию на русском. Сразу отметим, что если способ кажется для вас сложным, лучше не прибегать к нему.
Вначале нужно внести правки в файл hosts
. Он находится в директории C:WindowsSystem32driversetc
Открываете файл через блокнот или редактор какого-то файлового менеджера (Total Commander и т.п.), добавляете строки:
0.0.0.0 gfwsl.geforce.com
0.0.0.0 telemetry.gfe.nvidia.com
0.0.0.0 gfe.nvidia.com
0.0.0.0 services.gfe.nvidia.com
0.0.0.0 accounts.nvgs.nvidia.com
0.0.0.0 events.gfe.nvidia.com
0.0.0.0 images.nvidiagrid.net
0.0.0.0 rds-assets.nvidia.com
0.0.0.0 assets.nvidiagrid.net
Закрываете файл, сохраняете изменения.
Далее идем по пути C:Program Files (x86)NVIDIA CorporationNVIDIA GeForce Experiencewww и открываем аналогичным способом файл App.Js
Тут ищем h.
handleLoggedIn(
e),!0
В этой строке после m() вставляем ;
h.
handleLoggedIn({
sessionToken:»
dummySessionToken»,
userToken:»
dummyUserToken»,
user:{
core:{
displayName:»
Anonymous»,
primaryEmailVerified:
true}}});
Также удаляем из кода t.
getGalleryItems=
function(){
return
e.
when()},
t.
saveSystemGames=
function(
t){
return
e.
when()},
t.
updateSystemGames=
function(
t,
n){
return
e.
when()},
После сохранения изменений при запуске исчезнет окно с предложением авторизироваться и Experience не будет сканировать компьютер на игры. Если в меню пропадет значок Share, замените R.isShareSupported=!1
на R.isShareSupported=!0
в App.Js
Для удаления всех данных о предыдущей авторизации почистите кэш C:Users\AppDataLocalNVIDIA CorporationNVIDIA GeForce ExperienceCefCache
Источник: TechPowerUp и TechMax