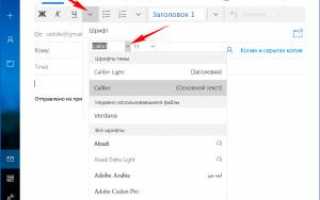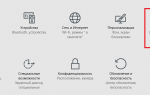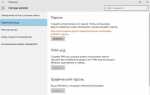Почта Windows 10 – как изменить шрифт и его размер в письме
Новое приложение Почта Windows 10 поставляется по умолчанию вместе с операционной системой и является единым инструментом управления электронными письмами. Умеет собирать в одном месте почту из различных e-mail сервисов, таких как Gmail и других, которые поддерживают работу с протоколами POP и IMAP.
Переход в раздел “Параметры” может удивить любого пользователя. Отдельно стоит упомянуть такие полезные возможности, как:
- связь всех папок “Входящие” в одну из нескольких учетных записей;
- персонализация, которая позволяет изменить фон и цвет клиента;
- подпись в письме, редактируемая по желанию;
- центр управления безопасностью с доступом к локальному содержимому.
Функция управления печатью может выполнить не только свое прямое предназначение, а именно распечатать письмо на принтере, но и конвертировать его в формат PDF. Инструментом для этого является системный виртуальный принтер.
ПОЧТА WINDOWS
При составлении нового электронного сообщения или ответа на любое сообщение, вы можете использовать другой шрифт и его размер, отличный от установленного по умолчанию. Выбрать конкретный из большого списка, установленных в операционной системе, довольно просто. В этом руководстве вы увидите, как изменить шрифт.
Необходимо помнить, что Почта Windows 10 не позволяет установить шрифт по умолчанию для всех новых писем. Это означает, что он будет применим только к тому сообщению, которое вы составляете в данный момент времени.
Для этого, нажмите на кнопку “Новое сообщение”, поставьте курсор в любом месте области содержимого. Если не поставите, некоторые параметры на Панели инструментов будут недоступны. Кликните по стрелке раскрывающегося списка, например, возле панели выбора “Жирный”, “Курсив”, “Подчеркнутый”. В поле выбора шрифта выберите новый и установите желаемый размер.
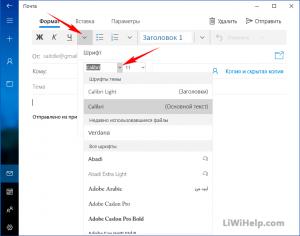
Как вы сможете увидеть, пользователю станет доступен также выбор цвета, выделения и очистки форматирования. Последняя функция удобна для придания своего стиля текстовому содержимому, например, скопированному из сторонних источников (с веб-сайтов, Microsoft Word и т.п.).
Спасибо за внимание! Может вам будут интересны и другие наши компьютерные советы? Здесь они рассортированы по категориях.
Как увеличить шрифт на компьютере (Инструкция)
· Сентябрь 10, 2019
Рассмотрим инструкции для Windows 7, 8, 10, а бонусом прихватим и интернет-браузеры.
Способ для Windows 7
- Установите маркер в поле подходящего варианта и щелкните «Применить».
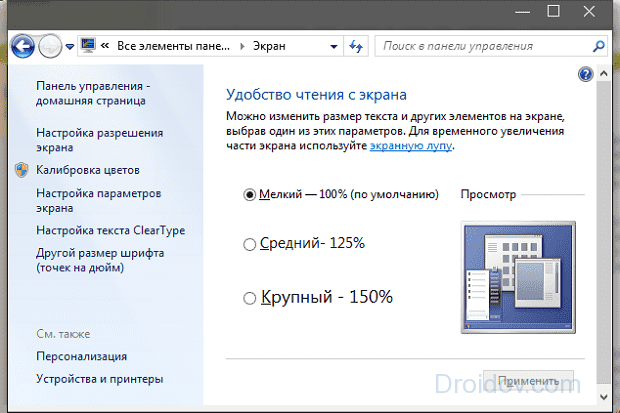
- Чтобы изменения вступили в силу, система попросит перезагрузки.
- Подберите подходящий вариант, кликните OK. Дальше щелкните «Применить» и согласитесь на изменения.
Простой способ для Windows 8
- Отобразится еще одно окно, в центре которого будет виден ползунок. Он и отвечает за масштаб шрифта.
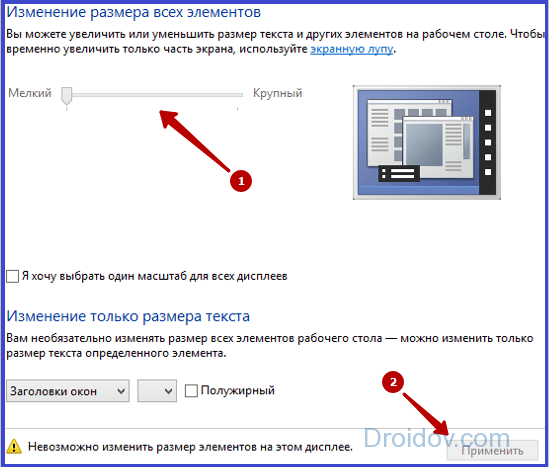
Передвиньте бегунок в нужное положение о кликните «Применить».
Простой способ для Windows 10
Интересно, что в сборке системы 1703 функция масштабирования текста более недоступна. Можно изменить только размер всех элементов сразу, а это уже другое. Поэтому используется сторонняя утилита System Font Size Changer, которую даже не надо инсталлировать.
Скачайте и запустите программу. Появится предложение сохранить текущие настройки в reg-файл, на что лучше согласиться, чтобы при необходимости вернуться к стандартным параметрам.
После этого возникнет окно самого приложения, где, установив маркер на пункте и передвигая ползунок, меняется размер отдельного текстового компонента.
bold — делает текст полужирным.Подберите нужные значения каждого элемента и кликните кнопку Apply (применить). Система оповестит о том, что изменения вступят в силу после перезагрузки. Поэтому результат будет виден при следующем старте Windows.
Для интернет браузеров
Часто ли приходилось в браузере попадать на страницу, где шрифт очень мелкий, что делает информацию нечитабельной? Не спешите искать другой сайт. Размер букв легко увеличить. Есть 2 способа.
Использование горячих клавиш
Находясь в окне браузера, зажмите клавишу Ctrl и прокрутите колесо мыши вперед/назад (либо используйте кнопки + и -). Вы заметите, что шрифт стал больше или меньше. Вернуть все к первоначальному виду можно сочетанием Ctrl+0. Эти команды справедливы для любого браузера.
Изменение масштаба через настройки
Меню параметров тоже позволяет поменять размер букв. Рассмотрим пример для Google Chrome.
Схема действий в других браузерах аналогична.
Теперь вам известны способы увеличения шрифта в Windows и интернет-браузерах. Проблема плохо читаемых надписей останется в прошлом.