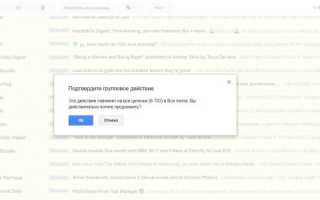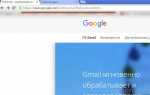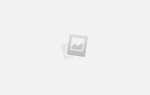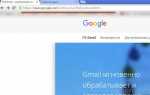Как очистить аккаунт Gmail от всего лишнего — Лайфхакер
В 2004 году Gmail с его гигабайтом бесплатного пространства для хранения писем казался сказкой. Никто бы не подумал, что такой огромный ящик когда-нибудь придётся чистить. Сегодня хранилище выросло в 15 раз, но желание удалить тысячи писем многих из нас не покидает.
Проблема кроется не в доступном пространстве, а в бесчисленном множестве непрочитанных и попросту ненужных сообщений. Проверка списка входящих превращается в пытку, а поиск и система меток становятся бесполезными.
Впрочем, ящику Gmail всё же можно подарить вторую жизнь.
Удалите все письма
Первый шаг — целиком очистить почтовый ящик. Сначала желательно сделать резервную копию всего ящика с помощью инструмента экспорта данных Google. Затем её можно будет открыть через почтовый клиент, например Mozilla Thunderbird. На сохранение ящика может уйти несколько часов или даже дней — это зависит от его объёма. Но процесс осуществляется на серверах Google, поэтому держать компьютер включённым не нужно.
Вы также можете перенести самые полезные и нужные сообщения на другой аккаунт через десктопные почтовые клиенты по протоколам POP или IMAP.
Будьте внимательны! Лайфхакер не несёт ответственности за важные письма, которые вы можете по неосторожности удалить.
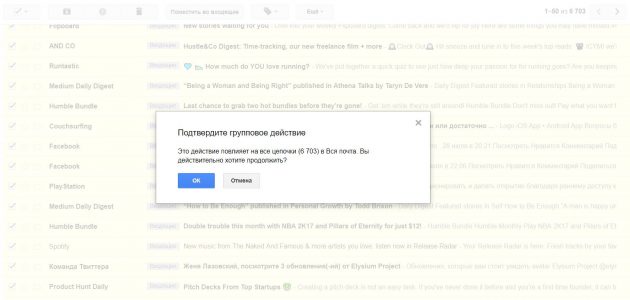
Само по себе удаление писем — процесс незамысловатый. Перейдите на страницу Gmail со всеми сообщениями, поставьте отметку в соответствующем поле слева вверху и правее нажмите «Выбрать все цепочки в разделе „Вся почта“». После этого останется только щёлкнуть по иконке корзины и подтвердить действие.
Письма окажутся в корзине, доступной в меню слева. Перейдите в неё и нажмите «Очистить корзину». Также проверьте папку спама, чтобы убедиться, что ваш аккаунт теперь полностью чист.
Удалите ненужные контакты
Gmail самостоятельно записывает контакты людей, с которыми вы переписываетесь. Это большой плюс сервиса, но здесь кроется и минус: при неосторожном обращении с функцией список контактов может превратиться в беспорядочную кучу. Совершенно неожиданно в телефонной книге Android-смартфона может появиться человек, которому вы писали лишь раз, да и то 10 лет назад.
В данном случае всё немного сложнее, чем с письмами, поскольку контакты синхронизируются между различными сервисами Google. В идеале необходимо удалить все бесполезные почтовые адреса, сохранить важные и не затронуть телефонные номера.
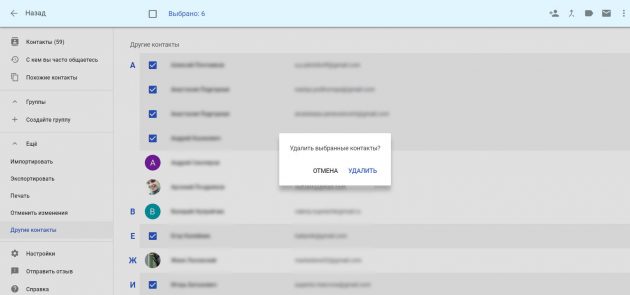
Начните со страницы контактов, а именно — с категории «Другие контакты» на вкладке «Ещё». Там находятся люди, которых Gmail может рекомендовать при вводе почтового адреса, но которых вы сами в контакты не добавляли. Выберите всех ненужных людей, поставив на них отметки, нажмите на значок с тремя точками вверху справа, а затем — «Удалить». Также можно проверить вкладку «Похожие контакты» на наличие дубликатов.
После этого стоит вручную пройтись по основному списку контактов и закончить начатое. Если хотите, чтобы список больше не пополнялся автоматически, перейдите на вкладку «Общие» в настройках Gmail и напротив пункта «Автозаполнение контактов» выберите опцию «Не добавлять контакты автоматически».
Начните с чистого листа
Осталось подготовиться к будущим наплывам писем и по возможности их предотвратить. Будьте осторожны, когда оставляете свой ящик в очередном сервисе-пустышке. Если уже слишком поздно и ваша почта засветилась в базах сотен компаний, можете рассмотреть создание нового аккаунта Google. При желании старые сообщения можно перенести с помощью упомянутых выше протоколов POP и IMAP.
Важно знать, что в почтовых адресах Gmail точки не учитываются. Письма, отправленные на адреса ivan.ivanov@gmail.com и ivaniva.nov@gmail.com, придут в один и тот же ящик. Поэтому, когда подписываетесь на не очень важные сервисы, вводите адрес с точкой в одном и том же месте. Так вы сможете быстро отсортировать различного рода рассылки и удалить их.
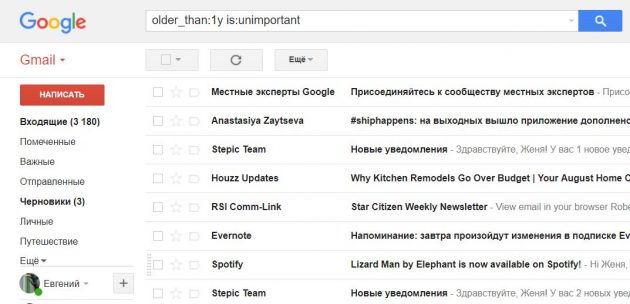
Рекомендуется регулярно чистить ящик от писем старше нескольких месяцев. Если ввести в строке поиска older_than:1y
, то Gmail покажет все письма, полученные больше года назад. Так же можно делать, например, с месяцами: в таком случае нужно заменить букву y
на m
. Добавьте к поисковому запросу команду is:unimportant
, чтобы исключить из списка сообщения с пометкой «Важные». Полный перечень поисковых команд доступен в разделе справки.
Gmail неплохо справляется с организацией писем, если настроить папку «Входящие». Чтобы это сделать, щёлкните по шестерёнке справа и нажмите на соответствующую кнопку. Если сервис отправит сообщение не в ту категорию, то перетащите его вручную в нужную: Gmail запомнит ваш выбор и больше не ошибётся.
Как быстро удалить все электронные письма из почтового ящика Gmail
Доброго времени суток уважаемые читатели блога Шарки. В этой статье мы расскажем вам, как удалить все письма из почтового ящика Gmail
, а так же, как использовать фильтры для быстрой и эффективной очистки входящих писем.
Если ваш почтовый ящик Gmail забился мусором, и вы хотите очистить его, тогда решением вашей проблемы может стать удаление большей части или даже всех писем. B этой статье мы покажем вам, как удалить абсолютно все письма из Gmail, как стереть только письма от одного контакта и как избавиться от писем по ключевому слову. Последние два метода удобны, если вы получаете много новостных рассылок и никогда их не удаляете. На уборку почтового ящика не потребуется много времени, если делать всё правильно.
Удалить все письма из почтового ящика Gmail
очень просто. Откройте Gmail, выберите вкладку, содержимое которой хотите удалить («Несортированные
», «Промоакции
» и так далее) и нажмите на небольшой символ пустого квадрата в левой верхней части экрана. Это позволит вам выделить все письма на текущей странице. Если в вашем почтовом ящике накопилось более 50 писем, придётся нажать на ссылку «Выбрать все цепочки (X) в разделе Y», где X — общее количество писем, а Y — название выбранной вкладки.
Нажмите на иконку корзины, чтобы удалить все выбранные письма. Они будут перемещены в корзину Gmail, поэтому вы всегда сможете восстановить сообщения, которые не хотели удалять. Однако помните, что Gmail очищает корзину каждые 30 дней. Этим методом так же можно использовать для удаления только определённых писем.
Что нужно использовать для более быстрой работы Wi-Fi сети: AES или TKIP?

Удаление писем, отмеченных ярлыком
Если ваши электронные письма отмечены ярлыками, их можно удалить похожим способом. Выберите нужный ярлык из списка в левой панели и используйте иконку пустого квадрата для выделения всех писем на одной странице или выберите все цепочки. Затем нажмите кнопку «Удалить», чтобы переместить все сообщения в корзину.
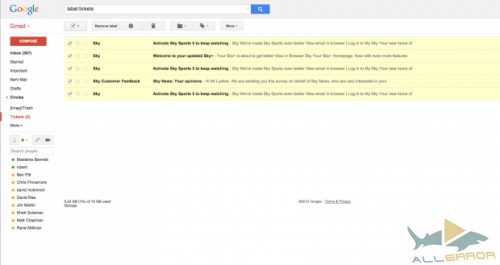
Удаление всех писем от одного контакта
Если вы хотите найти и удалить все письма, полученные от одного контакта, просто введите его имя в строку поиска. После завершения поиска, наведите курсор мыши на имя контакта и дождитесь появления всплывающего окна. Затем нажмите «Переписка
». Таким образом, вы найдёте все письма, отправленные этому контакту и полученные от него. Вы можете удалить эти письма способом, описанным в предыдущих шагах. Если вы хотите избавиться только от входящих сообщений от этого контакта, переходите к шагу №5.
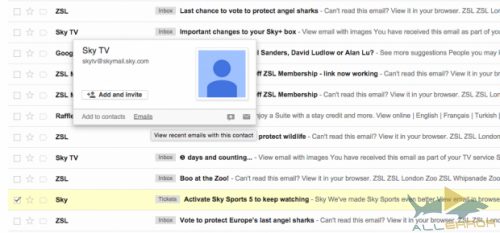
Удаление всех непрочитанных писем
Чтобы удалить все непрочитанные письма, введите «label:unread» в строку поиска. С помощью этой команды вы найдёте все сообщения, отмеченные как непрочитанные. Все эти письма можно удалить, следуя инструкциям из шага №1. Если вам нужно удалить непрочитанные письма, полученные от одного конкретного контакта или помеченные каким-то определённым ярлыком, читайте шаг №5.
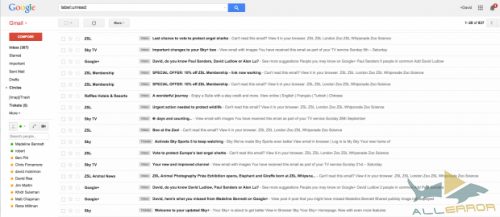
Удаление всех писем при помощи поиска
Как мы уже поняли из шага №4, функция поиска может помочь вам найти определённые письма. Главное знать, по каким параметрам искать. Вот наиболее часто используемые команды:
- Label: отобразит все письма, помеченные этим ярлыком. Например, label:inbox ограничит область поиска папкой «Входящие».
- To: позволяет найти все сообщения, отправленные определённому контакту.
- From: показывает все письма, полученные с этого адреса.
Как отключить спящий режим и гибернацию в Windows 7
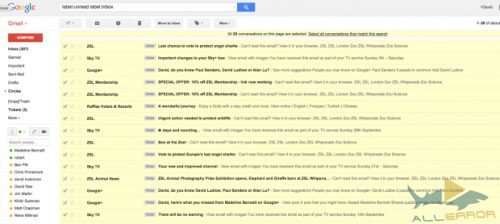
Не забывайте, что вы можете комбинировать команды. К примеру, «label:inbox label:unread from:bill@microsoft.com» найдёт все непрочитанные письма от Билла Гейтса, находящиеся в папке «Входящие». Вы так же можете вставлять логический оператор «OR» между поисковыми параметрами. В примере выше, этот оператор позволил бы найти все письма в папке «Входящие», все непрочитанные письма и все письма от Билла Гейтса, независимо от их местонахождения. Ограничивая область поиска, вы сможете быстро находить и удалять сообщения, соответствующие конкретным условиям.