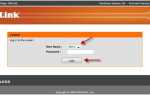Настройка D-Link DIR-100

Широкополосный маршрутизатор с 4 портами LAN + 1 портом WAN
Файлы: Инструкция в pdf на Русском | Последняя прошивка и полезные утилиты
Инструкция по настройке роутера D-Link DIR-100 D1
Данная интсркукция написана на примере роутера D-Link DIR-100 ver.D1, так же у нас доступна инструкция для D-Link DIR-100 ver. B1
Для того, что бы попасть в веб-интерфейс роутера, необходимо открыть ваш Интернет браузер и в строке адреса набрать 192. 168.0.1, User Name
— admin
, Password
— оставить данное поле пустым
(при условии, что роутер имеет заводские настройки, и его IP не менялся).
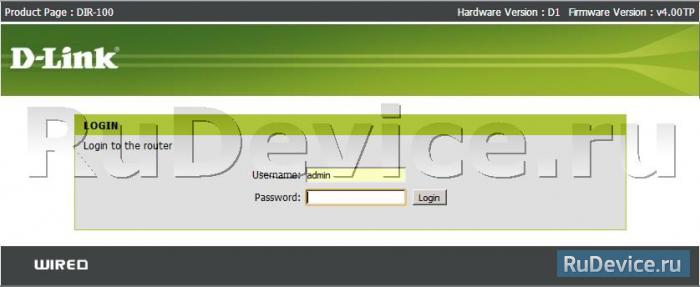
В целях безопасности рекомендуется сменить заводской пароль.
По умолчанию: Логин admin
, пароль пустой
.
В интерфейсе роутера необходимо зайти во вкладку MAINTENANCE
, меню DEVICE ADMINISTRATION
.
В поле New Password
введите новый пароль.
В поле Confirm Password
повторите новый пароль.
Затем нажмите кнопку Save Settings.
После этого, роутер предложит повторно зайти в его настройки.
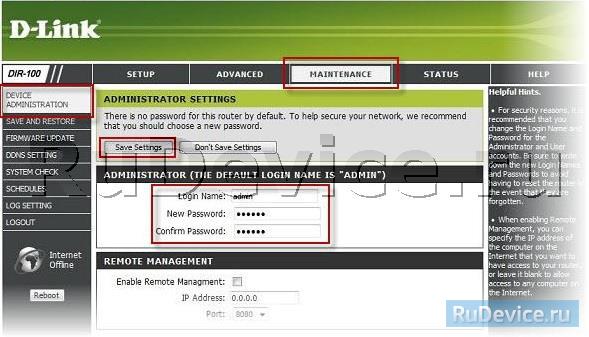
В интерфейсе роутера необходимо выбрать вкладку сверху SETUP
, в открывшемся списке выбираем INTERNET SETUP
. Нажимаем кнопку Manual Internet Connection Setup
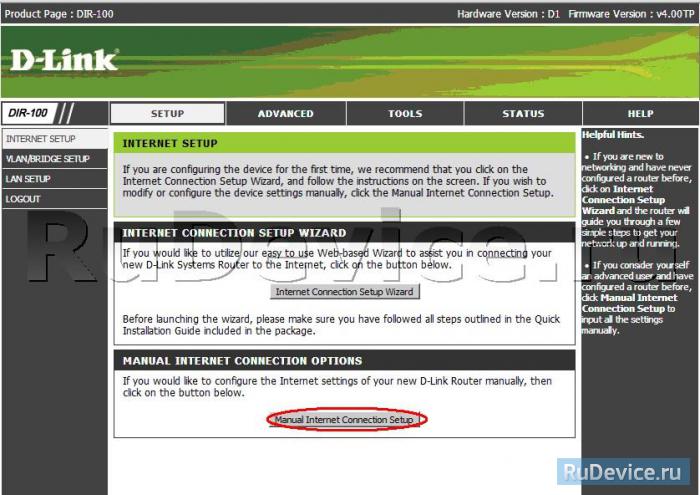
- В поле My Internet Connection is:
выберите PPPoE - PPPoEUser Name:
Ваш логин из договора - Password:
Ваш пароль из договора - Confirm Password:
повтор пароля - Нажимаем кнопку Clone MAC Address
- MTU:
1472 - Connect mode select
— режим установки соединения Always-on
для постоянного подключения - Сохраняем настройки кнопкой Apply
.
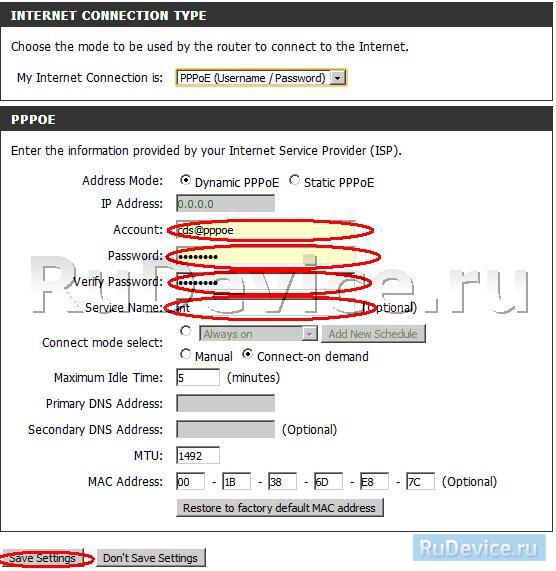
- В поле My Internet Connection is:
выберите PPTP - Выберите подключение с динамическим назначением адреса провайдером Dynamic IP
- Нажимаете кнопку Clone MAC Address
- Server IP/Name
— IP/Имя сервера провайдера (ppp.lan либо 10.10.3.36) - PPTP Account
— имя пользователя для авторизации в сети провайдера - PPTP Password
— пароль для авторизации в сети провайдера - PPTP Confirm Password
— повторите пароль для авторизации в сети провайдера - Значение MTU
— 1372 - Connect mode select
— режим установки соединения. Выберите Always
для постоянного подключения - Сохраняете настройки нажатием клавиши Save Settings
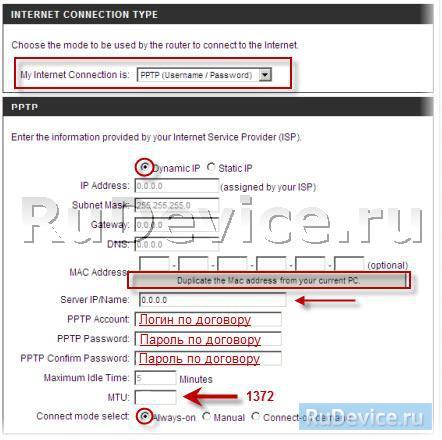
- В поле My Internet Connection is:
выберите PPTP - Ставим точку напротив Static IP
- IP Address:
Вбиваем ваш IP адрес по договору - Subnet Mask:
Вбиваем маску по договору - Gateway:
Вбиваем шлюз по договору - DNS:
Вбиваем DNS вашего провайдера (Ростелеком Омск — 195.162.32.5) - Server IP/Name:
ppp.lan - PPTP Account:
Ваш логин из договора - PPTP Password:
Ваш пароль из договора - PPTP Confirm password:
Ваш пароль из договора - Auto-reconnect:
Always-on - MTU:
1372 - Сохраняете настройки нажатием клавиши Save Settings
.
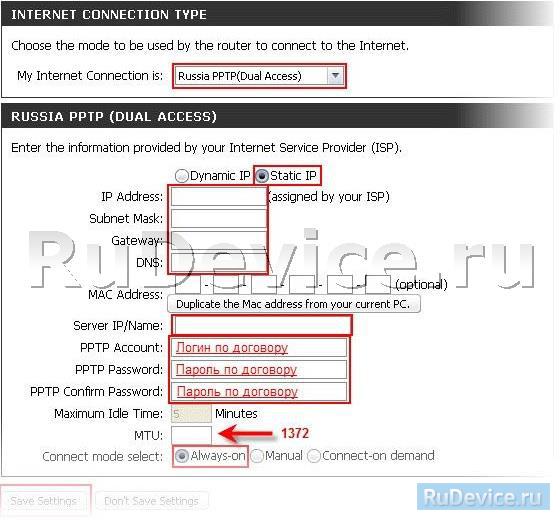
- My Internet Connection is:
выберите Dynamic IP (DHCP) - Ставим точку напротив Obtain IP Automatically
- Нажимаем кнопку Duplicate the Mac address from current PC
- Primary DNS Address:
Вбиваем предпочитаемый DNS вашего провайдера (Ростелеком Омск — 195.162.32.5) - Secondary DNS Address:
Вбиваем альтернативный DNS вашего провайдера (Ростелеком Омск — 195.162.41.8) - MTU:
1492 - Сохраняете настройки нажатием клавиши Save Settings
.
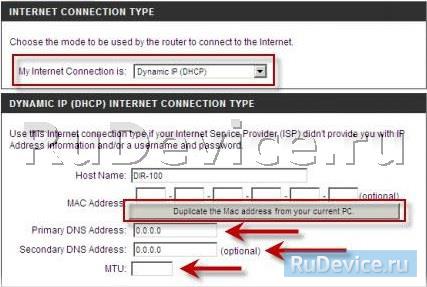
- My Internet Connection is:
выберите L2TP Username / Password - Ставим точку напротив Dinamic IP
- Server IP/Name —
Адрес VPN сервера (l2tp.flex.ru) - L2TP Account —
Имя пользователя / Login - L2TP Password и L2TP Retype Password
— пароль для доступа в сеть - MTU:
для нашего типа подключения стандартным является 1460 байт - Далее выбираем опцию «Always-on»
, что значит «всегда подключен» или же «Connect-on demand»
, что значит «подключаться по необходимости» - И завершаем все нажатием кнопки «save settings
» (выше на странице настроек) для сохранения изменений
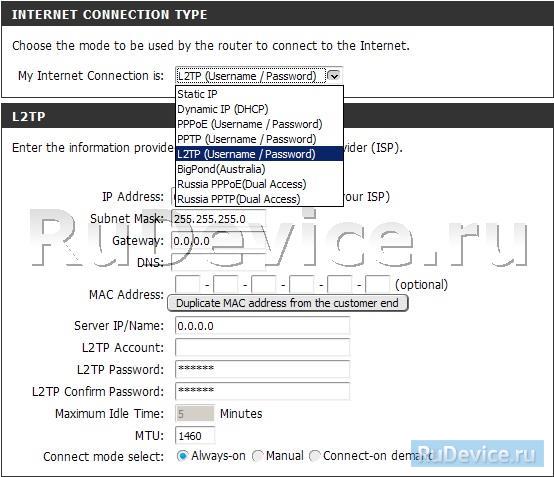
После проведения настройки, рекомендуется сохранить их, чтобы в случае возникновения проблем, можно было их восстановить. Для этого необходимо зайти во вкладку Техническое обслуживание (MAINTENANCE)
, меню Сохранение и Восстановление (Save and Restore).
- Для сохранения текущих настроек роутера необходимо нажать кнопку Save
(параметр Save Settings To Local Hard Drive
). Файл с настройками будет сохранен в указанное место на жёстком диске. - Для восстановления настроек настроек из файла, необходимо нажать кнопку Обзор
, указать путь к файлу с настройками, затем нажать кнопку Upload Settings
.
Внимание! Нажатие кнопку Restore Device
приведет к восстановлению заводских настроек!
Выберите вкладку VLAN/BRIDGE SETUP;
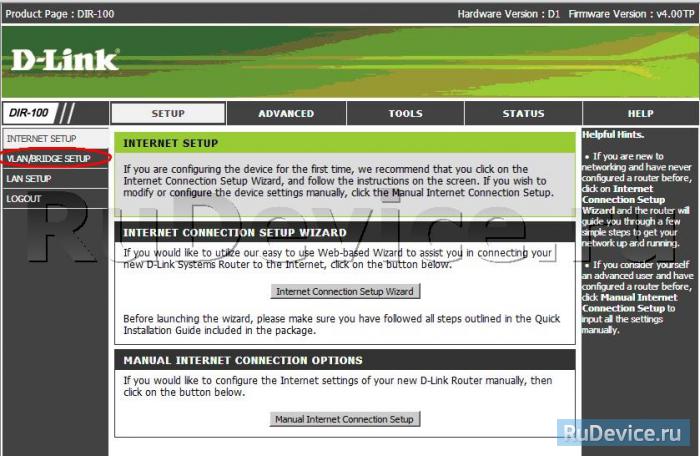
Выберите во вкладке VLAN LIST; configure 5;
.
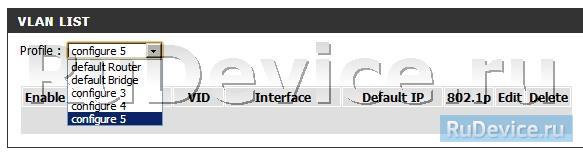
Далее во вкладке VLAN SETTINGS;
последовательно под пунктом Role;
выберите BRIDGE
, под пунктом Name;
введите ip-tv
. Затем под пунктом Interface;
в правой колонке нажмите наPort Internet;
. Теперь Нажмите на те порты, к которым будет подключеноIP-TV
. На скриншоте ниже был выбран Port 4
. Далее нажимаем кнопку Add
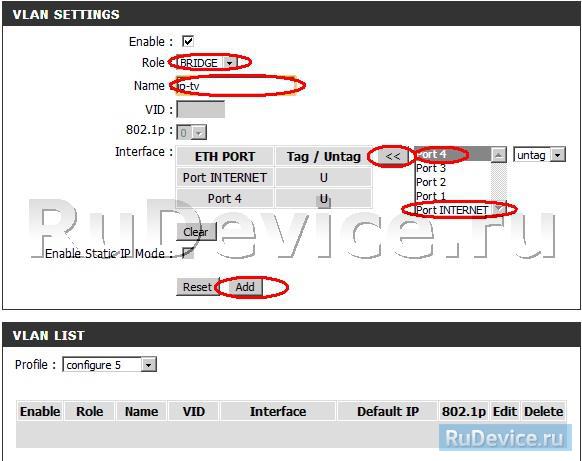
Во вкладке VLAN LIST;
появится раздел, как показано на скриншоте ниже.
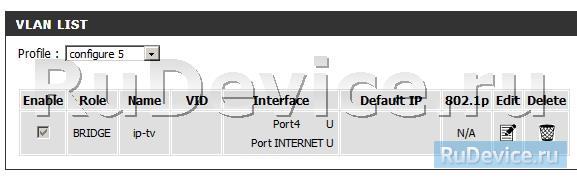
Далее во вкладке VLAN SETTINGS;
последовательно под пунктом Role;
выберите WAN
, под пунктом Name;
введите ip-tv
. Затем под пунктом Interface;
в правой колонке нажмите на Port Internet;
, далее нажимаем кнопку Add
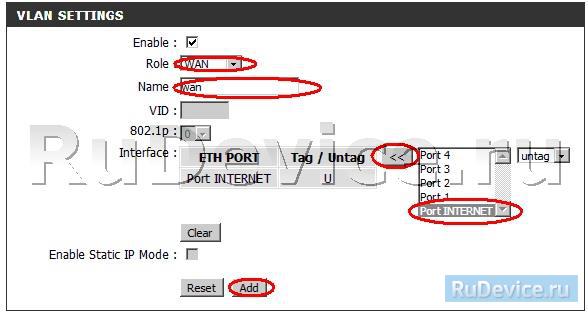
Во вкладке VLAN LIST;
появится раздел, как показано на скриншоте ниже.
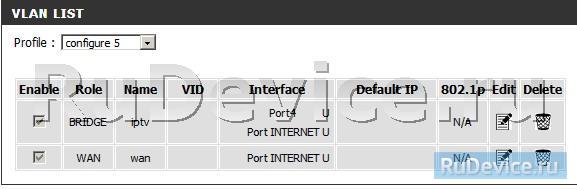
Далее во вкладке VLAN SETTINGS;
последовательно под пунктом Role;
выберите WAN
, под пунктом Name;
введите LAN
. Затем под пунктом Interface;
в правой колонке нажмите на Port;
, который будет использован под интернет.
Далее нажимаем кнопку Add
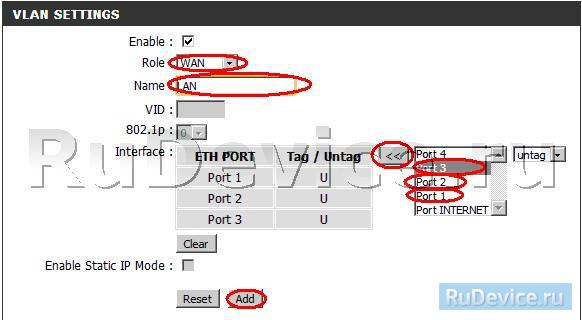
На скриншоте ниже под интернет выделены Port 1;, Port 2; и Port 3;. Внимание!!! Данные порты будут использоваться под интернет.
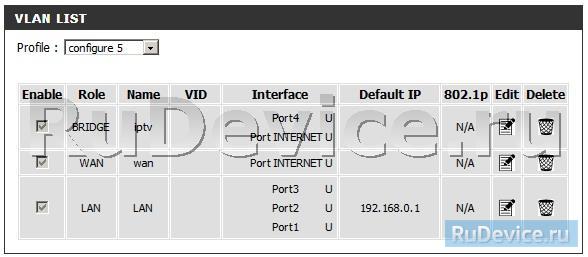
Далее нажмите Save Settings;
и дождитесь, пока устройство перезагрузится.
Настройка роутера D-Link DIR-100
 Сетевое оборудование компании D-Link прочно заняло нишу надёжных и недорогих устройств для домашнего использования. Маршрутизатор DIR-100 – одно из таких решений. Его функциональность не так уж и богата – нет даже Wi-Fi – однако всё зависит от прошивки: рассматриваемое устройство может работать как обычный домашний роутер, маршрутизатор Triple Play или как VLAN-коммутатор с соответствующей микропрограммой, которая без особого труда заменяется при необходимости. Естественно, всё это требует настройки, о чём и пойдёт речь далее.
Сетевое оборудование компании D-Link прочно заняло нишу надёжных и недорогих устройств для домашнего использования. Маршрутизатор DIR-100 – одно из таких решений. Его функциональность не так уж и богата – нет даже Wi-Fi – однако всё зависит от прошивки: рассматриваемое устройство может работать как обычный домашний роутер, маршрутизатор Triple Play или как VLAN-коммутатор с соответствующей микропрограммой, которая без особого труда заменяется при необходимости. Естественно, всё это требует настройки, о чём и пойдёт речь далее.
Подготовка маршрутизатора к конфигурированию
Все роутеры, независимо от производителя и модели, требуют подготовительных мер перед непосредственно настройкой. Проделать нужно следующее:
- Выбрать подходящее местоположение. Поскольку рассматриваемый роутер не обладает возможностями беспроводных сетей, особой роли его размещение не играет – важно только отсутствие препятствий на пути кабелей соединения, а также обеспечение свободного доступа к устройству для обслуживания.
- Подключить маршрутизатор к питанию, кабелю провайдера и целевому компьютеру. Для этого воспользуйтесь соответствующими разъёмами на задней панели девайса – порты подключения и элементы управления отмечены разными цветами и подписаны, так что запутаться трудно.
- Проверить настройки протокола «TCP/IPv4»
. Доступ к этой опции можно получить через свойства сетевого соединения операционной системы компьютера. Убедитесь, что настройки получения адресов установлены в автоматический. Они должны находиться в таком положении по умолчанию, но если это не так, измените необходимые параметры вручную.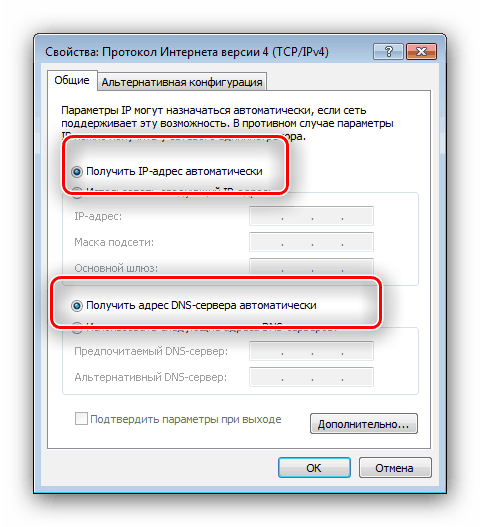
Подробнее: Подключение и настройка локальной сети на Windows 7
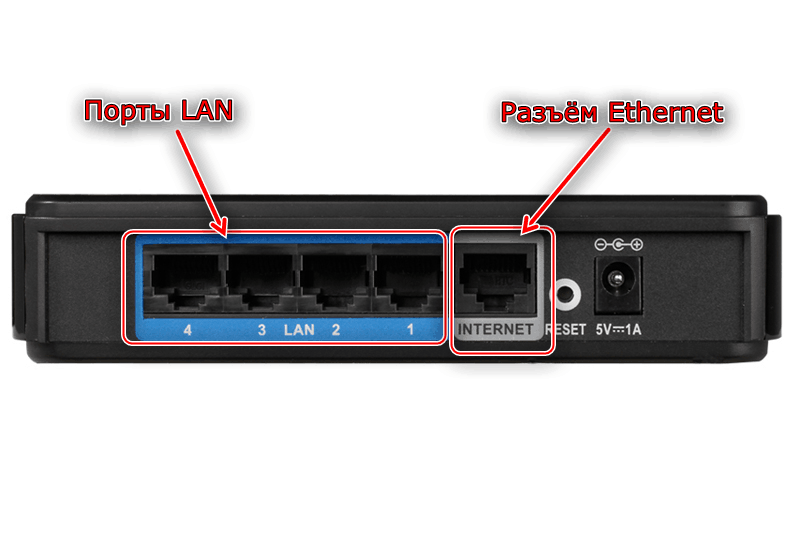
На этом подготовительный этап окончен, и можем переходить к собственно конфигурированию девайса.
Установка параметров маршрутизатора
Все без исключения сетевые устройства настраиваются в специальном веб-приложении. Доступ к нему можно получить через браузер, в котором следует ввести специфичный адрес. Для D-Link DIR-100 он выглядит как http://192.168.0.1
. Кроме адреса потребуется также найти данные для авторизации. По умолчанию достаточно ввести слово admin
в поле логина и нажать Enter
, однако рекомендуем посмотреть наклейку на днище роутера и ознакомиться с точными данными для конкретно вашего экземпляра.
После входа в веб-конфигуратор можно переходить к настройке соединения с интернетом. В прошивке гаджета предусмотрена быстрая настройка, однако она нефункциональна на роутерном варианте прошивки, потому все параметры для интернета нужно устанавливать ручным способом.
Настройка интернета
На вкладке «Setup»
находятся опции настройки соединения с интернетом. Далее кликните по пункту «Internet Setup»
, расположенном в меню слева, затем нажмите на кнопку «Manual Internet Connection Setup»
.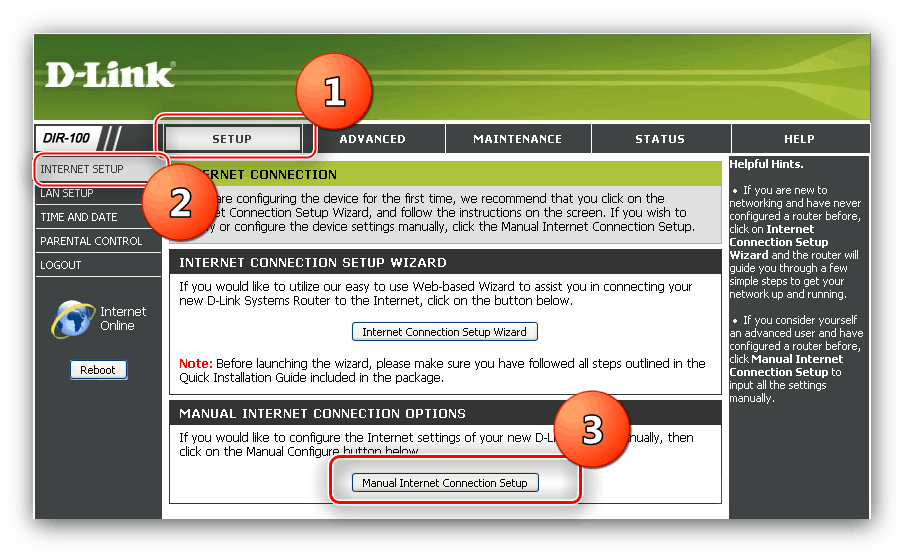 Устройство позволяет сконфигурировать подключения по стандартам PPPoE (статические и динамические IP-адреса), L2TP, а также PPTP типа VPN. Рассмотрим каждый.
Устройство позволяет сконфигурировать подключения по стандартам PPPoE (статические и динамические IP-адреса), L2TP, а также PPTP типа VPN. Рассмотрим каждый.
Конфигурация PPPoE
PPPoE-соединение на рассматриваемом роутере настраивается так:
- В выпадающем меню «My Internet Connection is»
выберите «PPPoE»
.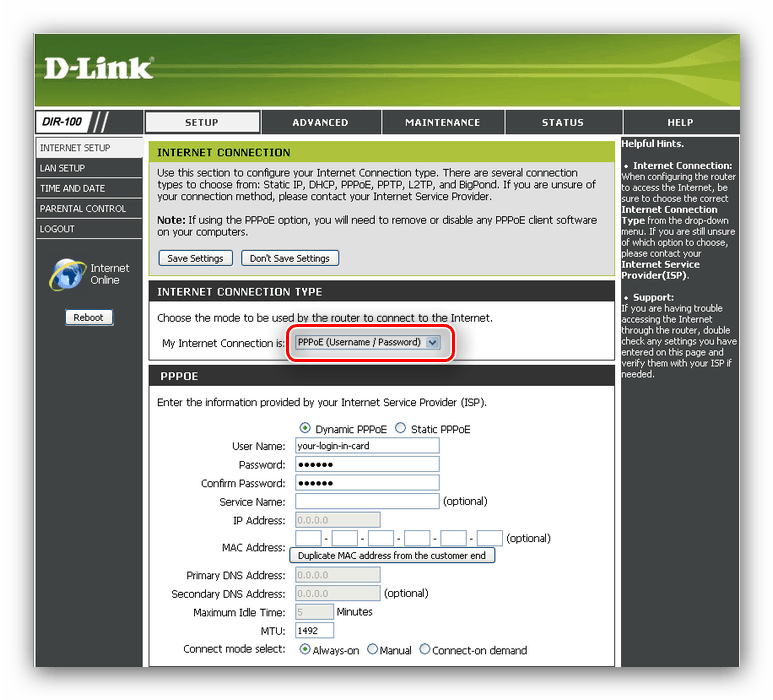 Пользователям из России нужно выбирать пункт «Russian PPPoE (Dual Access)»
Пользователям из России нужно выбирать пункт «Russian PPPoE (Dual Access)»
. - Опцию «Adress Mode»
оставьте в положении «Dynamic PPPoE»
— второй вариант выбирается только в случае, если у вас подключена услуга статического (иначе «белого» IP).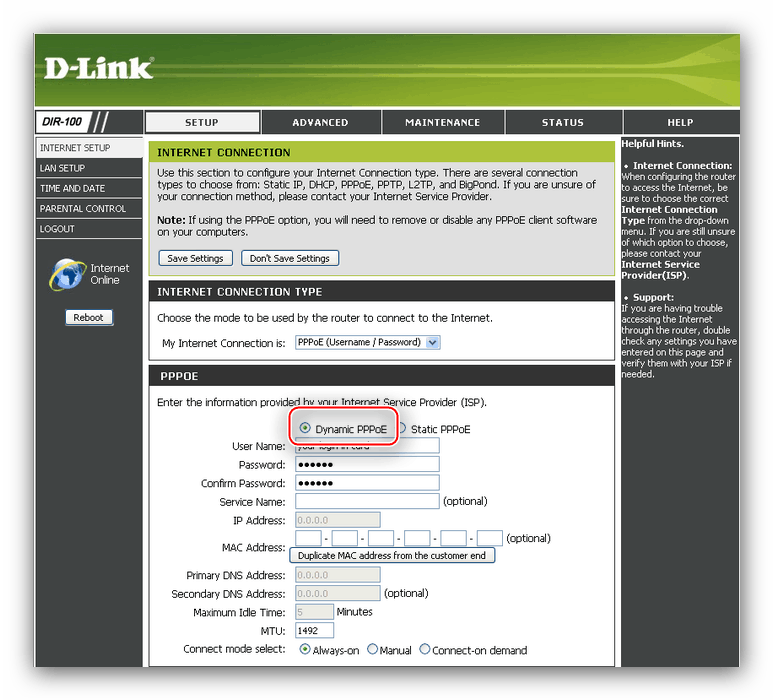 При наличии статического IP его следует прописать в строке «IP Adress»
При наличии статического IP его следует прописать в строке «IP Adress»
. - В строки «User Name»
и «Password»
вводим данные, необходимые для соединения – найти их можно в тексте договора с провайдером. Не забудьте повторно написать пароль в строке «Confirm Password»
. - Значение «MTU»
зависит от провайдера – большинство из них в постсоветском пространстве использует 1472
и 1492
. Многие провайдеры также требуют клонирования MAC-адреса – проделать это можно нажатием на кнопку «Duplicate MAC»
. - Нажимайте «Save Settings»
и перезагрузите роутер кнопкой «Reboot»
слева.
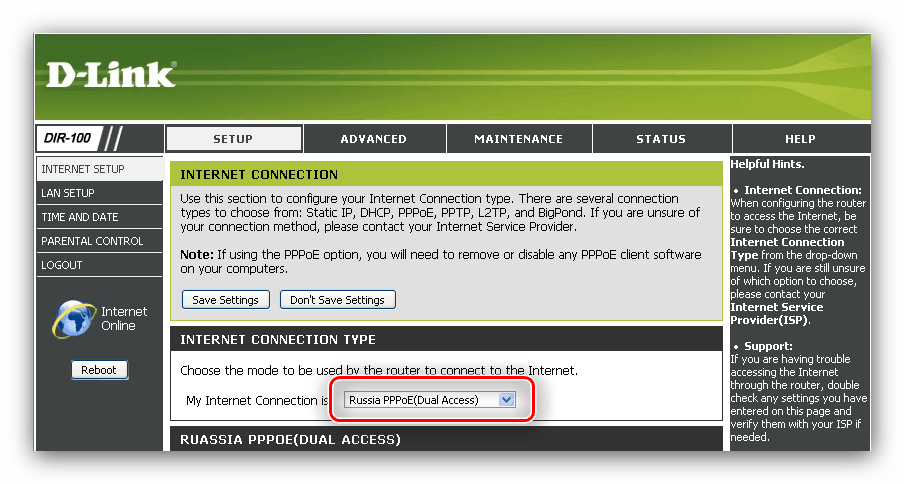
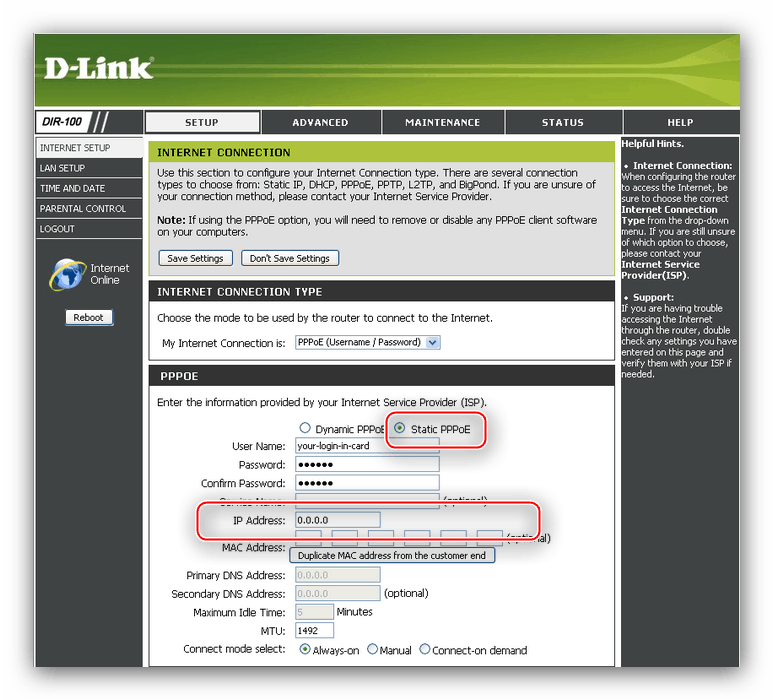
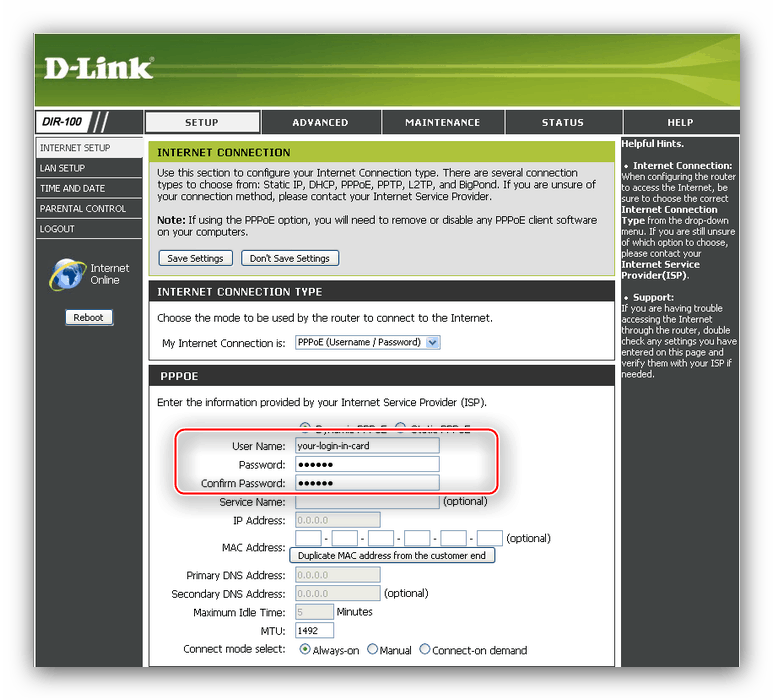
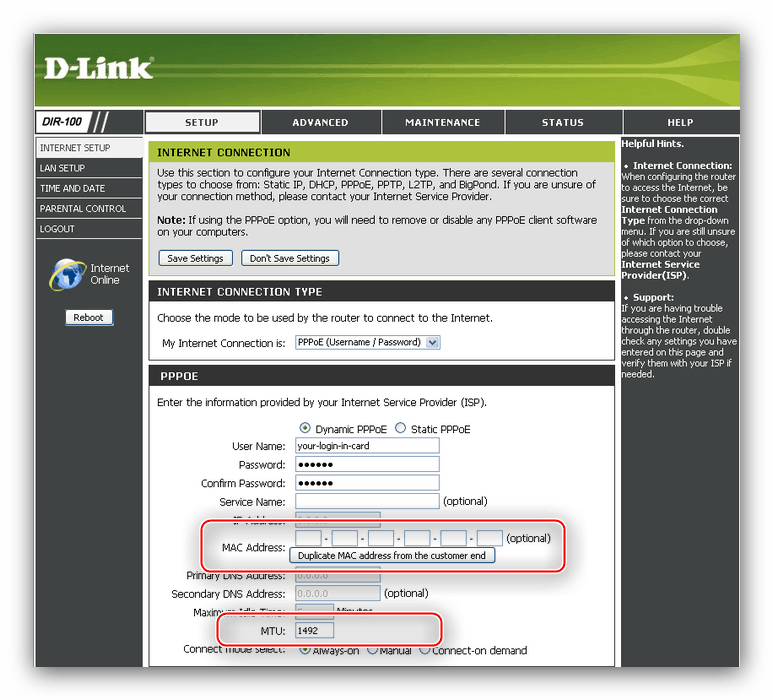
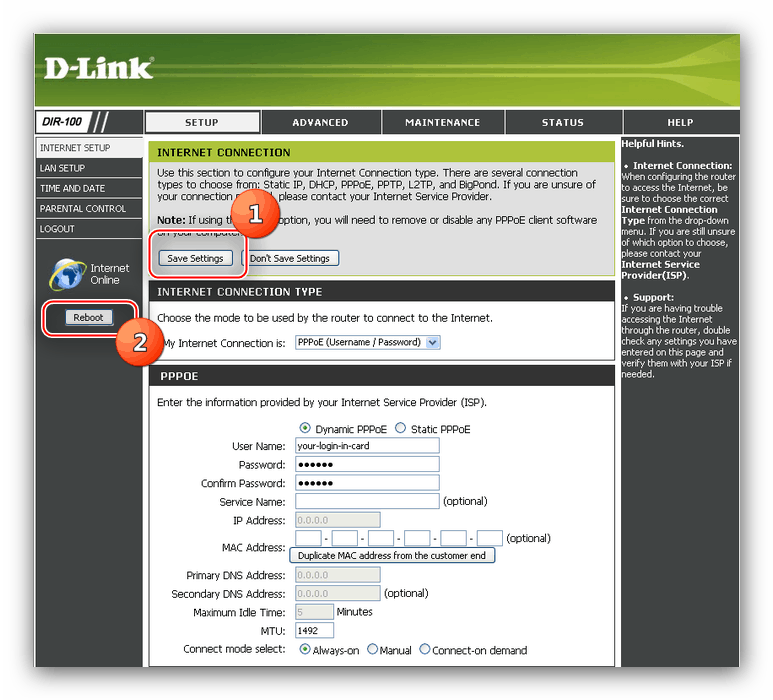
L2TP
Для подключения L2TP проделайте следующее:
- Пункт «My Internet Connection is»
установите как «L2TP»
. - В строке «Server/IP name»
пропишите VPN-сервер, предоставленный провайдером. - Далее впишите логин и пароль в соответствующих строках — последний повторите в поле «L2TP Confirm Password»
. - Значение «MTU»
установите как 1460
, после чего сохраняйте настройки и перезагрузите роутер.
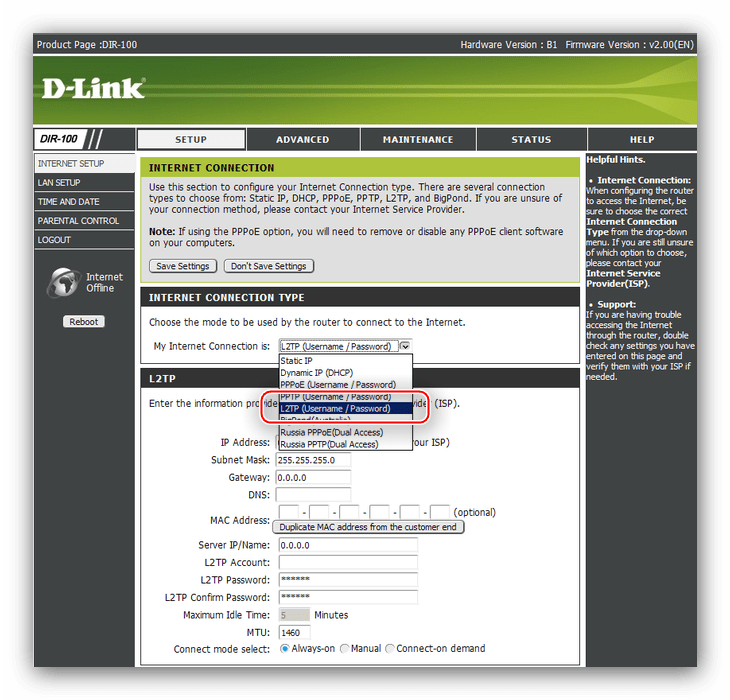
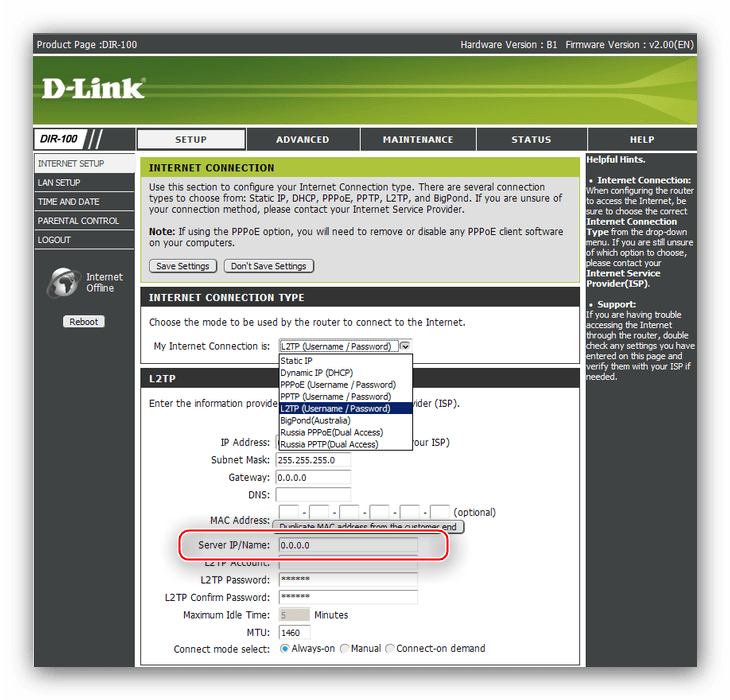
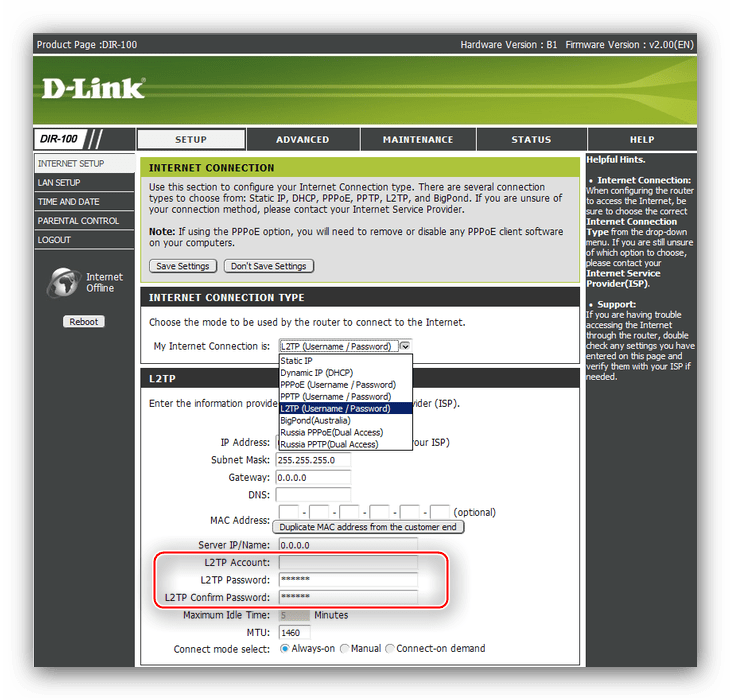
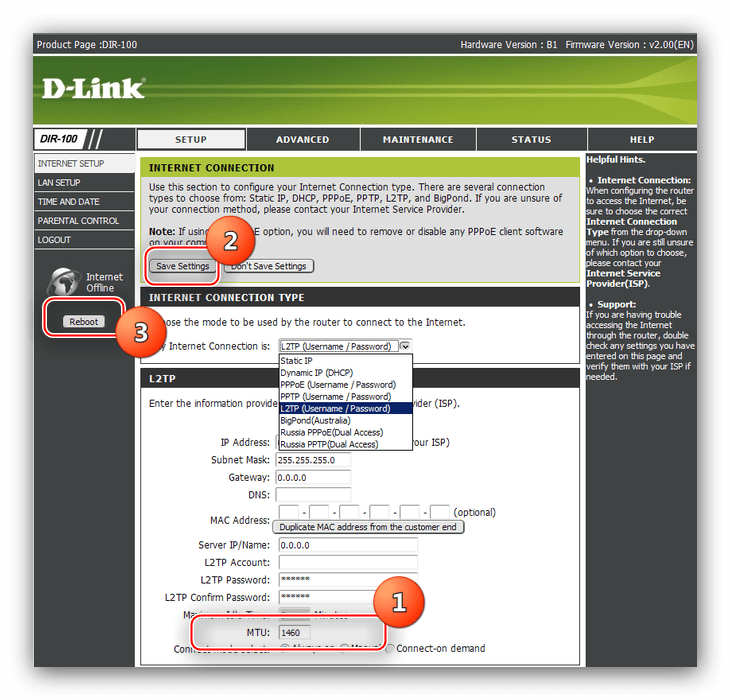
PPTP
Подключение по типу PPTP настраивается по такому алгоритму:
- Выберите соединение «PPTP»
в меню «My Internet Connection is:»
. - Подключения PPTP в странах СНГ бывают только со статическим адресом, поэтому выберите «Static IP»
. Далее в поля «IP Address»
, «Subnet Mask»
, «Gateway»
, и «DNS»
введите адрес, маску подсети, шлюз и DNS-сервер соответственно – эта информация должна присутствовать в тексте договора или выдаваться провайдером по требованию. - В строке «Server IP/Name»
впишите VPN-сервер вашего провайдера. - Как и в случае с остальными типами подключений, введите данные для авторизации на сервере провайдера в соответствующих строках. Пароль опять-таки нужно повторить.
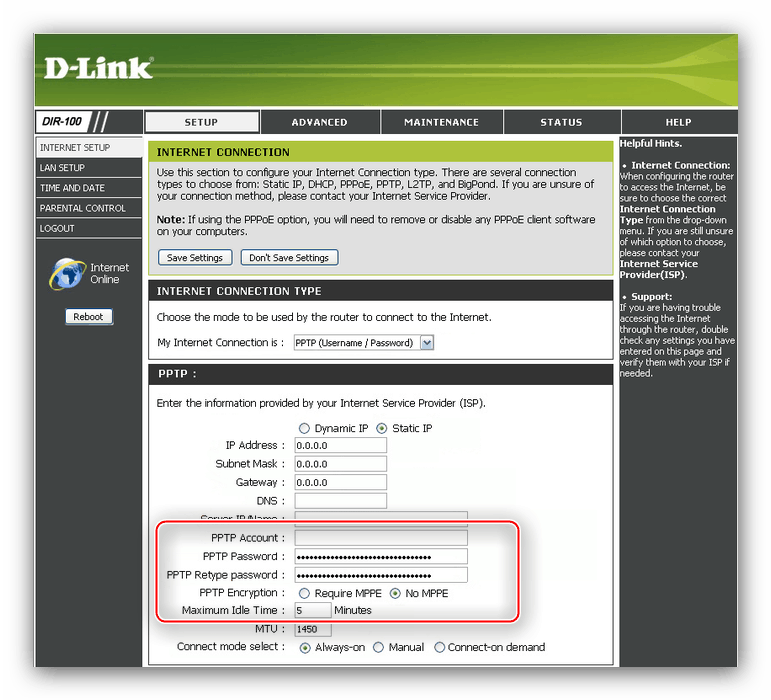 Опции «Encryption»
Опции «Encryption»
и «Maximum Idle Time»
лучше оставить по умолчанию. - Данные MTU зависят от провайдера, а опцию «Connect mode»
установите в положение «Always-On»
. Сохраняйте введённые параметры и перезагружайте роутер.
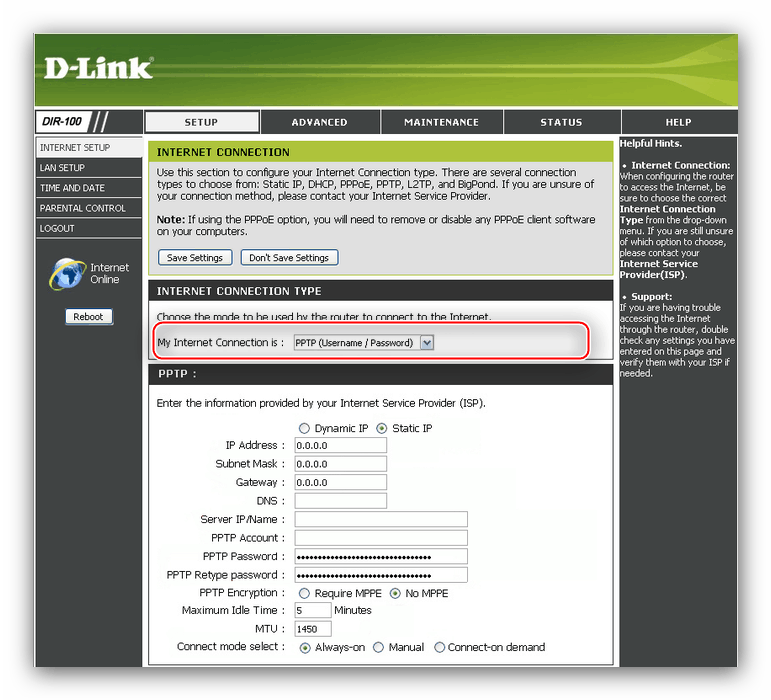
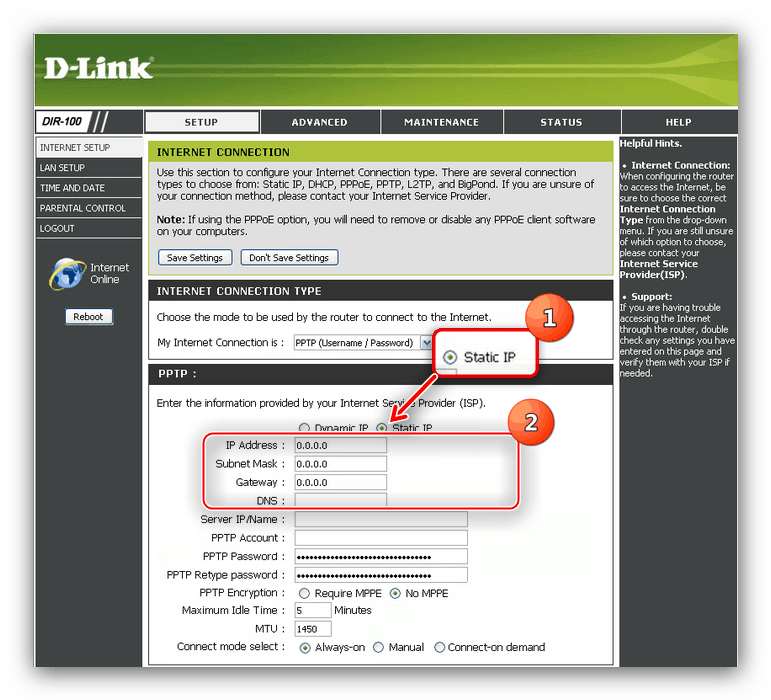
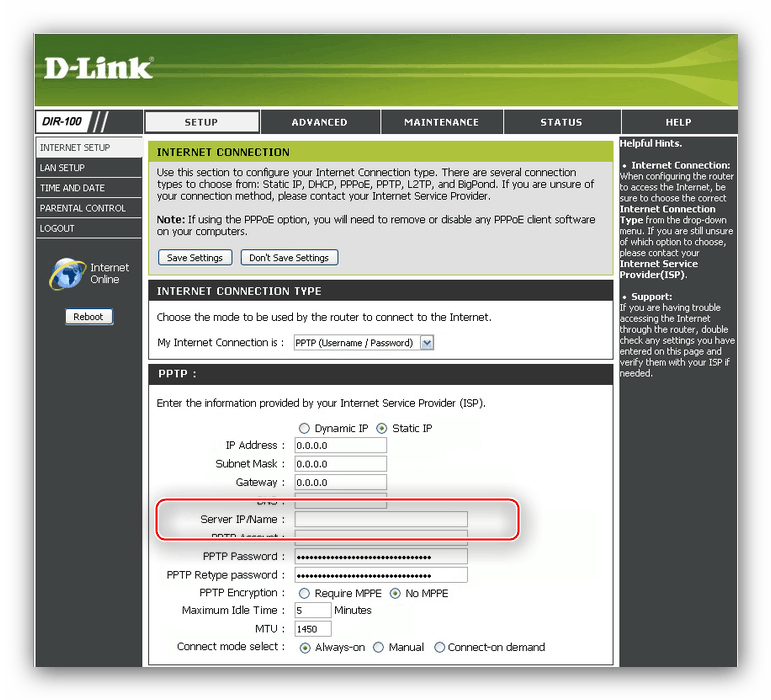
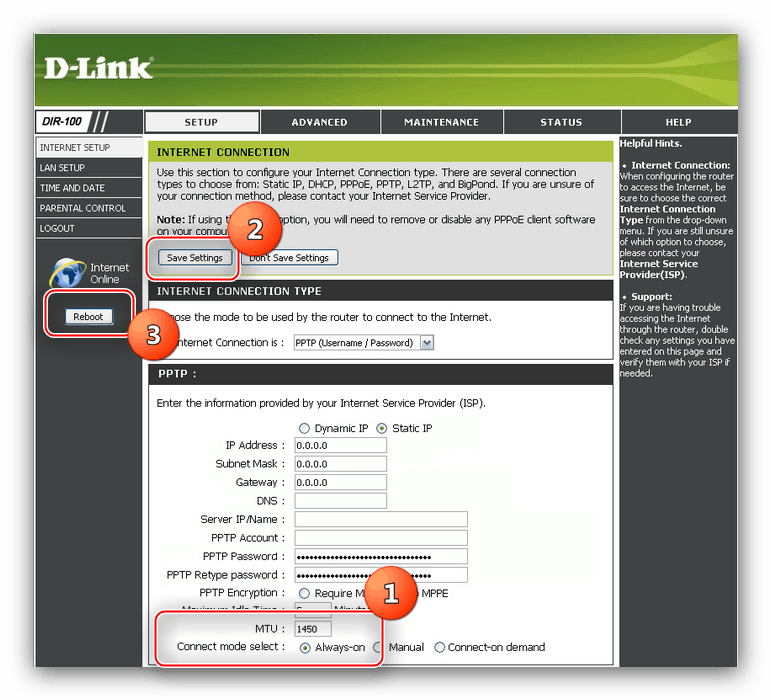
На этом настройка основных возможностей D-Link DIR-100 завершена – теперь роутер должен без проблем подключаться к интернету.
Настройка локальной сети
В силу особенностей рассматриваемого маршрутизатора для корректной работы локальной сети потребуется дополнительная настройка. Действуйте по такому алгоритму:
- Перейдите на вкладку «Setup»
и кликните по варианту «LAN Setup»
. - В блоке «Router Settings»
поставьте галочку напротив опции «Enable DNS Relay»
. - Далее найдите и активируйте таким же способом параметр «Enable DHCP Server»
. - Нажмите «Save settings
» для сохранения параметров.
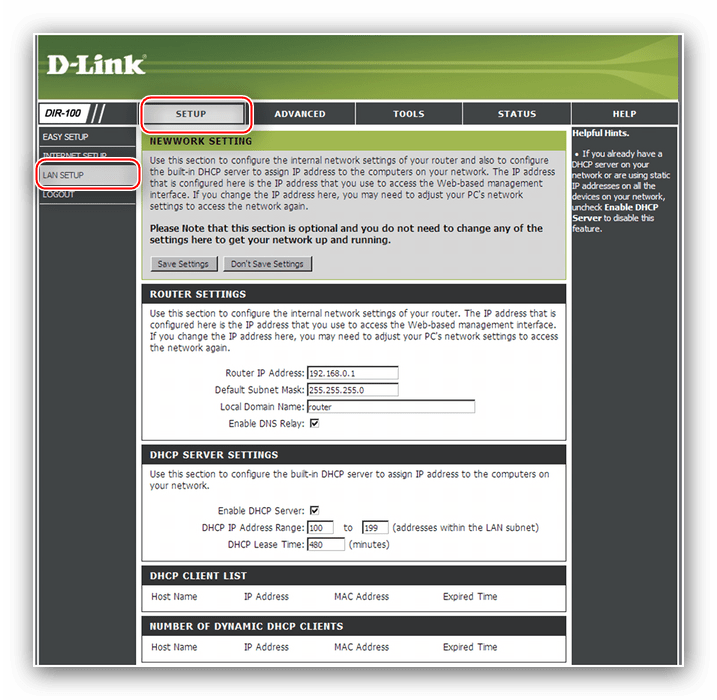
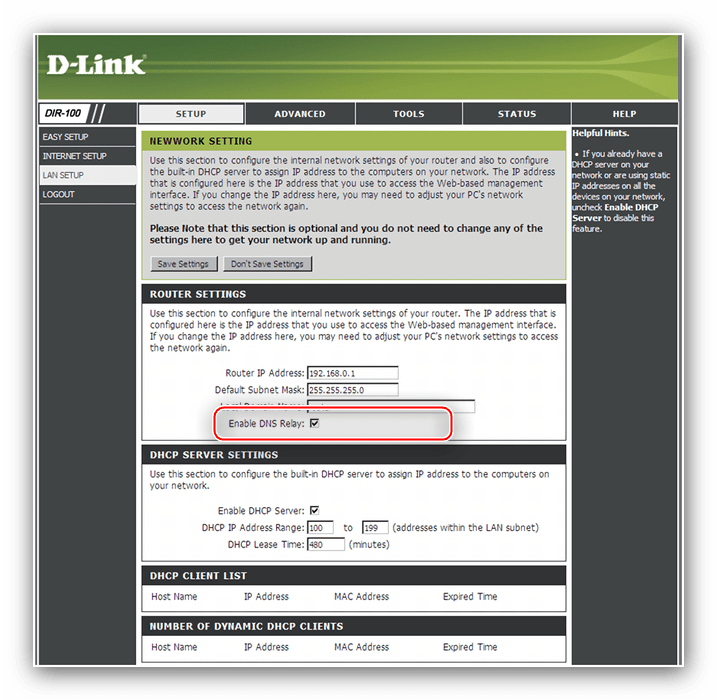
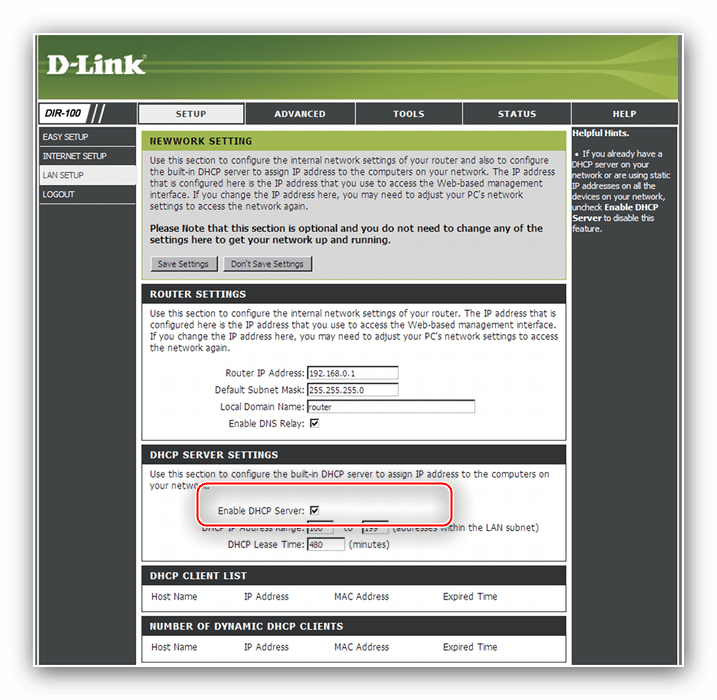
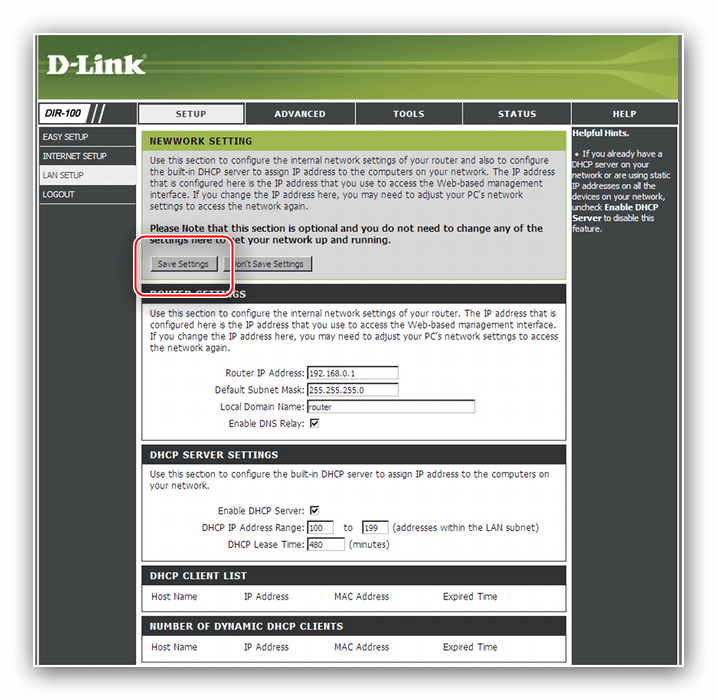
После этих действий LAN-сеть будет функционировать в штатном режиме.
Настройка IPTV
Все варианты прошивок рассматриваемого устройства «из коробки» поддерживают опцию интернет-телевидения – её надо просто активировать вот таким методом:
- Откройте вкладку «Advanced»
и кликните по варианту «Advanced Network»
. - Отметьте пункт «Enable multicast streams»
и сохраняйте введённые параметры.
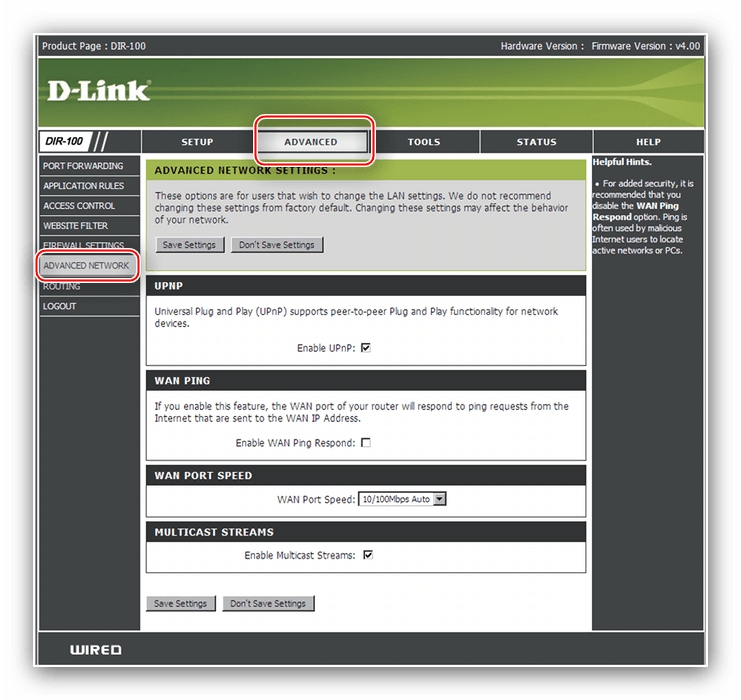
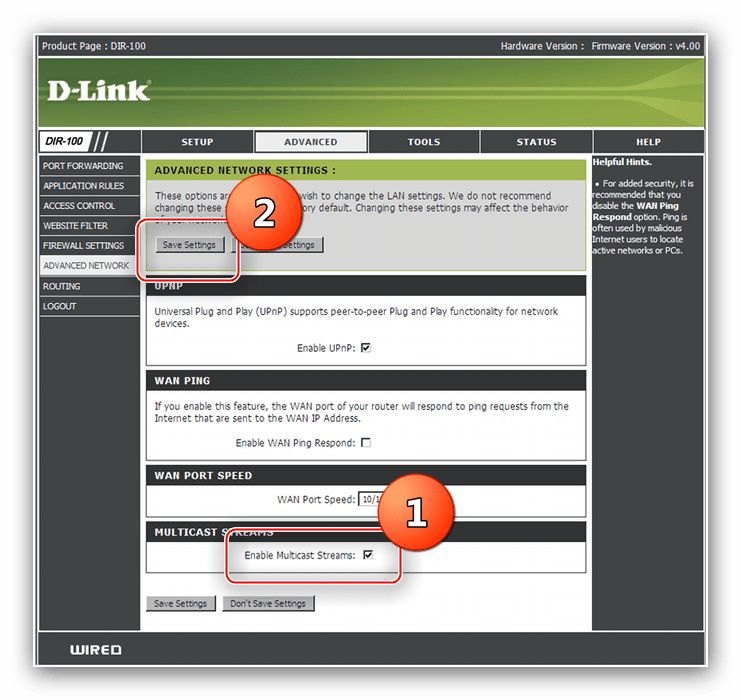
После этой манипуляции IPTV должно функционировать без проблем.
Настройка Triple Play
Triple Play – это функция, которая позволяет передавать данные интернета, интернет-телевидения и IP-телефонии через один кабель. В этом режиме устройство одновременно работает как роутер и свитч: приставки IP-телевидения и VoIP-станции нужно подключать к LAN-портам 1 и 2, а настраивать маршрутизацию – через порты 3 и 4.
Для использования Triple Play в DIR-100 должна быть установлена соответствующая прошивка (о том, как её можно установить, мы расскажем в другой раз). Настраивается данная функция следующим образом:
- Откройте веб-интерфейс конфигуратора и настройте соединение с интернетом по типу PPPoE – о том, как это делается, сказано выше.
- Перейдите на вкладку «Setup»
и щёлкните по пункту меню «VLAN/Bridge Setup»
. - Первым делом отметьте вариант «Enable»
в блоке «VLAN Settings»
. - Прокрутите страницу вниз до блока «VLAN List»
. В меню «Profile»
выберите любой отличный от «default»
.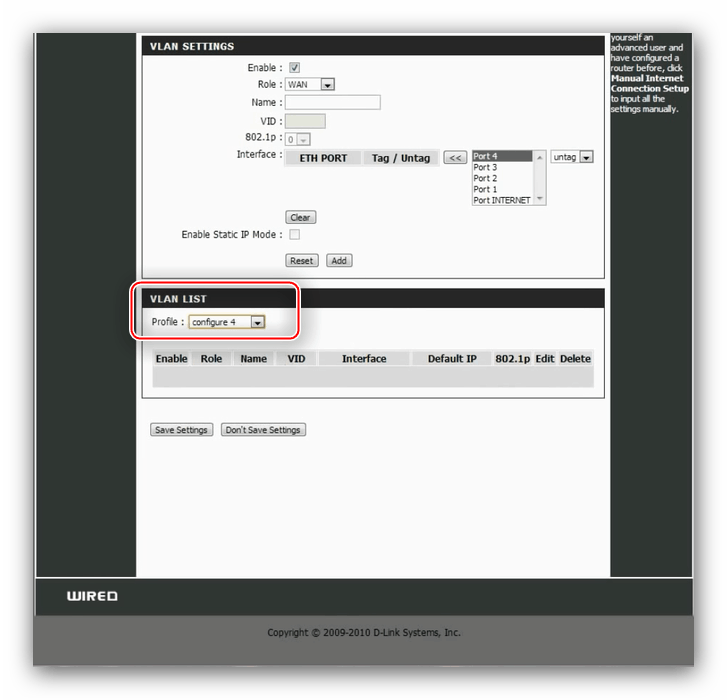 Вернитесь к настройкам VLAN. В меню «Role»
Вернитесь к настройкам VLAN. В меню «Role»
оставьте значение «WAN»
. Точно так же назовите конфигурацию. Далее проверьте крайний правый список – убедитесь, что он находится в положении «untag»
, после чего в соседнем меню выберите «Port INTERNET»
и нажимайте кнопку с изображением двух стрелочек левее от него.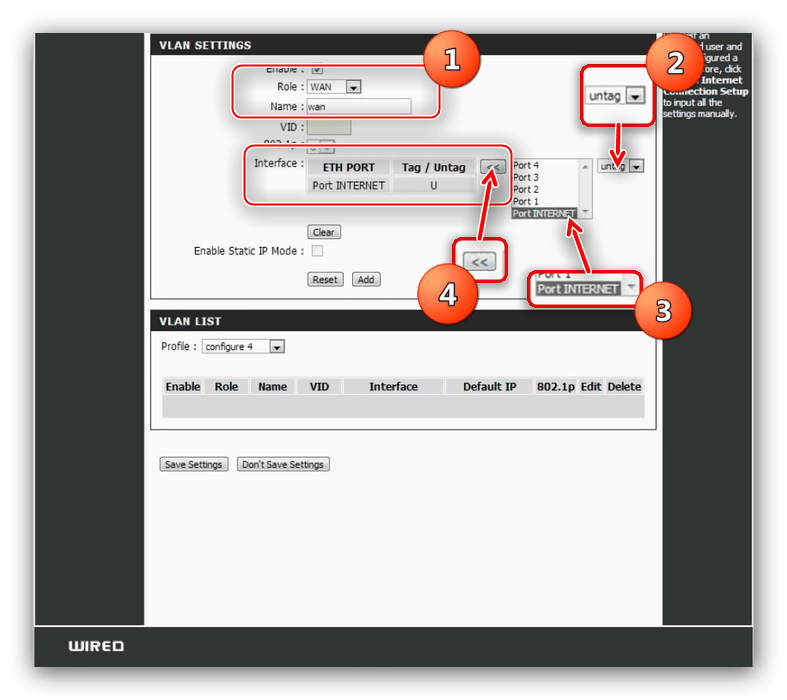 Нажмите на кнопку «Add»
Нажмите на кнопку «Add»
внизу блока – в разделе сведений о соединении должна появиться новая запись. - Теперь «Role»
установите в положение «LAN»
и дайте это же имя записи. Снова убедитесь, что установлен вариант «untag»
и добавьте порты с 4 по 2, как и в предыдущем шаге.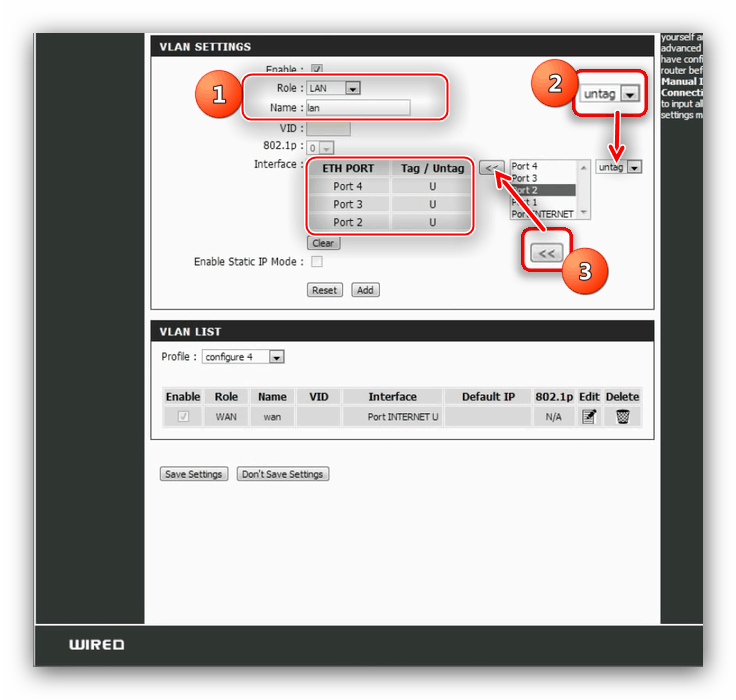 Снова нажмите кнопку «Add»
Снова нажмите кнопку «Add»
и наблюдайте очередную запись. - Теперь самая важная часть. В списке «Role»
выставите «BRIDGE»
, а назовите запись «IPTV»
или «VoIP»
в зависимости от того, какое устройство хотите подключить. - Дальнейшие действия зависят от того, подключаете вы только интернет-телефонию или кабельное ТВ, либо же оба вместе. Для какого-то одного варианта потребуется добавить «Port_INTERNET»
с атрибутом «tag»
, затем установить «VID»
как «397»
и «802.1p»
как «4»
. После этого добавьте «port_1»
или «port_2»
с атрибутом «untag»
и включите запись в лист профиля.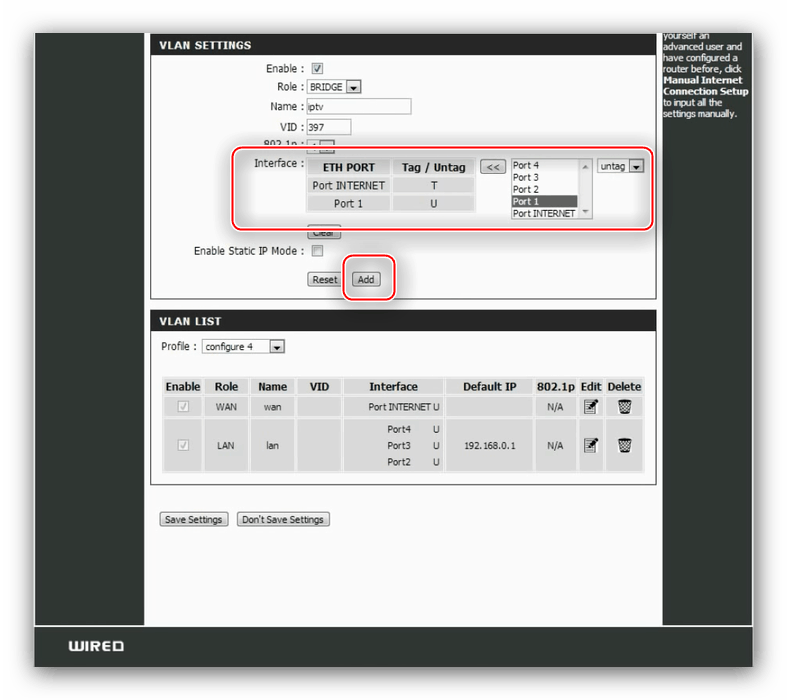 Чтобы подключить сразу две дополнительные возможности, повторите вышеописанную операцию для каждой из них, но используйте разные порты – например, для кабельного ТВ порт 1, а для VoIP-станции порт 2.
Чтобы подключить сразу две дополнительные возможности, повторите вышеописанную операцию для каждой из них, но используйте разные порты – например, для кабельного ТВ порт 1, а для VoIP-станции порт 2. - Нажмите «Save Settings»
и дождитесь, пока роутер перезагрузится.
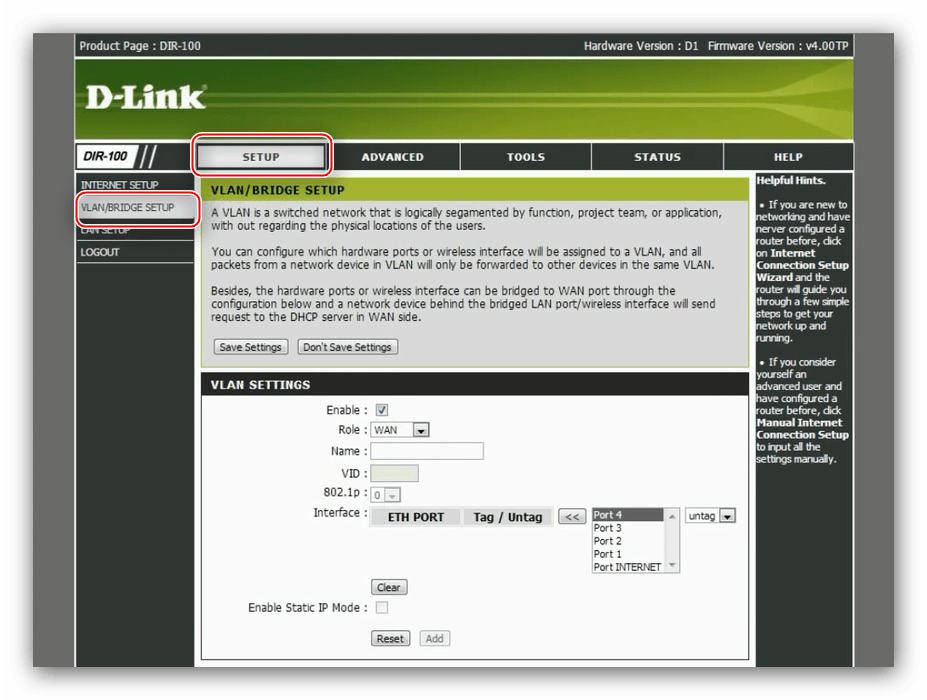
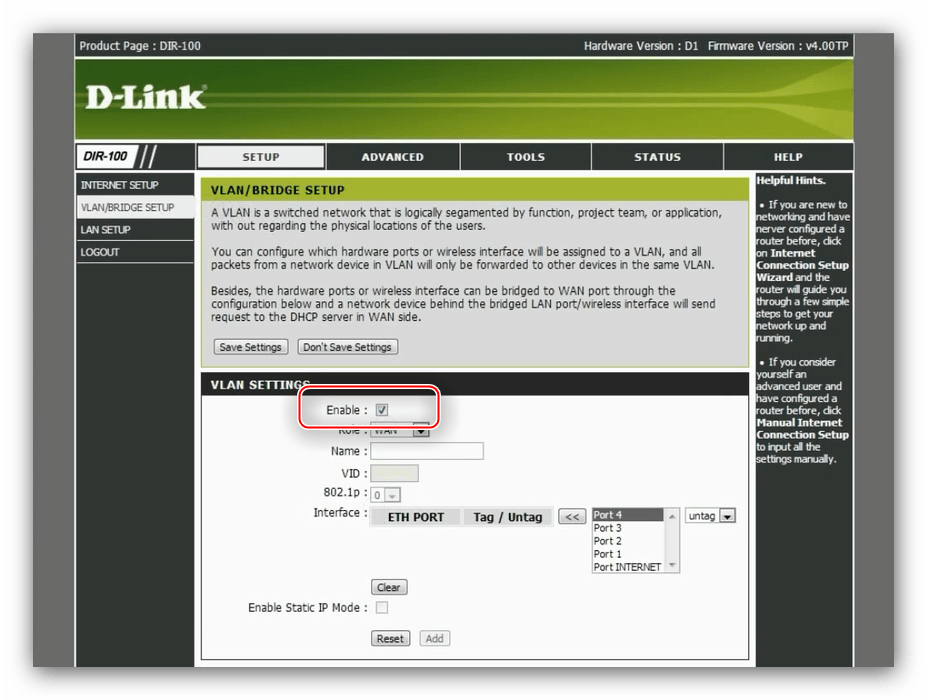
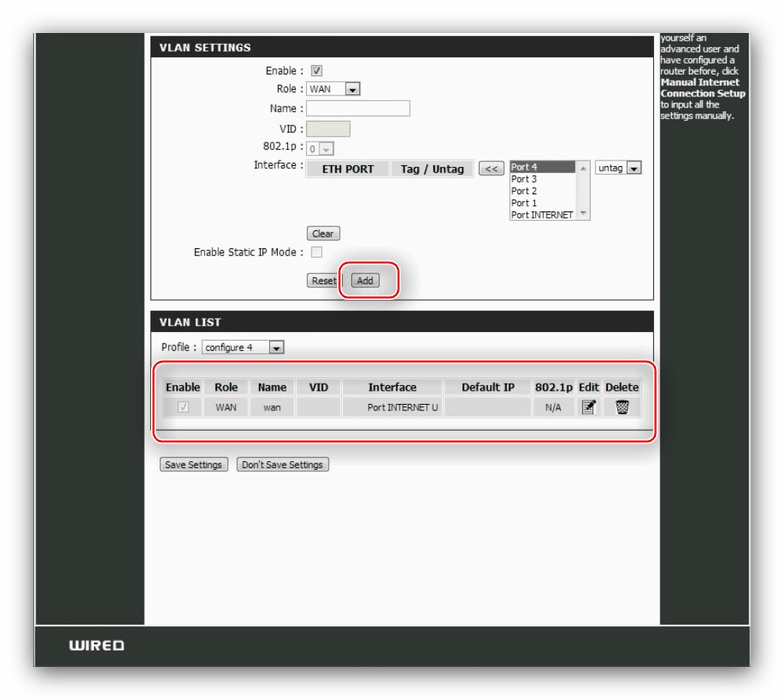
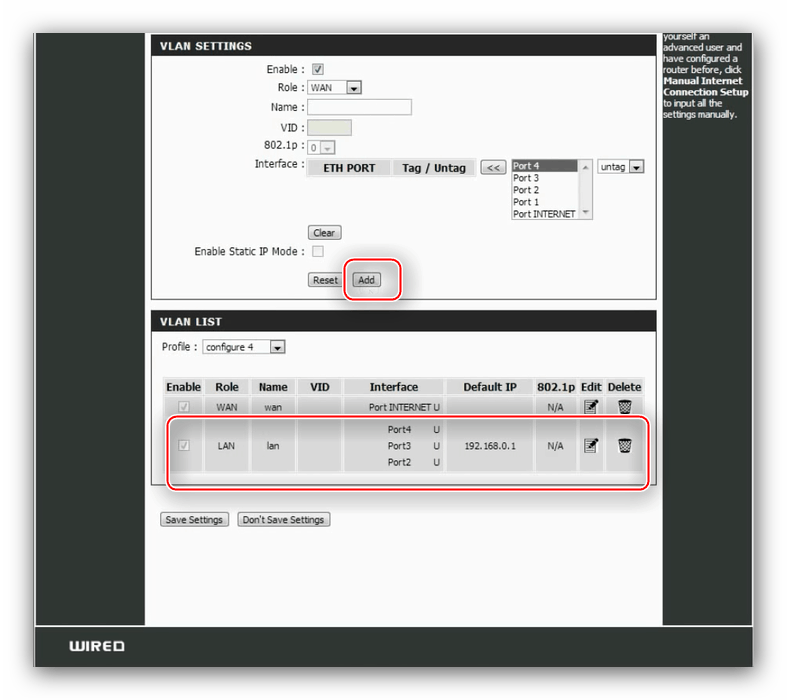
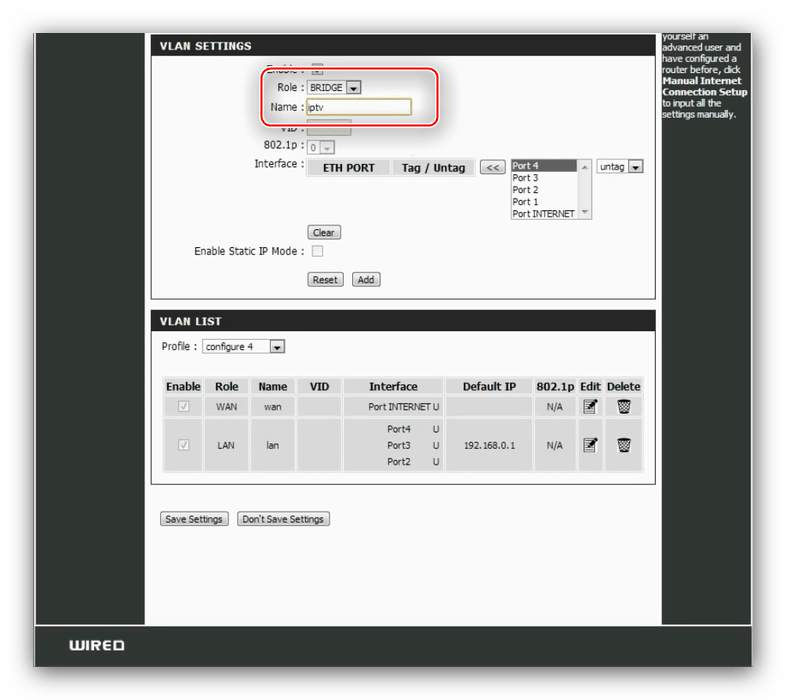
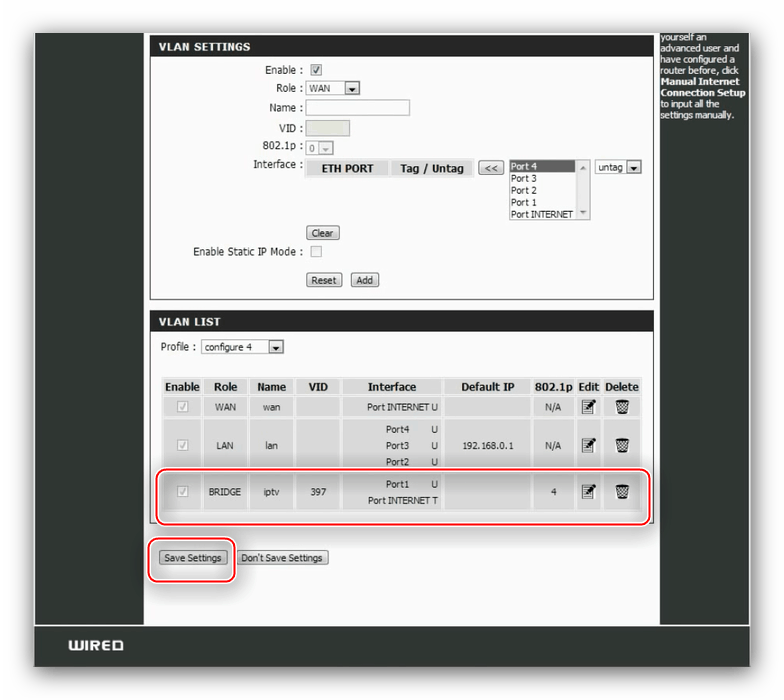
Если вы в точности следовали инструкции, устройство должно функционировать нормально.
Заключение
Подводя итог описанию настройки D-Link DIR-100 отметим, что данное устройство можно превратить в беспроводное путём подключения к нему подходящей точки доступа, но это уже тема для отдельного руководства.
 Мы рады, что смогли помочь Вам в решении проблемы.
Мы рады, что смогли помочь Вам в решении проблемы.
 Опишите, что у вас не получилось.
Опишите, что у вас не получилось.Наши специалисты постараются ответить максимально быстро.