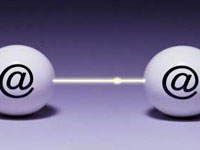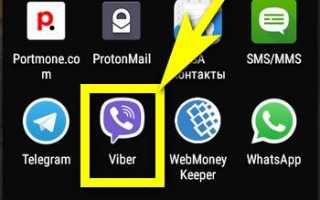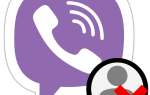Как зарегистрироваться в Вайбере (Viber) — пошаговая инструкция
Вайбер — один из самых популярных мессенджеров, бесплатный и обладающий интуитивно понятным интерфейсом. Как и WhatsApp, помимо основного назначения (мгновенный обмен сообщениями через Интернет), Viber позволяет пользователям совершать аудио- и видеозвонки по всему миру. Прежде чем приступить к общению в мессенджере, необходимо зарегистрироваться; как это сделать на телефоне и компьютере — попробуем разобраться.
Как зарегистрироваться в Вайбере на телефоне?
Чтобы начать пользоваться Вайбером, придётся пройти не отнимающую более пяти-десяти минут процедуру регистрации; только после этого владелец смартфона получит возможность настроить аккаунт. И если войти в Скайп до сих пор можно, используя «стационарную» учётную запись, то Viber жёстко привязан к сотовому номеру — именно на него придёт одноразовый код для авторизации.
Важно:
зарегистрироваться в Вайбере можно в большинстве стран мира, используя как местную, так и привезённую с собой SIM-карту. SMS и входящие звонки, необходимые для авторизации, не будут стоить юзеру ни копейки.
Как и в LinkedIn, владельцу нового аккаунта Viber необходимо придумать имя, под которым его будут видеть другие пользователи, также желательно установить аватарку; последнее можно сделать как непосредственно после регистрации, так и в любой удобный момент, а после — менять изображение сколько угодно раз.
Чтобы подключить учётную запись Viber на смартфоне, нужно:
- Скачать, установить и запустить мобильное приложение, предварительно проверив наличие и качество интернет-соединения. Если не включается вай-фай на телефоне или связь явно «тормозит», необходимо, прежде чем приступить к дальнейшим настройкам, устранить проблему — иначе процесс сильно затянется.
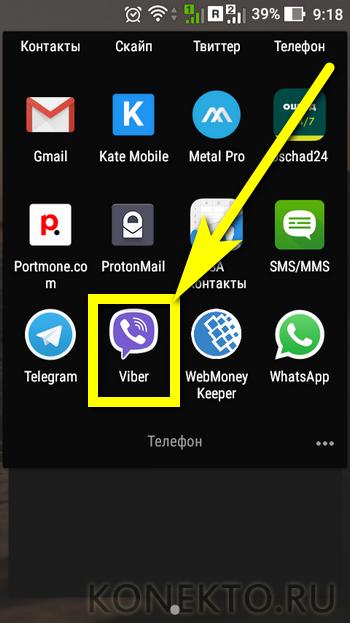
- Ознакомиться с информацией на приветственной странице Вайбера и, прежде чем продолжить, перейти по ссылке «Условия использования Viber».
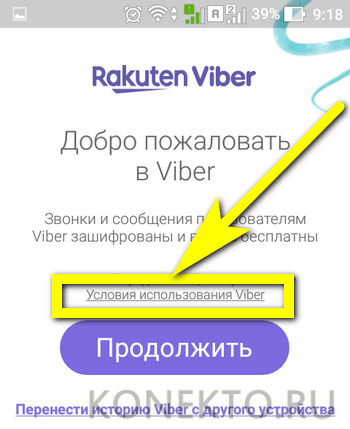
- Политика разработчика в отношении конфиденциальности данных пользователя время от времени пересматривается, и чем внимательнее владелец смартфона прочтёт следующие несколько параграфов, тем лучше он будет защищён от потенциальных неприятностей — а может быть, захочет перейти на более лояльный к юзерам мессенджер.
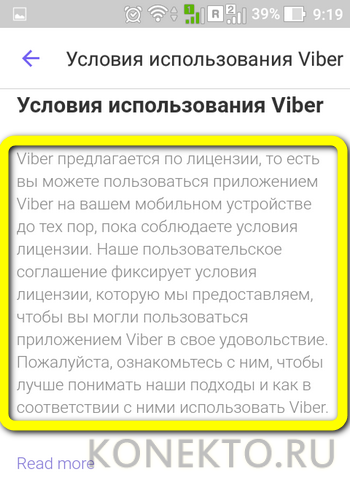
- Если политика конфиденциальности Viber не вызывает вопросов, можно смело возвращаться на главную страницу, тапать по кнопке «Продолжить» и переходить непосредственно к регистрации.
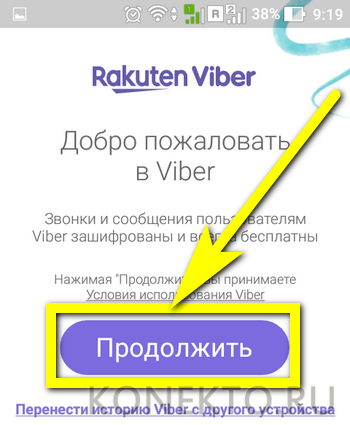
- На следующей странице Вайбер предложит хозяину устройства ввести свой сотовый номер, к которому и будет привязан аккаунт.
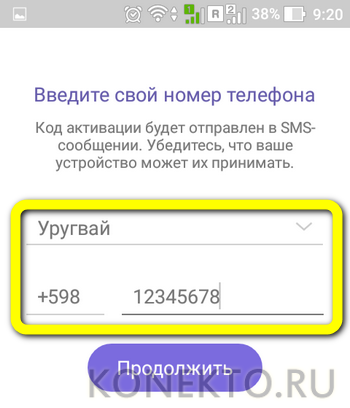
- Обычно мобильное приложение само правильно подбирает страну, в которой находится пользователь, и государственный код. Если произошла ошибка, следует на той же странице вызвать нажатием на экран выпадающий список и, листая его, выбрать свою локацию.
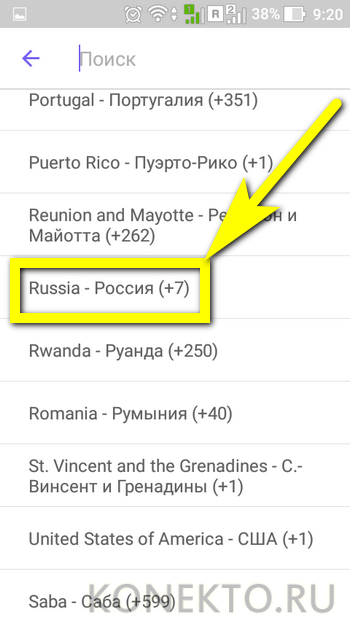
- Или ввести первые буквы в строке поиска — тогда в списке останутся только подходящие под фильтр государства, и выбрать нужное станет значительно проще.
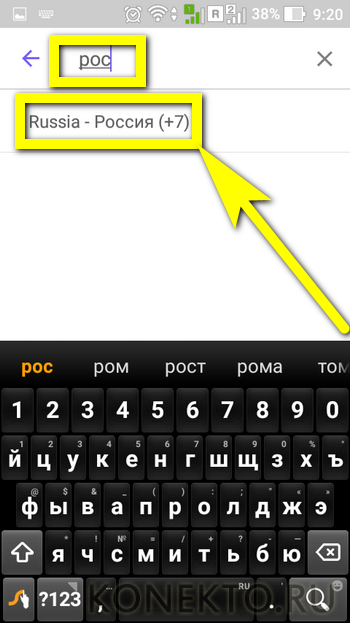
- Убедившись, что страна и международный код теперь указаны верно, юзер должен ввести в редактируемом поле свой номер телефона (для России это десять цифр без «+7» или «8») и тапнуть по кнопке «Продолжить».
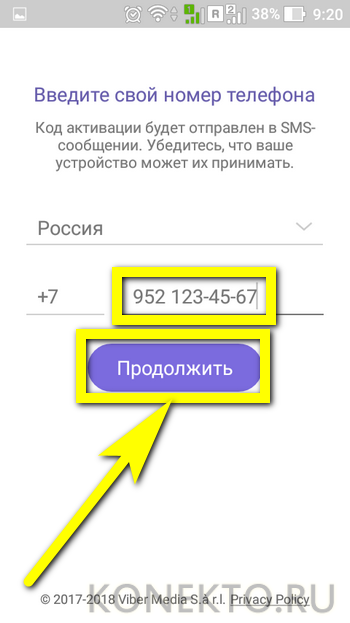
- В новом диалоговом окошке программа предложит подтвердить, что данные введены корректно. Если это так, следует нажать «Да»; если нет — вернуться к редактированию, воспользовавшись ссылкой «Изменить».
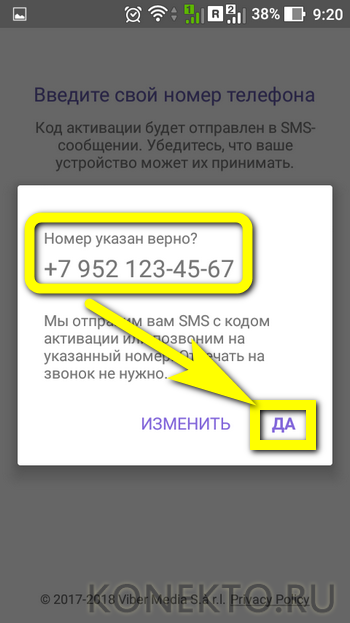
- После тапа по кнопке «Да» приложению потребуется несколько секунд на подготовку к регистрации нового пользователя. Закрывать Вайбер в это время не рекомендуется — в противном случае при необходимости зарегистрироваться придётся повторять все описанные шаги заново.
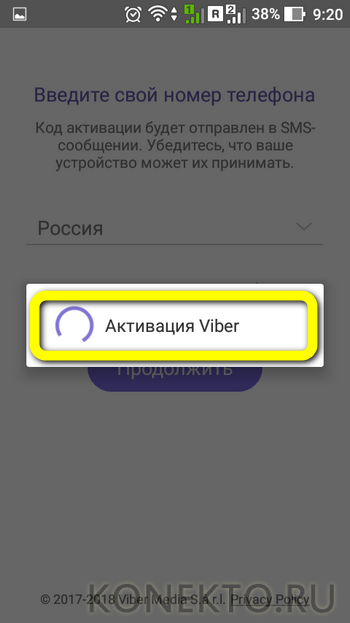
- Теперь на указанный юзером номер телефона должен поступить звонок от Viber; как и предупреждает программа, его не стоит ни принимать, ни отклонять.
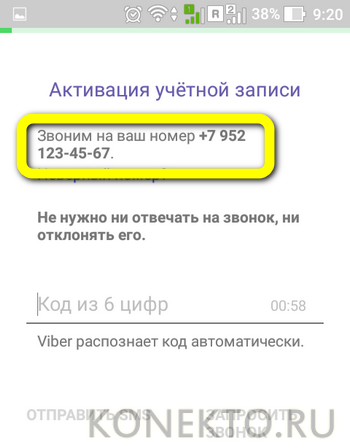
- По окончании вызова код активации, состоящий из шести цифр, должен автоматически появиться в соответствующем текстовом поле.
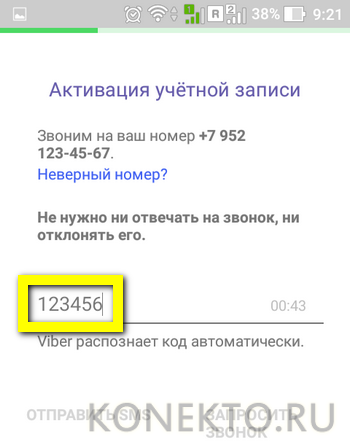
- Если произошёл системный сбой или пользователь своими действиями решил разнообразить процедуру регистрации, мобильное приложение уведомит его, что код неверный, и предложит повторить попытку, нажав на ссылку «Попробуйте снова».
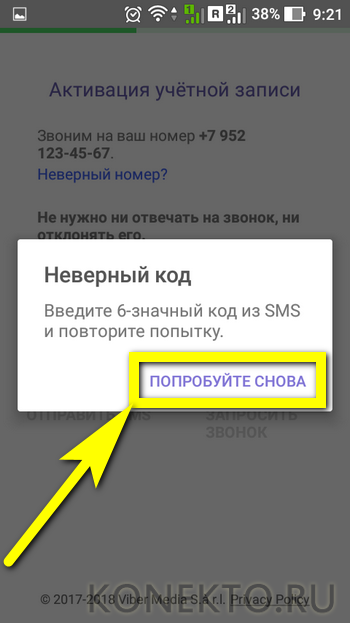
- Теперь владелец смартфона может запросить отправку пароля в SMS или телефонный звонок, во время которого робот продиктует ему требуемые цифры. Принять входящий вызов в этом случае, разумеется, не только можно, но и нужно.
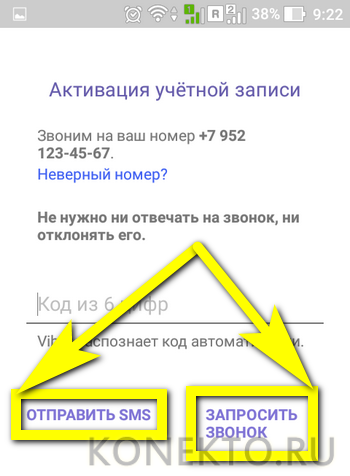
- Во втором случае юзер будет перенаправлен в новое окно, где сможет выбрать язык общения с автоматическим сервисом.
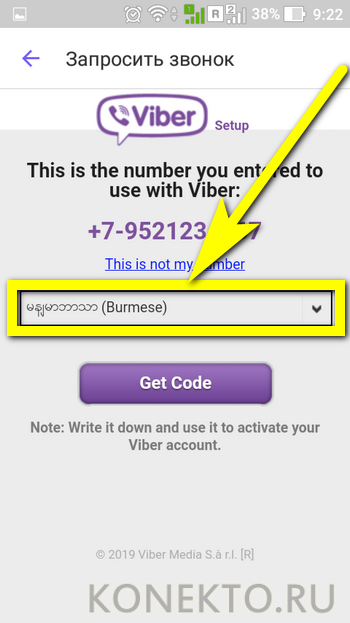
- Для этого следует вызвать выпадающее меню и выбрать в нём подходящий вариант, просто тапнув по строчке.
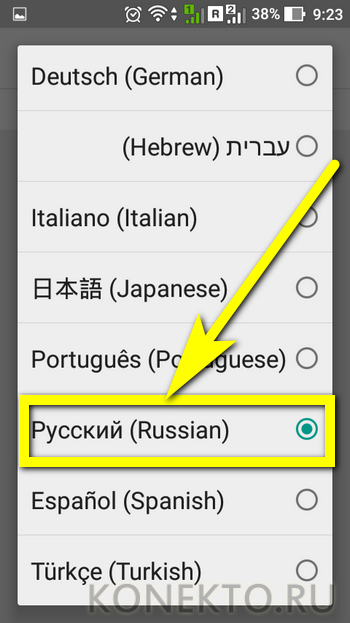
- Далее остаётся проверить правильность указанного сотового номера и нажать на кнопку Get Code. Пользователь может запомнить продиктованные роботом цифры или записать их на листке — автоматически они в поле подтверждения Вайбера введены не будут.
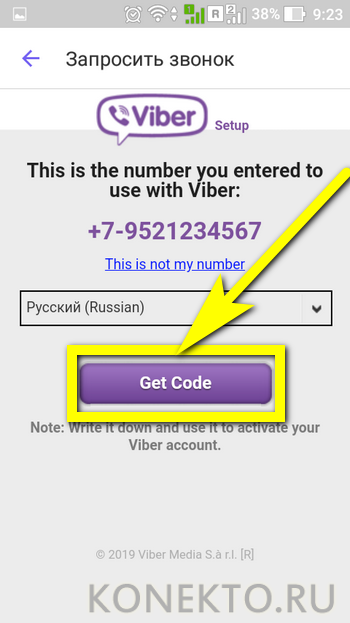
- С момента запроса до поступления звонка может пройти от нескольких секунд до пяти-десяти минут. Если вызов так и не был получен, можно запросить повторный звонок, воспользоваться другими доступными вариантами регистрации или получить совет на официальном сайте Viber.
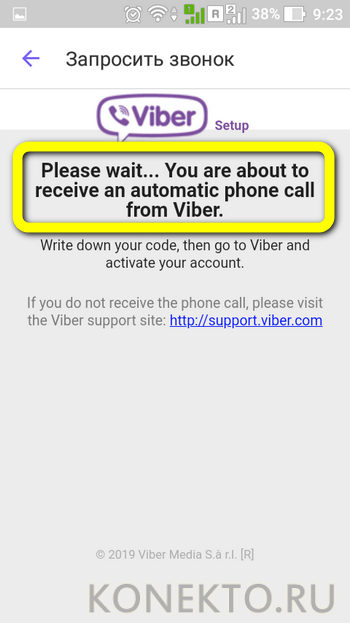
- Теперь нужно ввести записанный код в поле подтверждения.
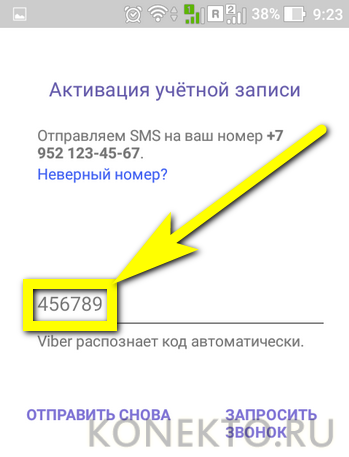
- Несмотря на все старания, может случиться, что звонки и SMS не доходят по причине неверно указанного сотового номера. Если ошибка обнаружилась на этом этапе — не беда: достаточно воспользоваться ссылкой «Неверный номер?» и перейти в уже знакомую форму редактирования исходных данных Viber.
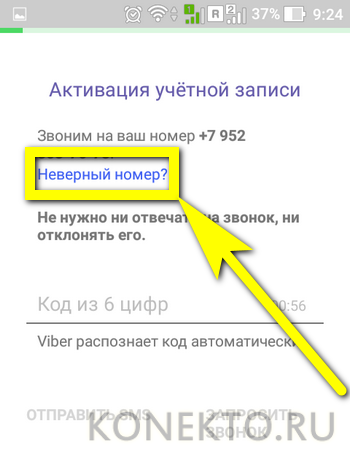
- В итоге входящий звонок получен — и пароль автоматически появится в поле.
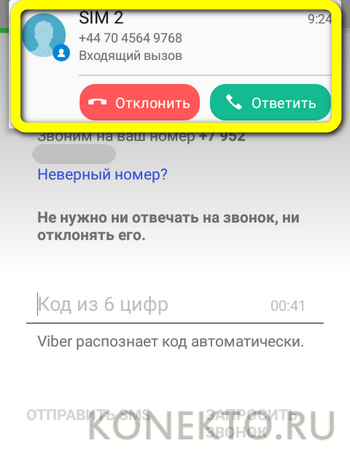
- Проверка правильности и подготовка к дальнейшим этапам регистрации займёт у онлайн-сервиса Вайбера несколько секунд.
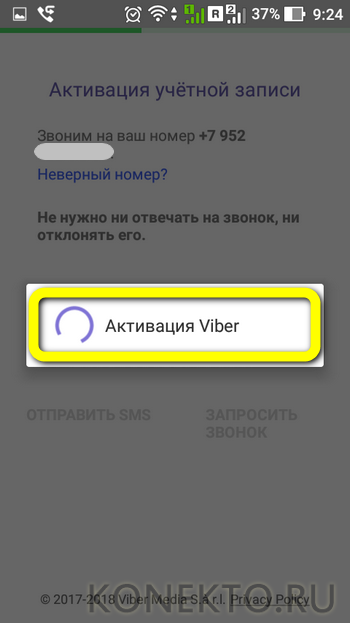
- Параллельно с этим мобильное приложение начнёт загружать на телефон стикеры и необходимые для работы установочные данные.
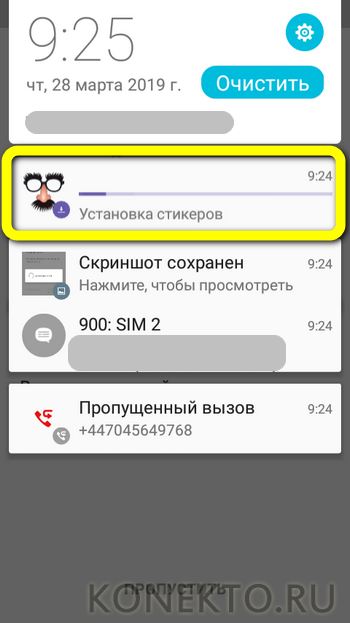
- Регистрация в Вайбере почти завершена. На новой странице хозяину смартфона нужно придумать и ввести имя, видимое другим владельцам аккаунтов. Указывать свои настоящие данные или пользоваться определённым языком необязательно — можно остановиться на любом удобном формате.
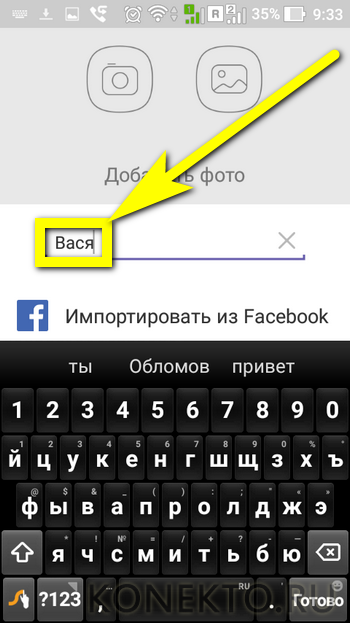
- Пользователи социальных сетей могут завершить операцию, привязав к Вайберу свой аккаунт из Фейсбука или ВКонтакте; для этого достаточно нажать на соответствующую кнопку.
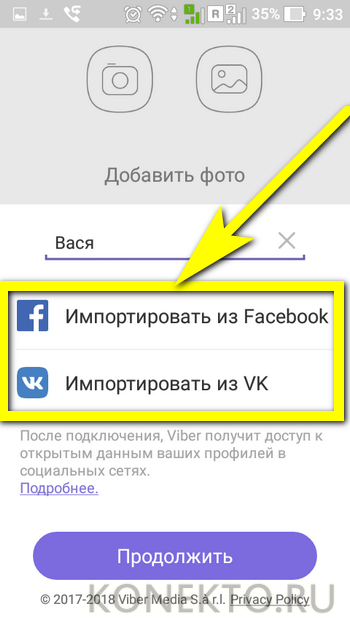
- Поскольку Viber декларирует уважительное отношение к личным данным юзеров, в новом диалоговом окошке потребуется подтвердить своё согласие на обработку передаваемой из учётной записи соцсети информации.
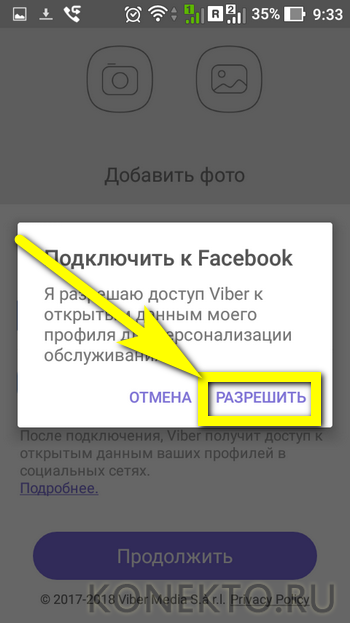
- Чтобы зарегистрироваться в Вайбере указанным способом, на следующей странице потребуется ввести свои логин и пароль от стороннего аккаунта и тапнуть по кнопке «Войти».
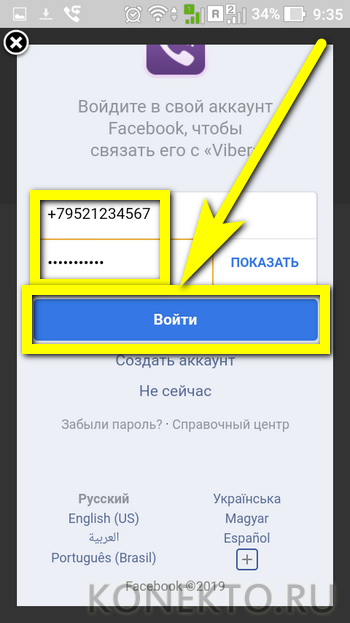
- Теперь мобильное приложение предложит хозяину телефона указать дату своего рождения. Делается это в целях защиты детей, не достигших 16 лет; если делиться личными данными с системой особого желания не возникает, достаточно нажать на ссылку «Пропустить» в правом верхнем углу экрана.
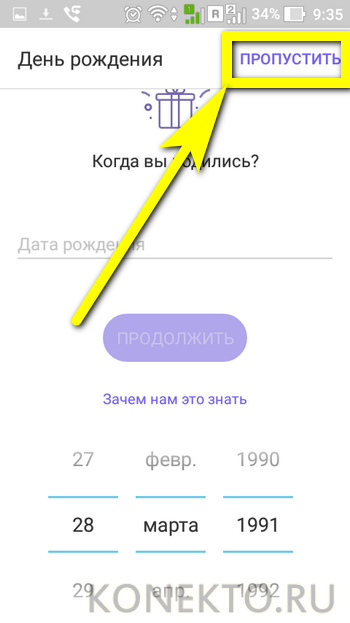
- Во всплывающем списке достаточно отметить, достиг ли юзер шестнадцатилетнего возраста, выбрав один из двух доступных вариантов.
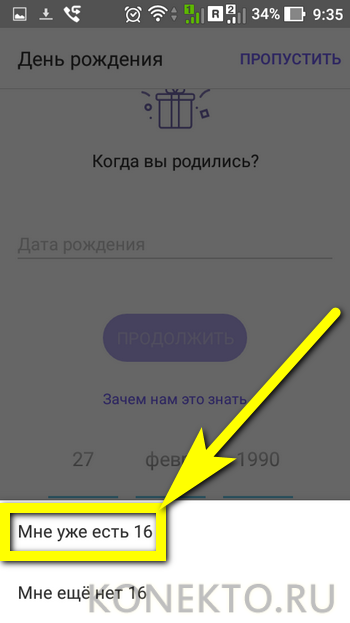
- Готово! Регистрация в Viber завершена, и обладатель телефона может приступить к дальнейшим настройкам профиля — или сразу начать общаться с доступными контактами.
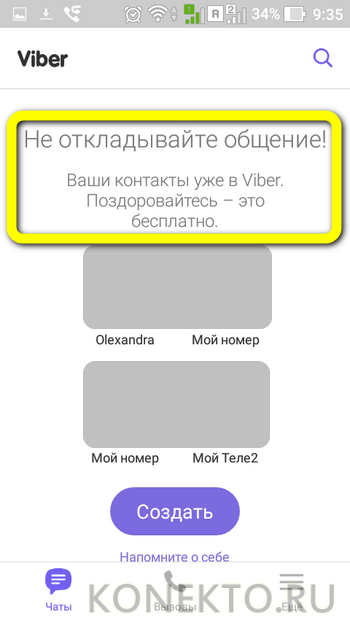
Важно:
Вайбер не предлагает пользователю полноценного способа выхода из аккаунта, например с целью войти в другой. Чтобы завести новую учётную запись, придётся удалить мобильное приложение и заново пройти все этапы регистрации — во второй раз сделать это можно будет существенно быстрее.
Как зарегистрироваться в Вайбере через компьютер?
Как уже упоминалось, учётная запись в Viber привязана к номеру телефона. На сегодня это единственный способ зарегистрироваться в мессенджере — не имея под рукой смартфона с активной SIM-картой, подключить аккаунт не выйдет.
Как установить Вайбер на ноутбук?
«Стационарная» версия Вайбера не менее удобна, чем мобильная, и позволяет владельцу учётной записи постоянно оставаться на связи, не перегружая смартфон. Как и мобильное приложение, программа для компьютера или ноутбука доступна совершенно бесплатно; всё, что нужно, чтобы скачать и установить её, — соответствующее устройство, подключённое к Глобальной сети, и телефон с уже активированным аккаунтом Viber.
Установить Вайбер на ноутбук или ПК можно следующим образом:
- Перейти на официальный сайт разработчика по ссылке — viber.com. Система должна автоматически перенаправить посетителя на «родную» языковую страницу, что сильно облегчает навигацию по веб-странице.
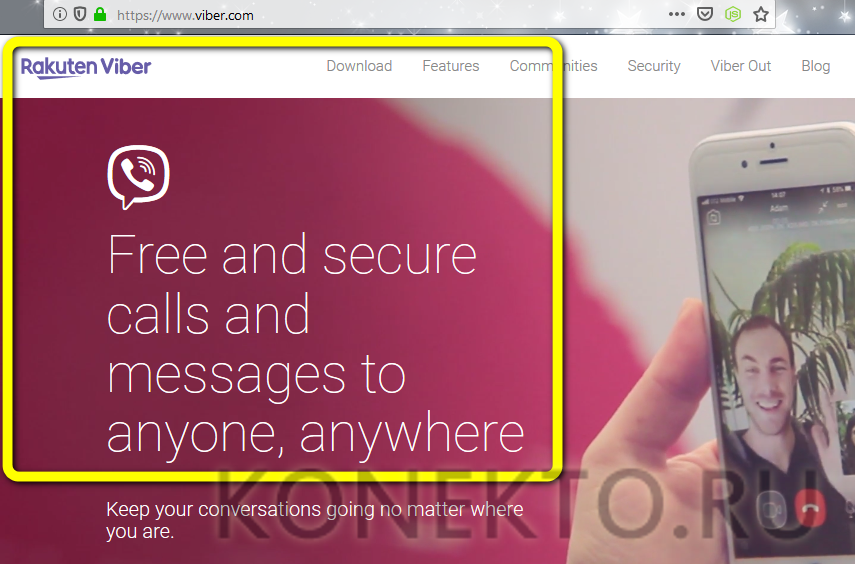
- Если этого не произошло, следует спуститься в самый низ главной страницы и выбрать в выплывающем меню требуемый язык — русский в списке присутствует.
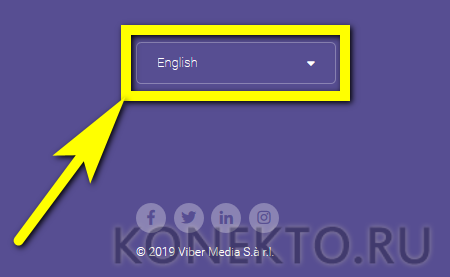
- Теперь пользователь может снова вернуться в начало страницы — и перейти щелчком мыши по ссылке «Скачать», расположенной в левой верхнем углу экрана.
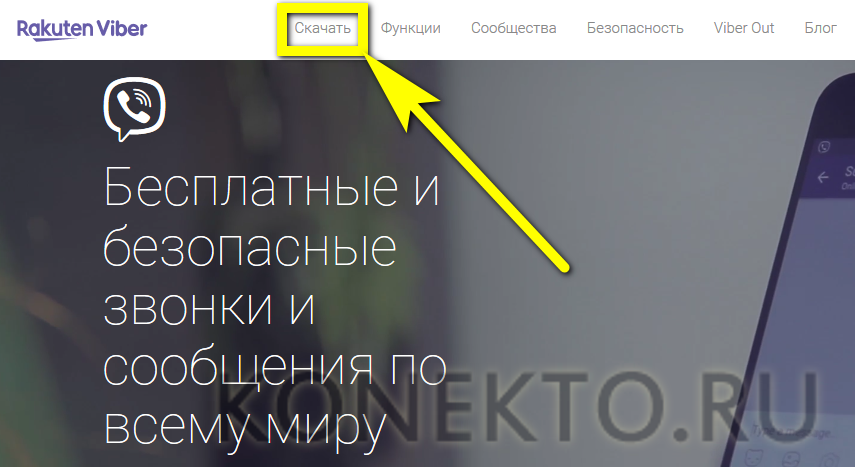
- На новой странице понадобится выбрать, для устройства под какой операционной системой должен быть загружен исполняемый файл.
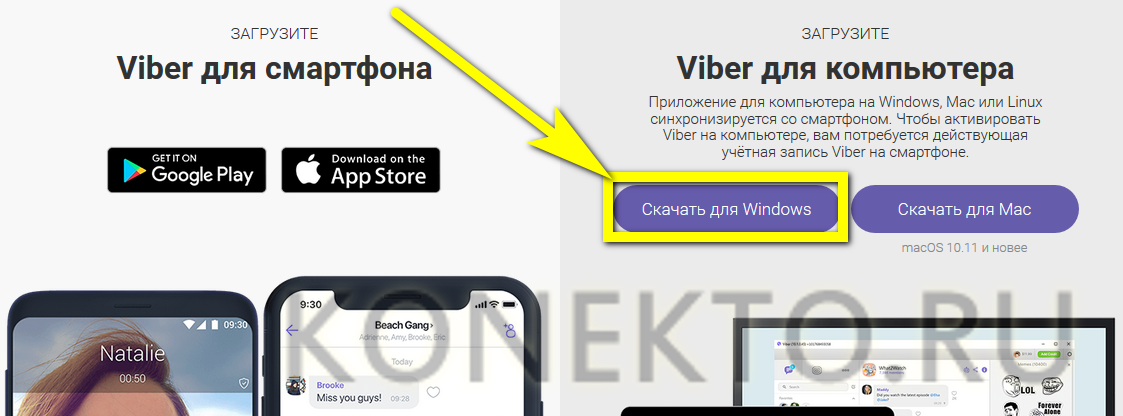
- Воспользовавшись «верхними» ссылками, гость скачает актуальную версию Вайбера, совместимую с последними поколениями ОС. Если требуется что-то подревнее, следует пролистать страницу чуть ниже и перейти по одной из доступных ссылок.
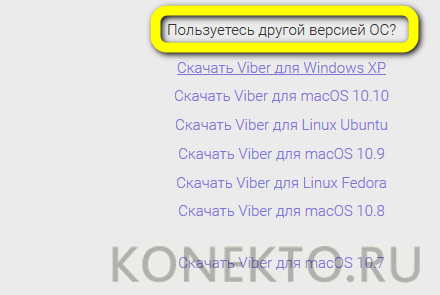
- Чтобы началась загрузка, требуется подтвердить действие, кликнув по кнопке «Сохранить файл» или аналогичной — всё зависит от разновидности браузера.
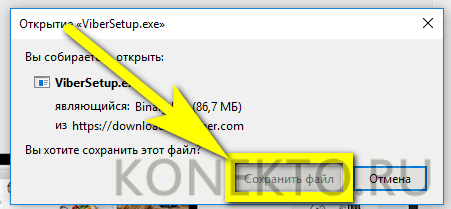
- Подождав, пока завершится загрузка, владелец компьютера или ноутбука должен запустить установщик, дважды щёлкнув по нему мышью или нажав клавишу Enter.
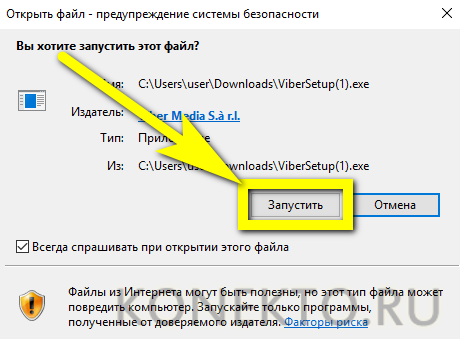
- На первой странице инсталляции появится уже знакомое окошко с ссылкой на условия использования ПО и большой кнопкой «Установить» — по ней и следует щёлкнуть.
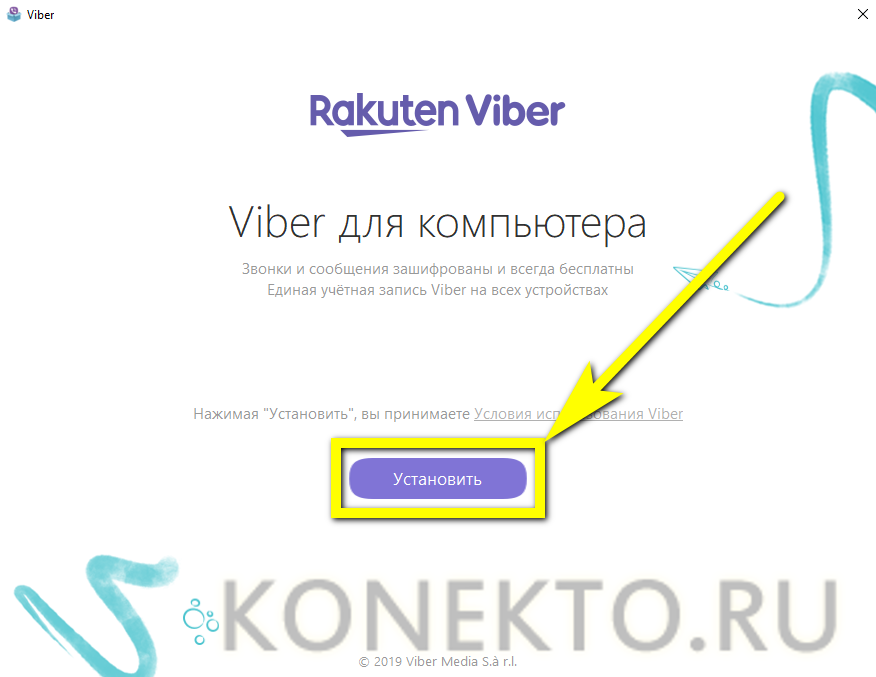
- Установка приложения займёт несколько минут; в это время пользователь может заняться своими делами.
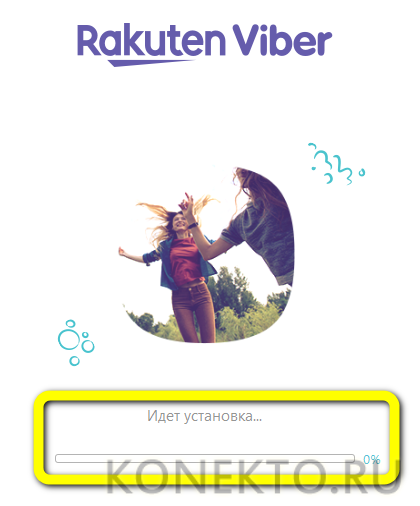
- Иногда по окончании установки интерфейс Вайбера неожиданно меняется на английский. В этом случае перед совершением дальнейших действий юзер может выбрать нужный язык в выпадающем списке справа вверху.
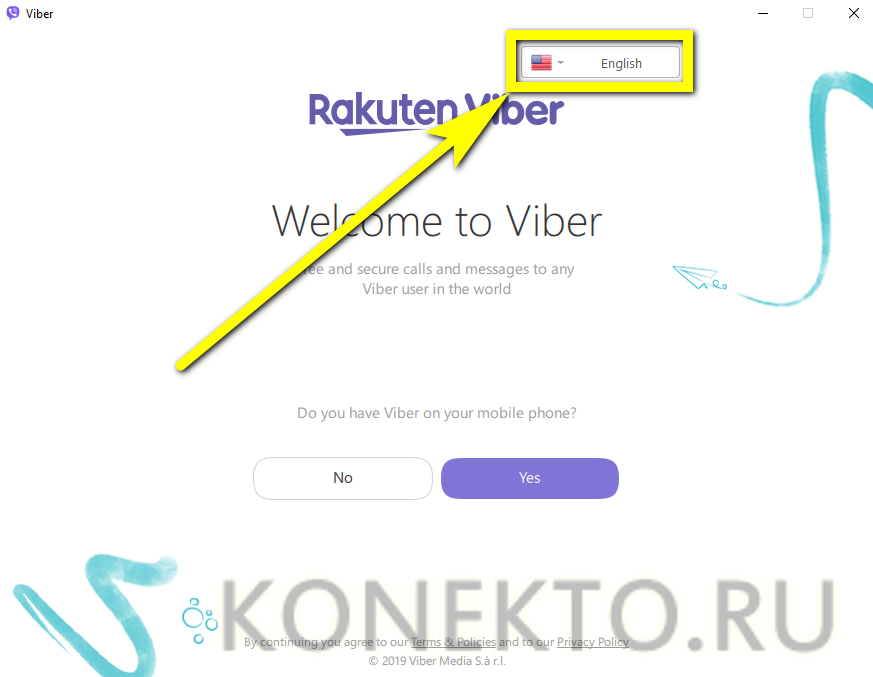
- Первый вопрос, который программа задаст пользователю, — установлен ли у того Вайбер на телефоне.
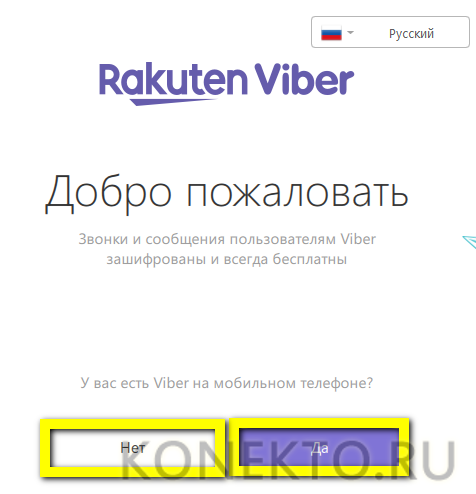
- Ответ «Нет» перенаправит обладателя ноутбука на страницу с предложением скачать мобильную версию — зарегистрироваться без сотового номера, как уже упоминалось, не представляется возможным. Вернуться к активации стационарного приложения можно, воспользовавшись ссылкой «На моём телефоне уже установлен Viber».
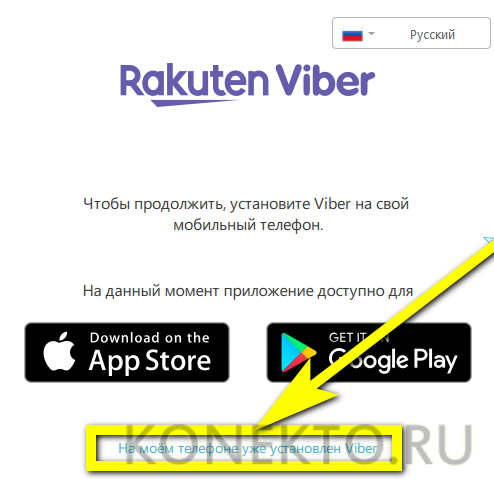
- В выпадающем списке, размещённом в следующем окне, нужно выбрать код своей страны.
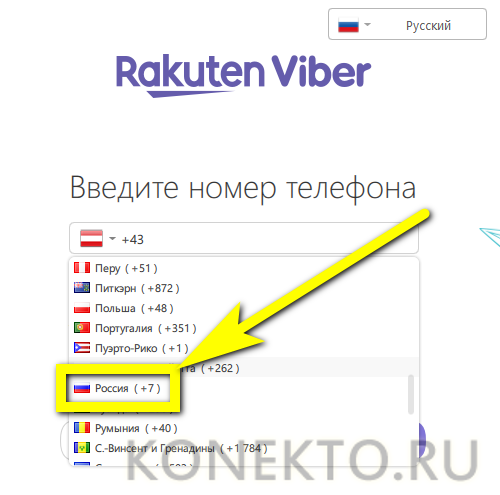
- А затем — ввести телефон, к которому привязана учётная запись Вайбера, и кликнуть по кнопке «Продолжить». Важно, чтобы владелец аккаунта использовал на телефоне и ноутбуке или компьютере один и тот же сотовый номер — иначе активировать «стационарную» версию не получится.
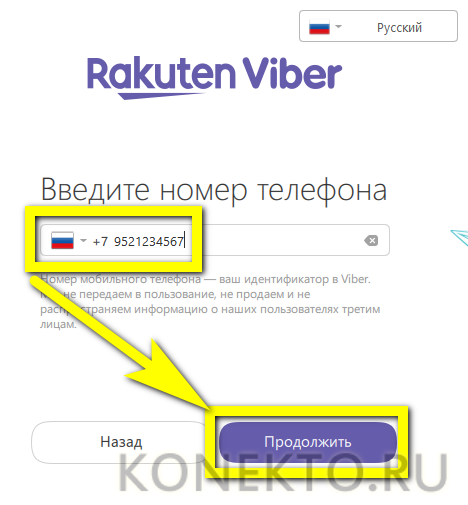
- Теперь требуется отсканировать QR-код, представленный на следующей странице, при помощи камеры смартфона. Что для этого нужно сделать для телефона, будет рассказано чуть ниже.
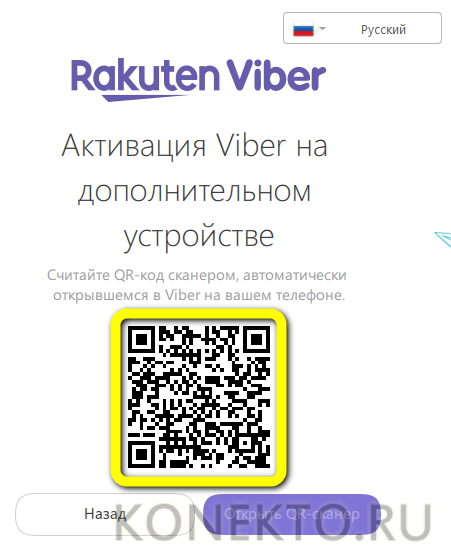
- Если камера на устройстве не функционирует должным образом, активация по-прежнему возможна: следует щёлкнуть по ссылке «У меня не работает камера. Что делать?», находящейся прямо под двухмерным кодом.
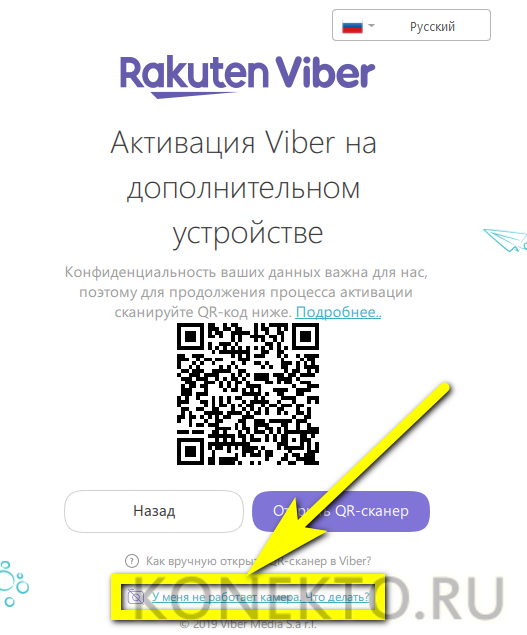
- Скопировать представленную в следующем диалоговом окне буквенно-цифровую последовательность и отправить себе на телефон в любом другом приложении.
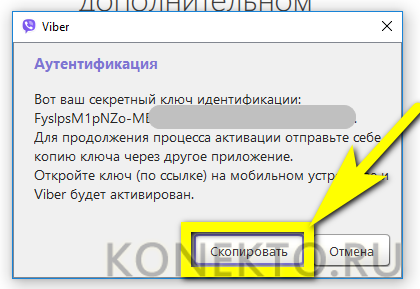
- Активация аккаунта Viber на компьютере или ноутбуке продолжается от нескольких секунд до одной-двух минут.
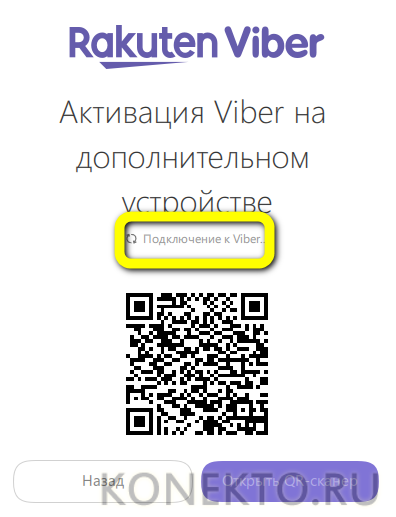
- Почти всё готово. Остаётся согласиться на синхронизацию контактов, чатов и настроек с мобильной версией Вайбера и подтвердить действие на телефоне.
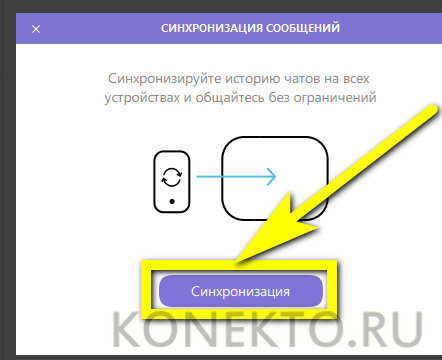
- Как только синхронизация закончится, можно приступать к общению и звонкам при помощи «стационарного» Viber — зачастую это гораздо более удобно.
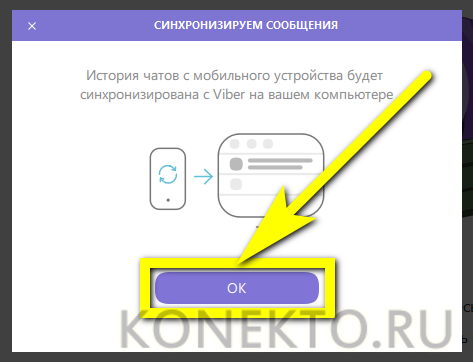
Параллельно с работой на ПК пользователь должен совершить на телефоне следующие действия:
- Если камера не работает и отправлен код — открыть приложение, в котором получено сообщение, и перейти по содержащейся в нём ссылке.
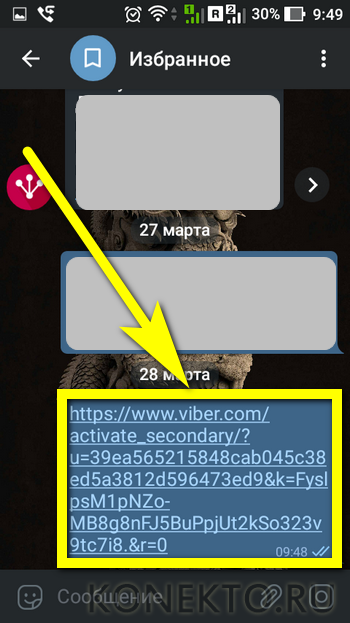
- Если для активации выбран QR-код — зайти в главном окне мобильного приложения в меню «Ещё» — три горизонтальные чёрточки в нижнем правом углу экрана.
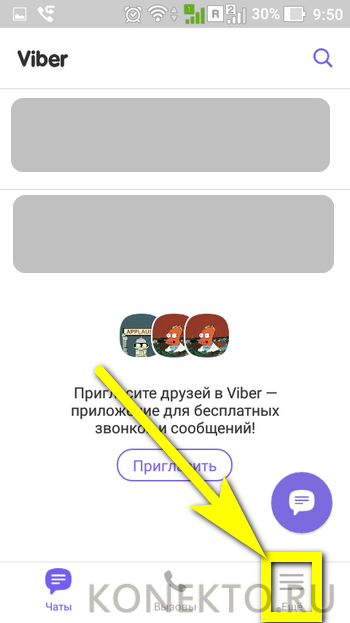
- Переместившись немного вниз по странице, тапнуть по строчке «QR-код», навести камеру на изображение на мониторе и дождаться авторизации в программе.
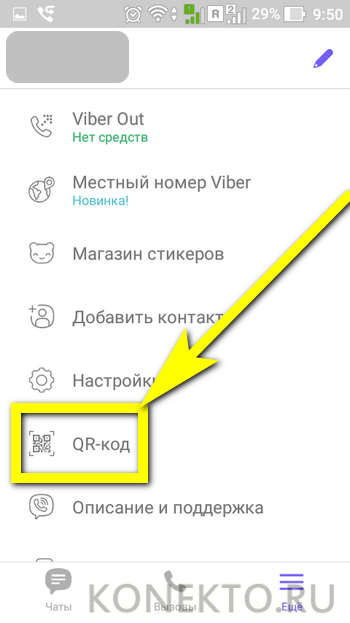
Важно:
система уведомляет владельца учётной записи о входе на каждом новом устройстве. Если активация была совершена без ведома юзера или по ошибке, тот может отключить компьютер, планшет или ноутбук от аккаунта, следуя приведённым в сообщении рекомендации.
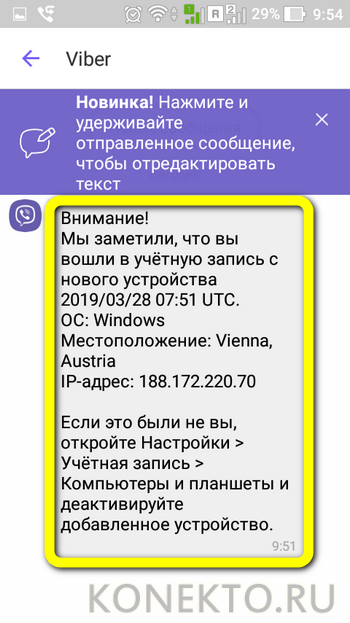
Подводим итоги
Как создать паблик аккаунт в Viber
Пара минут
Нужен
Нужен
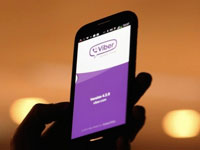
В Вибере паблик аккаунт в отличие от стандартного аккаунта даёт больше функциональных возможностей
для взаимодействия с пользователями мессенджера посредством публичных чатов, диалогов, а также ботов.
Профили Viber в паблик-формате рекомендуется создавать представителям торговых брендов, компаний, известным личностям, блогерам, спортивным командам, службам СМИ, интернет-магазинам и другим физическим и юридическим лицам, заинтересованным в привлечении целевой аудитории в Глобальной сети.
 Паблик-чат компании Coca-Cola
Паблик-чат компании Coca-ColaПеред тем, как создать паблик аккаунт в Viber, убедитесь в том, что вы можете предоставить сервису следующую информацию:
- действующий email (если паблик создаётся для какой-либо организации, желательно использовать корпоративную электронную почту);
- ссылки на офсайт, личную страничку или сообщество в социальной сети;
- номер телефона, прикреплённый к аккаунту в мессенджере.
Регистрация
Чтобы зарегистрировать публичный профиль в системе мессенджера, выполните следующие действия:
1. Откройте на мобильном устройстве браузер. Перейдите на офсайт приложения — viber.com.
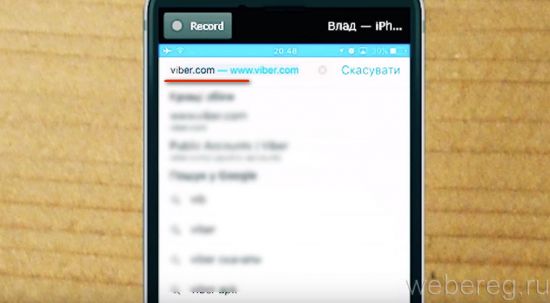
2. На официальном сайте тапните кнопку «Меню» (иконка «три полоски»).
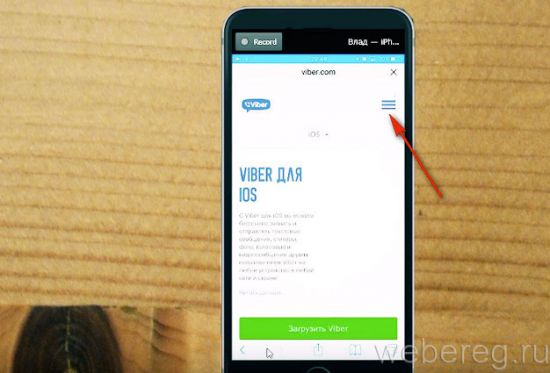
3. В подменю выберите раздел «Public Accounts».
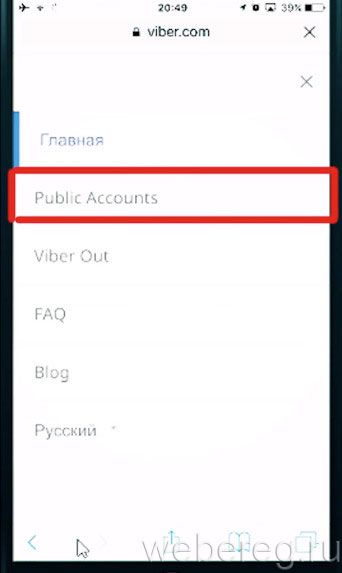
4. Коснитесь пальцем кнопки «Заявка на… ».
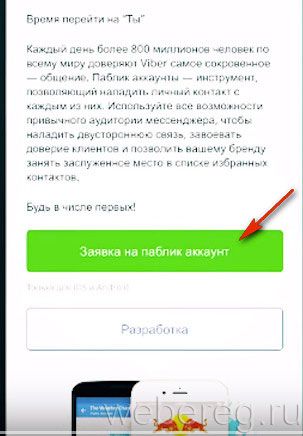
5. Укажите своё имя, фамилию, номер телефона.
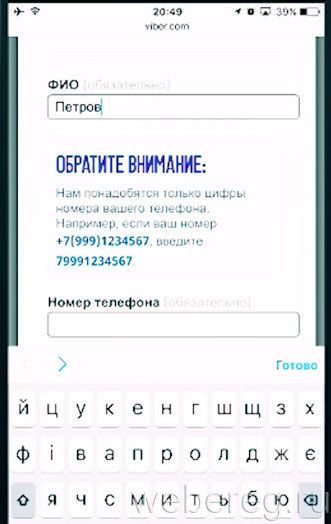
А также email, страну проживания и другие данные, указанные в форме.
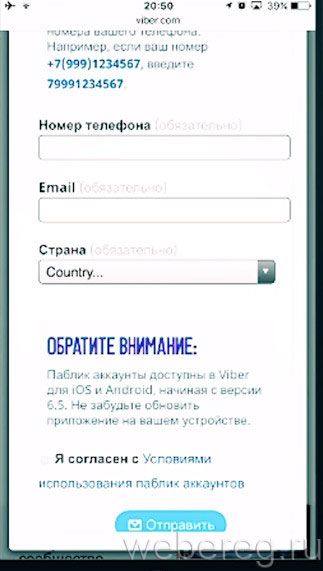
6. Дождитесь сообщения сервиса о разрешении создания публичного профиля.
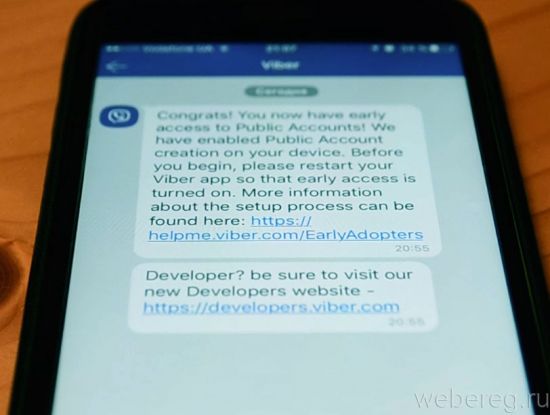
7. Перезапустите мессенджер. В панели меню нажмите «Паблик».
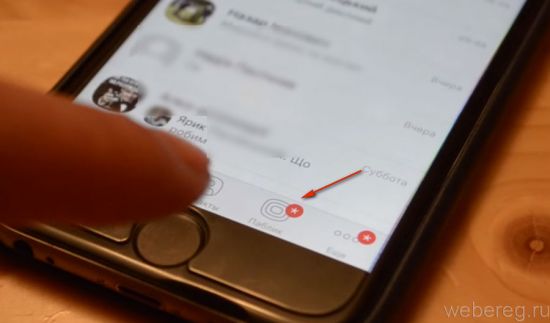
8. В открывшейся вкладке тапните иконку «редактирование».
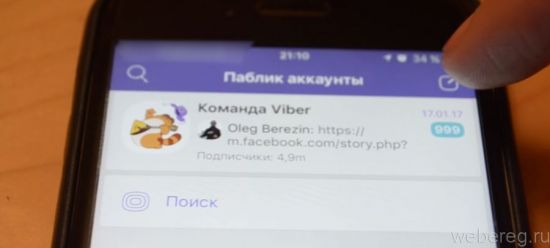
9. Нажмите «Начать».

10. Заполните поля формы: имя, категория (тематика аккаунта).
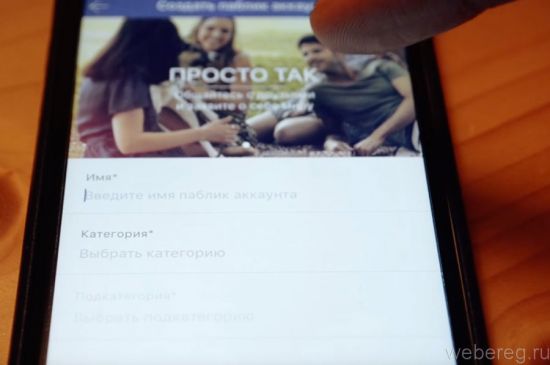
11. Когда вся необходимая информация будет указана, тапните «Продолжить».
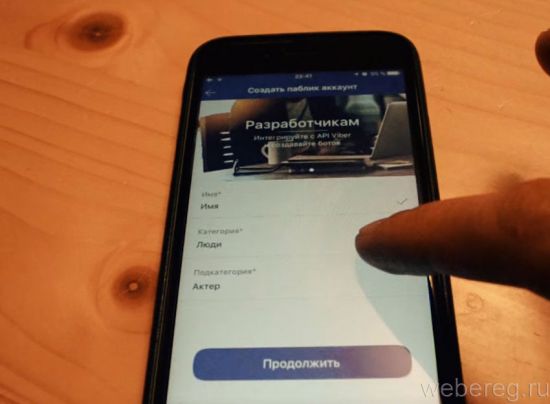
12. Коснитесь пальцем поля «Добавить фото… ».
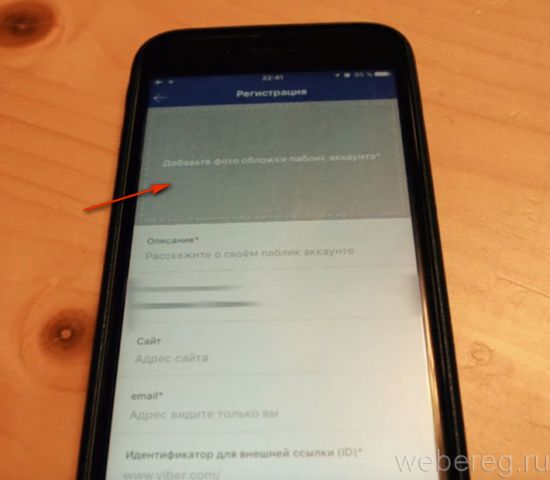
13. Выберите вариант загрузки фотографии для обложки аккаунта: «Фотогалерея» или «Сделать фото».
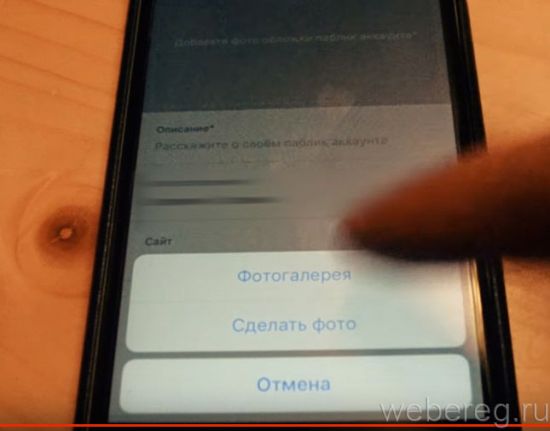
14. Введите ссылку на свой сайт, страничку/группу в соцсети, выставьте при необходимости возрастное ограничение.
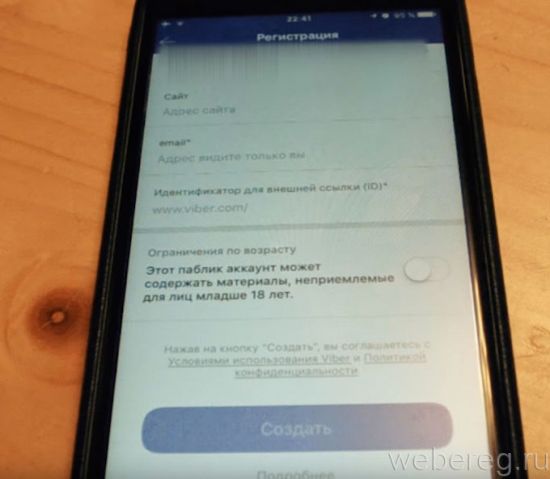
15. Тапните «Создать».
Всё! Теперь можно наполнять паблик контентом, рассылать подписку на него своим друзьям, знакомым, представителям целевой аудитории.
Успешной и быстрой вам регистрации паблика в Viber!