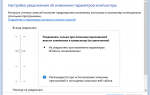Не удается открыть приложение, используя встроенную учетную запись администратора в Windows 10
- Просмотров: 5 479
- Автор: admin
- Дата: 25-05-2018
25-05-2018
Категория: —
». При этом десктопные программы запускаются без каких-либо проблем, в том числе с повышенными правами.

Не удается открыть приложение, используя встроенную учетную запись администратора в Windows 10
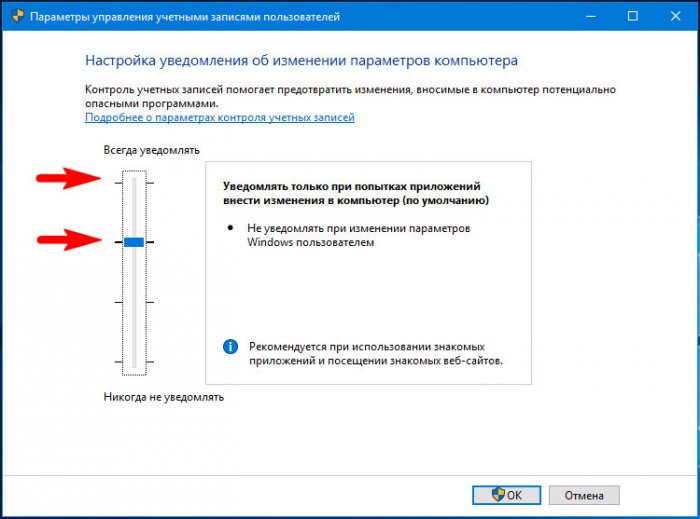
Это должно устранить проблему запуска «требовательных» штатных приложений Windows. Если вы используете учетную запись Microsoft, не будет лишним проверить, подтверждена ли она с помощью электронной почты или телефона.
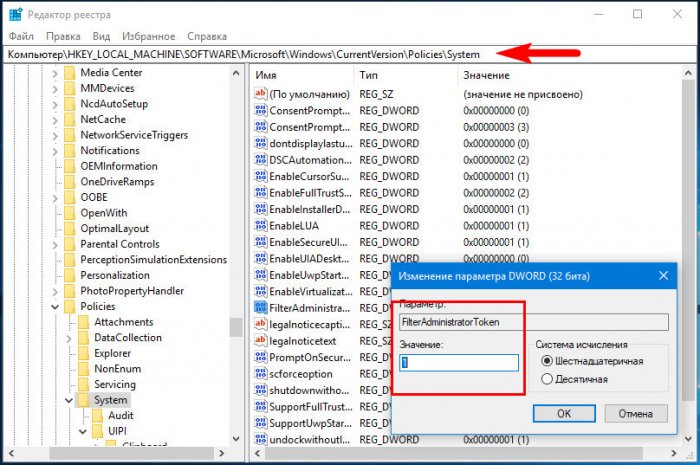
Если оного параметра нет, создайте его вручную. Теперь разверните этот ключ:

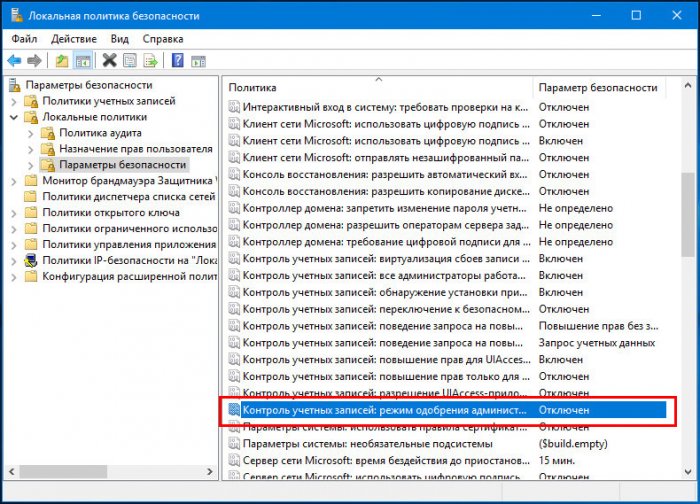
откройте ее свойства и включите, установив в открывшемся окошке радиокнопку в положение «Включено», а затем перезагрузите компьютер.
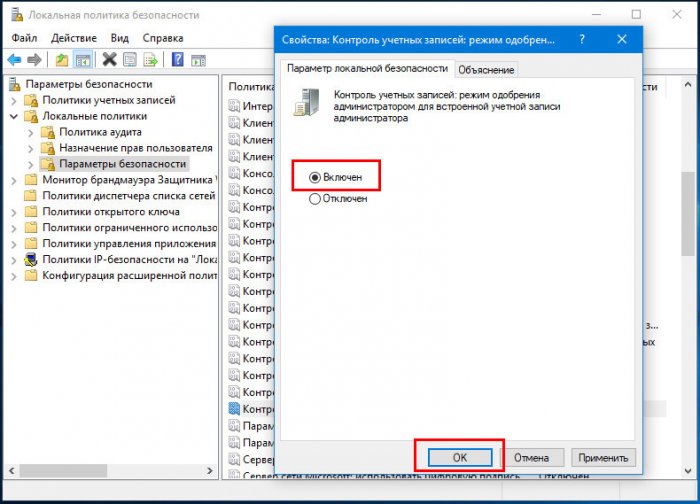
Комментариев: 1
Не удается открыть приложение через встроенную учетную запись администратора Windows 10
В операционной системе Windows 10 и 8.1 при открытии как стандартных, так и сторонних приложений может возникнуть ошибка, дословный текст которой следующий: «Не удается открыть приложение. Программу (название софта) невозможно открыть, используя встроенную учетную запись Администратора. Войдите с другой учетной записью и попробуйте еще раз».Причина появления такой неполадки простая – сбой в работе модуля UAC. Дело в том, что некоторые стандартные программы Windows и другие требуют повышенного уровня безопасности. При их запуске проверяются настройки «Контроля учетных записей» (UAC). Если они неточные (не на высоком уровне), то запуск программы блокируется. Возникает ошибка.
Читайте также:
Как загрузиться в Windows 10 с правами администратора?
Казалось бы, как программа не запускается, если пользователь хочет её открыть с правами Администратора, то есть с повышенными правами. Однако это Windows 10 и здесь все возможно.
Для решения неполадки, связанной с UAC, придется выполнить следующие действия:
- Жмем «Win+R» и вводим запрос «useraccountcontrolsettings».
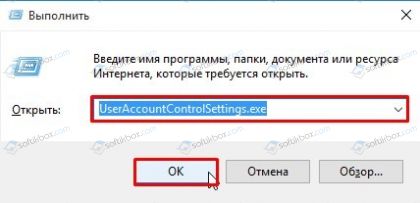
- Откроется окно настроек «Контроля учетных записей». Задаем максимальный контроль.
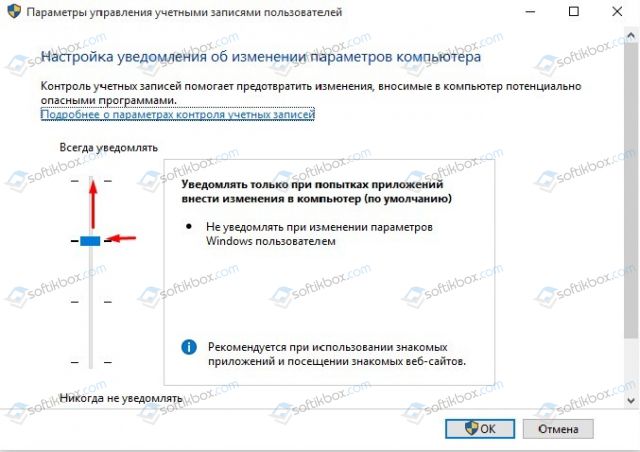
- После внесения изменений в настройки системы, стоит перезагрузить ПК и повторить запуск программы.
Если же программа все равно не запускается, пробуем редактирование реестра. Выполняем следующее:
- Жмём «Win+R» и вводим «regedit».
- Переходим по ветке реестра «HKEY_LOCAL_MACHINE/SOFTWARE/Microsoft/Windows/CurrentVersion/Policies/System». Находим параметр DWORD с наименованием «FilterAdministratorToken». Двойным кликом открываем его и задаем ему значение «1».
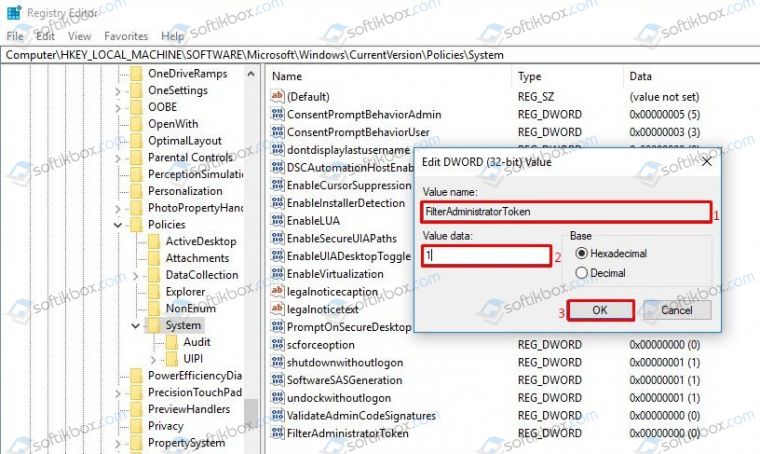
ВАЖНО! Если параметра «FilterAdministratorToken» нет, нужно создать его вручную.
- Теперь открываем «HKEY_LOCAL_MACHINE/SOFTWARE/Microsoft/Windows/CurrentVersion/Policies/System/UIPI».
- Справа будет отображаться только один параметр без названия. Нужно задать ему значение 0x00000001 (1).
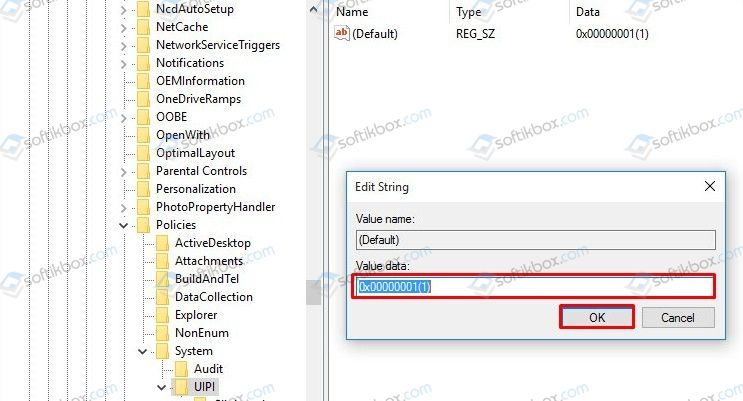
- После редактирования параметра, закрываем реестр и перезагружаем ПК.
- Программа должна запускаться корректно.
Важно отметить, что если данная ошибка возникла на ПК с Windows 10 Pro или на другой версии (кроме Домашней), то вместо редактирования реестра можно воспользоваться оснасткой локальной политики безопасности. Для этого выполняете следующее:
- Запускаем строку «Выполнить». Вводим «secpol.msc».
- Переходим по цепочке «Локальные политики», «Параметры безопасности». Находим опцию «Контроль учетных записей: режим одобрения администратором для встроенной учетной записи администратора». Открываем его двойным кликом и выставляем значением «Включено».
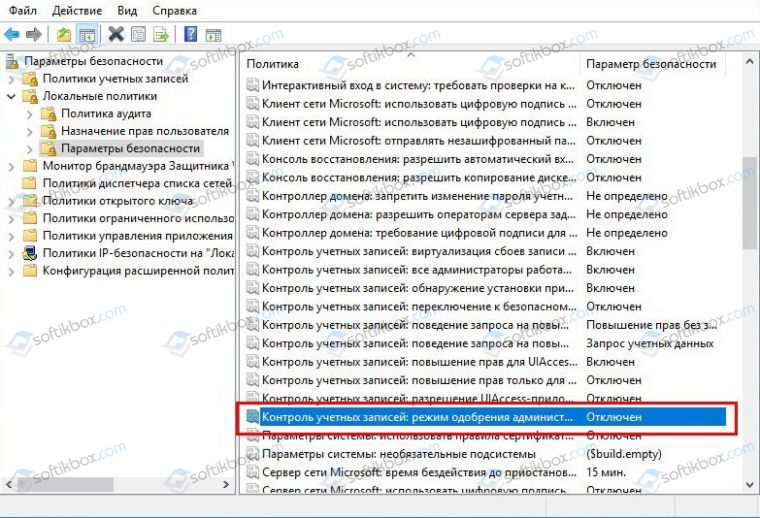
- Запускаем перезагрузку системы.
В случае, если же проблема не исчезла, стоит переустановить приложение или откатить систему до более раннего состояния.