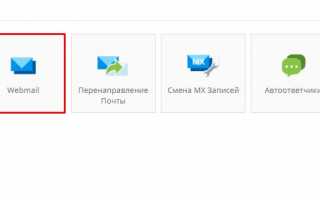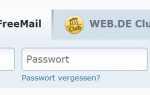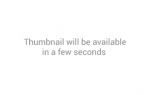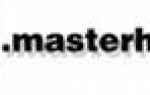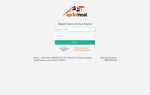Roundcube Webmail — бесплатный клиент для работы с электронной почтой с веб-интерфейсом, написанный на PHP с использованием CSS и XHTML и технологии AJAX. RoundCube Webmail устанавливается практически на любой сервер с поддержкой PHP и MySQL.
Процесс установки будет выложен в другой статье, здесь же будет показана настройка.
Устанавливался и настраивался Rouncube Webmail на веб-сервер под управлением Vestacp с операционной системой CentOs-7-x86_64-minimal:
Остальное можно не трогать и оставить по-умолчанию
Третий шаг:
- Тип базы данных;
- Имя пользователя базы данных;
- Название базы данных;
- Пароль;
- Можно указать префикс таблицы базы данных.
Четвертый шаг:
Пятый шаг:
- Язык: ru_RU — для русского языка;
- skin: тему оформления веб-интерфейса (можно изменить после установки);
- mime_param_folding: Full RFC 2231.
Остальное по-умолчанию
Плагины
Тестируем SMTP
- Sender: указываем почту отправителя;
- Recipient: указываем почту получателя.
- Жмем Send test mail
Проверяем почту которую указали в качестве получателя и проверяем, есть ли там тестовое письмо.
After completing the installation and the final tests please remove the whole installer folder from the document root of the webserver or make sure that enable_installer option in config.inc.php is disabled.
These files may expose sensitive configuration data like server passwords and encryption keys to the public. Make sure you cannot access this installer from your browser.
$config['enable_installer'] = false;$config ['enable_installer'] = false;Саму папку установщика можно удалить, а можно и просто переименовать например в: installer983gf9t4394rt72979.
- Под каждый домен развернуть почтовый домен.
- Настроить dkim + spf + dmark + greylisting + dnsbl.
- Зарегистрировать в postmasterhttps://postmaster.yandex.ru
- Проверить в mail-tester.com
Последнее изменение это страницы 22.11.2018 18:36
Введение
RoundCube Webmail – это почтовый клиент для работы с вашей почтой посредством веб-интерфейса. В отличии от других почтовых клиентов с веб-интерфейсом вроде Horde или SquirrelMail, он более удобен и имеет расширенный функционал. Клиент Webmail написан на PHP с использованием технологии AJAX. В данном руководстве вы узнаете, как использовать почтовый клиент RoundCube.
ЗАМЕТКА! На данный момент RoundCube Webmail является единственным доступным почтовым клиентом в панели управления Hostinger.
Что вам понадобится
Перед тем, как вы начнете это руководство, вам понадобится следующее:
- Доступ к панели управления Hostinger
- Активная учетная запись электронной почты
Шаг 1 — Получение доступа к вашей учетной записи с помощью почтового клиента RoundCube
- Для начала войдите в панель управления вашего хостинга и найдите иконку Webmail в разделе Почта.
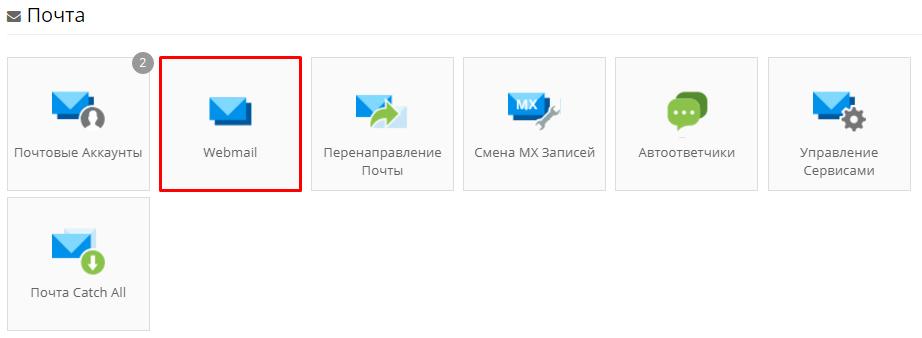
- Появиться окно со списком доступных почтовых аккаунтов. Нажмите на кнопку RoundCube возле нужного почтового аккаунта.
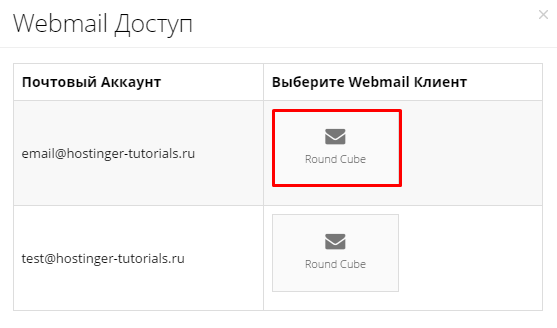
Шаг 2 — Знакомство с интерфейсом RoundCube Webmail
После входа в RoundCube должно открыться новое окно с веб-интерфейсом почтового клиента. Внешне оно довольно схоже с любыми другими почтовыми сервисами, однако имеет свои особенности о которых будет написано далее.
Вкладка Почта
Это основное место для работы с вашими письмами. Вкладка Почта в RoundCube состоит из 4 разделов.
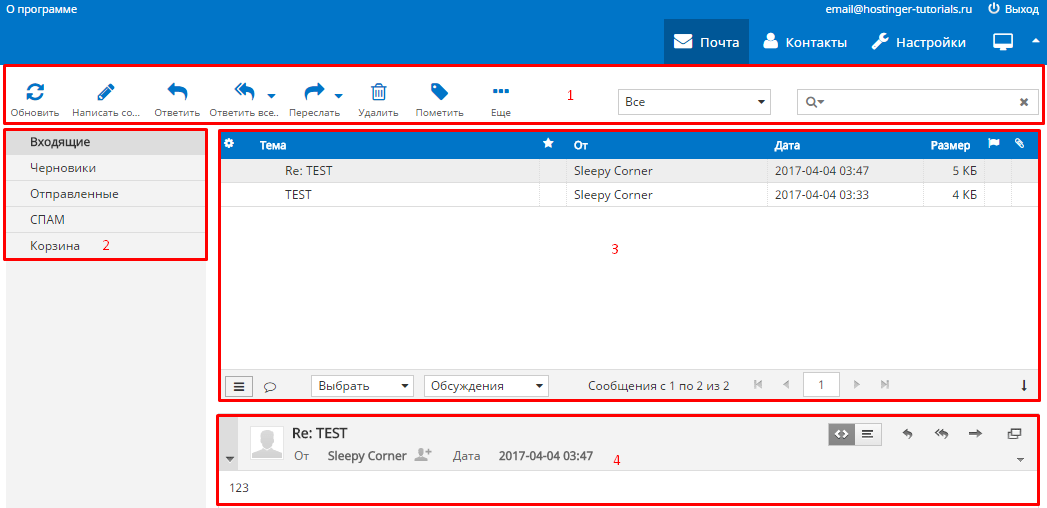
- В разделе под номером 1 представлены основные инструменты для работы с письмами: отправка, пересылка, отправка ответов, удаление. Во вкладке Еще можно найти дополнительные инструменты для импорта писем в формате eml, печати, копирования, переноса и т.д.
- Второй раздел состоит из стандартных папок вашего почтового аккаунта: входящие, черновики, отправленные, спам, корзина (вы можете настроить данные папки в настройках RoundCube).
- Это список писем вашего почтового аккаунта с данными об отправителе дате и размере письма.
- Здесь отображается содержимое выбранного вами в списке письма. Для удобства присутствуют дублирующие кнопки для ответа, пересылки, а также возможность отображения письма в текстовом или HTML формате.
Вкладка Контакты
Интерфейс вкладки Контакты также довольно прост. Его можно поделить на 3 основные части.
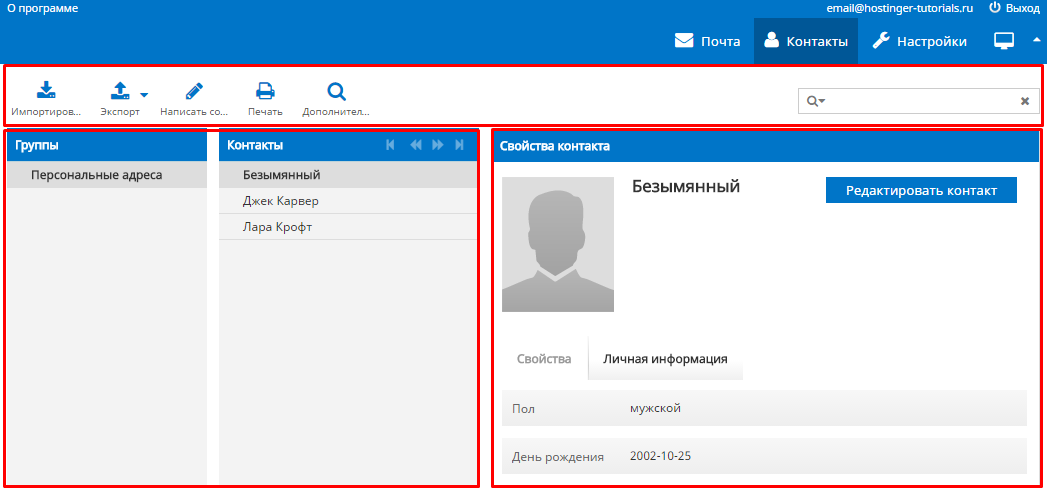
В самом верху расположена панель инструментов. С помощью нее вы можете осуществить импорт или экспорт контактов, отправку сообщения выбранному контакту, печать информации о контакте или найти нужного вам адресата по заданным данным.
Панель слева отображает список групп, которые вы можете настроить по своему желанию и список ваших контактов.
Справа находиться раздел Свойства контакта. Здесь вы можете узнать нужную вам информацию о контакте: email, адрес, телефон, дату рождения, пол и т.д.
Эта вкладка является достаточно полезной, так как вы можете хранить всю информацию об адресатах в одном месте и соответственно получить доступ к нужной информации в любое время.
Вкладка Настройки
Здесь находятся основные настройки вашего почтового клиента RoundCube.
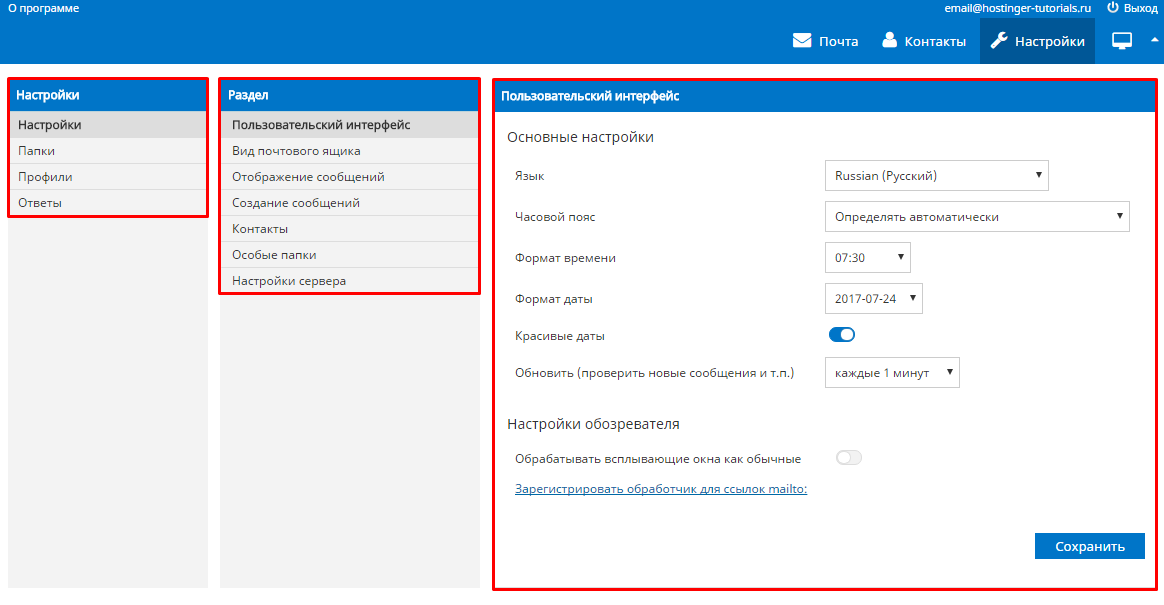
В разделе Настройки вы можете найти множество опций и настроить их под свои нужды. В данном руководстве мы не будем рассказывать о каждой опции в отдельности, а лишь затронем самые полезные из них:
- В разделе Создание сообщений вы сможете настроить Подпись для ваших сообщений.
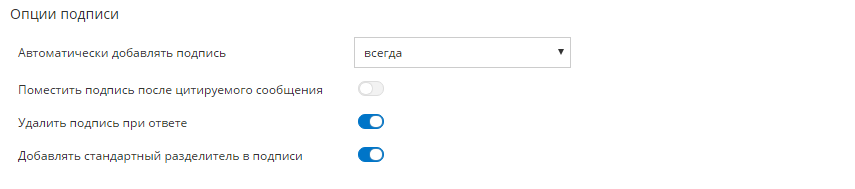
- Укажите в каких случаях стоит добавлять подпись в текст письма напротив Автоматически добавлять подпись. Остальные настройки не должны вызвать у вас затруднения.
- Теперь перейдите в раздел Профиль → Название вашего профиля.
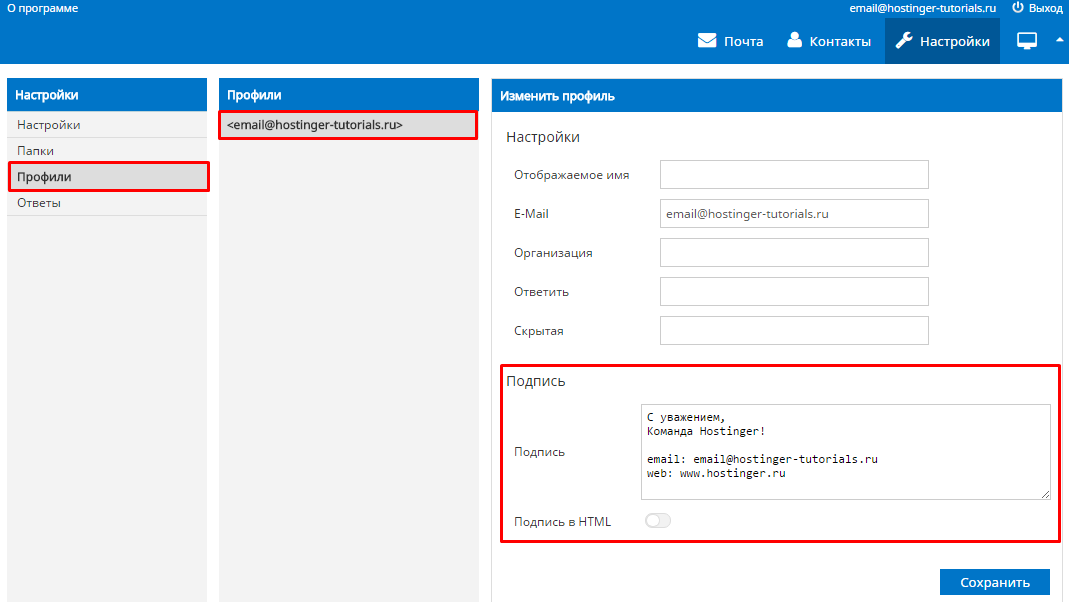
- Укажите в поле Подпись нужный вам текст. Вы также можете добавить в подпись изображение или любую другую графику. Включите опцию Подпись в HTML и добавьте изображение с помощью панели с BB кодами.
ЗАМЕТКА! Если вы используете изображение в вашей подписи убедитесь, что опция Редактор в окне создания письма установлена на HTML. В противном случае подпись может отображаться некорректно.
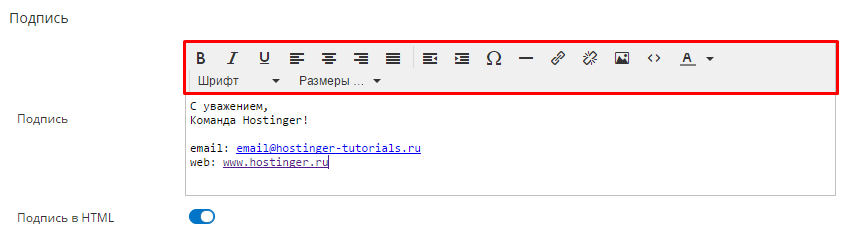
- Нажмите кнопку Сохранить для сохранения изменений. Теперь в зависимости от установленных вами настроек в разделе Создание сообщений вам не надо будет добавлять подпись вручную.
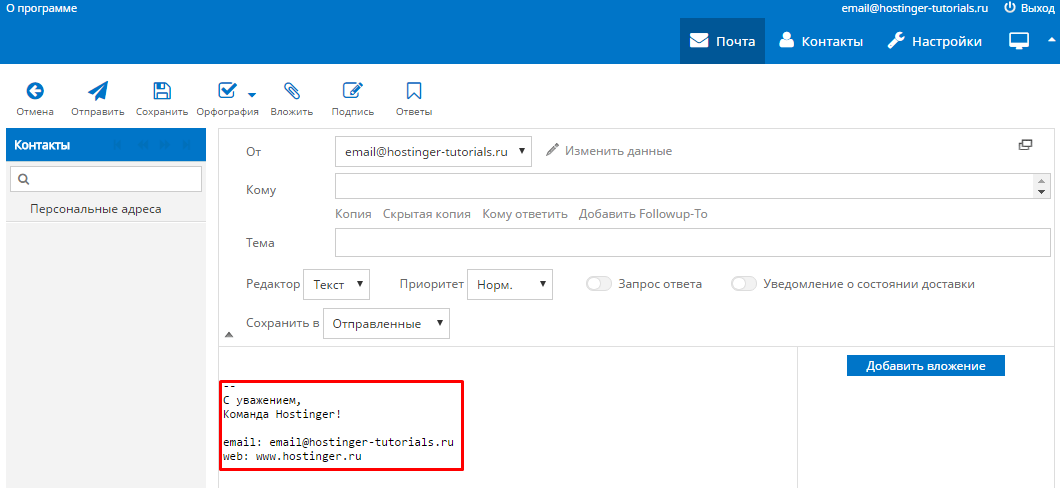
Еще одной полезной функцией почтового клиента RoundCube является вставка готовых ответов:
- Ее вы также можете настроить во вкладке Настройки → раздел Ответы.
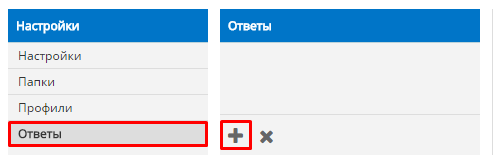
- Нажмите на кнопку + для добавления шаблона ответа. Далее, в правом окне впишите название и сам текст ответа.
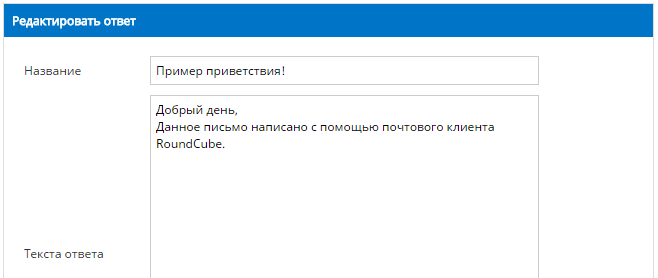
- Нажмите кнопку Сохранить для сохранения изменений. Теперь при написании сообщения вам не нужно вручную писать шаблонные фразы или приветствия. Для вставки ответа на экране создания письма нажмите кнопку Ответы в панели инструментов, далее выберите нужный вам шаблон ответа.
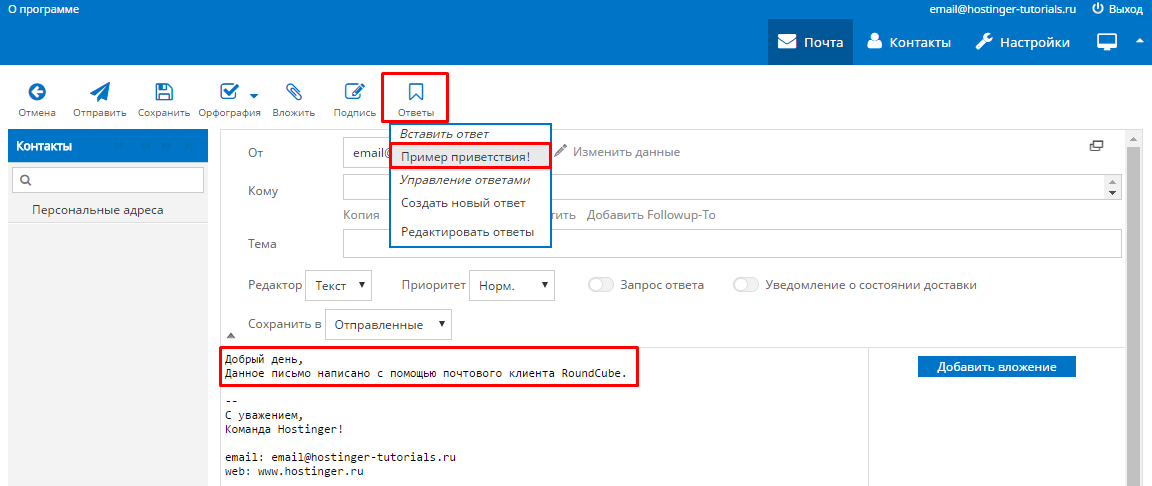
Вот и все, вы настроили функцию добавления ответов для почтового клиента RoundCube.
Внешний вид
Оставшиеся элементы в верхней панели отвечают за внешний вид почтового клиента.
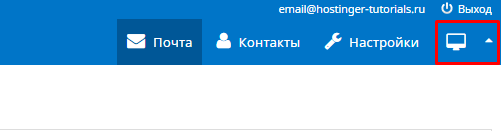
Значок монитора позволяет изменить цветовую гамму почтового клиента и его язык.
Значок треугольника позволяет скрыть верхнее меню почтового клиента.
Заключение
В отличии от большинства почтовых клиентов с веб-интерфейсом RoundCube более удобен в использовании и имеет большое количество расширений. Вам не нужно проводить долгую настройку клиента для начала работы с вашим почтовым аккаунтом. В данном руководстве вы познакомились с основными элементами интерфейса RoundCube, настроили функцию автоматического добавления подписи и научились добавлять шаблоны ответов.
Советуем посетить руководство по использованию бесплатного SMTP сервера от Google.
 Не каждая организация может позволить себе покупку дорогостоящего почтового сервера как Microsoft Exchange Server, да и в силу своей «наворочености», не каждой организации он нужен. Некоторое время назад передо мной встала задача запустить почту внутри организации для обмена документами между отделами. Сразу оговорюсь, что организация, в которой я работаю небольшая, имеет 1 сервер и около 50 клиентских машин. Опыта работы с почтовыми серверами – нет. После недолгих поисков по просторам сети было решено использовать связку RoundCube + hMailServer. В этой статье не будут рассмотрены и описаны все сильные и слабые стороны такой связки, а просто описано как все это заставить работать, но скажу что основные достоинства этого решения – бесплатность и простота в настройке.
Не каждая организация может позволить себе покупку дорогостоящего почтового сервера как Microsoft Exchange Server, да и в силу своей «наворочености», не каждой организации он нужен. Некоторое время назад передо мной встала задача запустить почту внутри организации для обмена документами между отделами. Сразу оговорюсь, что организация, в которой я работаю небольшая, имеет 1 сервер и около 50 клиентских машин. Опыта работы с почтовыми серверами – нет. После недолгих поисков по просторам сети было решено использовать связку RoundCube + hMailServer. В этой статье не будут рассмотрены и описаны все сильные и слабые стороны такой связки, а просто описано как все это заставить работать, но скажу что основные достоинства этого решения – бесплатность и простота в настройке.
Немного теории
С чем имеем дело…Почтовый сервер – в системе пересылки электронной почты так обычно называют агент пересылки сообщений. Это компьютерная программа, которая передаёт сообщения от одного компьютера к другому. Обычно почтовый сервер работает «за кулисами», а пользователи имеют дело с другой программой — клиентом электронной почты.hMailServer — бесплатный почтовый сервер под платформу Windows. Работает как служба Windows и включает в себя инструменты администрирования и резервного копирования. Поддерживает почтовые протоколы IMAP, POP3 и SMTP. Для хранения настроек и индексов использует базы данных типа MySQL, MS SQL или PostgreSQL, сами же почтовые сообщения хранятся на жестком диске в формате MIME.RoundCube Webmail — это клиент для работы с электронной почтой с веб-интерфейсом, написанный на PHP с использованием CSS и XHTML и технологии AJAX. RoundCube Webmail устанавливается практически на любой сервер с поддержкой PHP и MySQL и предоставляет возможность работы с почтовыми ящиками по протоколам IMAP и SMTP. Имеет множество расширений. Для начала работы необходимо скачать следующие компоненты: 1) hMailServer 2) RoundCube Webmail 3) Веб-сервер VertrigoServ (можно использовать и любой другой) И так, скачав все необходимое или удостоверившись, что оно есть в наличии, можно смело переходить к началу установки.
Практика
Этап нулевой: Задать сетевой карте статический IP адрес. В данной статье будет использован IP 192.168.0.45.Этап первый: Установка VertrigoServ. Не думаю, что стоит детально расписывать установку этого веб-сервера, т.к. ничего замысловатого в этом процессе нет.Этап второй: Установка hMailServer. Полностью процесс установки описывать не буду, рассмотрим только основные моменты. На этапе «Select Components» выбираем «Full Installation», далее на этапе «Database type» выбираем «Use external database engine (MSSQL, MySQL or PostgreSQL) и еще пару раз нажав «Далее» начнется установка. Ближе к завершению установки, запуститься приложение hMailServer Database Setup, в котором необходимо указать тип базы данных и прописать реквизиты для подключения. Рассмотрим настройку подключения пошагово:     Step 1 of 7 – просто жмем «Next»     Step 2 of 7 – выбираем «Create a new hMailServer database»     Step 3 of 7 – выбираем «MySQL» и для того, чтобы на 6 шаге не возникло проблем, копируем файл libmysql.dll находящийся в папке с установленным VertrigoServ в папку
Рассмотрим настройку подключения пошагово:     Step 1 of 7 – просто жмем «Next»     Step 2 of 7 – выбираем «Create a new hMailServer database»     Step 3 of 7 – выбираем «MySQL» и для того, чтобы на 6 шаге не возникло проблем, копируем файл libmysql.dll находящийся в папке с установленным VertrigoServ в папку hMailServerBin     Step 4 of 7 – вводим следующие данные: Database server address – 127.0.0.1 (или localhost) Port – 3306 Database name – hmail (как пример) Username – root Password – vertrigo     Step 5 of 7 – пропускаем     Step 6 of 7 – просто жмем «Next» (при условии, что данные на 4 шаге введены верно, создается база данных)     Step 7 of 7 – «Close» Заключительный этап установки hMailServer — это «Specify main password», на котором задается «главный» пароль для доступа к программе. После того как пароль задан, установка считается завершенной. Теперь займемся русификацией программы, если считаете, что Ваших познаний в английском языке достаточно для работы с программой, то смело пропускайте данный пункт. Для русификации необходимо временно остановить службу hMailServer, для этого идем в «Пуск – Панель управления – Администрирование – Службы». В списке находим hMailServer, вызываем правой кнопкой мыши выпадающее меню, в котором выбираем команду «Стоп».  Все, служба остановлена. Теперь скачиваем файл с русификацией и помещаем его в папку
Все, служба остановлена. Теперь скачиваем файл с русификацией и помещаем его в папку hMailServerLanguages. Остается только вписать имя файла локализации в файл конфигурации hMailServer, для этого открываем файл hMailServerBinhMailServer.ini и дописываем «ValidLanguages=english,swedish,russian». Сохраняем и закрываем файл. Запускаем службу hMailServer (вызываем правой кнопкой мыши выпадающее меню, в котором выбираем команду «Пуск»). Этап третий: Начальное конфигурирование hMailServer. Запускаем утилиту hMailServer Administrator. Появляется окно «Connect», в котором, выделив единственную запись, жмем на кнопку «Connect» Программа просит ввести пароль, который был задан на заключительном этапе установке hMailServer. Введя пароль, попадаем в главное окно административной части hMail. В меню «File – Select language…» выбираем «russian» и жмем «ОК», программа автоматически перезапустится, после чего «заговорит» по русски. Настройка интуитивно понятна, для начала необходимо нажать на кнопку «Добавить домен», в качестве имени домена, выберем «test.loc» и нажмем кнопку «Сохранить» (более детальная настройка почтового домена в этой статье рассматриваться не будет).
Программа просит ввести пароль, который был задан на заключительном этапе установке hMailServer. Введя пароль, попадаем в главное окно административной части hMail. В меню «File – Select language…» выбираем «russian» и жмем «ОК», программа автоматически перезапустится, после чего «заговорит» по русски. Настройка интуитивно понятна, для начала необходимо нажать на кнопку «Добавить домен», в качестве имени домена, выберем «test.loc» и нажмем кнопку «Сохранить» (более детальная настройка почтового домена в этой статье рассматриваться не будет).  Создаем учетную запись, для этого переходим в левой части программы в папку «Учетные записи», а в правой части программы жмем кнопку «Добавить…». Вводим любое имя пользователя (например test), указываем пароль и жмем кнопку «Сохранить» (более детальная настройка пользователей в этой статье рассматриваться не будет). И так, на нашем почтовом сервере появляется первый пользователь test@test.loc.
Создаем учетную запись, для этого переходим в левой части программы в папку «Учетные записи», а в правой части программы жмем кнопку «Добавить…». Вводим любое имя пользователя (например test), указываем пароль и жмем кнопку «Сохранить» (более детальная настройка пользователей в этой статье рассматриваться не будет). И так, на нашем почтовом сервере появляется первый пользователь test@test.loc. Собственно на этом предварительную настройку hMailServer можно считать законченной, переходим дальше.Этап четвертый: Установка RoundCube. Для начала необходимо содержимое архива roundcubemail перенести в папку
Собственно на этом предварительную настройку hMailServer можно считать законченной, переходим дальше.Этап четвертый: Установка RoundCube. Для начала необходимо содержимое архива roundcubemail перенести в папку VertrigoServwww (предварительно можно удалить всю «начинку»). Теперь в веб-приложении phpMyAdmin создаем MySQL базу данных для RoundCubeMail, для этого открываем браузер и в адресной строке вводим «127.0.0.1/phpmyadmin» в качестве логина вводим: root, пароль: vertrigo (стандартные реквизиты для VertrigoServ). В поле «Новая база данных» вводим название, например «roundcube» и нажимаем кнопку «Создать». База данных создана, переходим непосредственно к установке скрипта RoundCubeMail. В адресной строке браузера вводим «
База данных создана, переходим непосредственно к установке скрипта RoundCubeMail. В адресной строке браузера вводим «127.0.0.1/installer/index.php» и жмем «Enter». Попав на страницу «Roundcube Webmail Installer» жмем кнопку «Start installation». Установка проходит в три этапа.1. Check environment. Происходит проверка, удовлетворяет ли ваша система требованиям скрипта. Жмем кнопку «Next», если она недоступна, внимательно читаем информацию на странице и исправляем недочеты.  2. Create config. Рассмотрим пункты, которые следует задать/изменить. Блок General configuration:
2. Create config. Рассмотрим пункты, которые следует задать/изменить. Блок General configuration:product_name – Имя почтового сервера Блок Database setup:Database type – MySQL Database server – localhost Database name – roundcube Database user name – root Database password – vertrigo Блок IMAP Settings:default_host – 192.168.0.45 username_domain – test.loc Блок SMTP Settings:smtp_server – localhost Блок Display settings & user prefs:language – ru_RU После того как внесли все необходимые изменения жмем на кнопку «Create config» нас перенаправляет на страницу на которой предлагается скачать созданные конфигурационные файлы.  Скачиваем сгенерированные конфигурационные файлы и копируем их в папку
Скачиваем сгенерированные конфигурационные файлы и копируем их в папку VertrigoServwwwconfig. Возвращаемся в браузер и жмем кнопку «Continue». 3. Test config. Это заключительный этап установки, на нем можно проверить правильность конфигурации. Для этого служба hMailServer должна быть запущена. В блоке «Test SMTP config», в полях «Sender» и «Recipient» введем адрес нашего единственного пользователя test@test.loc, жмем на ��нопку «Send test mail», если появляется сообщение «SMTP send: OK» – значит эта часть настроена верно, в противном случае перепроверьте в конфигурационном файле main.inc.php параметр $rcmail_config['smtp_server'] = 'localhost';. Теперь проверяем, работает ли IMAP, в блоке «Test IMAP config» в качестве сервера выбираем 192.168.0.45, Username: test@test.loc, Password: пароль который ввели при создании пользователя. Жмем на кнопку «Check login» если в результате получаем сообщение «IMAP connect: OK» значит все сконфигурировано верно, иначе перепроверьте в конфигурационном файле main.inc.php параметр $rcmail_config['default_host'] = '192.168.0.45';. Убедившись, что все работает, идем в директорию VertrigoServwww и удаляем папку «Installer». На этом установка RoundCube Webmail завершена.Этап пятый: Авторизация в Roundcube. Этот этап является заключительным, здесь мы авторизуемся под реквизитами пользователя, которого создали на третьем этапе test@test.loc. Для начала откроем браузер и введем в адресной строке 192.168.0.45, нажав «Enter» попадаем на страницу авторизации Roundcube. В поле «Имя пользователя» вводим test@test.loc или просто test. Пароль вводим который ввели при создании пользователя. Жмем на кнопку «Войти» и оказываемся внутри вашего первого почтового ящика!  Вот собственно и все. В данной статье рассмотрены основные настройки связки RoundCube + hMailServer. Спасибо что дочитали до конца!
Вот собственно и все. В данной статье рассмотрены основные настройки связки RoundCube + hMailServer. Спасибо что дочитали до конца!
- https://hsp.kz/nastrojka-rouncube-webmail/
- https://www.hostinger.ru/rukovodstva/kak-ispolzovat-roundcube
- https://m.habr.com/post/131179/