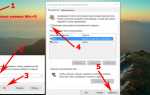Сброс пароля Windows 7 без установочного диска

Читайте также:Как убрать пароль для входа в Windows с компьютераКак обойти пароль администратора Windows 10Что делать, если забыт пароль от учетной записи Майкрософт
Убираем пароль с Windows 7 без установочного носителя
Если скачать диск сброса паролей на Windows 7 у вас не получается, то можно воспользоваться одним из предложенных ниже способов. Оба предполагают решение проблемы при помощи системных утилит. Для этого вам не потребуется скачивать диск для сброса пароля Windows 7 или полный образ системы. Однако рекомендуется чётко следовать инструкциям, так как оба способа подразумевают работу с интерфейсом «Консоли»
.
Не нужно пытаться сделать сброс пароля на Windows 7 с помощью стороннего ПО, так как это повлечь за собой определённые проблемы.
Способ 1: Командная строка
Это самый универсальный, простой и безопасный способ сменить пароль на Windows 7, не зная при этом старый. При необходимости вы сможете позже просто снять новый пароль с операционной системы. Для выполнения данного способа вам понадобится возможность зайти в интерфейс ОС, пускай даже с гостевой учётной записи. Обычно таковая всегда есть по умолчанию.
Гостевая учётная запись имеет некоторые ограничения по сравнению с записью администратора. По умолчанию они распространяются на внесение каких-либо изменений в ОС, например, установку/удаление программ, редактирование некоторых документов, скачивание контента из сети. Ограничений по использованию «Командной строки»
нет по умолчанию.
Инструкция к данному способу выглядит следующим образом:
-
- Нажмите комбинацию клавиш Win+R
. - В открывшуюся строку введите
cmd
и нажмите Enter
.
- Нажмите комбинацию клавиш Win+R
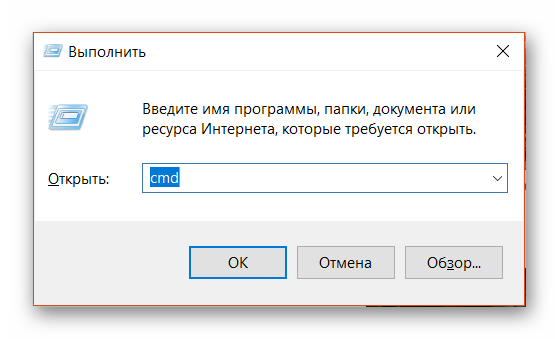
-
- Запустится «Командная строка»
. Для начала вам нужно узнать количество пользователей, их полномочия и логины в операционной системе. Чтобы сделать это, введите командуnet user
и нажмите Enter
.
- Запустится «Командная строка»
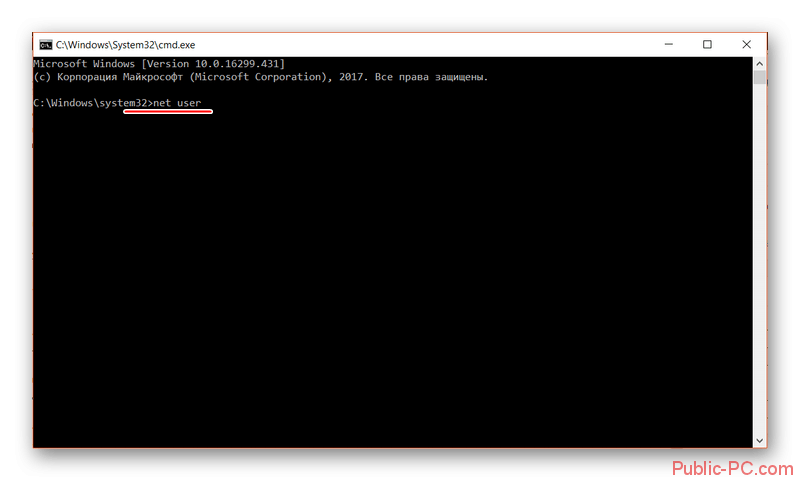
-
- Отобразится список всех пользователей операционной системы. Вам нужно найти логин учётной записи администратора. Это будет сделать легко, если в ОС всего две учётных записи.
- Теперь напишите команду
net user логин_администратора новый_пароль
. Пример команды:net user Admin 123456
. Нажмите Enter.
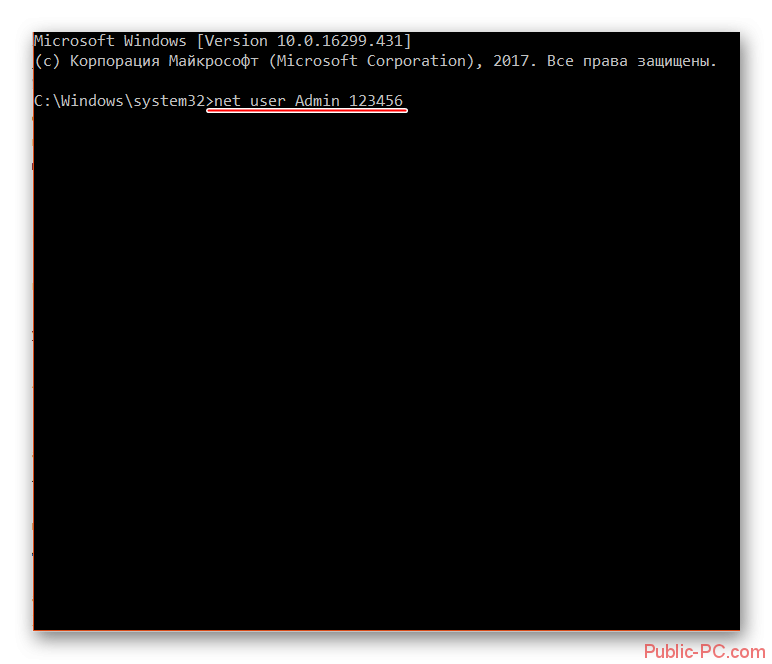
- После применения команды перезагрузите компьютер и зайдите в учётную запись администратора под новым паролем.
Способ 2: Меню восстановления
Данный способ может быть опасен, так как подразумевает отключение компьютера от питания во время работы. Однако единичное применение особого вреда нанести не должно.
Суть заключается в следующем:
-
- Перезагрузите компьютер, если он был включён или включите его, если он был выключен.
- Когда только начнётся загрузка Windows резко отключите его. Например, нажмите на кнопку питания или вытащите кабель питания.
- Затем снова подключите питание и выполните включение ПК.
- Вместо стандартного запуска Windows должен запуститься экран «Windows Error Recovery»
, то есть восстановление после ошибки. - Вам будет предложено несколько вариантов запуска операционной системы. Выберите «Launch Startup Repair»
. В русскоязычной редакции может носить название «Запустить восстановление загрузки»
.
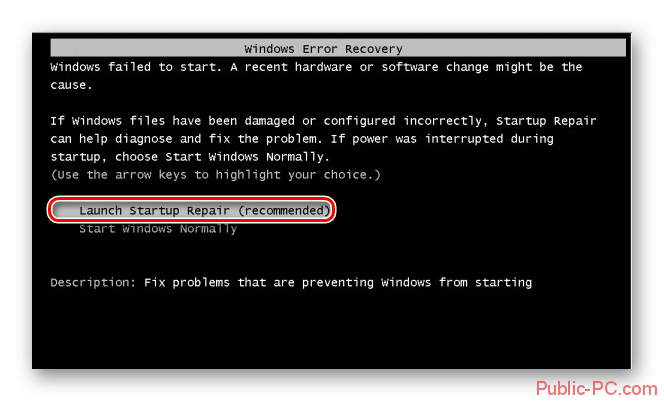
-
- Начнётся загрузка системы. У вас может появиться окно, где запрашивается разрешение на процедуру восстановления системы («System Restore»
). Отмените, нажав на «Cancel»
.
- Начнётся загрузка системы. У вас может появиться окно, где запрашивается разрешение на процедуру восстановления системы («System Restore»
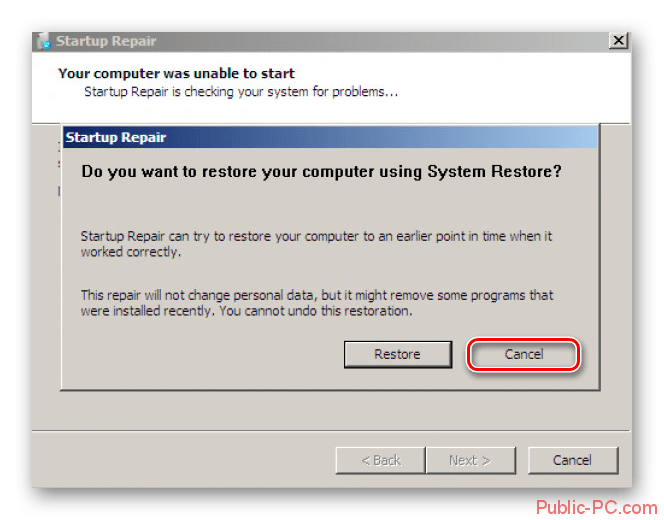
-
- Появится сообщение с ошибкой восстановления. Кликните по пункту «View problem details»
.
- Появится сообщение с ошибкой восстановления. Кликните по пункту «View problem details»
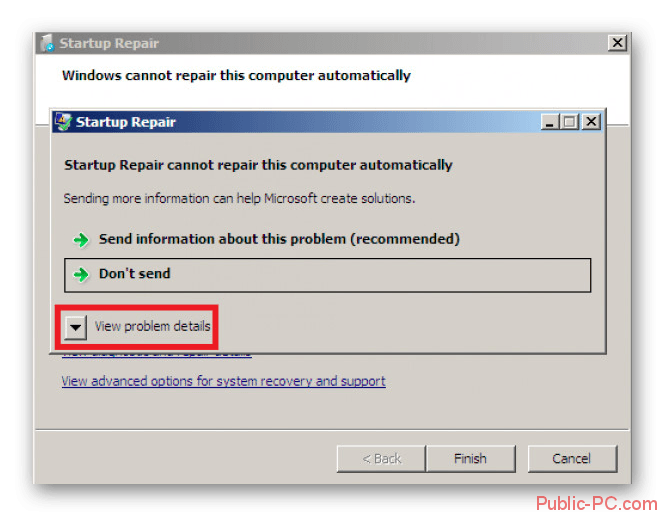
-
- Запуститься текстовый файл с описанием проблемы. Здесь нужно нажать на пункт «File»
в верхнем меню. Из выпадающего списка кликните по пункту «Open»
.
- Запуститься текстовый файл с описанием проблемы. Здесь нужно нажать на пункт «File»
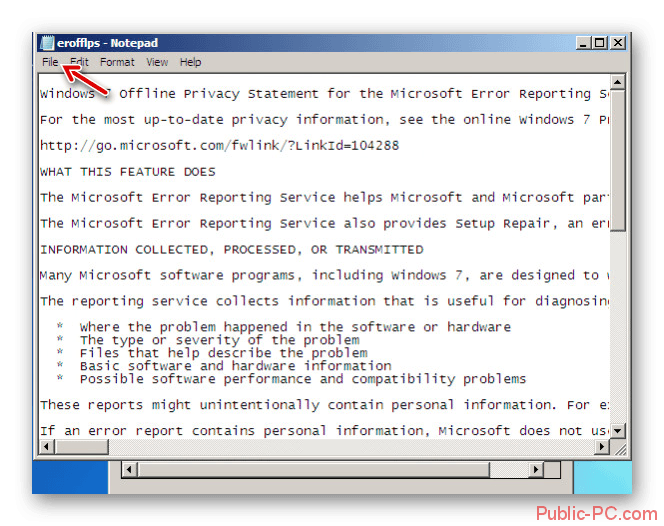
- Откроется «Проводник»
Windows с доступом ко всем системным файлам. Вам нужно перейти по следующему пути: C:WindowsSystem32. - Здесь найдите и переименуйте один из этих файлов utilman.exe
или sethc.exe
, добавив к названию одного из них припискуbak
илиold
. Если эти файлы не отображаются в проводнике, то в графе «Тип файлов»
поставьте значение «Все файлы»
. - Теперь найдите файл
cmd.exe
. Скопируйте его и вставьте в этой же директории. - Скопированный файл переименуйте на «utilman»
или «sethc»
. Не нужно переименовать файл в «utilman»
, если на 10-м шаге вы добавили приписку к файлу «sethc»
и наоборот. - Можете закрыть «Блокнот»
и нажать «Finish»
. После этого система перезагрузится. - Дождитесь загрузки стартового экрана Windows и нажмите на иконку «Специальные возможности»
, если переименовали файл в «utilman»
. Если же вы переименовали его в «sethc»
, то вам потребуется нажать пять раз на клавишу Shift
.
Таким образом вы получите доступ к «Командной строке»
, не имея при этом никакого доступа к системе. В интерфейсе «Консоли»
вам придётся проделать следующее:
-
- Если вы не знаете точное наименование учётной записи администратора, то впишите команду
net user
. Она отобразит все данные, касательно пользователей системы, в том числе и их статус.
- Если вы не знаете точное наименование учётной записи администратора, то впишите команду
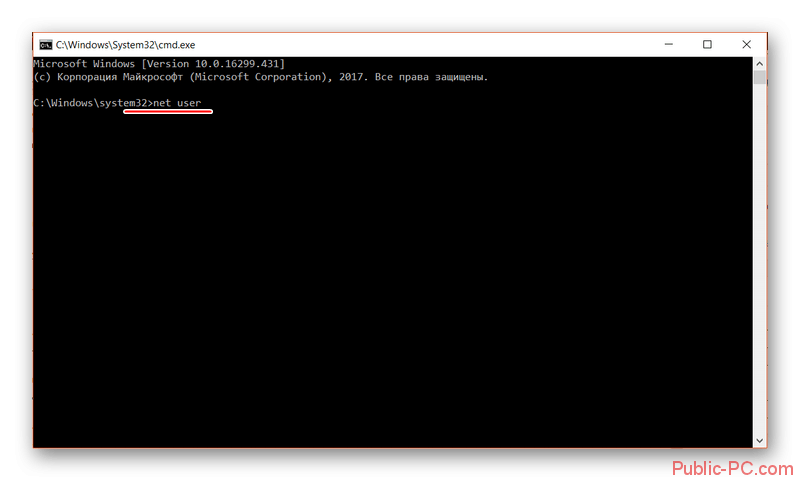
-
- Теперь пропишите эту команду:
net user Имя записи администратора новый пароль
. Пример команды,net user Admin 123456
. Нажмите Enter.
- Теперь пропишите эту команду:
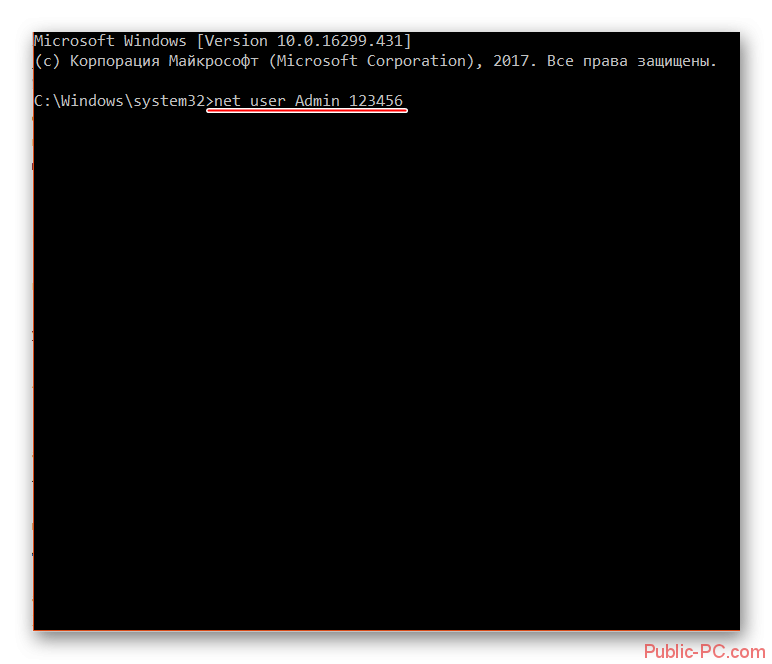
- Перезагрузите компьютер и попробуйте войти в систему под новым паролем, который вы задали.
Рассмотренные способы помогают сбросить пароль на Windows 7, не используя диск с образом ОС. Однако рекомендуется создать образ восстановления системы на флешки (установочный диск) и произвести сброс через него.
Легкий способ сбросить пароль Windows
 Если Вы забыли свой пароль или случилось что-то еще, в результате чего Вы не можете зайти в систему, существует очень простой способ сбросить пароль Windows 7 и Windows 8 (в последнем случае — при использовании локальной учетной записи), который подойдет даже для начинающих. См. также: Как сбросить пароль Windows 10
Если Вы забыли свой пароль или случилось что-то еще, в результате чего Вы не можете зайти в систему, существует очень простой способ сбросить пароль Windows 7 и Windows 8 (в последнем случае — при использовании локальной учетной записи), который подойдет даже для начинающих. См. также: Как сбросить пароль Windows 10
(для локальной учетной записи и аккаунта Майкрософт).
Вам потребуется установочный диск или загрузочная флешка Windows или же какой-нибудь LiveCD, позволяющий оперировать с файлами на жестком диске. Также будет интересно: Как узнать пароль Windows 7 и XP без сброса
и Флешки для сброса пароля Windows
(подойдет и в случае необходимости получить доступ к компьютеру, на котором используется аккаунт Microsoft, а не локальная учетная запись пользователя).
Сброс пароля Windows
Загрузитесь с диска или загрузочной флешки Windows 7 или Windows 8.

После выбора языка установки, выберите пункт «Восстановление системы» внизу слева.
В параметрах восстановления системы выберите «Командная строка»

После этого, введите в командной строке
copy c:windowssystem32sethc.exe c:
И нажмите Enter. Эта команда сделает резервную копию файла, отвечающего за залипание клавиш в Windows в корне диска C.
Следующий шаг — замещаем sethc.exe исполняемым файлом командной строки в папке System32:
copy c:windowssystem32cmd.exe c:windowssystem32sethc.exe
После этого, перезагрузите компьютер с жесткого диска.
Сбрасываем пароль
При появлении запроса пароля для входа в Windows, нажмите клавишу Shift пять раз, в результате запустится не обработчик залипающих клавиш, как это должно быть, а командная строка, запущенная от имени Администратора.
Теперь, для того, чтобы сбросить пароль Windows достаточно ввести следующую команду (в ней указать свое имя пользователя и новый пароль):
net user Имя_пользователя Новый_пароль
Готово, теперь Вы можете войти в Windows с новым паролем. Также, после того, как вход был выполнен, можете вернуть файл sethc.exe на место, скопировав его копию, хранящуюся на в корне жесткого диска в папку C:WindowsSystem32.