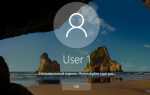Мои логин и пароль — что это такое, как создать и где хранить? Создание сайтов и заработок в сети
Здравствуйте, уважаемые читатели блога Goldbusinessnet.com! Для опытных пользователей, конечно, не составляет трудности ответить на стоящий в заголовке вопрос в отношении логина и пароля для учетной записи (аккаунта), которая создается на том или ином онлайн сервисе.
Однако, начинающие пользователи порой сталкиваются со сложностями, когда необходимо придумать для себя эти составляющие авторизации при регистрации, а тем более, когда нужно решить, как и где хранить эти очень важные персональные данные, чтобы это было удобно, а главное, чтобы они не стали достоянием злоумышленников.
Поэтому архиважно сразу для себя уяснить некоторые правила, о которых я скажу ниже, чтобы впоследствии не было мучительно больно за свою необоснованную легкомысленность. Также в процессе повествования разберем, как создать логины и пароли в корректной форме и использовать для их хранения и входа в аккаунты методы автоматизации в виде надежного софта.
Что такое логин и как его составить
Этот термин происходит от английского словосочетания «log in», которое означает «войти», «авторизоваться». Он используется на любом сайте, где необходима регистрация (крупные онлайн порталы наподобие тех же Яндекса и Гугла, социальные сети, различного рода сервисы, видеохостинги и т.д.). Теперь попробуем понять, как создать свой логин
, который подходил бы по нужным параметрам.
Следует различать логин и имя пользователя. Логин предназначен для последующей авторизации и его требуется написать латинскими буквами независимо от того, на каком сервисе (русскоязычном или англоязычном) вы регистрируетесь, иначе система просто не примет его.
Пользовательское имя применяется на некоторых ресурсах внутри системы преимущественно для общения и вполне допускается писать его по-русски на русскоязычных сервисах, что вполне логично. Во избежание неразберихи в этом вопросе в последнее время на авторитетных сайтах в качестве логина часто используются адреса электронной почты или номера мобильных телефонов.
Это можно сказать, например, в отношении крупнейших социальных сетей — Facebook, Linkedin, ВКонтакте, Одноклассники. На самом деле вопрос не праздный, особенно если вы собираетесь использовать мировую паутину для серьезных целей, включая заработок в интернете или даже ведение онлайн бизнеса. Но даже если это не так, пребывание в сети предполагает в том числе общение с людьми.
Имя пользователя, введенное вами при регистрации на крупных сайтах или порталах, очень часто являющееся составной частью адреса вашей электронной почты, играет весьма заметную роль, поэтому подбирайте его со всей серьезностью.
Нужно еще отметить, что любая система нуждается в идентификации каждого юзера. Поэтому выбранный логин будет уникальным и принадлежать только вам
. С каждым годом все труднее отыскивать не только красивое и «говорящее» имя, но и эксклюзивное, поскольку число юзеров в интернете растет как на дрожжах, так что и здесь придется потрудиться.
Показательным можно считать пример с регистрацией в Google (либо в том же Яндексе), где email в дальнейшем будет являться логином при входе в свою учетную запись, а пользовательское имя как раз служит частью адреса электронной почты.
Вы можете поэкспериментировать с поиском подходящего имени пользователя, причем система отторгнет уже имеющиеся названия, одновременно предложив несколько свободных вариантов, в том числе с комбинациями реальных имени и фамилии (либо их частями):
Ежели предложенные вариации вас не устраивают, можете инициировать поиск снова, введя в поле другое пользовательское имя. Лично мне импонируют производные с частичками имен и фамилий, однако в комбинации с цифрами они выглядят не так привлекательно, опять же на мой вкус. Поэтому в данном случае я бы попробовал найти другое имя.
Ну вот как-то так. Имейте ввиду, в подавляющем большинстве случаев выбранный логин нельзя будет изменить впоследствии. Единственный вариант — зарегистрировать новый аккаунт, однако такой выход из ситуации не всегда приемлем, особенно, если в вашей учетной записи собран весьма приличный объем необходимых данных.
Выбирайте сложный пароль — это путь к обеспечению максимальной безопасности
Теперь обратим внимание на другую часть данных для авторизации и входа в свою учетную запись. Речь о пароле, или пассворде
(от английского password). Что же это такое? Безусловно, для опытных пользователей такой вопрос звучит смешно, но ведь всегда существуют те, кто только начинает свою «жизнь в интернете», не правда ли?
Но даже повидавшие на своем веку юзеры иногда совершают детские ошибки, не соблюдая элементарные правила безопасности при составлении и хранении паролей, которые мне хотелось бы напомнить. Думаю, лишним это не будет, поскольку тема эта чрезвычайно важна.
Итак, идеальный «мой» пароль
— это сложная комбинация цифр, букв и других символов, которая максимально усложняет несанкционированный (без разрешения) доступ к конфиденциальной информации нехорошим дядям. Сразу хочу предостеречь вас от использования паролей типа qwerty (первые шесть букв на клавиатуре) или 12345678, которые никоим образом не защитят вас.
Кроме того, ни в коем случае не составляйте пассворд из букв или цифр, расположенных подряд на клавиатуре компьютера. Помните об этом всегда, даже если считаете, что в вашей учетной записи нет ничего ценного. Но это на ваш взгляд, который может не совпадать с мнением взломщиков, способных использовать вам во вред даже самые незначительные на первый взгляд данные.
Десяток паролей еще можно записать где-то на бумажке и хранить в каком-нибудь укромном месте. Но представьте, если сервисов, в которых вы зарегистрированы будет несколько десятков, а то и сотен. Особенно, если вы пользуетесь ими не от случая к случаю, а ежедневно.
В этом случае довольно проблематично будет вручную вводить каждый раз сложные пароли в форму авторизации. Надо как-то автоматизировать процесс. К тому же возникает вполне логичный вопрос: где хранить пароли и логины к сайтам, на которых вы зарегистрированы.
Честно говоря, я не доверяю до конца функциям автозаполнения и хранения паролей, которые присутствуют во всех современных браузерах. А вот надежная сторонняя бесплатная программа с открытым кодом наподобие менеджера KeePass может оказаться тем инструментом, который поможет в этом вопросе.
В свое время при поиске нужного софта именно на наличие открытого кода, который может проверить любой мало-мальски опытный программист, я обратил первостепенное внимание. Ну и положительные отзывы в сети сыграли, конечно, свою роль. С тех пор я уже несколько лет успешно использую Кипас.
Менеджер KeePass практически идеальное решение во всех смыслах. Следует придумать лишь максимально сложный основной пароль, состоящий из 25-30 знаков, который необходимо ввести для входа в созданную базу логинов и паролей всех сервисов, в которых вы зарегистрированы.
Имеется портативная версия этого менеджера, которой, к слову, пользуюсь я сам. Вы спокойно можете хранить саму базу на том же Гугл Диске, а еще лучше на съемном носителе в виде флешки. Это еще больше повысит степень безопасности.
KeePass имеет все необходимые средства для облегчения и ускорения процесса, в том числе великолепный инструмент, с помощью которого можно генерировать сверхсложные пассворды на полном автомате, что не только экономит массу времени, но и обеспечивает надежность.
При необходимости войти в свой профиль на любом сайте просто открываете страницу авторизации и нажимаете нужные горячие клавиши (естественно предварительно нужно открыть Кипас), в результате чего форма с логином и паролем будет мгновенно заполнена и автоматически осуществлен вход. Лепота.
Да, этот менеджер позволяет не только входить в учетные записи любых онлайн сервисов, но и в нужные программы, например, в FileZilla для соединения с сервером хостинга, где «живет» ваш сайт, или в Keeper WinPro платежной системы Вебмани. В общем, пользуйтесь данными здесь рекомендациями и всегда помните о безопасности. Аминь.
Как поставить пароль на Компьютер? — Простое решение
Всем привет! Сидел сегодня за чашечкой кофе с утра и осознал — много написано заметок у меня на блоге, а вот четкой инструкции о том, как поставить пароль на компьютер так и не нацарапал. В моем детстве компьютер не был чем-то личным, и как правило, им пользовались все члены семьи, поэтому за попытки поставить пароль получали по шее. Сейчас с постоянным подключением к интернету и развитием облачных сервисов пароль не то, чтобы нужен — без него вы просто не сможете использовать весь функционал устройства в полной мере.

Например, для полноценной работы магазина приложений Windows без учетной записи Майкрософт не обойтись — некоторые приложения просто не установятся, а профиль учетной записи без пароля вы никак не создадите (ведь ваш профиль — это, по сути, ключ ко всем вашим данным)
.
Небольшой совет:
хочу обратить ваше внимание, что при желании данный пароль достаточно просто убрать (это не касается учетной записи Майкрософт) и присутствует возможность получить доступ к вашим данных без особого труда — если установка пароля нужна для защиты конфиденциальной информации, то лучше вам присмотреться к специализированным утилитам для шифрования ваших данных
Как поставить пароль на Компьютер? — Рассмотрим на примере Windows
В первую очередь я хочу рассказать вам, как установить пароль на компьютер при входе в Windows. Лично мое мнение — это самый простой способ ограничить использование вашего ПК.
Вообще странно, я так и не нашел корректного описания установки пароля на Windows 10, тут же много нюансов с учетной записью Майкрософт и в целом процесс достаточно сильно отличается и не похож на все что было ранее.
Как запаролить компьютер на Windows 7
Откройте меню «Пуск» и выберите «Панель управления» — если вы собираетесь более-менее освоить компьютер, то мы еще часто будем сюда возвращаться…
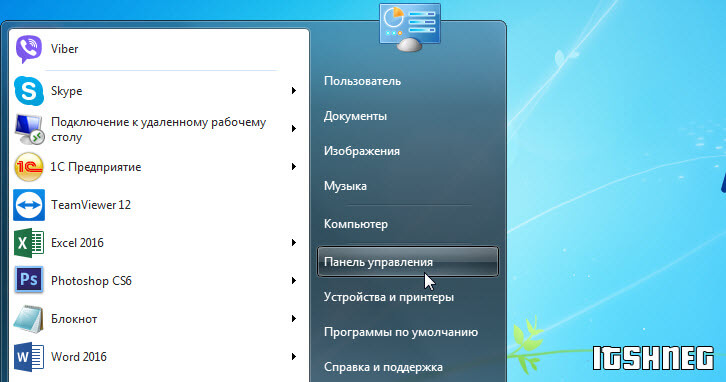
В Панели управления откройте раздел «Учетные записи пользователей и семейная безопасность» (многим нравится представление в виде списка, но я люблю сортировку по категориям)
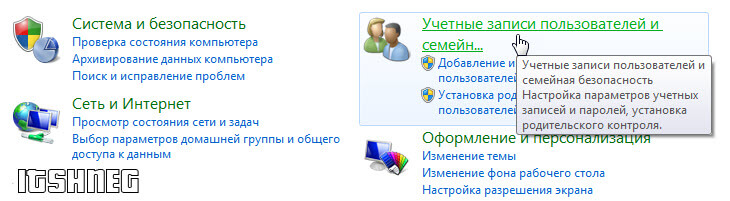
Откроется окно, в котом вам необходимо выбрать «Учетные записи пользователей», где в списке нужно кликнуть по пользователю, которому будет установлен пароль для входа в систему.
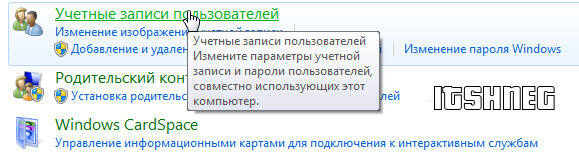
Жмем «Создание пароля своей учетной записи» — думаю тут комментарии излишние
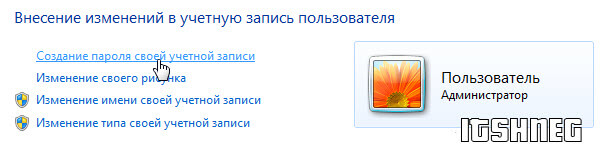
Откроется окно создания пароля, тут нам предстоит два раза ввести пароль (чтобы случайно не ошибиться в написании)
и придумать подсказку — это необязательно, но учитывая забывчивость я рекомендую не пренебрегать данной возможностью. После этого жмем «Создать пароль» и при следующем включении компьютера, чтобы зайти в Windows, придется ввести вашу кодовую фразу.
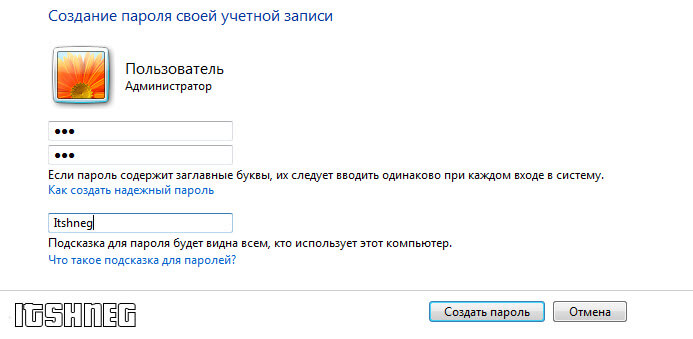
Если вы отошли от компьютера и не хотите оставлять возможность его использования, то наверняка вам понравится сочетание клавиш WIN + L — компьютер при нажатии данной комбинации просто заблокируется и будет требовать ввести установленный пароль для дальнейшей работы. Во многих ситуация это очень удобная функция, особенно если вам нужно отлучиться на пару минут и нет желания оставлять доступ к системе.
Как на компьютере поставить пароль (Windows 10)
С приходом Windows 8 понятие «Пользователь» немного поменяло свой смысл, ведь основной фишкой восьмерки
преподносили синхронизацию и учетную запись Майкрософт.
Аккаунт Майкрософт в целом достаточно удобен и можно рекомендовать к использованию (он уже требуется по умолчанию при установке Windows 10)… и использовать его без пароля в принципе невозможно (хотя есть возможность отключить ввод пароля при входе в систему). Вот я хочу рассказать вам — как установить пароль на Windows 10 с локальной учетной записью и сменить его при учетке Майкрософт.
Учетная запись Microsoft
Первые шаги одинаковы не зависимо от типа вашей учетной записи и, как обычно, нам нужно попасть в «Панель управления», для этого просто откройте меню «Пуск» и начните на клавиатуре набирать название нужного пункта в системе — Windows 10 предложит нам лучшее соответствие.
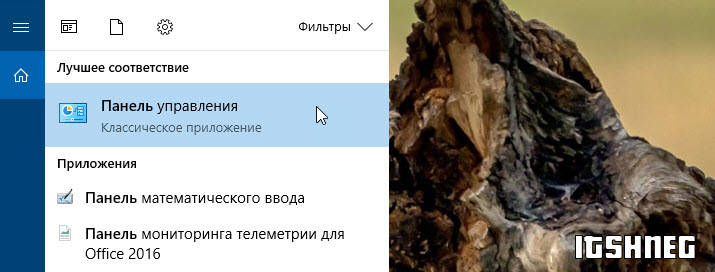
Переходим в раздел «Учетные записи пользователей» (согласитесь, процесс не сильно отличается от такового в Windows 7)
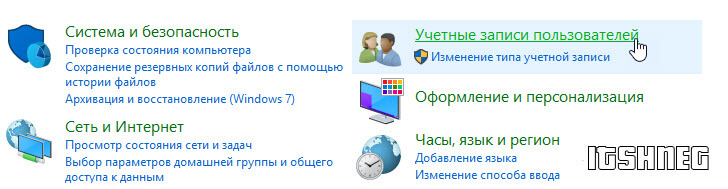
Кликните по названию пункта «Учетные записи пользователей» и выберите юзера, на который требуется установить пароль.
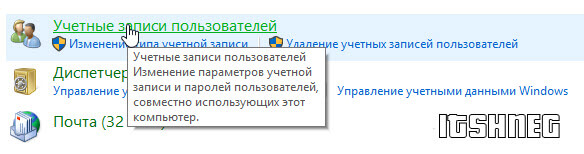
Тут то и начинаются первые отличия — я использую учетную запись Microsoft и из интерфейса операционной системы его изменить невозможно. Для смены пароля нам предлагают перейти в «Параметры компьютера»
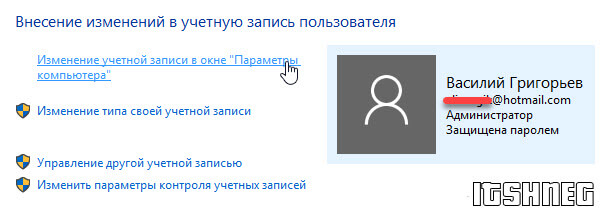
Здесь же нас перенаправят на сайт Microsoft, на котором и меняется пароль для входа в систему (в общем для смены пароля учетки от Майков, совсем не обязательно использовать панель управления, можно сразу перейти на страницу смены пароля и выполнить необходимые изменения)

Напротив электронной почты нажмите «Изменить пароль» (электронная почта и учетная запись Майкрософт — это одно и то же)
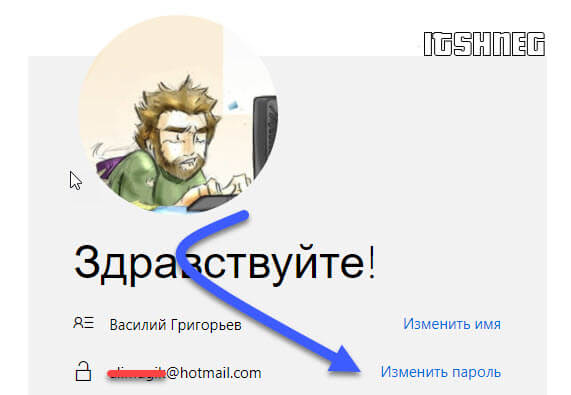
Не факт, что следующий шаг будет и у вас, но описать его стоит — это подтверждение ваших данных (просто выберите как вам удобнее подтвердить вашу личность)
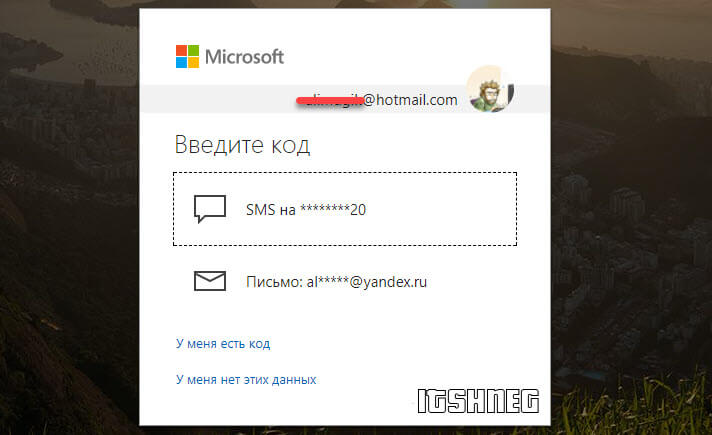
Откроется вкладка смены пароля, где нужно ввести текущий пароль и дважды новый (чтобы не ошибиться при вводе)
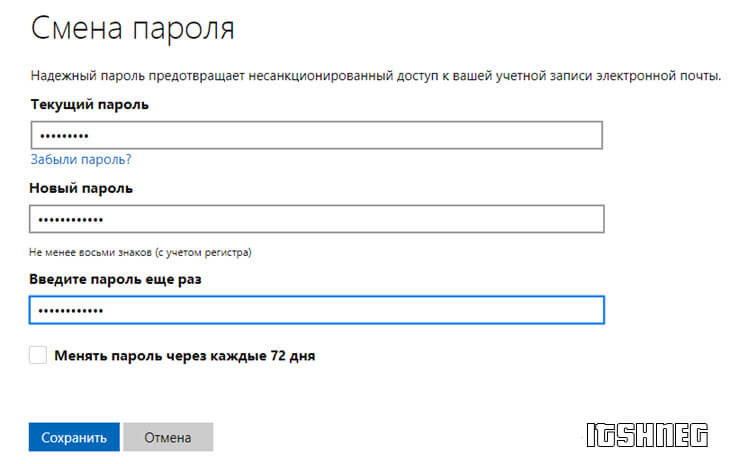
Жмем «Сохранить» и при следующем входе в систему уже будет использоваться новый пароль — удобно же.
Локальная учетная запись
Пароль для локальной учетной записи создается так же, как и в случае с Windows 7 (как добраться до окна пользователей смотрите чуть выше — не вижу смысла дублировать информацию в пределах одной заметки). Просто выберите нужного пользователя и кликните «Создать пароль»…
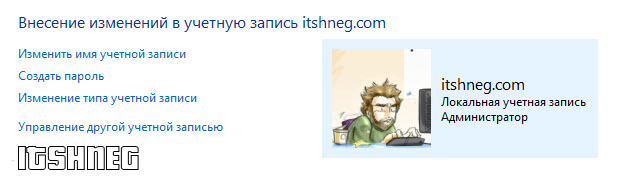
… как обычно дважды введите новый пароль и подсказу по желанию, теперь при каждой попытке входа в систему нужно будет ввести корректный пароль, иначе использовать компьютер не получится.
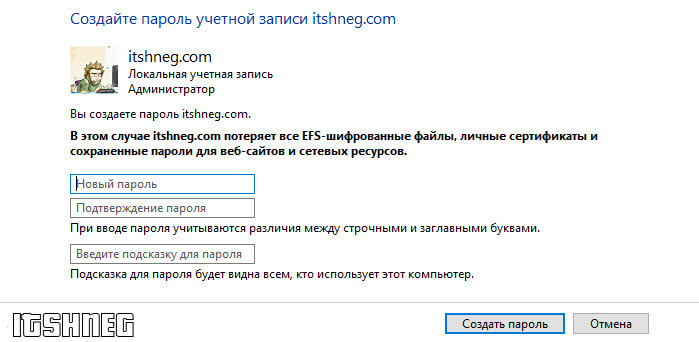
Вот таким нехитрым способом можно ограничить доступ к вашей операционной системе Windows. К сожалению при должном желании получиться доступ к вашим данным не составит труда, поэтому использовать пароль Windows как средство защиты информации очень глупо.
Как поставить пароль на Компьютер? — Рассмотрим BIOS
Один из способов установить пароль на компьютер — это задать User Password в BIOS вашей материнской платы (узнать модель ее можно в соответствующей заметке). Микропрограммное обеспечение у всех разное, но как правило данный пункт находится во вкладке Security.
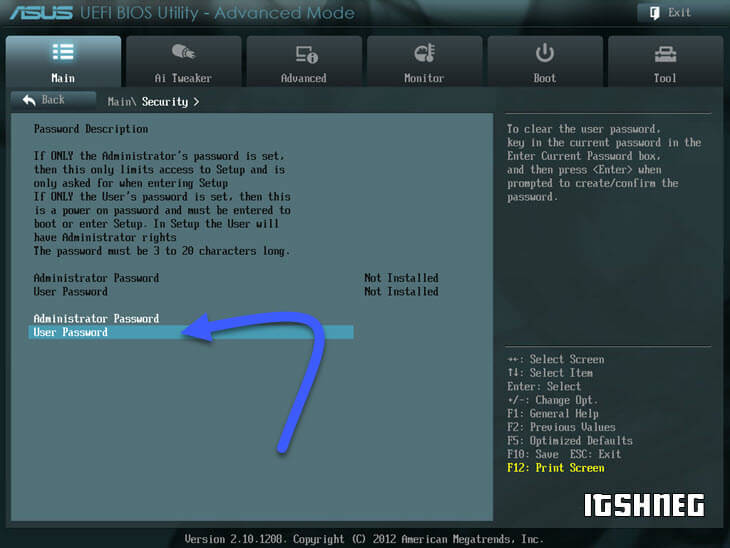
Тут же присутствует и Administrator Password — это способ защитить настройки BIOS (в некоторых случаях бывает очень полезно). При установке User Password в BIOS вашего компьютера при его включении нужно ввести пароль… убрать его практически невозможно без физического вмешательства в конфигурацию компьютера. Данный способ можно комбинировать с защитой операционной системы Windows.
Выводы и мысли
Что еще можно рассказать о паролях? — ни в коем случае не используйте дату рождения, имена или фамилии… их не то что взломать легко, их можно подобрать вручную. Используйте буквы разных регистров и символы, про цифры не забудьте — например 1tshN3g@ (это хороший пароль). Можете его записать, но спрячьте в надежном месте.
Настоятельно рекомендую проверить клавишу Caps Lock и раскладку на которой вы создаете пароль, а то можете спрятать данные сами от себя по невнимательности… вот таким образом можно запаролить компьютер — как видите абсолютно ничего сложного.