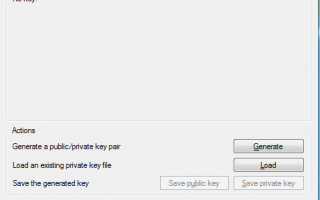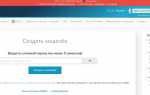SSH — настройка доступа к серверу, команды и подключение без паролей
Что такое SSH
SSH (Secure Shell) — это сетевой протокол, предназначенный для удалённого управления сервером и передачи данных по зашифрованным TCP соединениям. Большинство хостингов, даже виртуальных, сегодня предоставляет доступ как по FTP, так и по SSH. На мой взгляд, это здорово, SSH намного удобнее и безопаснее в использовании.
Настройка SSH
Настройка будет происходить под выделенный сервер, VDS, VPS на Debian, Ubuntu. Конфигурационный файл располагается тут:
/etc/ssh/sshd_config
. Если у вас обычный хостинг, всё и так должно быть настроено как надо, переходите к разделу авторизации по ключам.
По умолчанию, демон SSHD (именно в него мы вносим изменения) не нуждается в каких-либо настройках и работает нормально. Мы внесём лишь пару небольших изменений с целью ограничить доступ нежелательных лиц к серверу.
В результате внесения неправильных изменений в конфигурационный файл вы можете потерять доступ к серверу по ssh, поэтому убедитесь, что у вас есть альтернативные варианты для доступа к нему, например, с помощью панели управления ISPManager.
Как ограничить доступ по SSH
Все изменения вносятся в
/etc/ssh/sshd_config
Чтобы изменения вступили в силу, необходимо перезагрузить SSH
Сменить порт
Port 9724
Теперь при авторизации вам нужно вместо стандартного 22
порта указывать 9724
. Способ очень простой и действенный против большинства простых ботов хакеров, которые стучатся в стандартные порты. Тут главное не создать конфликт с другими службами и подобрать заведомо неиспользуемое число.
Запретить связь по старому протоколу
Здесь мы определяем, что связь возможна только по протоколу v2
Protocol 2
Запретить авторизацию под root
PermitRootLogin no
По умолчанию no
. Если yes
, можно авторизовываться под рутом. Под root работать небезопасно, лучше создать своего пользователя и работать под ним.
Если вы авторизованы не под root
, перед всеми консольными командами нужно добавлятьsudo
— расшифровывается как Substitute User and DO
—подмени юзера и делай
(под ним). Например, позволяет исполнять команды от имени суперпользователя root
.
Уменьшить число попыток авторизации
MaxAuthTries 2
Количество попыток ввода пароля. По умолчанию 6. При неудачном переборе сеанс связи обрывается.
Уменьшить время ожидания авторизации
LoginGraceTime 30s
По умолчанию, 120 секунд может длиться сеанс авторизации. По истечению этого времени он обрывается. 2 минуты на авторизацию — это перебор, всё это время сервер держит связь открытой, что очень нерационально. Полминуты за глаза хватит.
Закрыть доступ по IP
Прежде чем настраивать ограничения по IP, убедитесь, что в случае ошибки в настройке и последующего бана собственного IP у вас останется альтернативный способ вернуть доступ к серверу
Если доступ нужен только вам, самым простым и надёжным будет закрыть доступ отовсюду, кроме вашего IP или, если он динамический, то диапазона IP.
- Открываем
/etc/hosts.allow
и добавляем тудаSSHD: 192.168.1.1
где
192.168.1.1
— ваш IP. Если у вас динамический IP, определите IP с маской подсети и запишите Вашу подсеть вместо IP, например:SSHD: 192.168.0.0/16
- Открываем
/etc/hosts.deny
и добавляем туда:SSHD: ALL
Теперь никто, кроме вас, не сможет авторизоваться на сервере по SSH.
Ещё один способ ограничения доступа по IP
Можно воспользоваться следующей директивой:
AllowUsers = *@1.2.3.4
Здесь мы разрешаем доступ только для IP 1.2.3.4
Авторизация SSH по ключам
Намного безопаснее, удобнее и правильнее будет настроить ssh авторизацию без пароля. Для этого будет использоваться авторизация по ключу.
Для настройки нам понадобится файловый менеджер, например, Far Manager с плагином WinSCP
, и Putty
Итак, вот инструкция:
- Распаковываем архив, открываем PUTTYGEN
: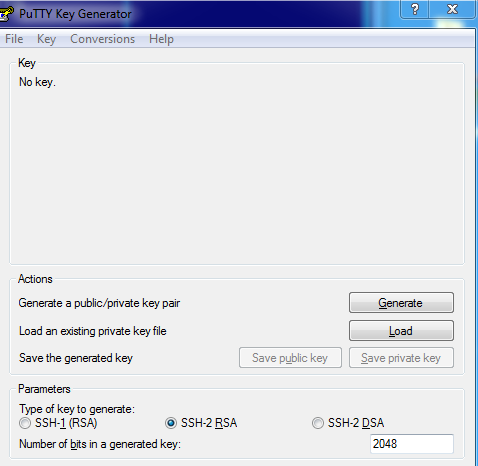
Открываем PUTTYGEN (PuTTY Key Generator)
- Вводим и выбираем всё как на скриншоте:
SSH-2 RSA
и ключ длиной2048
и жмём Generate
Во время генерации ключей водим мышкой по специальному полю под статусной строкой, чтобы пошла генерация ключей (она использует набор из координат мыши)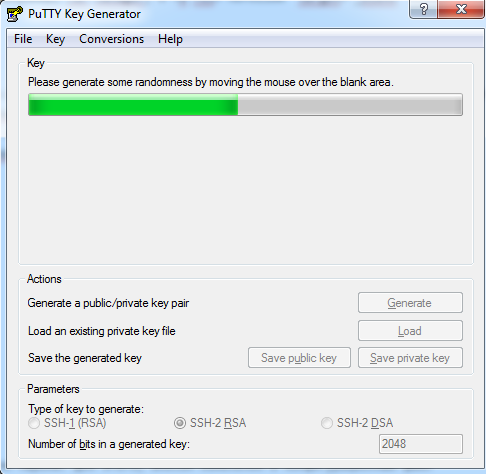
Генерируем ключи
- Теперь нужно заполнить
Key Passphrase
(это пароль для доступа к приватному ключу). Заполнять не обязательно, но его наличие повысит безопасность, так как любой, кто имеет доступ к приватному ключу, сможет с его помощью авторизоваться на сервере по ssh: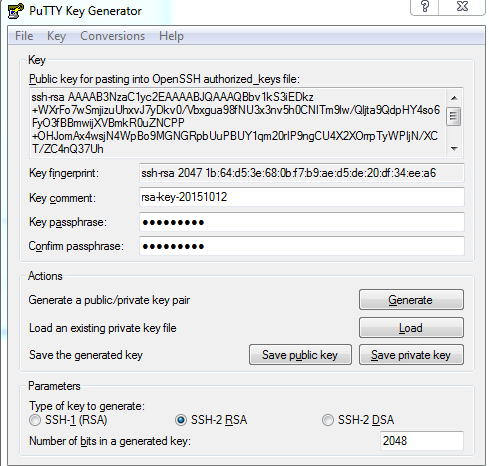
Сохраняем ключи
- Сохраним приватный ключ где-нибудь в надёжном месте —
Save private key
. Назовём его, к примеру,sheensay.ru.ppk - А вот публичный ключ нужно сохранить на сервере, куда устанавливаем доступ —
Save public key
Назовём егоsheensay.ru.pub
. Авторизуемся по ssh по паролю и переходим в директорию пользователя, под которым будет происходить авторизация.В целях безопасности нежелательно работать под рутом, но я покажу пример команд для root, а вы уже скорректируете под своё имя пользователя
Итак, копируем файл
sheensay.ru.pub
в/root/.ssh/
. Далее нужно импортировать данные в файлauthorized_keysssh-keygen -i -f /root/.ssh/sheensay.ru.pub >> /root/.ssh/authorized_keys
После
sheensay.ru.pub
можно удалить - Осталось настроить подключение. Я пользуюсь Far Manager в связке с плагином WinSCP.
Far Manager 3
имеет встроенный NetBox
, последователя WinSCP, так что, ничего дополнительно устанавливать не придётся.Открываем Far Manager, Alt
+ F1
, выбираемWinSCP
, далее Shift
+ F4
и настроим наше подключение. Допустим, мы сохранили приватный файл вD:/SSH/
При настройке нужно будет указать IP или доменное имя на нём для доступа к серверу, порт, на котором висит SSH, имя пользователя и путь к приватному файлу-ключу
Настройка подключения по SSH
- Подключаемся. Если при генерации ключей вы вводили пароль, то в этом случае при подключении у вас будет запрашивать пароль к приватному файлу.
Подключение настроено. Если что-то сделали не так, при авторизации появится ошибка Server refused our key
, то есть Сервер не принял наш ключ
. В этом случае пройдитесь по всем пунктам последовательно и поищите ошибку
Отключить авторизацию по паролю
Теперь, когда всё настроено, совсем не лишним будет отключить авторизацию по паролю. Для этого внесём изменения в конфигурационный файл:
PasswordAuthentication no
Как перезагрузить SSH
- Debian, Ubuntu
service ssh restart
или
/etc/init.d/ssh restart
- CentOS, FreeBSD, Fedora
service sshd restart
или
/etc/init.d/sshd restart
Авторизация по ключу SSH
SSH или Secure Shell — это зашифрованный протокол, который часто используется для взаимодействия и удаленного управления серверами. Если вы захотите что-либо сделать на удаленном сервере, скорее всего, вам придется воспользоваться SSH и работать через терминал.
В SSH существует несколько способов авторизации. Вы можете каждый раз вводить пароль пользователя или использовать более безопасный и надежный способ — ключи SSH. Что самое интересное, он более удобен для применения, вам даже не нужно будет вводить пароль. В этой статье мы рассмотрим как настраивается авторизация по ключу SSH.
Как работают ключи SSH?
SSH сервер может выполнять аутентификацию пользователей с помощью различных алгоритмов. Самый популярный — это аутентификация по паролю. Он достаточно прост, но не очень безопасный. Пароли передаются по безопасному каналу, но они недостаточно сложны для противостояния попыткам перебора. Вычислительная мощность современных систем в сочетании со специальными скриптами делают перебор очень простым. Конечно, существуют другие способы дополнительной безопасности, например, fail2ban, но аутентификация по ключу SSH более надежна.
Каждая пара ключей состоит из открытого и закрытого ключа. Секретный ключ сохраняется на стороне клиента и не должен быть доступен кому-либо еще. Утечка ключа позволит злоумышленнику войти на сервер, если не была настроена дополнительная аутентификация по паролю.
Открытый ключ используется для шифрования сообщений, которые можно расшифровать только закрытым ключом. Это свойство и используется для аутентификации с помощью пары ключей. Открытый ключ загружается на удаленный сервер, к которому необходимо получить доступ. Его нужно добавить в специальный файл ~/.ssh/authorized_keys.
Когда клиент попытается выполнить проверку подлинности через этот ключ, сервер отправит сообщение, зашифрованное с помощью открытого ключа, если клиент сможет его расшифровать и вернуть правильный ответ — аутентификация пройдена.
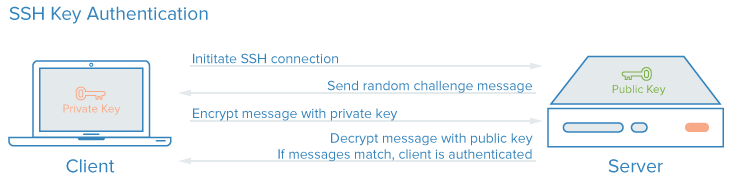
Как создать ключи SSH?
Сначала необходимо создать ключи ssh для аутентификации на локальном сервере. Для этого существует специальная утилита ssh-keygen, которая входит в набор утилит OpenSSH. По умолчанию она создает пару 2048 битных RSA ключей, которая подойдет не только для SSH, но и для большинства других ситуаций.
И так, генерация ключей ssh выполняется командой:
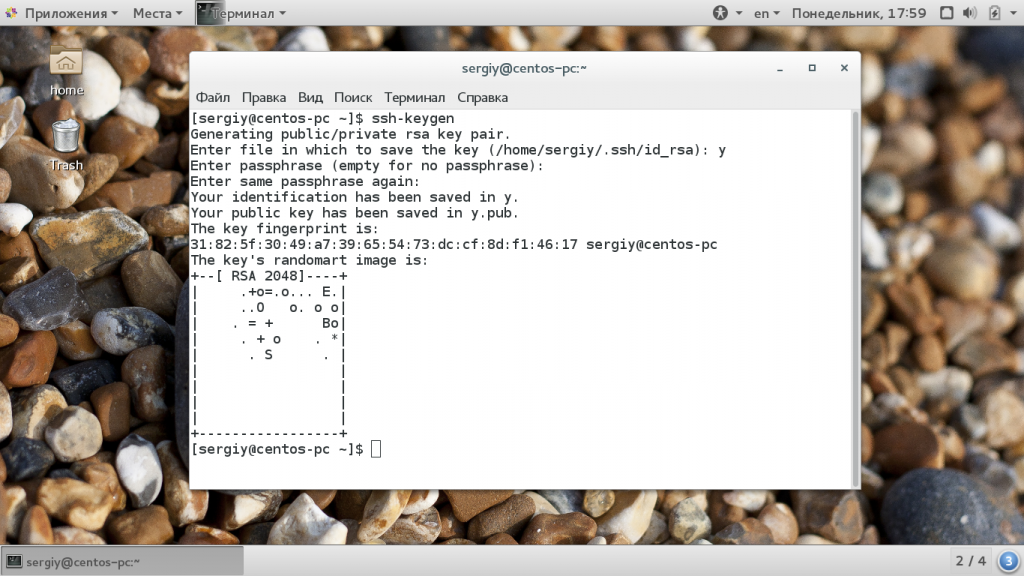
Утилита предложит вам выбрать расположение ключей. По умолчанию ключи располагаются в папке ~/.ssh/. Лучше ничего не менять, чтобы все работало по умолчанию и ключи автоматически подхватывались. Секретный ключ будет называться id_rsa, а публичный id_rsa.pub.
Затем утилита предложит ввести пароль для дополнительного шифрования ключа на диске. Его можно не указывать, если не хотите. Использование дополнительного шифрования имеет только один минус — необходимость вводить пароль, и несколько преимуществ:
- Пароль никогда не попадет в сеть, он используется только на локальной машине для расшифровки ключа. Это значит что перебор по паролю больше невозможен.
- Секретный ключ хранится в закрытом каталоге и у клиента ssh нет к нему доступа пока вы не введете пароль;
- Если злоумышленник хочет взломать аутентификацию по ключу SSH, ему понадобится доступ к вашей системе. И даже тогда ключевая фраза может стать серьезной помехой на его пути.
Но все же, это необязательное дополнение и если не хотите, то вы можете просто нажать Enter. Тогда доступ по ключу ssh будет выполняться автоматически и вам не нужно будет что-либо вводить.
Теперь у вас есть открытый и закрытый ключи SSH и вы можете использовать их для проверки подлинности. Дальше нам осталось разместить открытый ключ на удаленном сервере.
Загрузка ключа на сервер
Когда генерация ключей завершена, нам осталось только загрузить ключ на сервер. Для загрузки ключа можно использовать несколько способов. В некоторых случаях вы можете указать ключ в панели управления сервером, например, сPanel или любой другой. Но мы такой способ рассматривать не будем. Мы рассмотрим ручные способы.
Самый простой способ скопировать ключ на удаленный сервер — это использовать утилиту ssh-copy-id. Она тоже входит в пакет программ OpenSSH. Но для работы этого метода вам нужно иметь пароль доступа к серверу по SSH. Синтаксис команды:
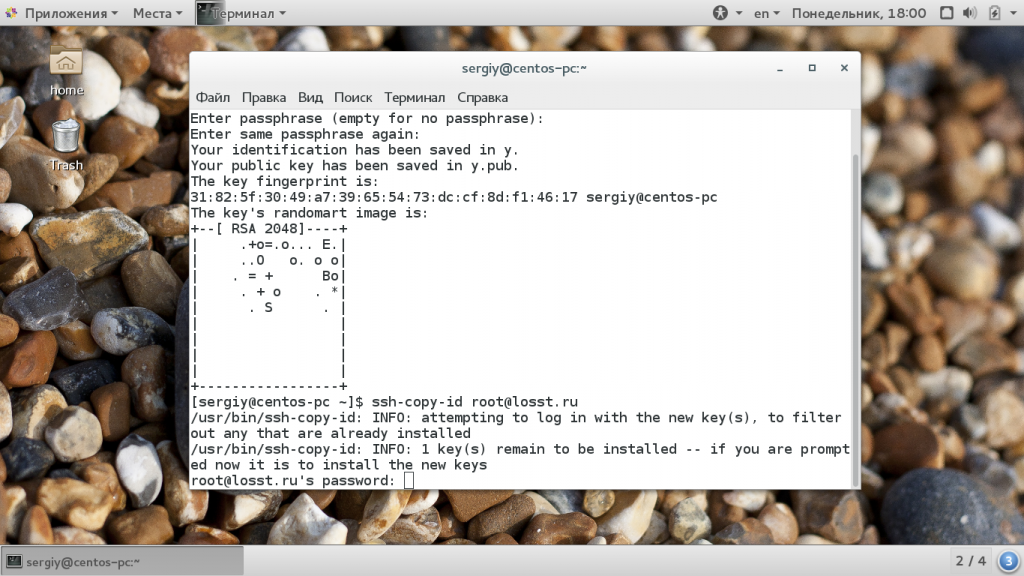
При первом подключении к серверу система может его не распознать, поэтому вам нужно ввести yes. Затем введите ваш пароль пользователя на удаленном сервере. Утилита подключится к удаленному серверу, а затем использует содержимое ключа id.rsa.pub для загрузки его на сервер в файл ~/.ssh/authorized_keys. Дальше вы можете выполнять аутентификацию с помощью этого ключа.
Если такой способ по какой-либо причине для вас не работает, вы можете скопировать ключ по ssh вручную. Мы создадим каталог ~/.ssh, а затем поместим наш ключ в файл authorized_keys с помощью символа >>, это позволит не перезаписывать существующие ключи:
Здесь вам тоже нужно набрать yes, если вы подключаетесь к новому серверу, а затем ввести пароль. Теперь вы можете использовать созданный ключ для аутентификации на сервере:
Если вы не захотели создать ssh ключ с доступом по паролю, то вы сразу же будете авторизованы, что очень удобно. Иначе, сначала вам придется ввести фразу-пароль для расшифровки ключа.
Отключение проверки пароля
Если пароль больше не будет использоваться, то для увеличения безопасности системы лучше его вовсе отключить. Но убедитесь, что ключ надежно сохранен и вы его не потеряете, потому что по паролю вы больше не войдете. Авторизуйтесь на сервере, затем откройте конфигурационный файл /etc/ssh/sshd_config и найдите там директиву PasswordAuthenticatin. Нужно установить ее значение в No:
PasswordAuthentication no
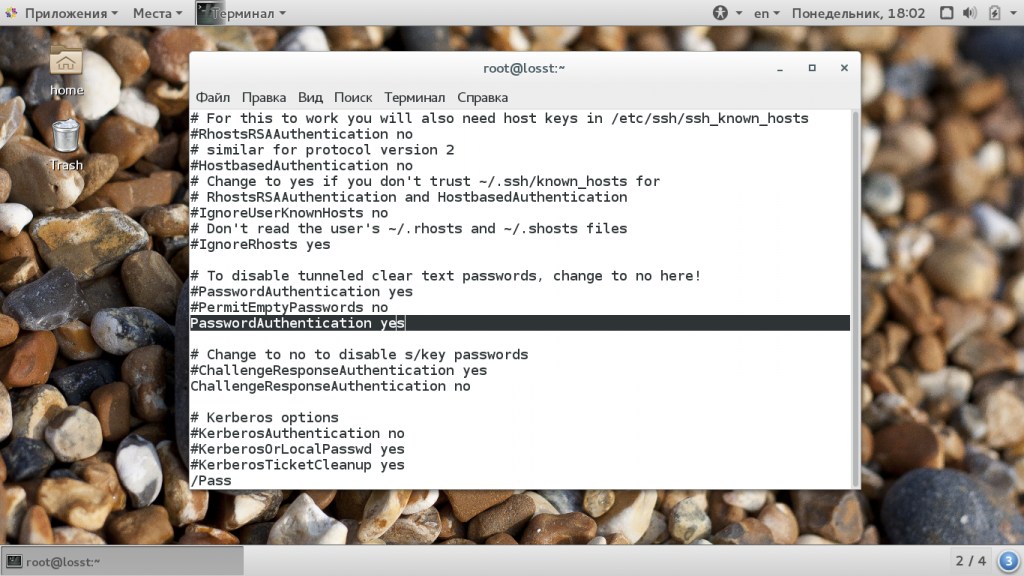
Теперь сохраните файл и перезапустите службу ssh:
Дальше будет возможно только подключение по ключу ssh, пароль не будет приниматься.
Выводы
В этой статье мы рассмотрели как выполняется авторизация по ключу ssh, настройка ключей ssh и добавить ssh ключ. Теперь вы можете войти на сервер без ввода пароля. Если у вас остались вопросы, спрашивайте в комментариях!