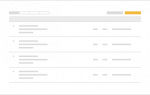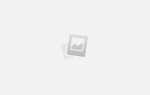Документы ПУ 6 пароль
Добрый день дорогие друзья! Многие из Вас пользуются программой «Документы ПУ 6
» для подготовки отчетности в ПФР. Но есть и те, кто знакомится с этой программой впервые. После запуска программы она запросит у Вас пароль. Сегодня я Вам расскажу, как в Документы ПУ 6 пароль изменить, вовсе убрать и какой пароль стоит по умолчанию!
Документы ПУ 6 пароль
Если у Вас не получается самостоятельно решить данную проблему, то Вы можете перейти в раздел ПОМОЩЬ и Вам помогут наши специалисты.
После первого запуска программы выскочит окно, в котором нас попросят ввести логин и пароль. Логин по умолчанию будет установлен на «Администратор», а пароль по умолчанию 111. Вводим 111 и нажимаем «Вход».
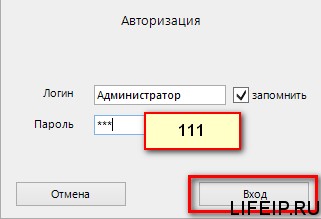
На этом можно было бы закончить мою статью, потому что пароль Вы уже знаете и зачем о чем-то еще говорить? Но согласитесь, что вводить каждый раз пароль надоедает. А может быть Вы хотите спрятать свои отчеты от другого сотрудника, ну мало ли, а пароль по умолчанию уже все знают. Поэтому давайте с Вами разберем как пароль поменять или вовсе убрать.
Удаляем и меняем пароль в Документы ПУ 6
Повторюсь, первый раз придется зайти под стандартным логином и паролем.
Теперь переходим во вкладку «Сервис» и выбираем раздел меню «Администрирование».
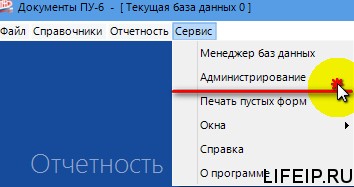
Откроется окно «Администрирования». Переходим во вкладку «Пользователи».
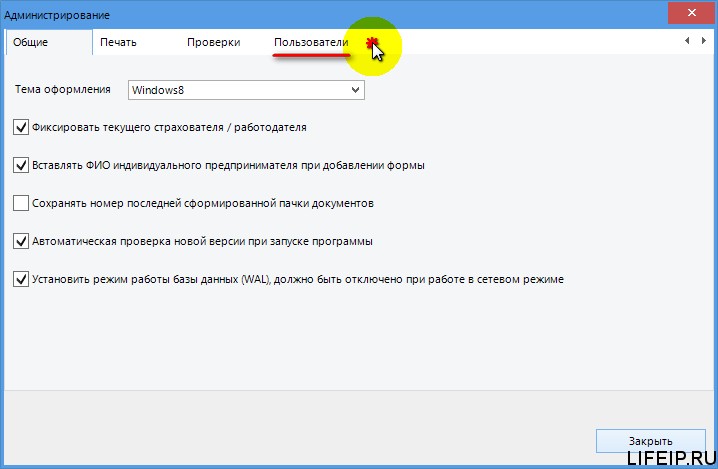
Во вкладке «Пользователи» видим список пользователей, которые есть на данный момент. В данный момент у Вас будет только «Администратор».
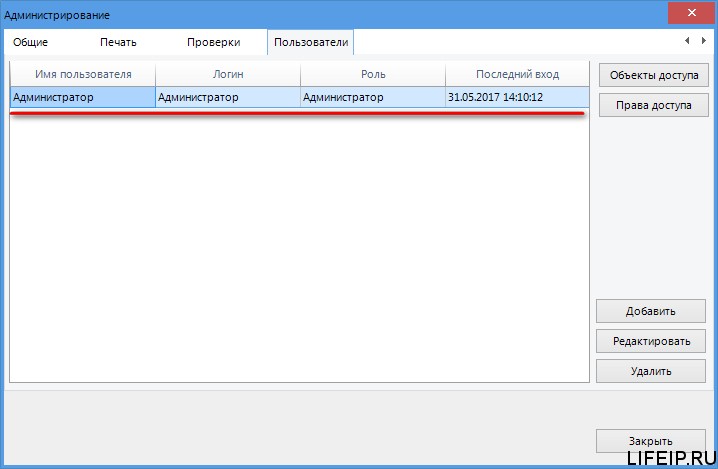
В этом окне можно добавить новых пользователей. Для этого нажмите на кнопку «Добавить». Откроется окно в котором Вы можете добавить нового пользователя, просто введите имя пользователя, логин, пароль вводить не обязательно, но можно и ввести если хотите, чтобы кроме Вас под этим пользователем ни кто не мог зайти. Так же тут можно задать роль пользователя.
Роли назначаются для разграничения прав. После того, как Вы заполните все поля, не забудьте нажать кнопку «Сохранить». В дальнейшем, когда Вы будете входить в программу, Вам нужно будет писать логин и пароль того пользователя. Под которым Вы хотите поработать.
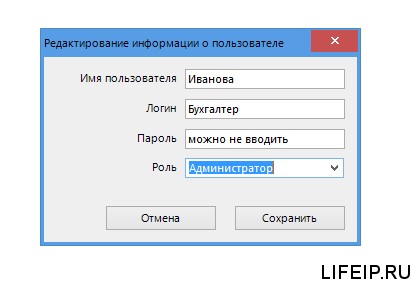
Как убрать или поменять пароль администратора в Документах ПУ 6?
Чтобы убрать или поменять пароль администратора, выберите этого пользователя и нажмите кнопку «Редактировать».
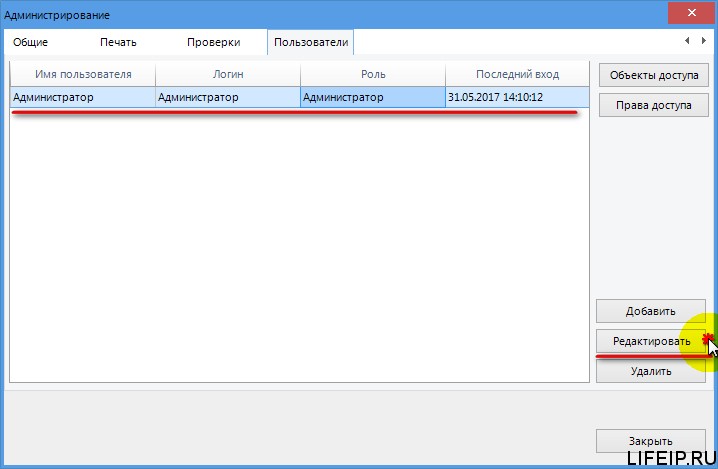
Появится окно, тут можно просто стереть существующий пароль и нажать кнопку «Сохранить». Или можете изменить его на любой другой и тоже нажать кнопку «Сохранить».
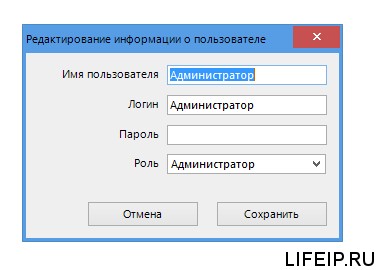
Все! Теперь Вы сможете заходить в Документы ПУ 6 без пароля или с новым паролем, который знаете только Вы!
Если Вам нужна самая последняя версия программы, Вы можете скачать ее вот тут.
Если Вам нужна помощь профессионального системного администратора, для решения данного или какого-либо другого вопроса, перейдите в раздел ПОМОЩЬ, и Вам помогут наши сотрудники.
Теперь Вы знаете,
как в Документы ПУ 6 пароль изменить, вовсе убрать и какой пароль стоит по умолчанию.
Если у Вас появятся вопросы задавайте их в комментариях! Всем удачи и добра!
Присоединяйтесь к нам в социальных сетях, чтобы самыми первыми получать все новости с нашего сайта!
Документы пу 5 пароль администратора
Инструкция по установке
программного средства
«Документы ПУ 5»
Тверь, 2010
Требования к аппаратному и программному обеспечению
Рекомендуемое аппаратное обеспечение:
-
рекомендуется Pentium 2 или выше, но не ниже Pentium 1
-
рекомендуется объем оперативной памяти 256 Мб и больше
-
25 Мб свободного места на жестком диске для установки программы
-
принтер для печати
Полная установка
Запустите файл setup_ipfrx5_xx_yy.exe (где xx-номер релиза, yy-номер сборки). Появится первое окно установки, в котором указана устанавливаемая версия программы (рис.1)

Рисунок 1
После нажатия на кнопку , Вы попадаете во второе окно с Лицензионным соглашением по использованию данной программы (рис.2).

Рисунок 2
Если Вы принимаете условия Лицензионного соглашения, то необходимо выставить соответствующую флаг и нажать кнопку .
Следующее окно установки предлагает вам указать местоположение (директорию установки) программы (рис. 3).

По умолчанию предлагается C:Program FilesДокументы ПУ 5. Вы можете изменить путь, либо оставить без изменений. В любом случае, программа сохранит этот путь и при установке следующей версии, предложит тот, который был выбран (внесен) ранее.
Важно:
Рекомендуем устанавливать программу в каталог, предлагаемый программой установки по умолчанию (C:Program FilesДокументы ПУ 5).
Важно:
В случае, если программа «Документы ПУ 5» уже установлена на компьютере, то для обновления версии установку нужно производить в тот же каталог, , который был указан ранее при первоначальной установке.
Следующее окно предлагает вам ряд опций при установке программы (рис. 4).

Рисунок 4.
В текущей версии инсталляции, предлагается только один вариант: запускать или не запускать после окончания установки файл Справки по программе «Документы ПУ 5».
Далее собственно начинается процесс установки (инсталляции) программы на Ваш компьютер.
Если программа «Документы ПУ 5» уже была ранее установлена на Вашем компьютере, то возможно, в процессе установки, вам будет заданы два вопроса.
Первый вопрос (рис. 5):

Рисунок 5:
Здесь речь идет о Справочнике КЛАДР. Вы должны принять решение перезаписывать имеющийся у Вас Справочник КЛАДР, на тот, который идет в поставке программы или же нет. При этом надо учитывать, что в поставке программы поставляется КЛАДР только по Республике Коми.
Важно:
Если Вы изменили местоположение Справочников КЛАДР в программе и(или) местоположение Вашей Базы данных отлично от того, что по умолчанию — то не имеет значения, какое действие Вы выберете.
Второй вопрос (рис. 6):

В данном случае, речь идет о файле, относящемся к системе Администрирования. В нем, в частности, храниться информация об объектах доступа. Вы также должны принять решение: перезаписывать имеющийся у вас файл или нет. В случае, если Вы не модифицировали список Пользователей и все относящееся к ним, то имеет смысл перезаписать поверх данный файл.
Важно:
Если Вы изменили местоположение объектов доступа в программе и(или) не изменяли систему Администрирования от того, что по умолчанию — то не имеет значения, какое действие Вы выберете.
Если же Вам были произведены некоторые операции по добавлению новых Пользователей, то данный файл перезаписывать не следует, т.е. необходимо нажать на кнопку или .
Правда, в этом случае, возможна ситуация, когда в очередную версию программы будут добавлены новые процедуры/функции (в терминологии программы — объекты доступа), которые необходимо описать и дать соответствующие права. Тогда Вам необходимо будет в режиме Администрирования сделать импорт объектов (подробнее смотрите в Справочной системе программы «Документы ПУ 5»)
Запуск программы «Документы ПУ 5»
После установки и запуска программы, системой Администрирования, Вам будет предложено ввести Пользователя и Пароль для входа в программу. Для этого, наберите в полях:
Пользователь: Администратор
Пароль: 111
Время, необходимое для ввода этих реквизитов составляет 30
секунд. Вы сможете изменить время ожидания входа в программу в настройке Администрирования до 2 минут
Важно:
По умолчанию База данных создается в директории запуска программы, в папке DataBase.
Импорт справочников КЛАДР
При первом запуске программы (а в дальнейшем по необходимости) необходимо произвести импорт Классификатора адресов РФ (КЛАДР).
Важно:
Файлы базы данных общероссийского КЛАДР находятся в папке с именем KLADR
на компакт-диске или флэшке, куда вы записывали программу.
Для импорта КЛАДР в базу данных программы «Документы ПУ 5» необходимо в главном меню программы выбрать пункт Файл
→
Импорт сведений
→
КЛАДР и страны мира
. В появившемся окне в меню слева выбрать пункт «Установки загрузки КЛАДР», нажать кнопку «Обзор» и указать местоположение файлов базы данных КЛАДР (т.е. указать папку, в которой находятся файлы с именами KLADR.DBF, STREET.DBF, SOCRBASE.DBF, DOMA.DBF, FLAT.DBF, ALTNAMES.DBF), отметить галочку «Полностью очищать справочники КЛАДР перед загрузкой», затем перейти в пункт меню «Выбор регионов для загрузки КЛАДР», отметить галочкой в списке регионов пункт «Тверская область» (при необходимости можно отметить и другие регионы) и нажать кнопку «Начать».
Важно:
Базы данных общероссийского КЛАДР сохранены в DOS-кодировке: ASCII
. Не нужно менять кодовую страницу в настройках без необходимости.
Вопрос — Ответ
ВНИМАНИЕ! Обращаем ваше внимание, что с 01.01.2008г. выгрузку сформированных пачек необходимо осуществлять ТОЛЬКО в формате 7.00 (XML).
Программа проверки
CHECKXML
Для установки программы проверки сформированных файлов в формате 7.00 необходимо запустить файл CheckXMLInst
.
exe
.
Похожие документы:
-
Методические рекомендации по апробации сетевых образовательных программ
Методические рекомендации
… разработка нормативных документов
, регламентирующих организацию … — (Высшее профессиональное образование) Пучков
, Л. А. Подземная разработка … Бурильная установка
Пусковая … Описания и инструкции
по
использованию программных
средств
Электронный контент … -
Инструкция по эксплуатации №
Инструкция по эксплуатации
… Средства
управления интегрального испытателя пластин) и пультом оператора отдельным от установки
… с программным
обеспечением … документов
. По
… Инструкцией
по
эксплуатации шлюза аварийного», «Инструкцией
по
эксплуатации шлюза основного», «Инструкцией
по
… -
Инструкция по монтажу и эксплуатации 24 >10. Обеспечение взрывозащищенности при монтаже, эксплуатации и ремонте 33 11. Порядок работы 34
Инструкция
… по
эксплуатации: ПРП — пьезорезонансный преобразователь; ПУ
… электроустановок». 9. ИНСТРУКЦИЯ
ПО
МОНТАЖУ И … программного
обеспечения (ПО
) 3 и удаленного компьютера верхнего уровня (далее “ЭВМ”). Документ
… средства
поверки применяется установка
поверочная … -
Правила организации производства и контроля качества лекарственных средств
Документ
… средств
; промышленный регламент, технологические инструкции
, включая инструкции
по
упаковке, методики испытаний – документы
, … установку
, работу и обслуживание; информационно-технологическая инфраструктура– компьютерное оборудование и программное
… -
Комплекс программных средств «Автоматизированная бухгалтерско-экономическая информационная система» ibm совместимые pc
Документ
… Н А Л регистрации документов
ОФАП № Наименование программного
средства
Регис-трац. номер … Возможна установка
программного
компонента «Учет прививок» и программного
компонента … —программный
комплекс реализует положения, изложенные в Инструкции
по
…
Другие похожие документы..
План работы
1. ( Фабиус ) Экспорт: доход, анкетные данные, стаж
2. ( Документы ПУ 5 ) Импорт экспортированных данных
3. ( Фабиус ) Распределение удержанных страховых взносов
4. ( Документы ПУ 5 ) Импорт уплаченных взносов из DBF-файла
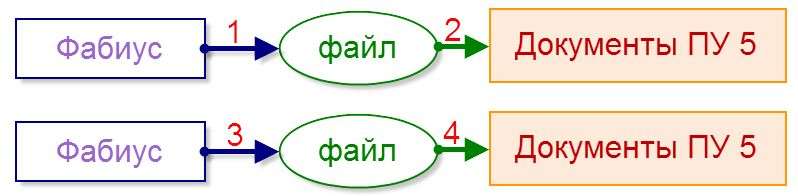
1. Экспорт: доход, анкетные данные, стаж ( Фабиус )
Необходимо выгрузить некоторые данные о ваших сотрудниках в программу «Документы ПУ 5»
Для этого необходимо в дереве модулей выполнить следующий пункт
З а р п л а т а — ПФ — ДОКУМЕНТЫ ПУ 5 Перенос данных — c 2011 г — Экспорт: доход,анкетные данные,стаж

Появится сообщение

Нажимаем клавишу ENTER ( т.е. выбираем «Нет» ). Далее выбираем диапазон дат, например, 4-тый квартал 2011 года

Мышкой нажимаем на кнопку «Да». Появляется окно

Нажимаем клавишу ENTER. Появляется окно

Нажимаем клавишу ENTER. Появляется вопрос

Мышкой нажимаем на «Да»
Данные переносятся персонально по каждому сотруднику

После переноса появляется сообщение

Нажимаем клавишу ENTER. Появляется сообщение

Нажимаем клавишу ENTER
2. Импорт экспортированных данных ( Документы ПУ 5 )
Запускаем программу «Документы ПУ 5»

Мышкой нажимаем правее слова «Импорт» ( на маленькую черную стрелку ), выбираем строку «DBF-файлы»

Появляется окно «Импорт данных из DBF-файлов». Мы вернемся на закладку «ИМПОРТ ДАННЫХ СОТРУДНИКОВ» чуть позже. Сейчас давайте переключимся на окно «Установки загрузки». Для этого нажмите мышкой на строку «Установки загрузки».
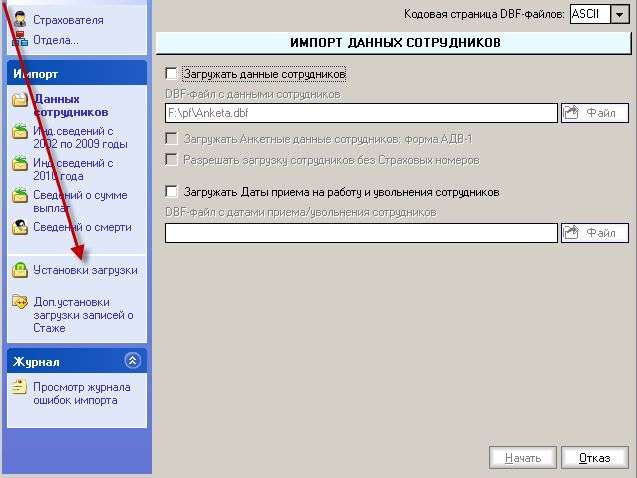
Открывается окно «УСТАНОВКИ ЗАГРУЗКИ ДАННЫХ ИЗ DBF-ФАЙЛОВ»
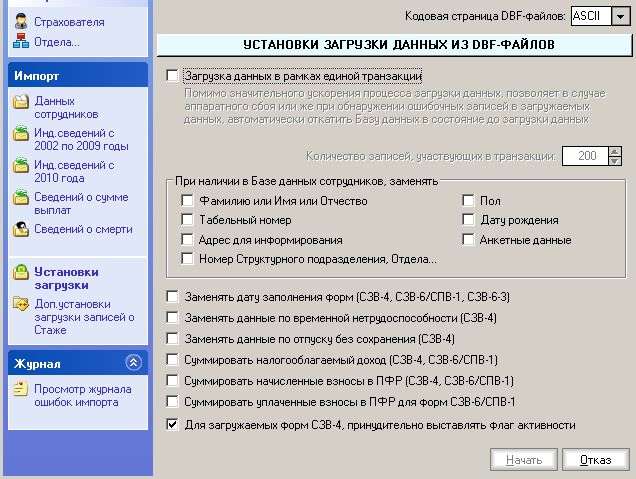
В этом окне нужно установить 10 галочек
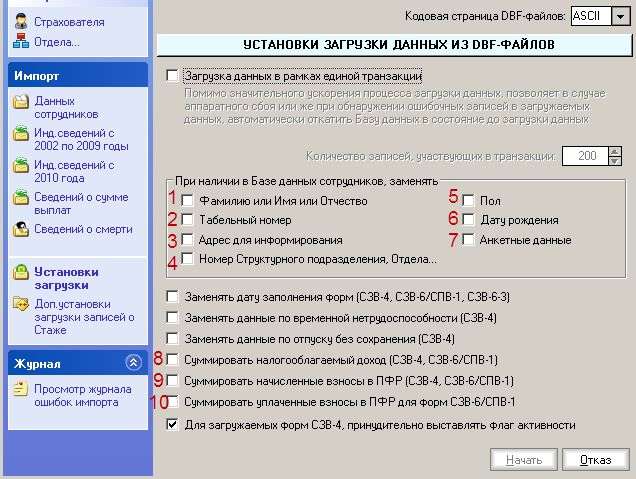
Устанавливаем 10 галочек и нажимаем мышкой на строку «Данных сотрудников»
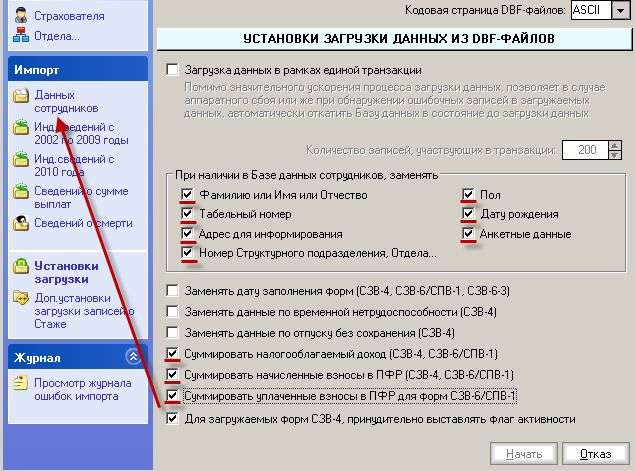
Мы вернулись на окно «ИМПОРТ ДАННЫХ СОТРУДНИКОВ». Ставим галку «Загружать данные сотрудников»
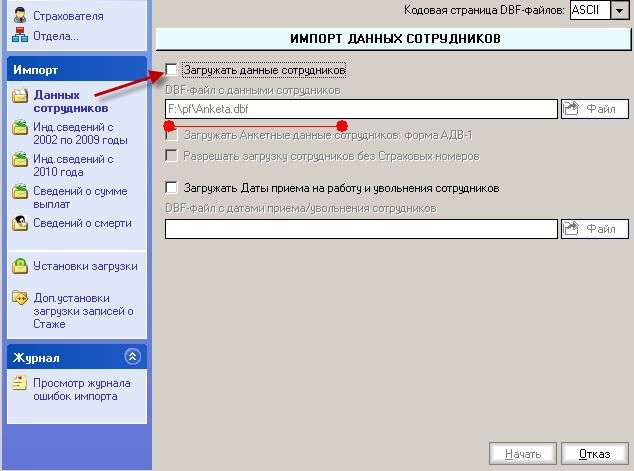
Далее ставим галочки «Загружать Анкетные данные сотрудников: форма АДВ-1» и «Разрешать загрузку сотрудников без Страховыъ номеров»
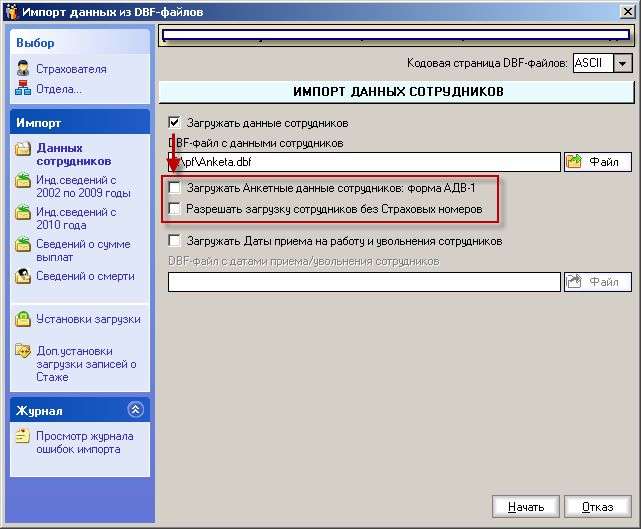
Проверяем, что стоят 3 галочки и наконец-то нажимаем на кнопку «Начать»
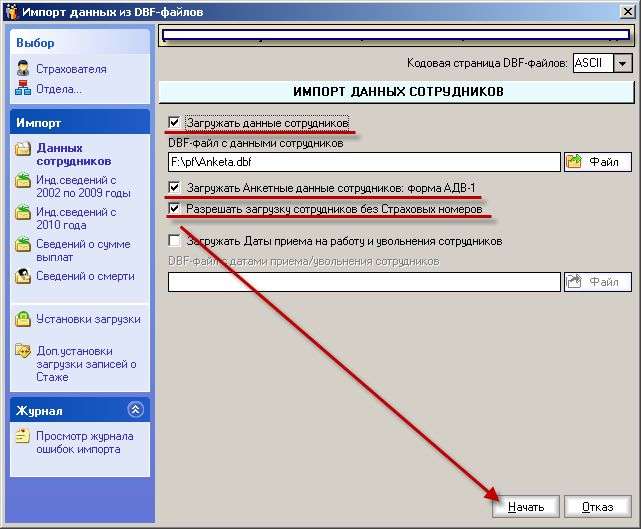
Запускается обработка записей

Очень часто в конце появляется сообщение про ошибки

Нажимаем клавишу ENTER
Смотрим журнал, какие обнаружены ошибки
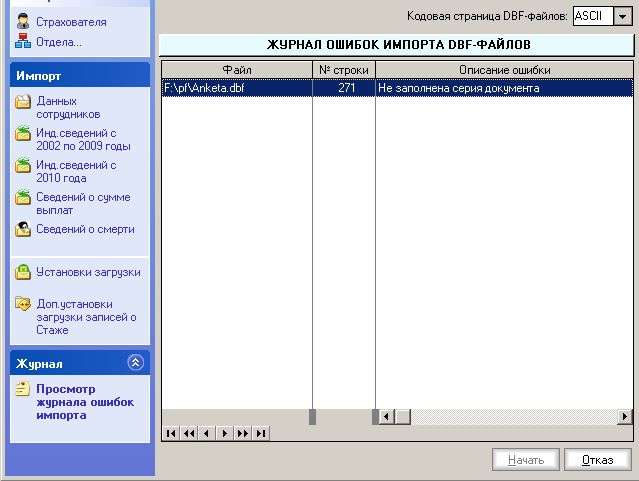
Разбор ошибок описан в следующем пункте. Для разбора ошибок запишите № строки из журнала.
Далее переключаемся на строку «Инд.сведений с 2010 года»
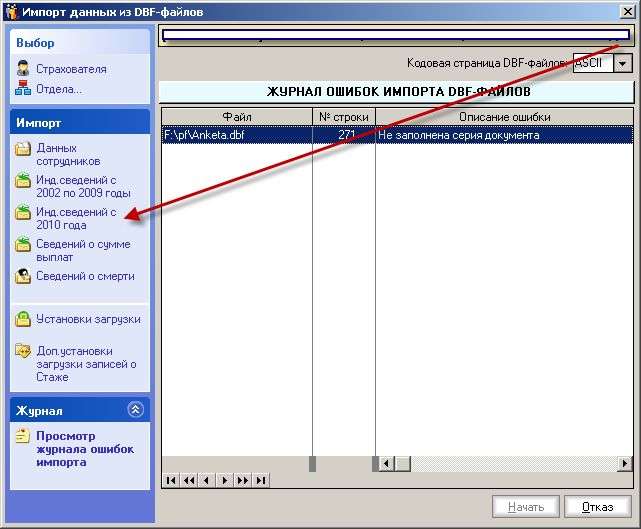
Открывается окно » ИМПОРТ ИНДИВИДУАЛЬНЫХ СВЕДЕНИЙ ( ФОРМЫ СЗВ-6 / СПВ-1 ) «
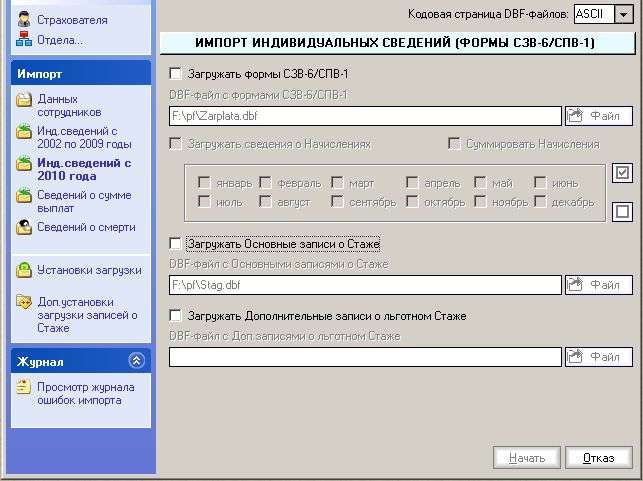
В этом окне вам нужно установить 7 галочек. Предположим, мы загружаем 4-тый квартал 2011 года

После установки галочек, нажимаем на кнопку «Начать»
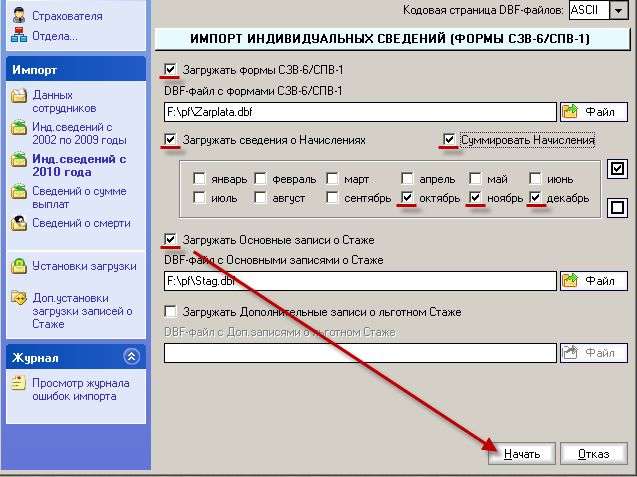
Запустится обработка записей. Сначала будут загружены формы «СЗВ-1 / СПВ-1»

Затем начнется загрузка основных записей о стаже

После загрузки появится сообщение

Нажимаем клавишу ENTER
3. Распределение удержанных страховых взносов ( Фабиус )
Теперь необходимо вернуться в программу фабиус.
В дереве модулей открываем модуль
З а р п л а т а — ПФ — ДОКУМЕНТЫ ПУ 5 Перенос данных — c 2011 г — Распределение удержанных страховых взносов

Появляется сообщение

Первые два пункта мы с вами уже выполнили, нажимаем клавишу ENTER
Появляется окно для выбора диапазона дат. Выбираем, например, 4-тый квартал 2011 года

Нажимаем на кнопку «Да». Появится сообщение

Если вы перечисляете деньги в пенсионный фонд во-время и в полном объеме, то лучше выбирать пункт первый, потому что пенсия у людей будет зависеть от того, выберите вы первый пункт или второй.
Если у вашего предприятия не хватает денег и вы не перечисляете взносы в пенсионный фонд в полном объеме, то выбирайте пункт 2.
3 пункт предназначен для избранных комбинатов.
Таким образом, рекомендуется выбрать пункт 1, т.е. просто нажать клавишу ENTER
Появится вопрос

Нажимаем клавишу ENTER
Внимание. Если у вас не установлен драйвер, вы получите сообщение.

В этом случае зовите вашего системного администратора. Он должен установить на ваш компьютер драйвер Topspeed ODBC. Инструкцию по установке ваш администратор может найти на нашем сайте по адресу http://sftserv.ru/help/index.html Стандартные модули комплекса — Зарплата — Отчет ПФР — Получение и установка драйвера Topspeed ODBC.
Если драйвер на вашем компьютере установлен, то появится сообщение

Затем появится сообщение

После этого будет автоматически определена сумма уплаты взносов в пенсионный фонд

И наконец появятся суммы, которые вы заплатили в пенсионный фонд за указанный период

Мышкой нажмите на кнопку 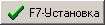
Если вы выбирали первый порядок распределения сумм, уплаченных в пенсионный фонд, появится сообщение

Нажмите мышкой на кнопку 
Появится вопрос

Если у вашего предпрятия достаточно денег на всех, нажмите мышкой на кнопку 
Если денег мало, и на новеньких пока не хватает, нажмите 
Появляется сообщение

После обработки появляется сообщение

Обратите внимание на то, какой создан файл. В нашем примере создан файл UPL1112 в папке pf на диске F.
4. Импорт уплаченных взносов из DBF-файла ( Документы ПУ 5 )
Еще раз мышкой нажимаем правее слова «Импорт», выбираем строку «DBF-файлы»

Появляется окно «Импорт данных из DBF-файлов».
Документы ПУ-5 забыли пароль
Нажмите мышкой на строку «Установки загрузки».
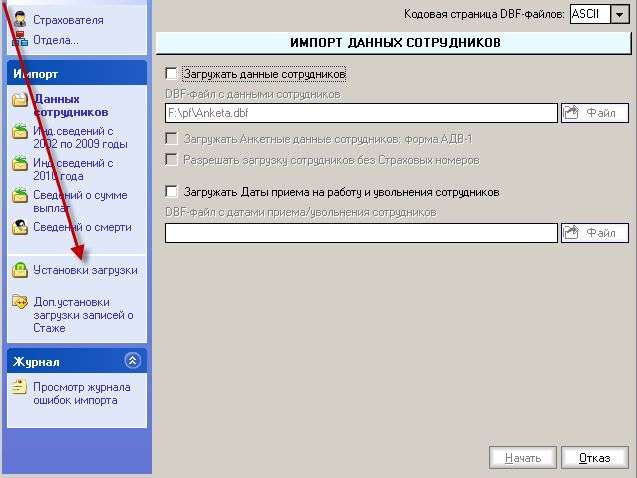
Открывается окно «УСТАНОВКИ ЗАГРУЗКИ ДАННЫХ ИЗ DBF-ФАЙЛОВ»
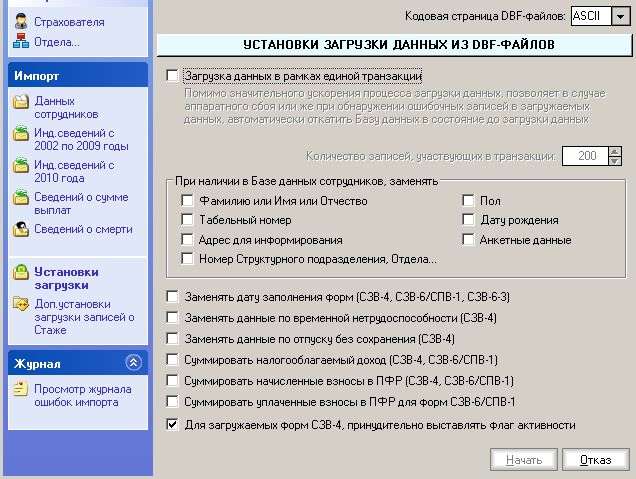
На этот раз в этом окне нужно установить всего 3 галочки
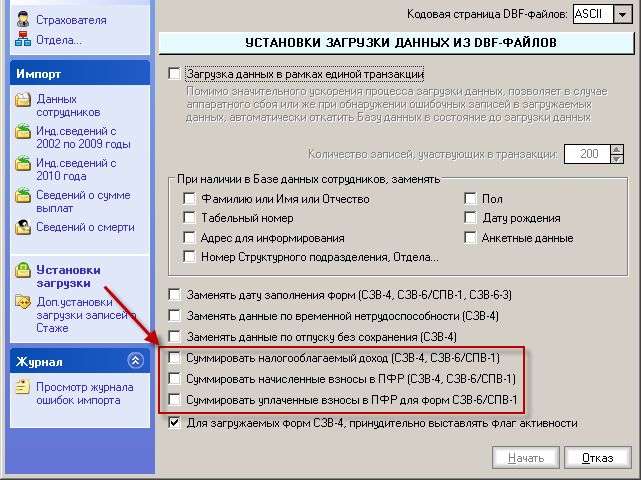
Далее мышкой выбираем строку «Инд.сведений с 2010 года»
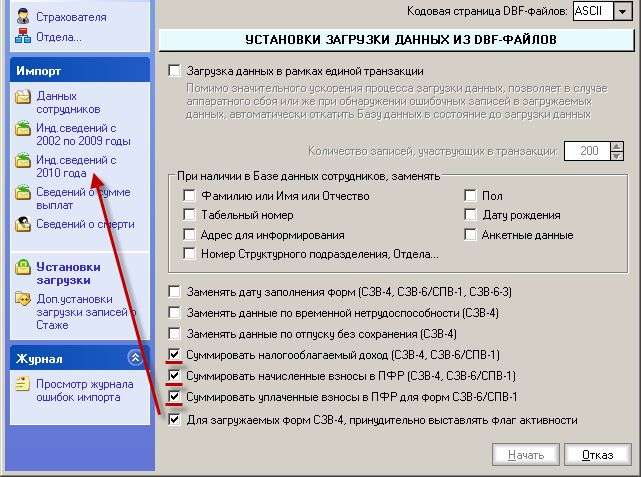
В окне «ИМПОРТ ИНДИВИДУАЛЬНЫХ СВЕДЕНИЙ ( ФОРМЫ СЗВ-6 / СПВ-1 )» ставим три галочки и нажимаем на кнопку 
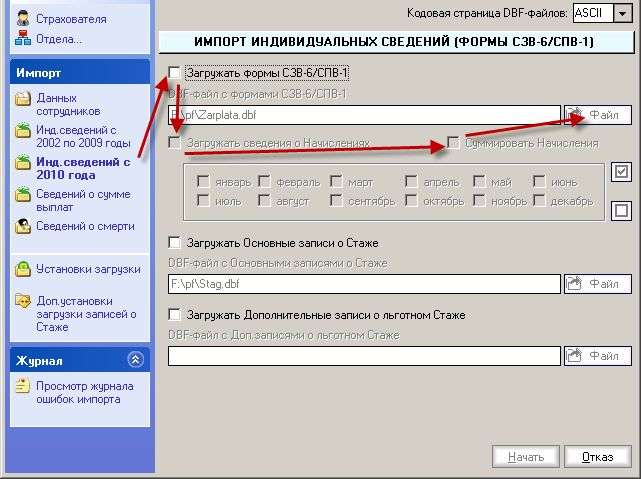
Если Вы помните, в результате Вашей работы в пункте 3 был создал файл UPL1112. Сейчас необходимо его найти.
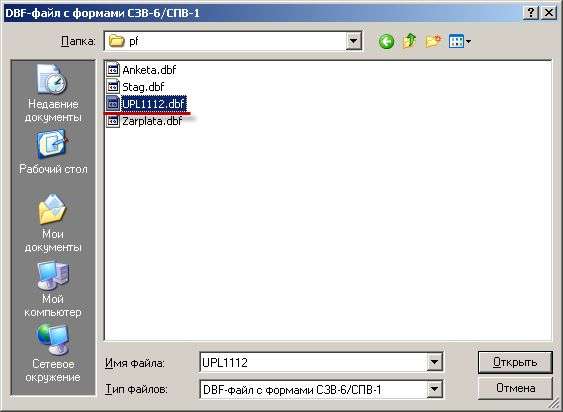
и нажать на кнопку 

Теперь нажмите на кнопку «Начать». Запустится обработка.

В конце появится сообщение

Нажимаем клавишу ENTER. Закрываем окно, нажимаем на 
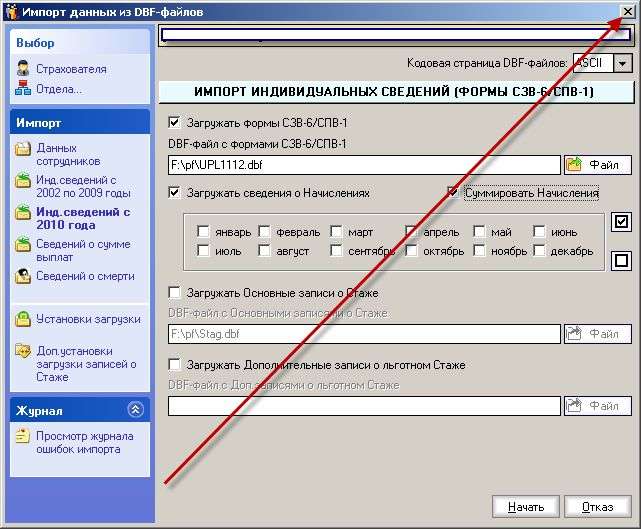
Для проверки нашей работы давайте сверим суммы в форме РСВ-1 и в программе «Документы ПУ 5»
Для этого в программе «Документы ПУ 5» открываем индивидуальные сведения.

Открываем дополнительные функции
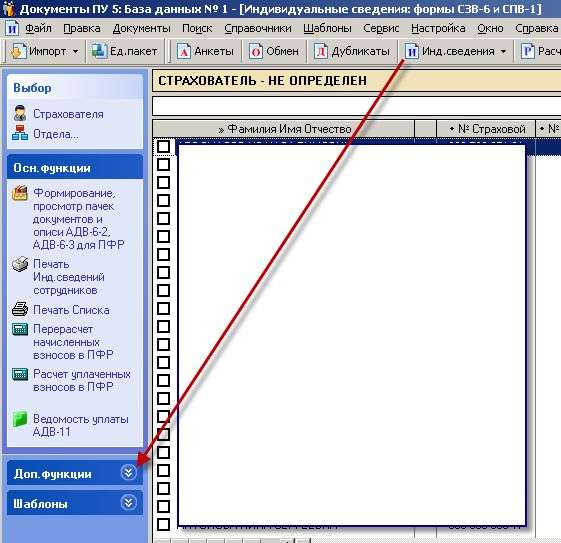
Выбираем «Просмотр Начислений, Взносов». Дополнительно выбираем мышкой «Расчетная ведомость по взносам»

Открывается окно «Расчетная ведомость по взносам в ПФР». Выбираем отчетный период, ставим галочку «Исключить формы для назначения пенсии СПВ-1» и нажимаем на кнопку «Начать».

Запускается обработка записей

Появляется «Расчетная ведомость по взносам в ПФР».
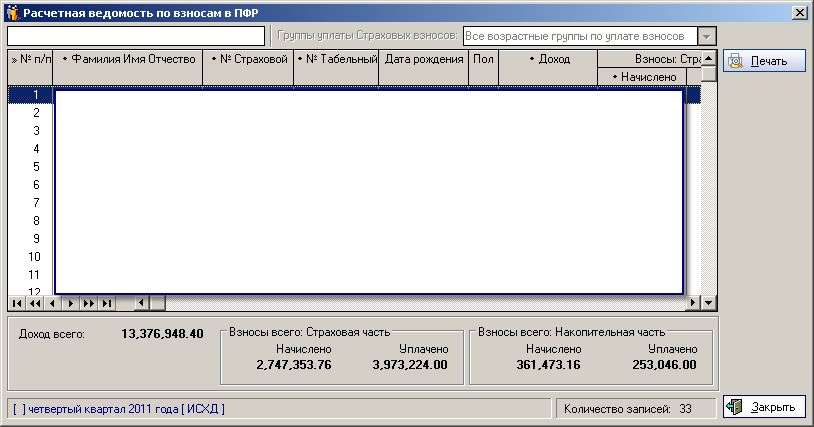
Сверяем суммы с ведомостями РСВ.