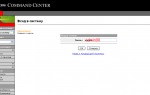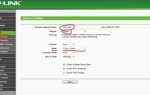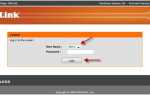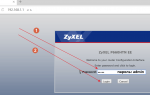Как узнать пароли от TP-Link: на роутере, от своего Wi-Fi. Стандартные пароли роутеров TP-Link
Для маршрутизаторов устанавливается несколько ключей: на беспроводную сеть, которую он раздает, и на страницу настроек.
Но, поскольку пароль от вайфая TP Link автоматически сохраняется на подключенном устройстве, то потом просто забывается.
В статье расскажем, как узнать пароль от вайфая TP Link и зачем устанавливать защиту для конфигуратора.
Заводские пароли

Прежде, чем перейдем к способам решения проблемы, скажем несколько слов о стандартных ключах.
Хотя штатная защита и устанавливается на маршрутизатор производителем, она не дает стопроцентной гарантии безопасности.
Почему так происходит? Потому что эта информация находится в свободном доступе. Логин и пароль модели указаны на сайте компании, в документации, на коробке.
Это значит, что доступ к незащищенному уникальным паролем устройству теоретически может получить кто угодно. Последствия этих действий оказываются досадными. Человек может воспользоваться вашей оплошностью и просто подключиться к сети бесплатно, а может и удаленно управлять роутером: ограничить скорость на ваши устройства или получить доступ к информации на компьютере.
В результате вы получите нестабильное соединение, низкую скорость и не сможете подключить нужные устройства.
В любом случае, устанавливая дома роутер, сразу нужно обезопасить локальную линию и ограничить доступ к админке.
Как узнать пароль от роутера TP Link
Первое, что мы рассмотрим – как узнать пароль от роутера TP Link.
Выяснить стандартные логин и пароль к веб-интерфейсу маршрутизатора несложно.
Как уже сказано выше, пароль роутера находится в инструкции пользователя и на этикетке снизу прибора – это слова admin admin.
Трудности возникают с измененным ключом. Как узнать пароль роутера TP Link, если вы поменяли стандартный код доступа в меню конфигуратора и потеряли его? Восстановить ключ в этом случае невозможно. Единственный выход – сделать откат настроек до заводских.
После этого маршрутизатор “обнуляется” и параметры интернет-соединения нужно установить заново.
Отметим, что после восстановления стандартных параметров ключ к админке остается прежним – admin.
Как узнать пароль от вай-фая на TP Link
Приступим к следующей части – как выяснить пароль от своей Wi-Fi сети. Разберем два вида кейгенов: штатный и пользовательский.
При первом подключении прибор сразу транслирует Wi-Fi-сеть. Для соединения нужно ввести типовой код. Для TP Link пароль по умолчанию WiFi – 61689534. Эта комбинация отмечена на наклейке нижней части корпуса в строке “Wireless Password/PIN”
Чтобы узнать пользовательский кейген, применяется три способа: посмотреть на странице настроек маршрутизатора, открыть на компьютере и использовать просмотрщик паролей. Каждый путь рассмотрим отдельно.
- Открываем код в админке. Для этого:
- запускаем веб-браузер, в URL-строке запишем IP-адрес 192.168.0.1;
- в поле авторизации прописываем дважды значение admin;
- переходим в раздел “Wireless” (“Беспроводной режим”);
- выбираем вкладку “Security” (“Безопасность”);
- ключ записан в строке “Password PSK”.
При необходимости в этом поле записывается новый пароль.

- Смотрим сохраненный ключ в системе Windows 7, 8, 10:
- в трее нажимаем значок беспроводного подключения и переходим в графу “Центр управления сетями и общим доступом”;
- находим нужную точку доступа и кликаем правой кнопкой “Свойства”;
- в разделе “Безопасность” ставим отметку “Отображать вводимые знаки”.
Заданный кейген отобразится в поле “Ключ безопасности сети”.
- Восстановить забытый ключ поможет утилита “WirelessKeyView”. Установка не требуется, достаточно запустить архивный файл exe. После сканирования программа “собирает” видимые точки доступа и пароли в одну таблицу.
В конце небольшой лайфхак: храните пароли в надежном месте, чтобы не приходилось каждый раз “копаться” в настройках. Это может быть текстовый документ или запись в Блокноте. Главное условие – ограниченный доступ к этой информации. Тогда локальная сеть и роутер будут надежно защищены.

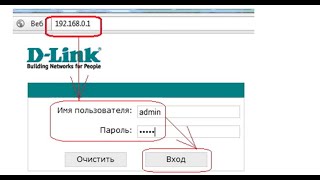


Как поменять пароль на роутере TP-Link, как узнать пароль по умолчанию и как поставить новый
Собственно, на Wi-Fi роутерах паролей два. Один (точнее – логин и пароль), отвечает за доступ к панели управления и настройкам сети. Другой служит для аутентификации в сети: именно он нужен для подключения компьютера (телефона, планшета и т.п.) к сети Wi-Fi. В статье рассказывается о том, как изменить оба пароля роутера TP Link.
Изменение пароля для управления роутером
Им могут воспользоваться лишь те, кто уже подключён к вашей домашней/офисной сетке. Такие люди могут, теоретически, залезть в Панель управления и поменять какие-то настройки. Обычно это никому особо не нужно, даже в случае затаённой злобы на владельца Wi-Fi. Исправить действия злоумышленника несложно: достаточно сбросить все настройки на заводские, и вновь настроить модем.
Но, скорее, сбрасывать параметры роутера вручную придётся в тот момент, когда потребуется что-либо переконфигурировать, а собственноручно настроенные логин и пароль уже успешно забыты, и вспомнить их не представляется возможным. Инструкция про то, как поменять пароль на роутере TP Link, читайте ниже: там всего 3 шага.
Смена пароля «admin» на более подходящий
У любого модема есть настройки – для подключения к интернету, для раздачи Wi-Fi, для управления торрентами и безопасностью. Параметры его настраиваются в его Панели управления через браузер.
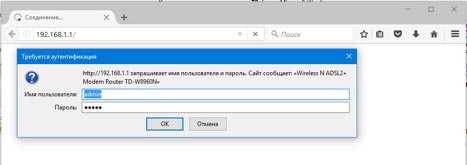
Чтобы зайти в Панель управления, нужно сначала подключиться к работающей сети, затем – ввести в браузере IP-адрес: 192.168.1.1. Вход в Панель управления защищён парой логин/пароль. Обычно логин по умолчанию – admin; пароль точно такой же: admin. Чтобы узнать узнать эту информацию на роутере TP Lin, достаточно взглянуть на наклейку на нижней части корпуса – там напечатаны все данные для авторизации.
Внимание: строго соблюдайте написание логинов, паролей и IP-адресов!
Основные ошибки пользователей:
· русская раскладка вместо латиницы: админ вместо admin;
· ввод логина (или пароля, или обоих слов) с большой буквы: Admin вместо… смотрите выше;
· игнорирование точек в IP-адресе, либо неверный ввод точки после адреса 192.168.1.1. – последней точки быть не должно!
Пошаговая инструкция для смены пароля «admin» на роутерах TP-Link:
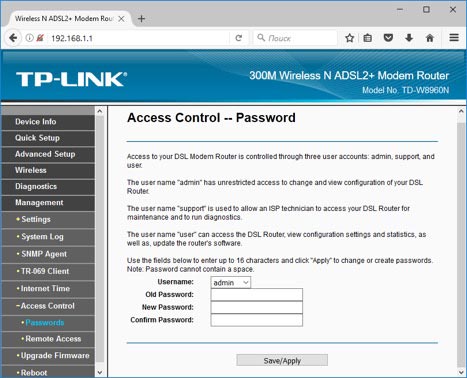
- Поле Username предназначено для смены логина. Вряд ли следует трогать его. Old Password – поле для ввода старого пароля, который нужно изменить. New Password — место для ввода нового. Confirm Password — в этом поле вводим новый password ещё раз, во избежание орфографических ошибок. Кнопка Save/Apply служит для сохранения изменений. Если не нажать на неё, то при переключении на другую вкладку можно удалить все нововведения.
Готово! Ещё раз призываем – если забываете пароль, то нет никаких инструкций для TP Link о том, как все восстановить. Зато можно сбросить на заводской стандартный. При этом все остальные настройки также сменятся на параметры по умолчанию: подключение к интернету и раздачу Wi-Fi придётся настраивать по-новой.
Как сбросить настройки и пароль модема на заводские
Эта инструкция нужна для того, чтобы обнулить настройки.
- Физически отключить роутер ТП Линк из электросети.
- Отыскать в корпусе отверстие диаметром с грифель карандаша.
- Просунув в это отверстие иголку, булавку или подобный тонкий предмет, нажать на скрытую внутри корпуса кнопку: нажатие обязательно почувствуется.
- Вновь подключить маршрутизатор: все настройки будут обнулены.
- Готово!
Смена пароля

В этом разделе расскажем о том, как поменять пароль WiFi на модеме TP Link. Он служит для подключения ноутбуков, ПК и других гаджетов к беспроводной сети. Менять его строго необходимо. Исключения – когда сеть используется для бесплатного публичного доступа. Если не установить ограничение доступа, то любой желающий сможет не просто подключиться к Вай Фай — сети, но и расходовать трафик, перехватывать ваши личные данные, публиковать в интернете материалы от вашего имени – и эти материалы могут быть весьма незаконными.
Пошаговая инструкция: как поменять пароль от Wi-Fi
Для того, чтобы в роутере Tp Link изменить password на более защищённый, воспользуйтесь этими 6 шагами.
- Вход в Панель управления, как указано выше: 192.168.1.1 в браузерной строке адреса, ввод логина и пароля от роутера TP-Link.
- Вкладка Wireless – Security (Беспроводная сеть – Безопасность).
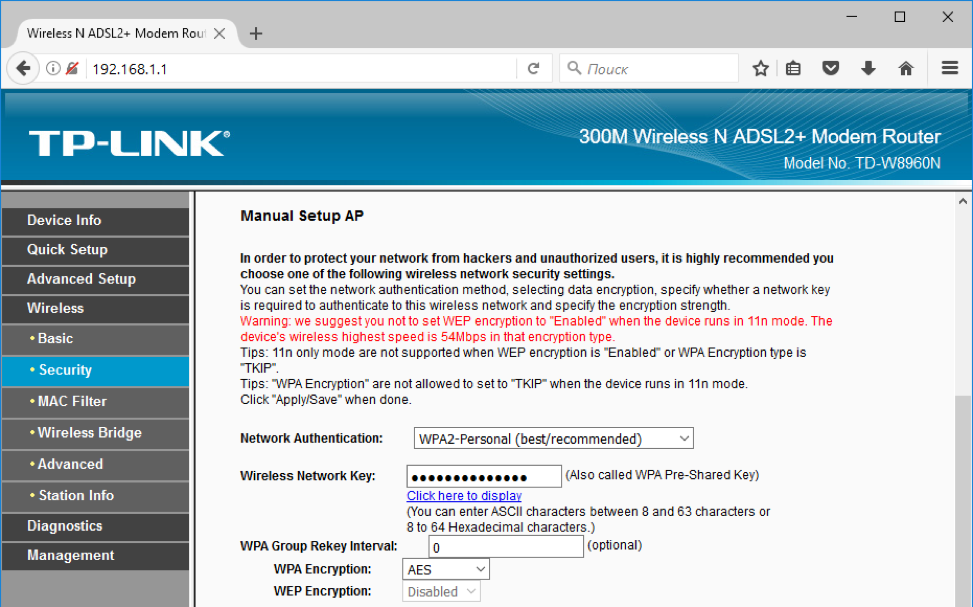 3. В поле Network Authentication (Способ аутентификации в сети) нужно выбрать подходящий метод авторизации. В общем случае, лучшим вариантом будет WPA2 (или его виды – WPA2-Personal, WPA-Private). Другие способы аутентификации ненадёжны. Режим Open означает открытый доступ к сети без пароля.
3. В поле Network Authentication (Способ аутентификации в сети) нужно выбрать подходящий метод авторизации. В общем случае, лучшим вариантом будет WPA2 (или его виды – WPA2-Personal, WPA-Private). Другие способы аутентификации ненадёжны. Режим Open означает открытый доступ к сети без пароля.
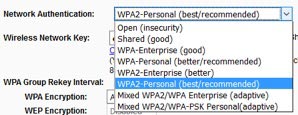
4. В поле Wireless Network Key (Ключ доступа к сети ВайФая) вводим новый пароль. Именно он будет использоваться для авторизации планшетов, компьютеров и других устройств в сети.
5. Кнопка Apply/Save для сохранения обновлений.
6.После изменения, для подключения каждого устройства в сети нужно ввести на нём именно новый пароль от сети. До его ввода интернет будет недоступен.
Итоги
- Сменить пароль для входа можно, но это не слишком критичная настройка.
- Менять пароль от Wi-Fi следует всегда, притом в первую очередь при установке маршрутизатора.
- Чем сложнее ваш пароль – тем лучше. Допускаются только латинские буквы, цифры и символы типа запятой, апострофа и т.п. Пробелы и кириллические символы недопустимы.
- Если изменённый пароль забыли, просто сбросьте все настройки маршрутизатора на заводские, (см. описанное выше).
Быстрого Вам интернета!