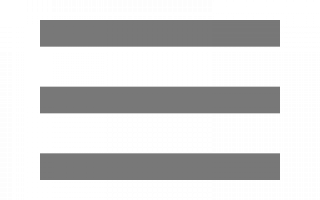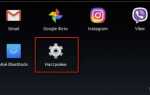Google фото вход в аккаунт | wearethepeople.ru


Умное хранилище для ваших фото и видео.
Теперь вы можете быстро находить и без труда редактировать свои фотографии или видеозаписи и сразу же делиться ими с друзьями.
Директор Google Фото
Благодаря мобильным устройствам люди стали чаще фотографировать и снимать видео. В результате у них накапливается много файлов, в которых легко запутаться.
Если фото и видео хранятся на разных устройствах, бывает сложно вспомнить, на каком из них есть нужный файл. Кроме того, отправить несколько таких фотографий или видеозаписей другу довольно проблематично. Часто для этого необходимо установить специальное приложение.
Мы решили найти более удобный способ и создали Google Фото – надежное хранилище всех ваших фотографий и видеозаписей. Пользуясь им, вы сможете без труда наводить порядок в файлах и обмениваться ими.
Google Фото позволяет хранить неограниченное количество файлов и работать с ними на любом устройстве. Они автоматически синхронизируются с облачным хранилищем, поэтому снимки не потеряются и всегда будут доступны вам на телефоне, планшете и компьютере.
И это не шутка! В Google Фото вы действительно можете бесплатно хранить сколько угодно фотографий и видеозаписей высокого качества.
Снимки в Google Фото автоматически группируются по содержанию, месту съемки и другим параметрам. Вам не нужно создавать альбомы, вручную помечать или подписывать снимки. Чтобы найти фотографию, введите ключевое слово или фразу в строке поиска, например «собака», «пляж в Сочи» или «день рождения дочери». Результаты автоматической группировки видны только вам.
Возможность поделиться и опубликовать
Отправлять друзьям фотографии и видеозаписи из Google Фото можно через почтовые клиенты и такие приложения, как Twitter, Hangouts или WhatsApp. Но есть и ещё один, более удобный способ.
Предположим, вы хотите показать другу сразу несколько фотографий. Выберите нужные файлы или альбомы и создайте ссылку на них. Тот, кому вы ее отправите, сможет посмотреть эти файлы и сохранить их на телефон в исходном качестве одним нажатием на экран. При этом ему не придется вводить логины и пароли. Нет ничего проще!
Хотите попробовать? Скачайте приложение «Google Фото» на устройство Android или iOS либо воспользуйтесь веб-версией.

Google Фото стал известен общественности в 2015 году. Но до этого уже долгое время существовал другой продукт от компании под названием Picasa, который предлагал подобные же возможности, его закрыли совсем недавно в мае 2016.
Гугл Фото — сервис, появившийся в результате отделения от широко используемой социальной сети Google+.
Он бесплатен для всех зарегистрированных пользователей и это весьма удобное онлайн-хранилище для ваших фото и видео.
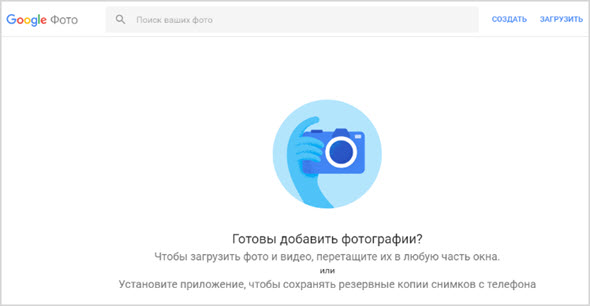
Поэтому я решил повнимательнее присмотреться к ресурсу и показать все предоставляемые им опции.
Перед тем, как по-настоящему приступить к работе с фотографиями и другими материалами, которые вы хотите поместить в Google Foto, взгляните на меню управления.
Находится оно в левом верхнем углу под знаком “трех полосок”.
При нажатии на него появляется выпадающее меню, среди прочих разделов есть подраздел “Настройки”:
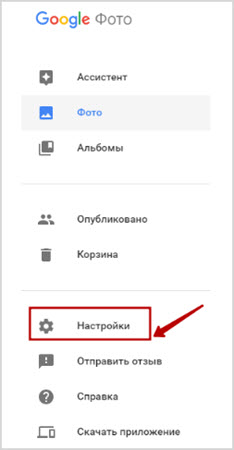
Здесь вы можете указать, например, размеры загружаемых фото и видео.
Доступно несколько вариантов:
- Исходный размер . В этом случае удается сохранить картинки полностью в оригинальном формате, но тем самым будет занято пространство в хранилище;
- Высокое качество . Если выбрать данный параметр, придется изменить размер файла, но с сохранением качества и в данном случае место на бесплатном виртуальном диске будет не занято;
- Покупка дополнительного пространства . Нажмите “Приобрести место для хранения” и выберите один из предоставляемых тарифных планов.
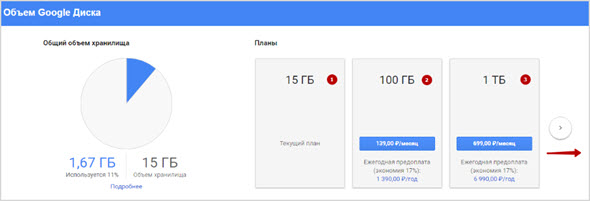
Как вы видите, каждый пользователь получает достаточное количество гигабайт совершенно бесплатно, но всегда предоставляется возможность использовать свой аккаунт по полной.
Для этого достаточно выполнить вход, предварительно зарегистрировавшись.
Следующий параметр, который вы можете выставить, это “Подсказки Google Ассистента”.
Здесь вы найдете два варианта — “ Автокреатив ”, включающий создание фильмов, коллажей, анимаций на основе загружаемых фото, второй — “ Рекомендуемые карточки на замену ”, это пригодится, когда вам не хочется переворачивать большое количество изображений, все будет происходить автоматически.
Дополнительные опции — включайте или выключайте показ материалов своего Диска в Галерее, упоминание места съемок.
Плюс ко всему вашему вниманию предоставляется Журнал активности, открыв его вы будете видеть, какие комментарии и сообщения к загруженному были сделаны за последнее время.
Загрузка материалов на Google Photo
Теперь приступим непосредственно к добавлению необходимых файлов в наше облако.
Для этого на главной странице предусмотрено специальное поле для быстрой загрузки — просто перетаскиваем сюда необходимое изображение и отпускаем:
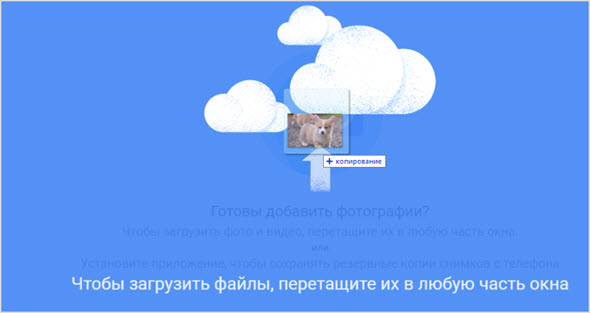
При этом сразу устанавливается размер загружаемого — стандартное разрешение или с сохранением изначальных параметров:
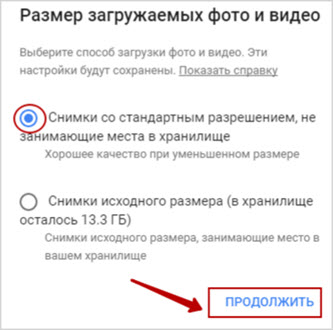
Теперь выбираю, куда мне поместить фото — в общий альбом или в новый, который необходимо создать:
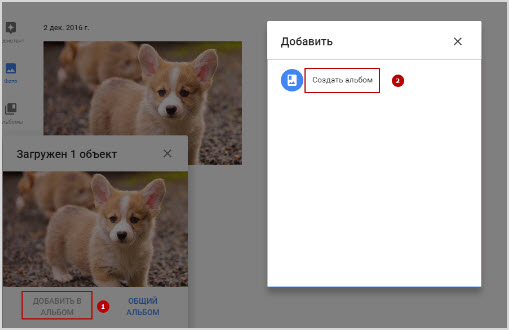
Нажимаю “Создать альбом”, ввожу название, после ввода Enter оно автоматически сохраняется и можно переходить к другим настройкам.
Если я не хочу больше никаких изменений, можно кликнуть по “галочке” слева:
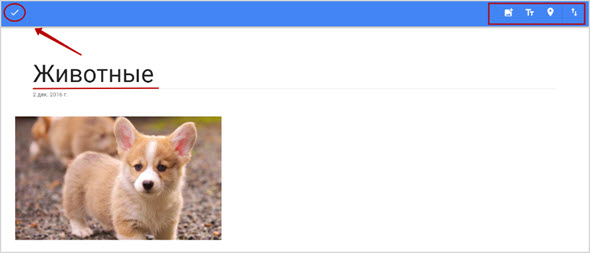
В противном случае в моем распоряжении значки на правой стороне панели (слева направо):
- Добавить фото. Выберите этот значок, если требуется в альбом загрузить еще некоторое количество картинок. При удерживании клавиши Shift за один раз вы можете добавить неограниченное количество изображений;
- Добавить текст. Эта информация нужна для описания данного альбома;
- Поделиться. При нажатии на данный значок, выпадает специальное поле, в которое нужно ввести необходимую информацию — имя или адрес электронной почты для отправки адресату и несколько ресурсов на выбор (Twitter, Facebook, Google+) или дается прямая ссылка на указанный альбом;
- Слайд-шоу. Просматривайте загруженное в широкоэкранном режиме;
- Скачать все файлы. Естественно, что пользователь имеет право не только выгрузить все файлы сюда онлайн, ведь компьютер не резиновый, но и скачать любые файлы. В данном случае это будет загрузка именно целого альбома, но в отдельности это также возможно;
- Изменить альбом. Помимо корректировки названия и надписи для альбома вы можете указать место — при помощи специального поиска вводится название, дальше дело техники. Здесь же — сортировка изображений (по дате съемки и времени добавления);
- Выбрать обложку альбома. Для этого просто кликните на нужную фотографию, она автоматически станет обложкой.
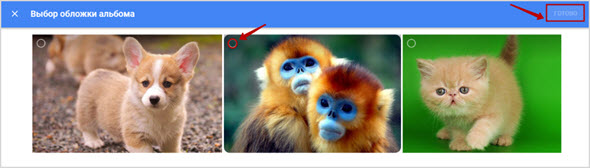
- Настройки доступа. Выбирая эту опцию, вы должны включить ее для конкретного альбома.
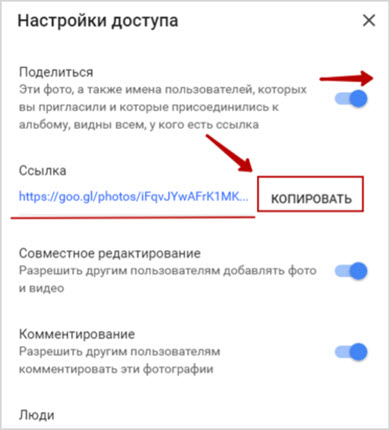
Самое простое — использовать готовую ссылку, скопировав ее и переслав удобным для вас способом.
Дополнительно настраивается совместное редактирование (внизу в разделе “Люди” будут указаны те, у кого есть подобный уровень доступа), а также комментирование.
- Скрыть из альбомов. Нажмите на эту опцию и альбом не будет доступен для общественности, но в любой момент это можно будет исправить;
- Удалить альбом. Это радикальная мера, после которой восстановление содержимого в любом виде станет невозможным.
Итак, это все, что вы можете делать в Google Photos со своими альбомами, в частности с теми, что значатся в разделе “Опубликованное”.
Но здесь также есть другие стандартные сборники — “Места съемки”, “Предметы”, “Видео”, “Коллажи”, “Анимации”, “Фильмы”.
В разделе же “Фото” загруженные изображения находятся все вместе в соответствии с датой.
Итак, моя страница теперь не пустая, здесь находятся все загруженные ранее фото. Для работы с ними в этом разделе есть два способа, например, вы выделяете нужный объект:
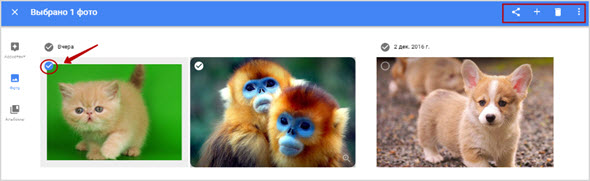
Далее используйте для управления верхнюю панель справа, это следующие функции:
- Поделиться. Это делается либо с помощью социальных сетей, либо дается специальная ссылка. Но можно сразу и “Добавить в общий альбом” этот файл или “Создать общий альбом” и тогда все, кого вы пригласите, будут иметь право вносить те или иные правки сюда;
- Добавить в альбом/создать новый объект;
- Удалить;
- Скачать. Загрузка происходит автоматически на ваш компьютер после нажатия этой кнопки;
- Изменить дату и время. У каждого изображения будет значиться именно та дата, когда вы его загрузили в хранилище, но при желании это можно изменить вплоть до указания часа и минуты, а также уточнить часовой пояс.
Второй вариант действий с картинками — нажимаем на нужный объект, далее можно работать уже в редакторе:
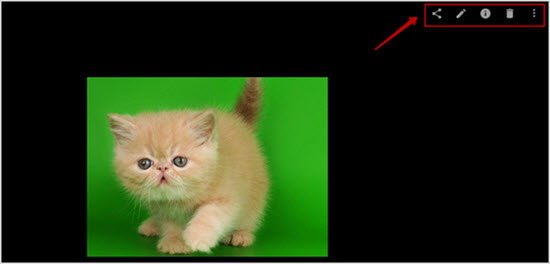
Это соответственно опции “Поделиться”, далее — “Изменить”, это уже фоторедактор, о котором стоит рассказать подробнее.
В правом блоке вы найдете все возможности для изменения изображения:
- Цветовые фильтры. Все это 18 фильтров — для применения нажимаете на один из них, далее с помощью бегунка настраиваете насыщенность.

- Яркость, цвет, насыщенность. И у каждого параметра есть соответствующие подразделы, где можно настроить, скажем, тени, виньетирование или тон кожи;
- Кадрирование, поворот. В редакторе удобно то, что очень точно можно выставить угол наклона изображения, либо указать необходимое соотношение сторон.
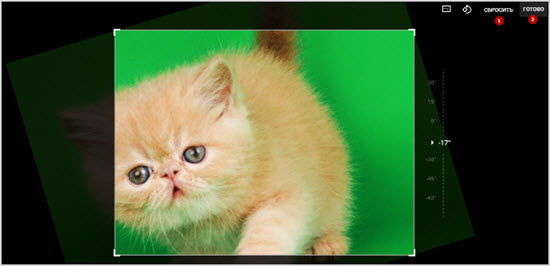
После совершения всех настроек остается два варианта действий — сбросить изменения или нажать “Готово”, чтобы они вступили в силу.
На основном поле также есть некоторые опции — “Отменить изменения”, “Готово”, при нажатии на “три точки”, вы также появляются функции “Сохранить копию”, “Копировать изменения” и “Вставить изменения”.
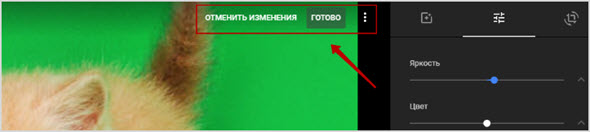
А вот для сравнения того, что получилось, с оригиналом просто нажмите и удерживайте левую кнопку мыши — очень удобно.
Ассистент и приложения для компьютера
Помимо разделов “Альбомы” и “Фото” существует в Гугл Фото и “Ассистент”, это особый раздел, где создаются альбомы, коллажи, анимации.
Чтобы пользоваться им, мне предлагается скачать инструмент для загрузки:
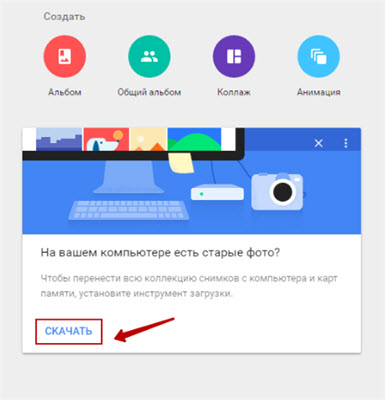
Далее приложение скачивается на компьютер в формате .exe, открываем его, кликнув дважды на файл.
Для начала работы нужно авторизоваться, а затем можете добавлять с его помощью материалы не только из онлайн-хранилища, но и любых носителей внешних информации.
Приложение для телефона и других устройств
Снова обратимся к панели управления слева — она выпадает при нажатии на “три полоски”.
Здесь в самом низу есть опция “Скачать приложение”, нажимаем на ссылку.
Первым идет файл для скачивания на компьютер, но это уже было сделано выше.
Зато есть варианты для приложений на телефон — отдельно на Андроид, а также на устройства, работающие на платформе iOS (iPhone, iPad).
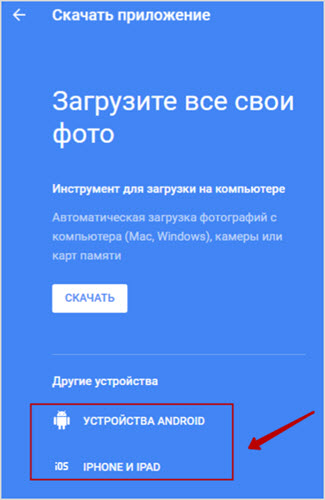
По ссылке вы перейдете соответственно в Google Play и iTunes, другой вариант — выполните поиск непосредственно через телефон в одном из этих магазинов.
Поиск фото с телефона через приложение Андроид
Плюс использования именно мобильного приложения в том, что благодаря ему дается возможность найти фотографии, добавить фильтры, а также восстановить удаленные материалы.
Всю информацию — о том, как загрузить на своем устройстве фото или как найти человека, вы найдете в справочной информации — support.google.com/photos/ ссылка на источник от Гугл.
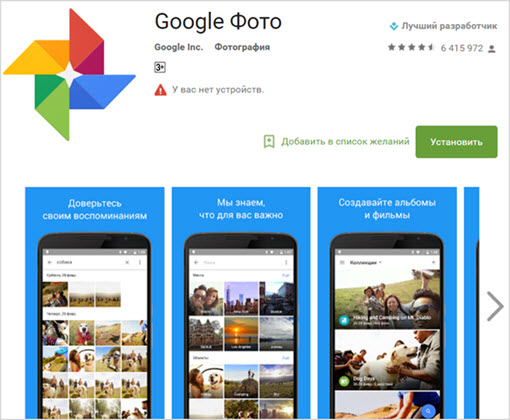
Для этого используется поиск в приложении, куда можно ввести имя, название места или любые другие данные.
Это своего рода фотосканер, благодаря которому каждый пользователь имеет возможность ставить свои метки и по ним разыскивать своих знакомых и друзей.
Эти метки можно группировать, использовать на свое усмотрение — закрыть/открывать доступ к ним.
Конечно, для добавления меток нужно согласие используемых лиц, при этом после удаления отдельных фотографий они будут сохраняться, если предварительно были выделены в группу.
Так в чем же исключительность еще нового сервиса Гугл Фото, его отличие от других?
Отзывы многих пользователей у ресурса довольно хорошие.
- Например, подчеркивается удобство веб-интерфейса и специального мобильного приложения.
- Загрузка производится быстро и удобно, при этом можно хранить неограниченное количество фотографий без потери качества.
- Все очень мобильно, ничего лишнего — автоматически определяются дубликаты, например, а неправильно расположенные фото поворачиваются.
- Дополняет все умный поиск, а для работы с файлами используются привычные горячие клавиши.
И напоследок — достаточно хороший, пусть и простой, встроенный редактор, а также возможность создавать коллажи, панорам, фильмов, анимацию, причем происходит это в автоматическом режиме.
Буквально не к чему придраться, советую это онлайн-хранилище всем, кто любит творческий подход во всем.
 Наличие собственной почты, в поисковой системе Google, предоставляет много возможностей, поэтому большое количество пользователей ищут вход или регистрацию аккаунта Гугл, а так же восстановление пароля, в том случае, когда забывают сохранить в отдельном месте и не могут вспомнить.
Наличие собственной почты, в поисковой системе Google, предоставляет много возможностей, поэтому большое количество пользователей ищут вход или регистрацию аккаунта Гугл, а так же восстановление пароля, в том случае, когда забывают сохранить в отдельном месте и не могут вспомнить.
Вся основа взаимодействия пользователей с гигантом поисковых систем, Google, основана на синхронизацию всех имеющихся сервисов, через вход из аккаунта гугл, зарегистрированного ранее. Тем, самым без личного аккаунта невозможно пользоваться всеми преимуществами, заработка или просто сотрудничества в разных областях, созданными специально для людей, профессионально не занимающихся в интернет деятельности.
Ярким примером доступных возможностей, для зарегистрированных в системе и имеющих собственный аккаунт гугл, является скачивание приложений на андроид устройства через Play Market и сотрудничество с видео хостингом Youtube, с возможностью монетизации (заработка) на собственных видео роликах, где любой человек может создать собственный канал и зарабатывать на этом хорошие деньги. Данный опыт синхронизации через аккаунт, в дальнейшем был позаимствован у Гугла другими поисковыми системами и развивается по настоящий день.
- Для того, что бы войти в аккаунт Гугл необходимо в начале зайти на главную страницу данного поисковика:
- После чего, нажать кнопку «Войти
«.
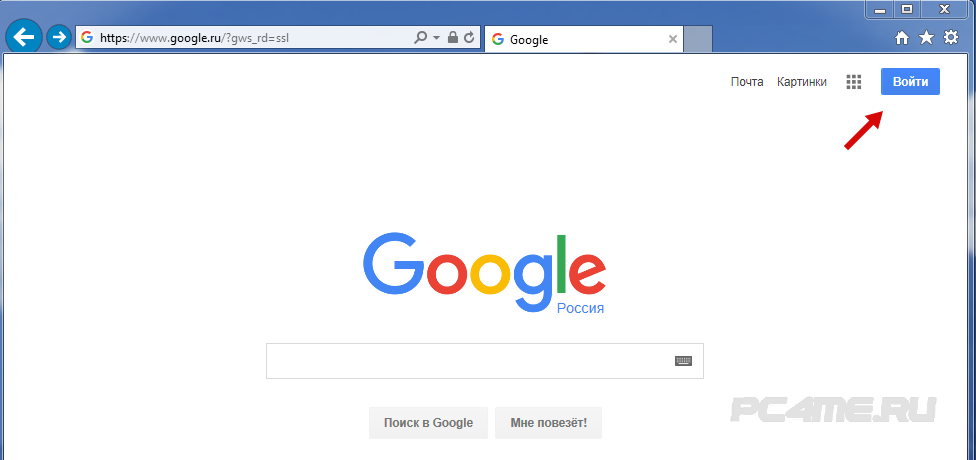
- Ввести логин
своей почты (при наличие ранее созданного аккаунта Гугл) и нажать «Далее
«.
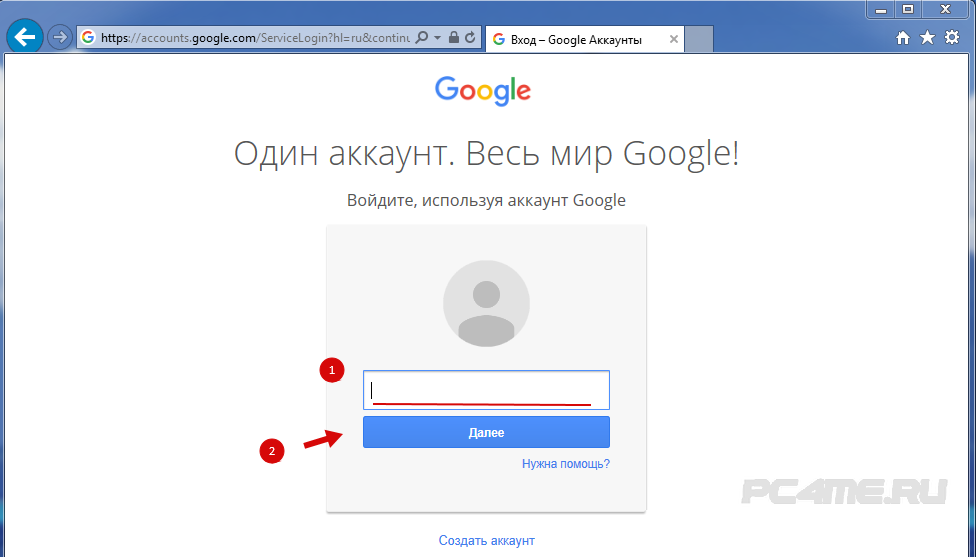
- После ввода пароля
обратить внимание на установленную галку «Оставаться в системе
«, для того, что бы в дальнейшем можно было войти в аккаунт Гугл автоматически, при посещении сервисов Google.
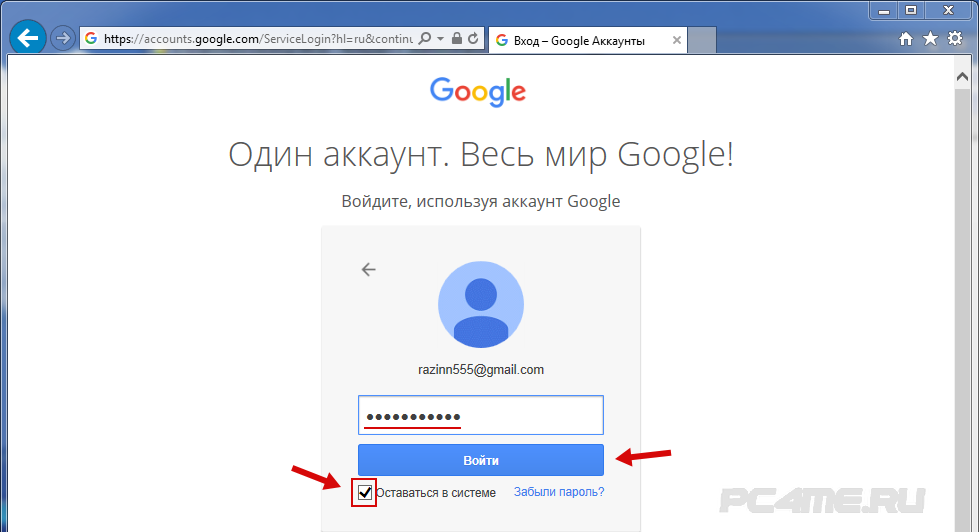
Регистрация и создание собственного аккаунта Гугл (Google)
- Для того, что бы зарегистрировать и создать собственный аккаунт гугл, необходимо войти на страницу регистрации и приступить к заполнению формы, название почты в ходе заполнения, будет обрабатываться программой проверки на наличие его среди свободных, а так же если нужно предлагать подсказки в соответствии с введёнными фамилией и имени.
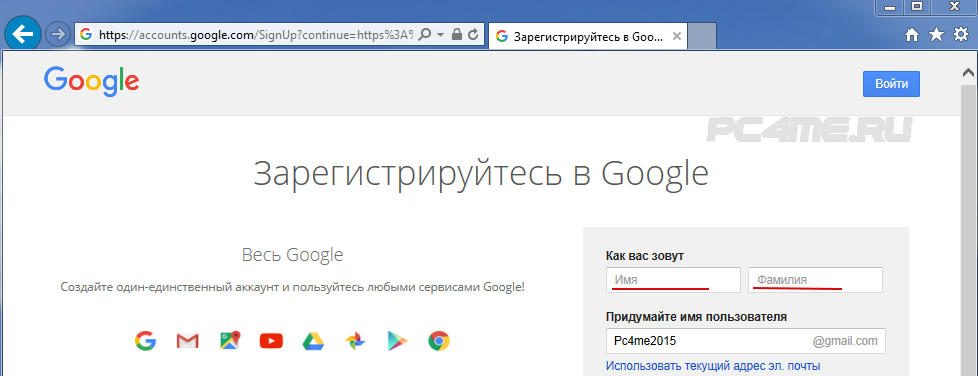
- При введении пароля для аккаунта гугл, будет появляться подсказка о том, что допускается ввод не менее 8 знаков и уровне его защищённости от подбора, а так же другие рекомендации, с которыми если нужно, можете внимательно ознакомиться.
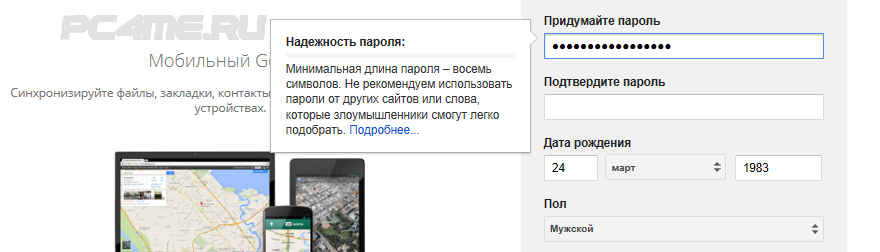
- Дальше будут строки для ввода мобильного телефона и имеющейся запасной зарегистрированной почты. Телефон можете вводить по желанию, только ниже будет предложено доказать, что Вы не робот, вводом цифр на картинке, но обращаем внимание на то, что для получения полных преимуществ на сервисах, в дальнейшем номер телефона надо будет обязательно ввести.
- Устанавливая галку в месте «Сделать Google моей главной странице
» Вы подтверди замену поисковика, который будет устанавливаться автоматически при открытии новой вкладки.
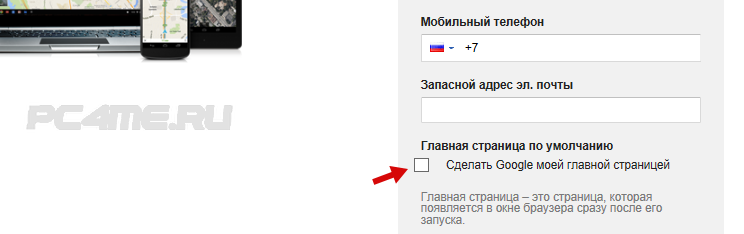
- В случае, когда Вы не хотите вводить свой номер телефона, по требуется ввод числа с картинки.
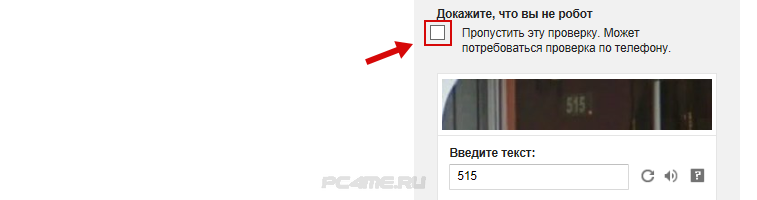
- Устанавливаем галку соглашения с условиями Google и нажимаем «Далее
«
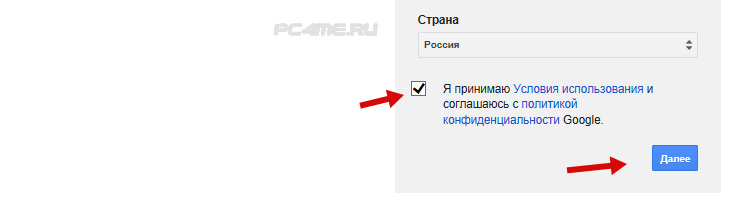
Восстановление пароля от аккаунта
Компания Google учитывает все проблемы и трудности, возникшие в ходе использования её сервисов и восстановление утерянного пароля от аккаунта, в том числе.
- Если при регистрации аккаунта Гугл использовался номер телефона, то перейдя по ссылке восстановления пароля, произойдёт отправка на введённый телефон.
- Если, телефон не был введён при регистрации, то предварительно зайдя в «Войти
» с главной страницы поисковой системы Гугл.
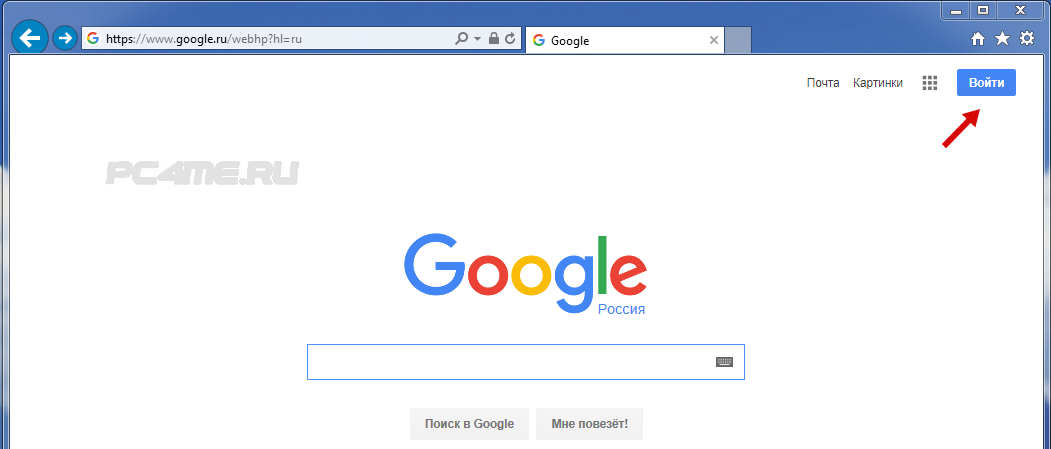
- Перейти по ссылке «Нужна помощь
«, расположенной ниже.
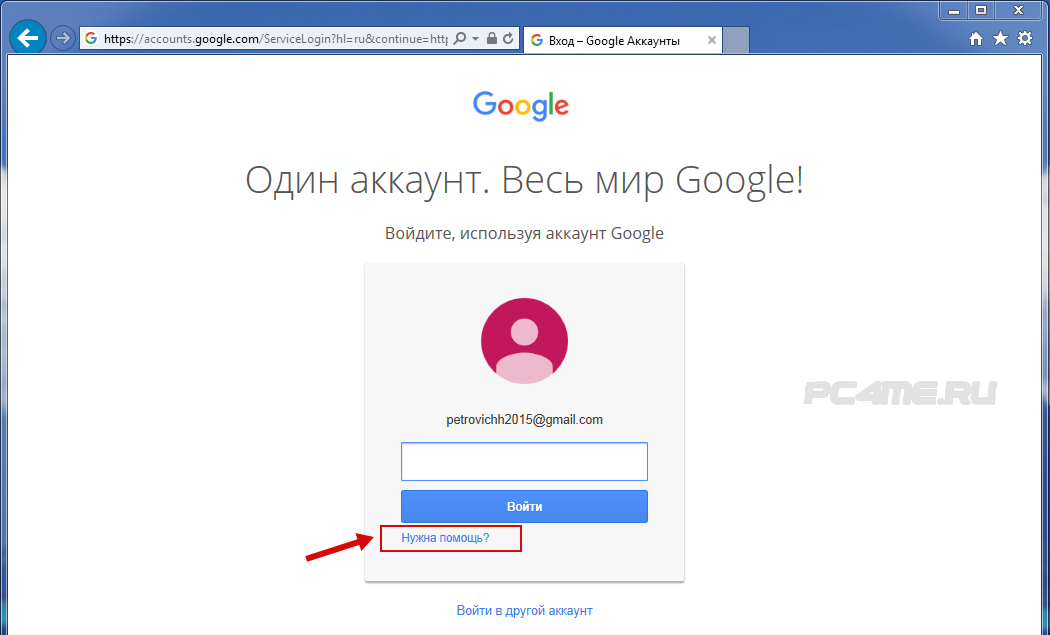
- Или, может быть надпись «Забыли пароль
«
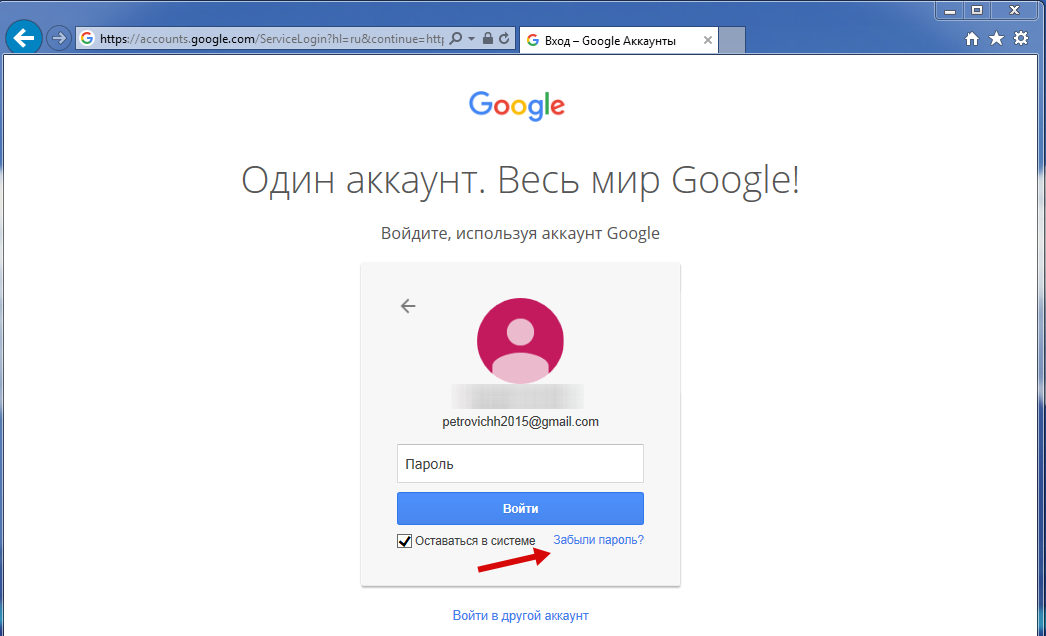
- Откроется окно с вероятными проблемами, где необходимо установить галку на «Я не помню пароль
«, ввести, если не появится автоматически название почты, от которой нужно восстановить пароль и нажать «Продолжить
«.
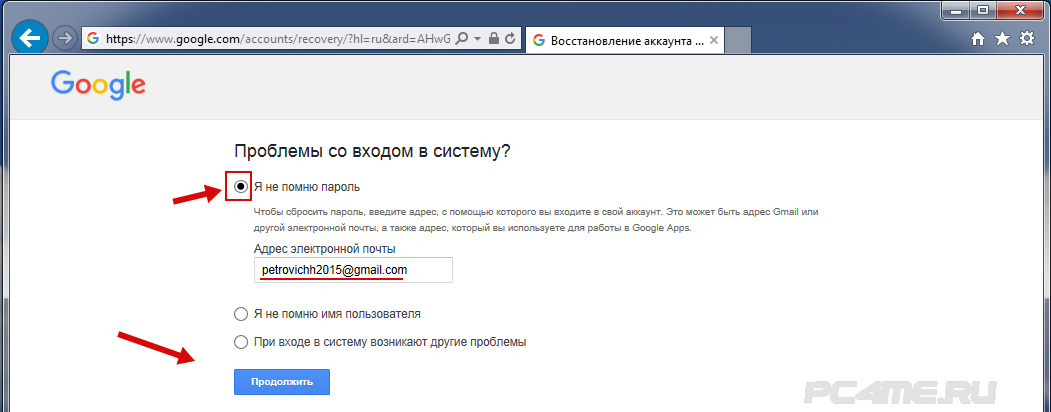
- Дальше, будет предложено ввести тот пароль, который помните и нажать на «Продолжить
» или нажать «Затрудняюсь ответить
» в случае, когда вообще не помните.
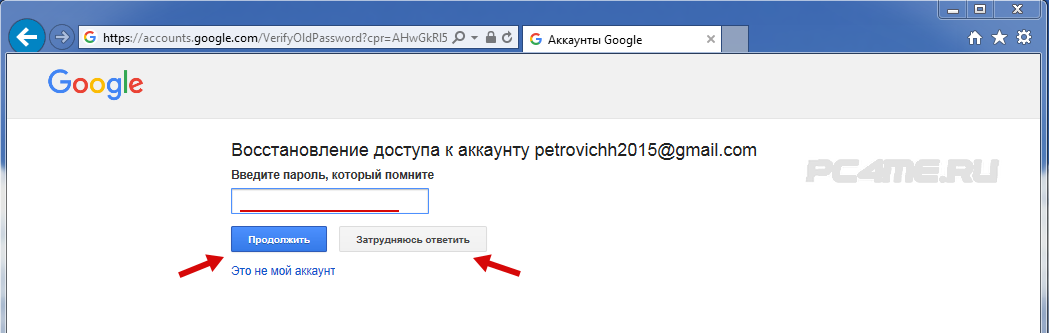
- После этого, откроется окно с просьбой ввести любую другую имеющуюся почту (если нет, то нужно обязательно создать новый аккаунт почты).
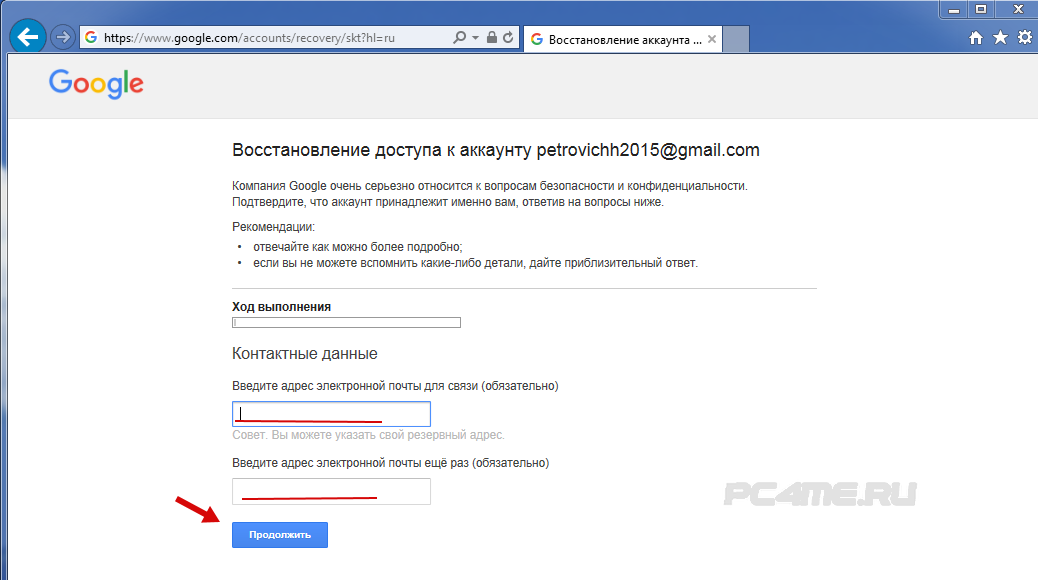
- Теперь, Вам будет предложено ввести подробности последнего посещения и создания почты. Если сможете вспомнить приблизительные, а лучше точные, то почту можно будет восстановить, придумать новый пароль и после этого войти в аккаунт.
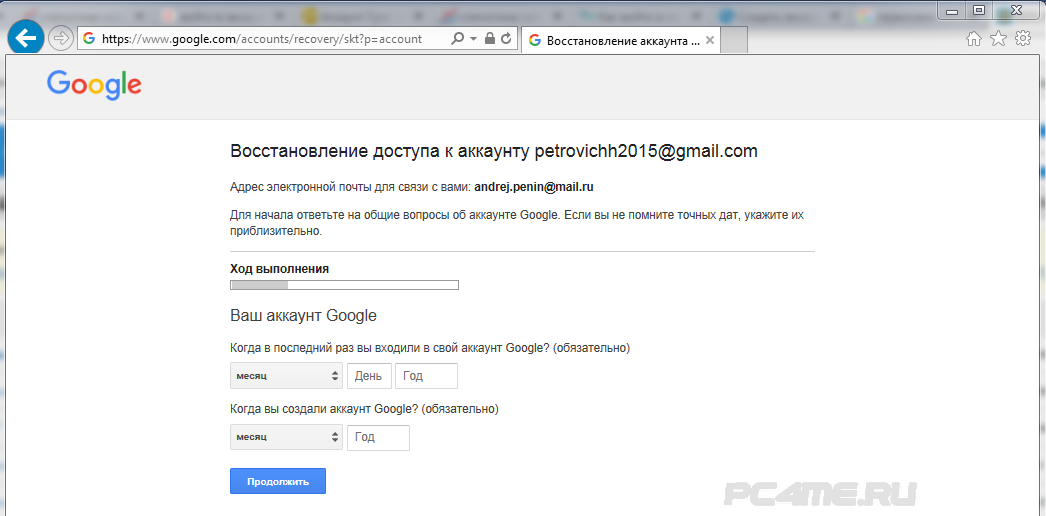
Доступные для использования сервисы компании Google
Компания Гугл (Google) имеет очень большие масштабы развития, затрагивая различные области деятельности человека, говорить о которых можно долго. Создавая собственные тематические сервисы, Гугл стремится упростить жизнь каждого человека, кому требуется какая-то информация или даже помощь в незнакомой ему области деятельности. Заграницей существует и действует уже очень большое количество таких направлений, а вот к нам они только приходят.
- Для того, что посмотреть или воспользоваться, нужно войти в гугл и открыть вкладку, в правом углу, главной страницы поисковика Гугл, после этого нажать ниже расположенную надпись «Ещё
«.
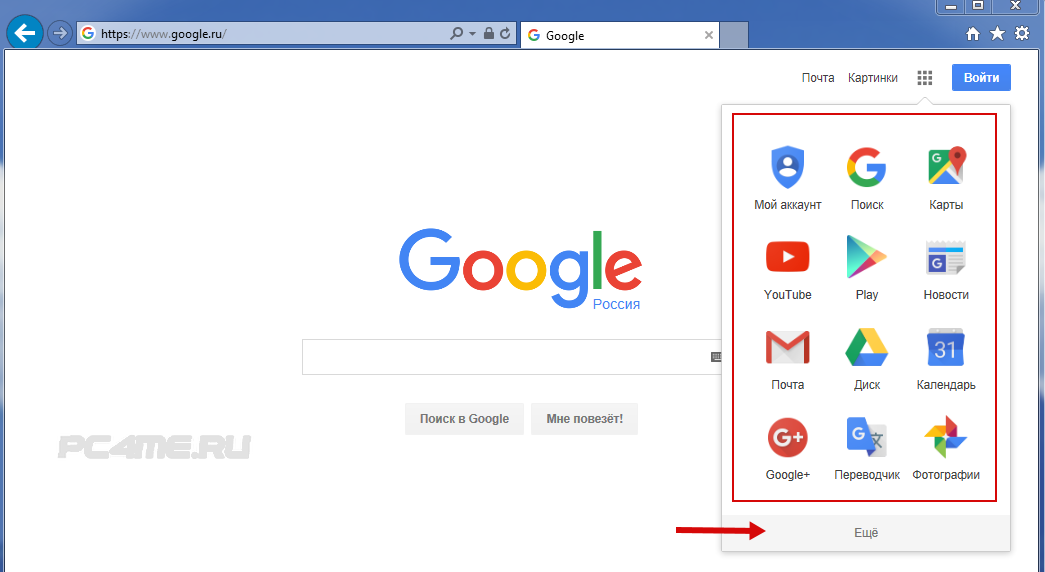
- После этого нажать на «Другие сервисы Google
«

- Их количество, действительно убеждает.