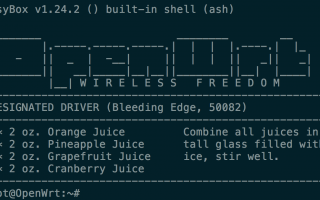Рубрика:
Обзоры | *NIX 22583Подписаться на
комментарии по RSS
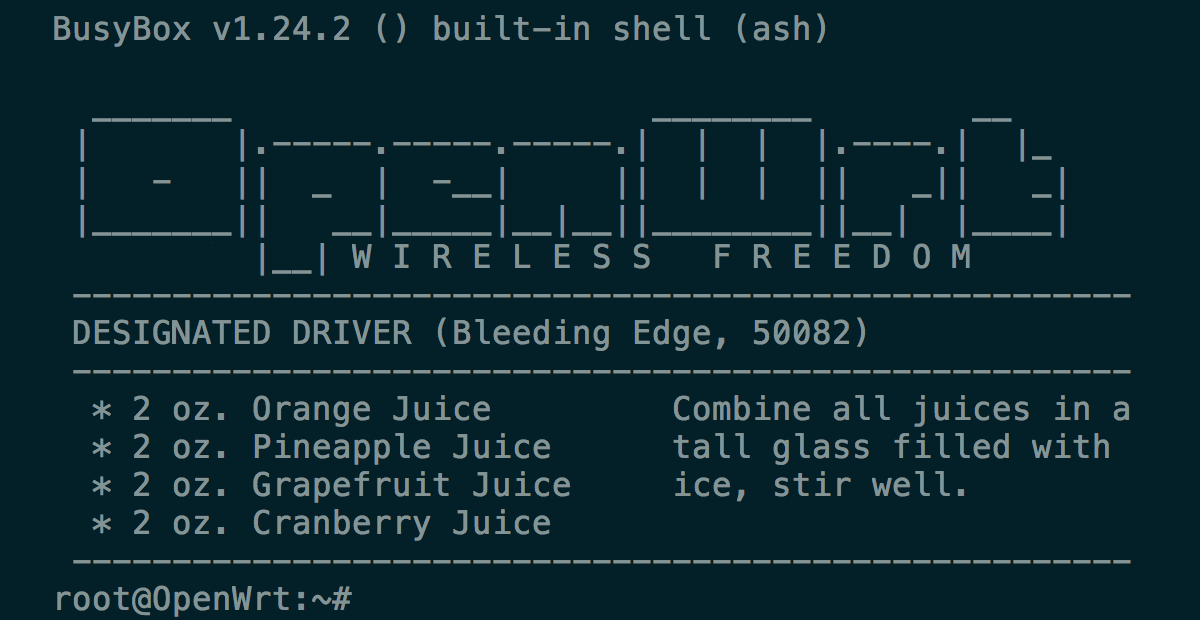
Сегодня обойдемся без предисловий и перейдем сразу к делу. Итак, наверняка многие слышали что помимо прошивки от производителя устройства, существуют и альтернативные. Наиболее раскрученная и на слуху — это, наверное, DD-WRT. Про неё я уже рассказывал когда делал wi-fi повторитель на базе D-Link DIR-300.
Еще одна альтернативная прошивка — OpenWrt. Она менее дружественна для обычного пользователя, однако, обладает сравнимыми или даже большими возможностями по настройке, плюс работает на большем количестве роутеров. Мой пример с Linksys EA4500 тому подтверждение.
Спросите, а для чего вообще нужна альтернативная прошивка если и так всё работает? Раз возникает подобный вопрос, то возможно именно вам и не к чему такие эксперименты. Если всё работает и всё устраивает, то лучше пусть так и будет.
С аппаратной точки зрения у Linksys EA4500 огромный потенциал, который никак не используется штатной прошивкой, а мне крайне необходимо было выжать из этого «железа» больше. Самое главное нужен был полноценный firewall, с возможностью создавать свои правила (в штатной прошивке вместо него было какое-то недоразумение) и наличие vpn-сервера (в идеале openvpn). OpenWrt для этих целей подходила как нельзя лучше — по сути, это полноценный Linux-сервер с кучей всевозможных «плюшек», позволяющих делать невероятные, для обычных роутеров, вещи, вплоть до запуска прокси-сервера Squid или ip-телефонии Аsterisk. Вдумайтесь, это на обычном роутере(!)
Прошивка OpenWrt на Linksys EA4500 / E4200 v2
Для начала ищем свой роутер в списке поддерживаемых устройств.
Страничка с прошивкой для Linksys EA4500 / E4200 v2, где находим ссылку на саму прошивку, в моём случае это openwrt-kirkwood-linksys-viper-squashfs-factory.bin
Собственно, в самом процессе перепрошивки, ничего сложного нет, всё делается штатными средствами через web-интерфейс вашего роутера, указываем путь к скачанному файлу прошивки и в путь. Единственное что хотелось отметить, прошиваться желательно не по wi-fi, а подключившись проводом к роутеру в обычный LAN-порт.
По идее, предполагается что дальнейшие настройки будут производиться через web-интерфейс уже новой прошивки (адрес по умолчанию 192.168.1.1, логин root c пустым паролем
). Но не в моем случае… на указанной выше страничке Linksys EA4500, английским по белому написано что никакого web-интерфейса у меня не будет и нужно сперва установить этот самый web-интерфейс LuCI.
Поднимаем WAN и web-интерфейс из командной строки OpenWrt
Итак, web-интерфейса у нас нет. Чтобы его установить (ссылка на инструкцию приведена чуть выше) нам понадобиться сконфигурировать WAN-интерфейс для соединения с интернет. Для этого подключаемся к нашему роутеру по ssh (этот интерфейс включен по умолчанию): ssh root@192.168.1.1
ssh root@192.168.1.1 BusyBox v1.24.2 () built-in shell (ash) _______ ________ __ | |.-----.-----.-----.| | | |.----.| |_ | - || _ | -__| || | | || _|| _| |_______|| __|_____|__|__||________||__| |____| |__| W I R E L E S S F R E E D O M ----------------------------------------------------- DESIGNATED DRIVER (Bleeding Edge, 50082) ----------------------------------------------------- * 2 oz. Orange Juice Combine all juices in a * 2 oz. Pineapple Juice tall glass filled with * 2 oz. Grapefruit Juice ice, stir well. * 2 oz. Cranberry Juice ----------------------------------------------------- root@OpenWrt:~#
Как помните, у нас сейчас нет пароля, сразу и зададим свой пароль командой passwd
:
root@OpenWrt:~# passwd Changing password for root
Теперь перейдем непосредственно к настройке wan-интерфейса. В моем случае провайдер выдал статический адрес, потому пример будет со статикой (больше примеров можно посмотреть в официальной документации Network configuration). Тут всё как в обычном Linux, с помощью консольного текстового редактора vi вносим изменения в файл конфигурации /etc/config/network
root@OpenWrt:~# vi /etc/config/network
config interface 'wan' option ifname 'eth1' option proto 'static' option ipaddr 'xxx.xxx.xxx.xxx' option netmask 'xxx.xxx.xxx.xxx' option gateway 'xxx.xxx.xxx.xxx' option dns 'xxx.xxx.xxx.xxx'
После того как внесли изменения и сохранили файл, осталось перезапустить сеть для применения изменений:
root@OpenWrt:~# /etc/init.d/network reload
Интернет появился. Теперь уже можно спокойно установить web-интрефейс luci и производить дальнейшие настройки уже в графическом режиме из браузера:
opkg update opkg install luci
Запускаем web-сервер (uHTTPd)
/etc/init.d/uhttpd start /etc/init.d/uhttpd enable
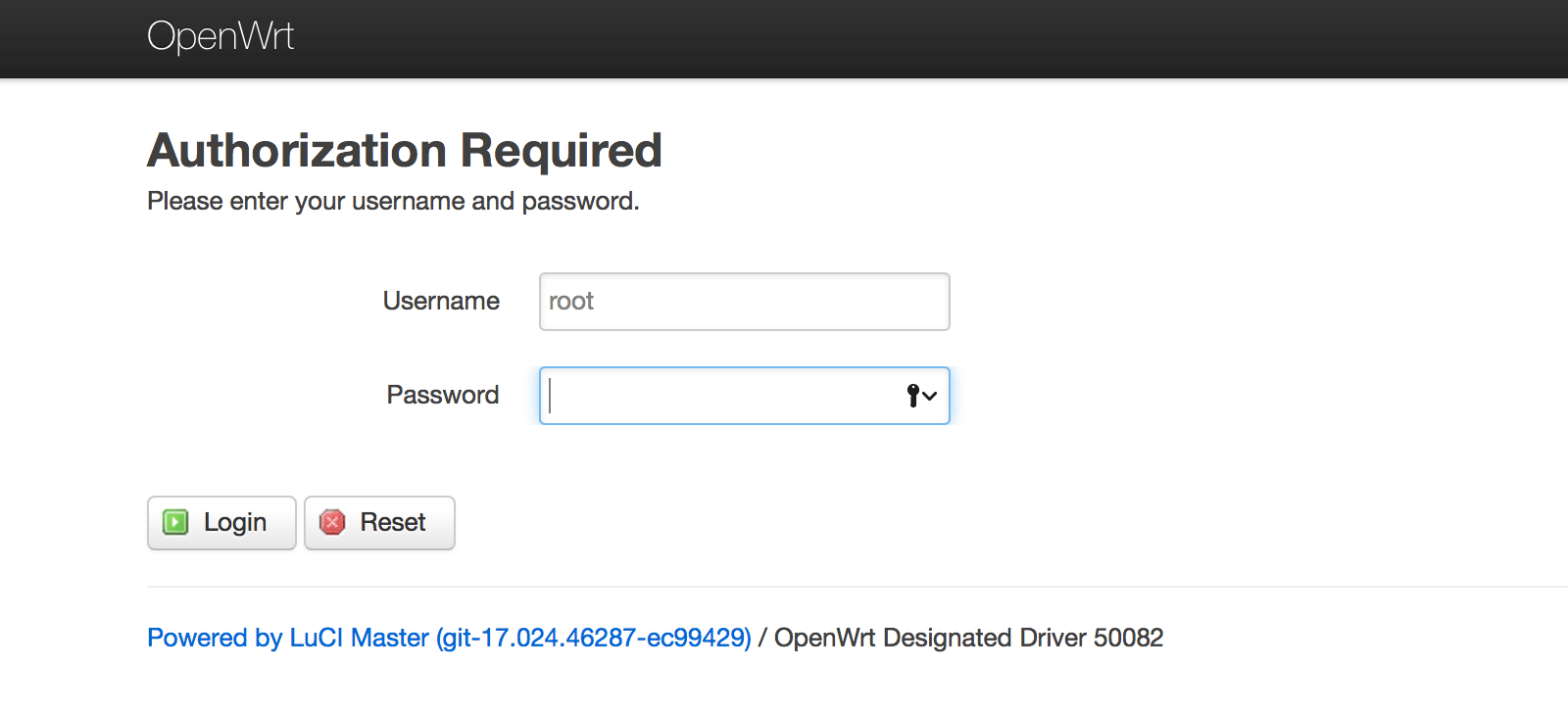
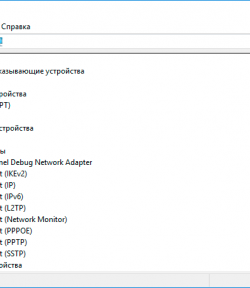



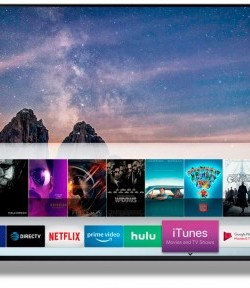

Openwrt пароль по умолчанию
Настройка точки доступа WiFi на OpenWRT, через Luci
Вход в настройки OpenWRT
По умолчанию веб-интерфейс настройки роутера находится по адресу: http://192.168.1.1;

Если вы столкнуть с проблемами при входе:
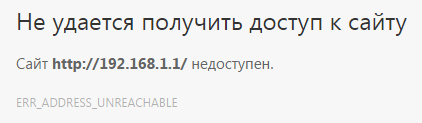
Вам необходимо настроить сетевую карту, следуйте рекомендациям указанных в этих статьях:
Должно появится диалоговое окно, для входа в настойки роутера OpenWRT, где по умолчанию используется пользователь (username) — root, а пароль отсутствует:
- Username: root.
- Password — оставляем пустым.
Вводим логин, затем нажмите кнопку Login, в правом нижнем углу экрана.

Установка пароля для OpenWRT
После входа в настройки, вы можете задать свой пароль (т.к. стандартный отсутствует по умолчанию), для этого кликните на раздел Administration, затем наведите стрелку мышки на вкладку System и выберите Admin Password, введите пароль дважды.
Нажмите Submit, для сохранения.
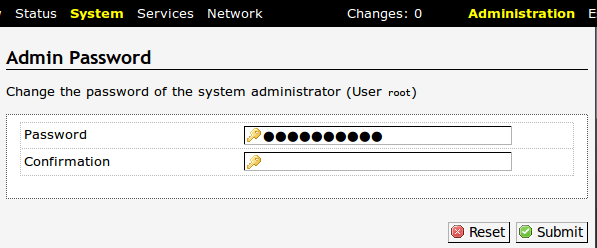
Так же возможна другая прошивка, в таком случае мы сразу при входе увидим просьбу задать пароль для администратора OpenWRT.

Если перейти по ссылке, откроется аналогичное окно (после ввода пароля не забудьте нажать кнопку Save & Apply).
Далее чтоб осуществить настройку точки доступа WiFi на OpenWRT, заходим в раздел Network, выбираем подменю WiFi. Нажимаем кнопку Add, если сети отсутствуют, если есть как в указанном примере, то нажмите кнопку Edit.
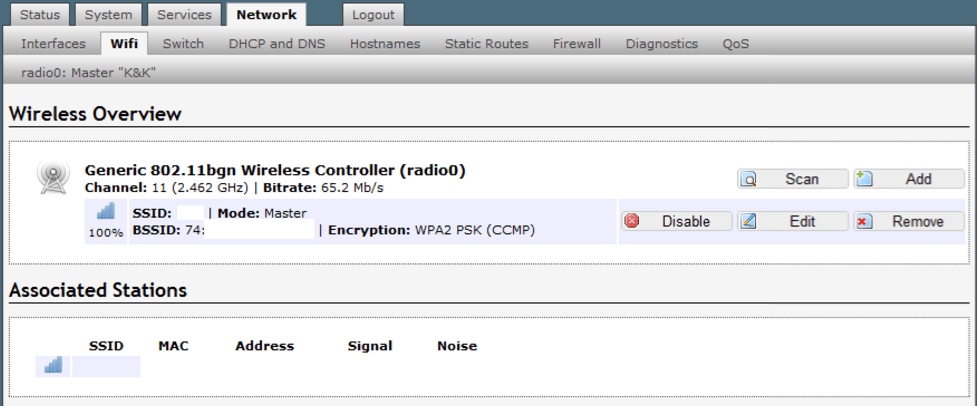
Так же может быть следующий интерфейс, в нем все действия аналогичны:
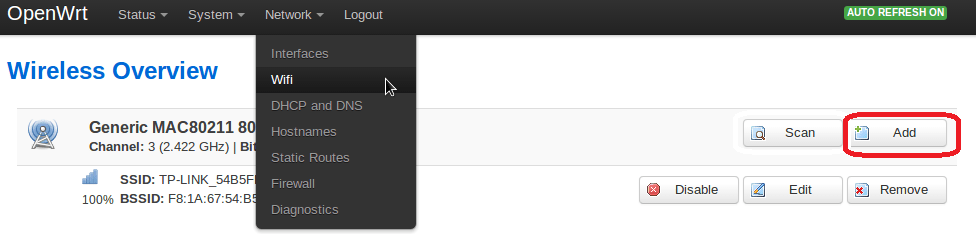
В новом окне указываем:
- Channel (Канал) — 11 (2.462 GHz);
- Transmit Power (Мощность) — 20 dBm (100 mW);
- ESSID — придумайте имя точки доступа WiFi;
- Mode — режим работы сети (Access Point);
- Network — ставим на Lan, если ваш роутер подключен через кабель к Интернет. и выбираем подключение, которое пойдет на WiFi.
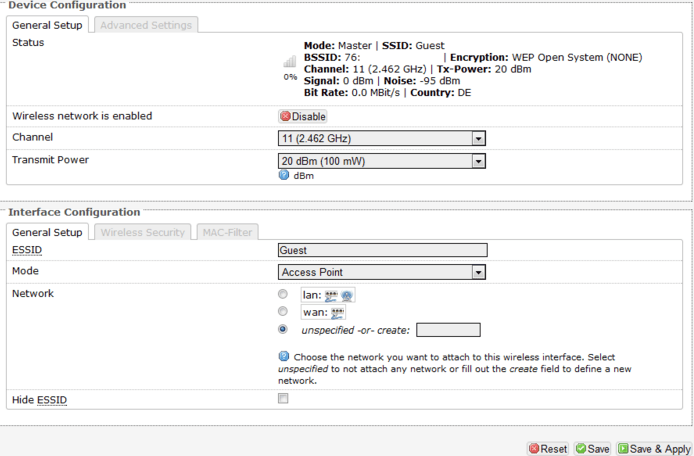
Установка пароля на WiFi в OpenWRT
Хотел заострить внимание на настройке клиента Lan в OpenWRT, данная статья подразумевает, что роутер клиента с OpenWRT подключен по сети Lan. Поэтому, настроек сети Lan, у вашего клиента, скорее всего будет одна. Если у вас нет подключения к сети интернет, через Lan порт то вымоете выбрать любое другое соединение. Подробнее о подключении Lan можно ознакомиться по .
Окно может выглядеть другим образом, в этом случае все заполняется аналогично, главное поставить галочку для Network (Там выбираем подключение к Интернет, через Lan, которое хотим раздать):
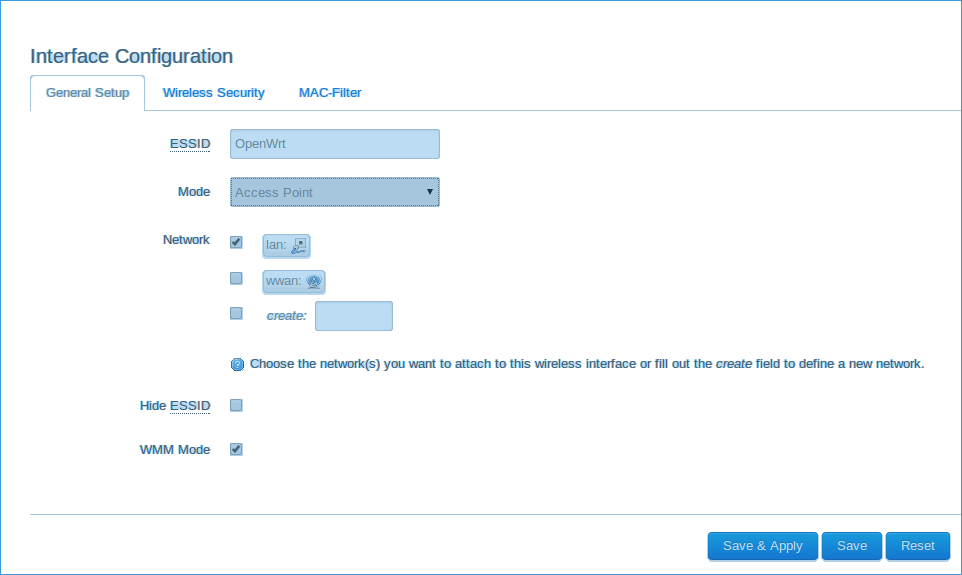
Далее зададим настройки безопасности для WiFi.
Если вы хотите, чтобы точка доступа роутера OpenWRT была защищена и любой желающий не смог зайти через нее в Интернет, то переходим на следующую вкладку Wierless Security (Безопасность беспроводной сети).
Выбираем тип шифрования, и заполняем пароль:
- Encryption: WPA2-PSK.
- Cipher: auto.
- Key — придумываем пароль от точки доступа WiFi;
Сохраняем настройки, нажав Save & Apply.
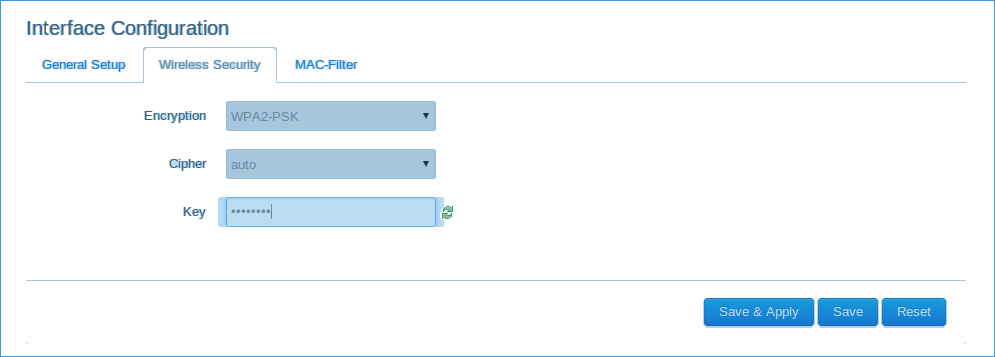
Теперь точка доступа на OpenWRT настроена и раздает Интернет, через WiFi, главное чтоб вы не ошиблись при указании параметра Network, где нужно указать сеть Lan, через которую у вас подключен Интернет к самому роутеру, то все заработает.
Так же можем перезапустить маршрутизатор, нажав на вкладке System, подменю Reboot, затем Perform reboot.
Проверяйте работу WiFi клиента.
>Полезные ссылки
Нашел пару полезный статей из интернета:
— перепрошивка роутера на ОС OpenWRT.