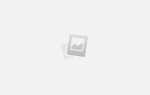If you forgot the passcode for your iPhone, iPad, or iPod touch, or your device is disabled — Apple Support
If you forgot your passcode, or if a message says that your device is disabled, learn what to do.
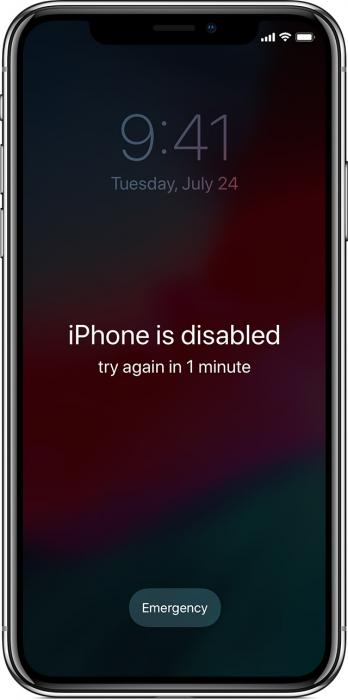
If you enter the wrong passcode too many times, you’ll see a message that your device is disabled. If you can’t remember your passcode, you’ll need to erase your device, which deletes all of your data and settings, including the passcode. Unless you made a backup before you forgot your passcode, there isn’t a way to save the data on your device. Follow the steps below to remove your passcode.

Remove your passcode
If you backed up your device, you can restore your data and settings after restoring your device. If you never backed up your device before you forgot your passcode, you won’t be able to save the data on your device.
- If you don’t have iTunes, download and install iTunes on your Mac or PC. If you don’t have a computer, borrow one from a friend, or go to an Apple Retail Store or Apple Authorized Service Provider.
- Make sure that your device isn’t connected to your computer, then choose your device below and follow the steps:
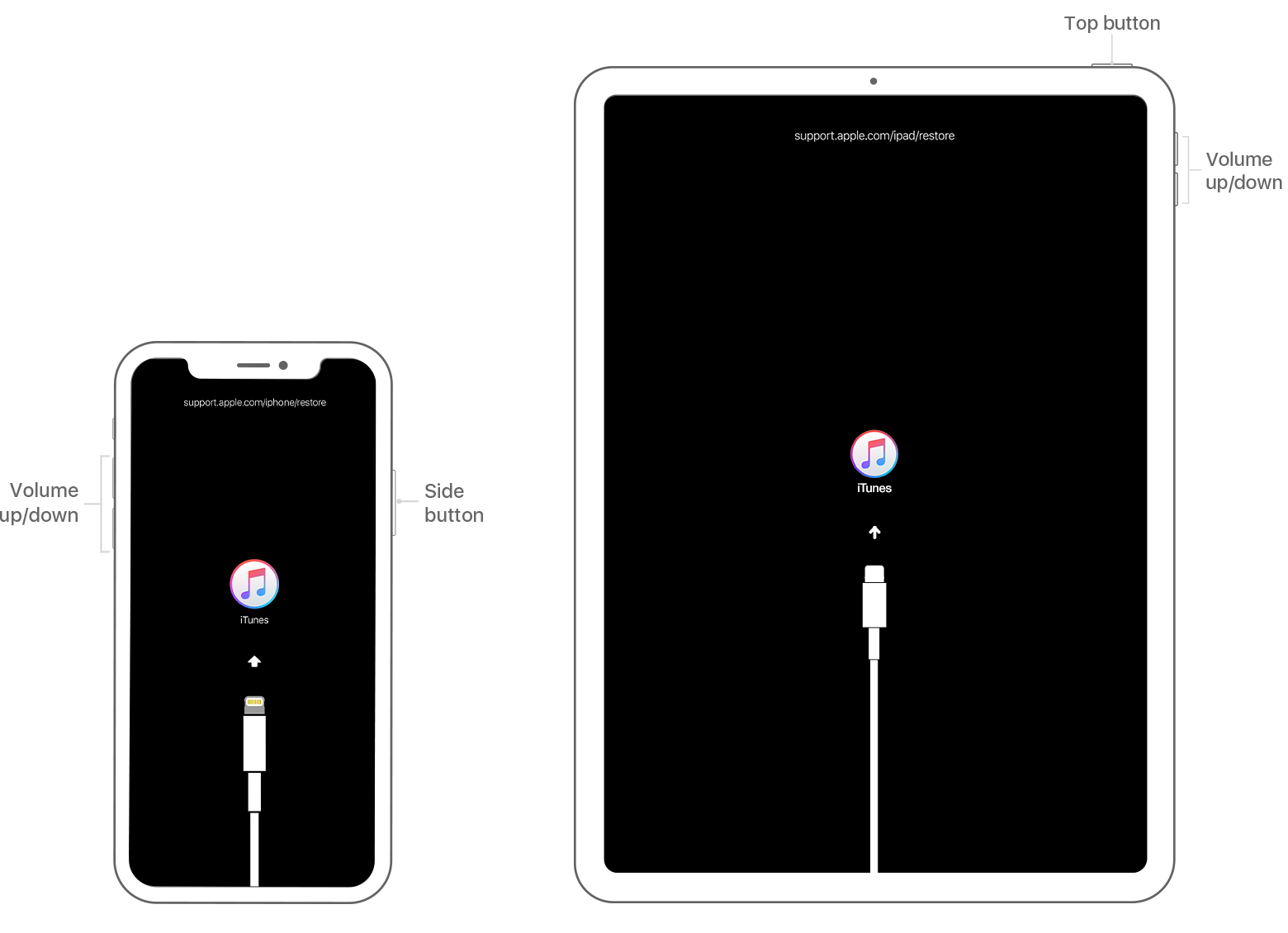
- iPhone X or later, and iPhone 8 and iPhone 8 Plus: Press and hold the Side button and one of the volume buttons until the power off slider appears. Drag the slider to turn off your device. Connect your device to your computer while holding the Side button. Keep holding the Side button until you see the recovery-mode screen.
- iPad with Face ID: Press and hold the Top button and either volume button until the power off slider appears. Drag the slider to turn off your device. Connect your device to your computer while holding the Top button. Keep holding the Top button until you see the recovery-mode screen.
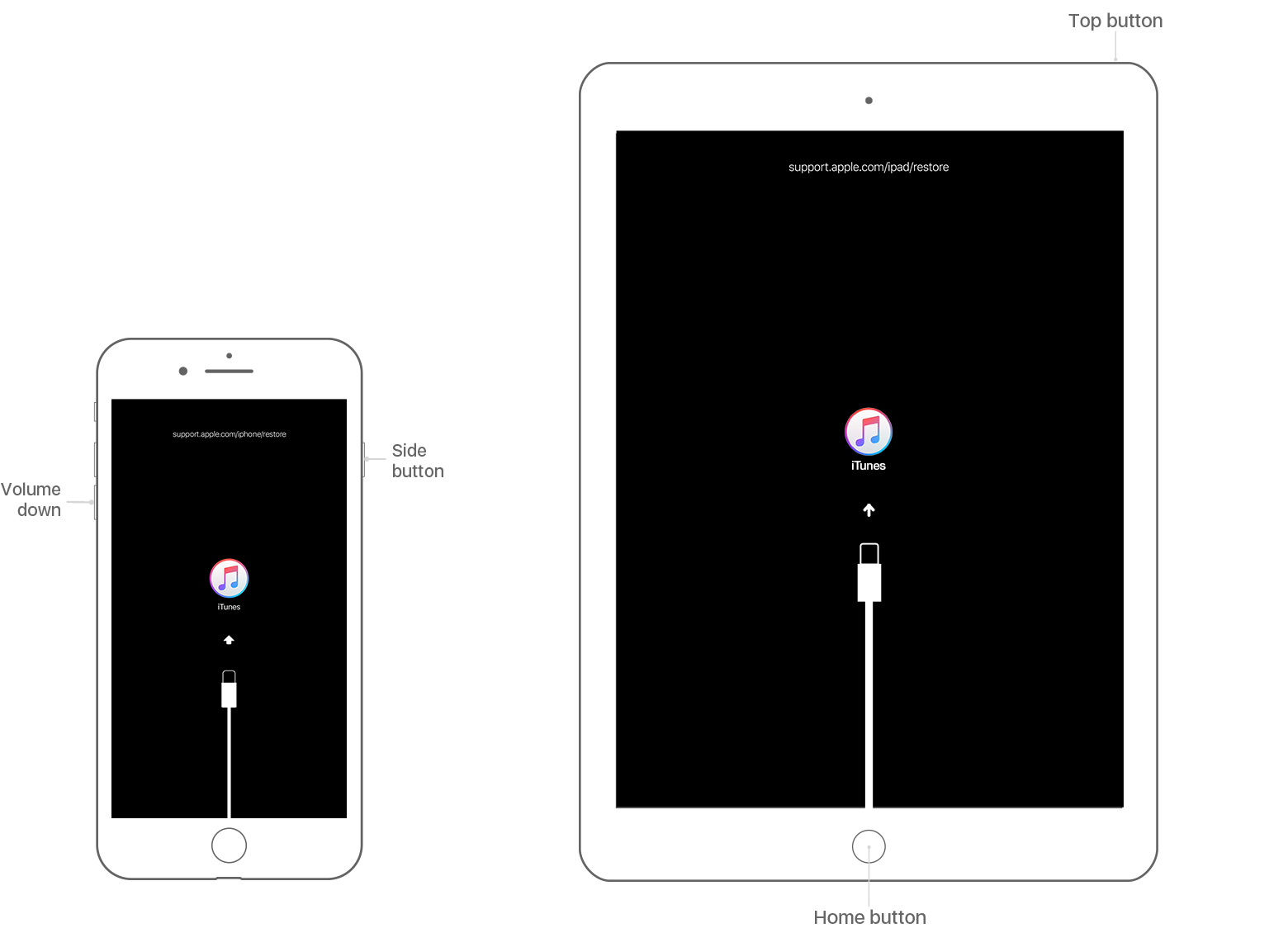
- iPhone 7, iPhone 7 Plus, and iPod touch (7th generation): Press and hold the Side (or Top) button until the power off slider appears. Drag the slider to turn off your device. Connect your device to your computer while holding the Volume down button. Keep holding the Volume down button until you see the recovery-mode screen.
- iPhone 6s or earlier, iPod touch (6th generation or earlier), or iPad with Home button: Press and hold the Side (or Top) button until the power off slider appears. Drag the slider to turn off your device. Connect your device to your computer while holding the Home button. Keep holding the Home button until you see the recovery-mode screen.
- In iTunes, when you see the option to Restore or Update, choose Restore. iTunes will download software for your device. If it takes more than 15 minutes, your device will exit recovery mode and you’ll need to repeat steps 2-4.
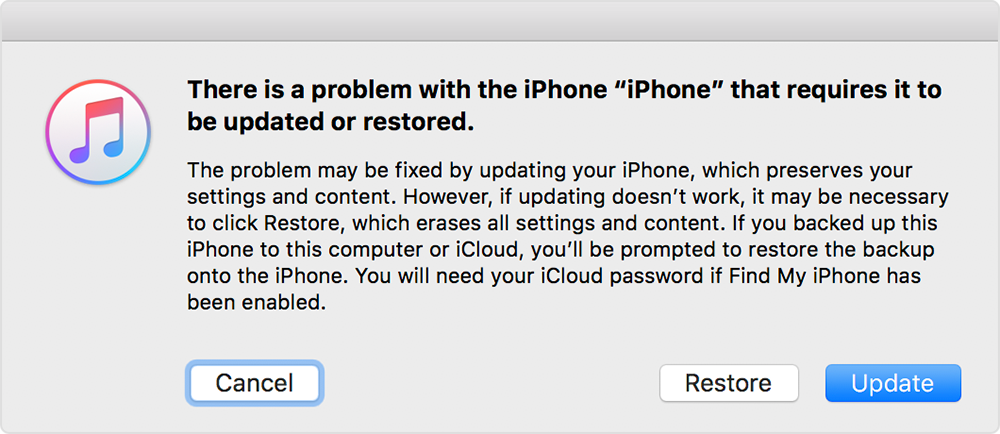
- Wait for the process to finish. Then you can set up and use your device.

Get more help
If you can’t update or restore your device using recovery mode, or you can’t use recovery mode because of broken or stuck buttons, contact Apple Support. Then follow the steps to set up service for your iPhone, iPad, or iPod touch.
July 12, 2019
Как сбросить iPad без пароля? 3 самых эффективных способа
Михайленко Сергей 27 Мар, 2019

Лучшие способы исправить проблему.
Забыли пароль на iPad и не можете вспомнить? Существует несколько надежных способов, позволяющих сбросить iPad без пароля и продолжить пользоваться планшетом. В этой инструкции рассказали обо всех самых эффективных методах сброса пароля на iPad.

Как сделать полный сброс iPad, если вы забыли пароль? Ниже мы рассмотрели три самых эффективных способа: с использованием качественной сторонней программы, утилиты iTunes от Apple и при помощи веб-версии iCloud. Таким образом, в какой бы ситуации вы ни оказались, вы сможете найти самый подходящий для себя способ.
1. Сброс iPad без пароля при помощи dr.fone
Программа dr.fone оснащена инструментом для выполнения полного сброса iPad без пароля
. Главный плюс использования утилиты заключается в том, что при сбросе пароля на iPad в ней невозможно ошибиться и сделать что-то не так. Благодаря этому вы не сможете усугубить ситуацию и вместо разблокировки iPad превратить его в “кирпич”.
Шаг 1. Загрузите утилиту dr.fone с официального сайта
. Эта программа позволяет сбросить пароль на iPad одним из наиболее простых способов.
Шаг 2. Подключите iPad к компьютеру при помощи кабеля USB и запустите утилиту dr.fone.
Шаг 3. На главном экране программы выберите пункт Unlock
.

Шаг 4. В открывшемся окне инструмента для сброса пароля на iPad нажмите Start
— начнется процесс подключения утилиты к вашему iPad.

Шаг 5. На новом экране утилита попросит вас ввести iPad в специальный режим восстановления DFU.

Для введения своего iPad в режим DFU:
1. Одновременно зажмите и удерживайте кнопки «Домой» и «Питание» в течение 10 секунд.
2. Отпустите верхнюю кнопку «Питание», но продолжайте удерживать кнопку «Домой» в течение еще 10 секунд — до тех пор, пока утилита не определит ваш iPad.
Если вы все сделали правильно, то в окне dr.fone отобразится ваш iPad.

Шаг 6. Нажмите кнопку Download
для начала загрузки актуальной прошивки для вашего iPad. Прошивка понадобится для сброса iPad без пароля.
Шаг 7. Когда загрузка завершится, нажмите кнопку Unlock Now
в окне утилиты.
Шаг 8. В открывшемся окне введите код 000000
для подтверждения старта операции и нажмите Unlock
. Важно!
В ходе процесса сброса пароля на iPad ни в коем случае нельзя отключать планшет от компьютера.

Далее вам останется только дождаться завершения процедуры сброса пароля на вашем iPad. После того, как утилита сигнализирует об окончании, на вашем iPad больше не будет пароля и вы сможете начать им полноценно пользоваться.
2. Сброс пароля iPad через iTunes
Сбросить пароль на iPad возможно и при помощи ненавистной многим утилиты iTunes. Для этого потребуется ввести iPad в режим восстановления, а затем восстановить iPad средствами утилиты Apple. Важно подчеркнуть, что восстановление приведет к удалению всех данных на iPad. Вы сможете вернуть их на планшет только при условии, что ранее создавали резервную копию iPad.
Шаг 1. Убедитесь, что на вашем компьютере установлена последняя версия iTunes. Проверить наличие обновлений iTunes можно в меню «Справка
» → «Обновления
». Если iTunes на вашем компьютере не установлена, то загрузить последнюю версию программы можно на официальном сайте
.
Шаг 2. Выключите iPad.
Шаг 3. Зажмите кнопку «Домой
» на iPad и удерживая ее подключите планшет к компьютеру посредством кабеля USB.
Шаг 4. iPad будет подключен к компьютеру в режиме восстановления — на экране планшета появится логотип iTunes.

Шаг 5. Запустите iTunes. Программа тут же оповестит об обнаружении iPad в режиме восстановления.

Шаг 6. В открывшемся окне выберите «Восстановить
» и подтвердите начало процедуры восстановления. Важно!
В ходе восстановления не отключайте iPad от компьютера.

После завершения восстановления на вашем iPad не будет пароля — вы сможете пользоваться планшетом как обычно. iPad запросит выполнение первоначальной настройки, на которой можно будет настроить планшет как новый или же выбрать опцию восстановления iPad из резервной копии iTunes или iCloud.
3. Сброс пароля через функцию «Найти iPhone»
Также пароль на iPad можно сбросить через веб-интерфейс функции «Найти iPhone». Важно сразу отметить, что для использования этого способа вам обязательно необходимо знать логин и пароль той учетной записи iCloud, к которой привязан iPad. В ином случае вы не сможете активировать планшет. Не менее важно знать, что данный способ предусматривает удаление всех данных с iPad.
Шаг 1. Перейдите на сайт icloud.com
и войдите в учетную запись iCloud, к которой привязан iPad.
Шаг 2. В списке доступных приложений выберите «Найти iPhone
».

Шаг 3. Выберите свой iPad в приложении «Найти iPhone» и нажмите «Стереть iPad
».

Шаг 4. Подтвердите выполнение операции.

Сразу после этого начнется выполнение процедуры стирания вашего iPad. Вместе со всеми данными с планшета исчезнет и пароль, который вы забыли. После стирания iPad вам нужно будет только лишь заново его настроить и при желании восстановиться из последней резервной копии для возвращения всех данных.
Смотрите также:
- iPad не включается — что делать? 5 способов решения проблемы
- 4 способа, которые не дадут аккумулятору вашего iPhone умереть раньше времени
- Статистика аккумулятора на iPhone сильно врет — как проверить точно
Поставьте 5 звезд внизу статьи, если нравится эта тема. Подписывайтесь на нас ВКонтакте
, Telegram
, Instagram
, Facebook
, Twitter
, Viber
.