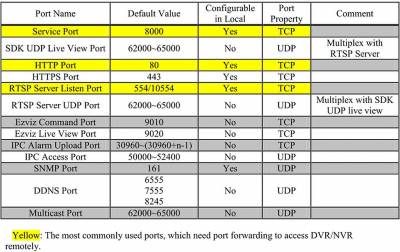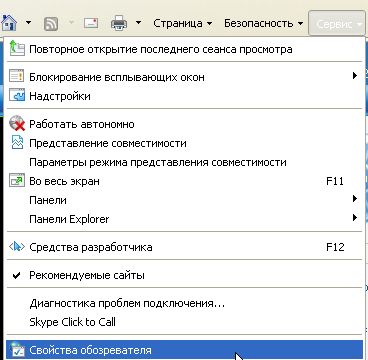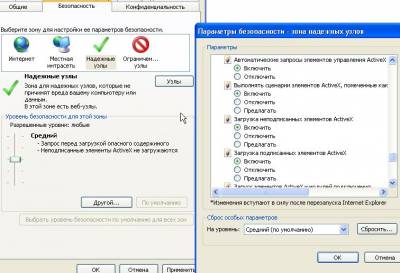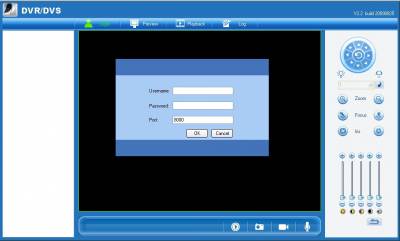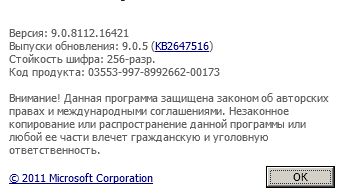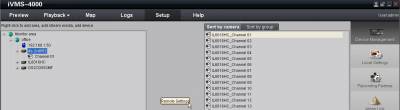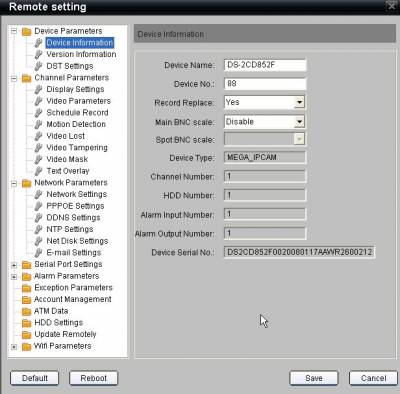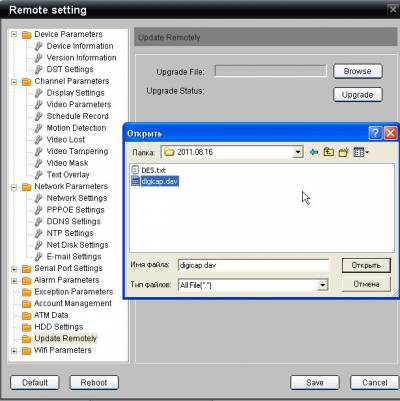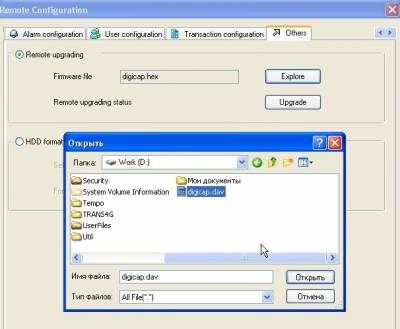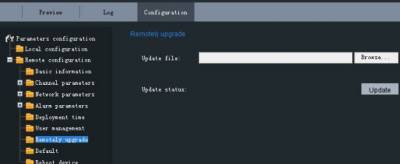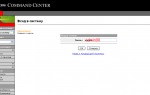Заводские логины и пароли IP-камер которые стоят по умолчанию

Часто люди не меняют стандартный пароль IP-камер
, что на мой взгляд большая ошибка, лень или дурь. В любом случае если вы забыли пароль и под рукой нет руководства пользователя вам может пригодится этот список. Данный список стандартных логинов и паролей поможет вам быстро восстановить доступ, пароль к вашей IP-камере.
Список будет интересен не только владельцам IP-камер но и тёмной стороне обитателей луны. Имея под рукой великий поисковик гугл, данный список логинов/паролей и немного мозгов можно убедится на практике насколько люди наивны и безответственны, и если бы только обычные пользователи, так иногда и большие пузатые от пивка админы крупных предприятий.
Заводские логины и пароли IP-камер
Список производителей IP-камер логинов и паролей по умолчанию.
Производитель:Логин/Пароль
- ACTi: admin/123456 or Admin/123456
- Arecont Vision: нет
- Avigilon: admin/admin
- Axis: root/pass, У новых моделей нет пароля по умолчанию. Пароль задаётся во время первой настройки.
- Basler: admin/admin
- Bosch: нет
- Brickcom: admin/admin
- Cisco: Нет пароля по умолчанию. Пароль задаётся во время первой настройки.
- Dahua: admin/admin
- Digital Watchdog: admin/admin
- DRS: admin/1234
- DVTel: Admin/1234
- DynaColor: Admin/1234
- FLIR: admin/fliradmin
- Foscam: admin/
- GeoVision: admin/admin
- Grandstream: admin/admin
- Hikvision: admin/12345
- Honeywell: admin/1234
- IQinVision: root/system
- IPX-DDK: root/admin or root/Admin
- JVC: admin/jvc
- Mobotix: admin/meinsm
- Panasonic: admin/12345
- Pelco Sarix: admin/admin
- Pixord: admin/admin
- Samsung Electronics: root/root или admin/4321
- Samsung Techwin (старая модель): admin/1111111
- Samsung Techwin (новая модель): admin/4321
- Sanyo: admin/admin
- Scallop: admin/password
- Sentry360 (mini): admin/1234
- Sentry360 (pro): нет
- Sony: admin/admin
- Stardot: admin/admin
- Starvedia: admin/
- Trendnet: admin/admin
- Toshiba: root/ikwd
- VideoIQ: supervisor/supervisor
- Vivotek: root/
- Ubiquiti: ubnt/ubnt
- Wodsee: admin/
Пишите в каментах если нашли ошибку.
И напоследок. Никогда не оставляйте заводской пароль, который стоит по умолчанию!
Если только вы не участник проекта дом2 или эксгибиционист.
Системы видеонаблюдения Hikvision — FAQ
—>
| —>Главная—> » FAQ |
| IP (сетевые) камеры Hikvision (в том числе IP PTZ)[3]
IP камеры в стандартном корпусе, купольные вандалозащищенные IP камеры, купольные низкоскоростные IP камеры, купольные скоростные внутренние IP камеры, купольные скоростные уличные IP камеры
|
DVR — цифровые видеорегистраторы Hikvision[2]
регистраторы для работы с аналоговыми камерами
|
Программное обеспечение Hikvision[0]
программы Hikvision линии iVMS (iVMS-2000, iVMS-4000, iVMS-4200, iVMS-4500)
|
какие порты используют камеры ?
как установить ActiveX в Internet Explorer для работы с камерой ?
как сменить прошивку и где её скачать ?
какие порты используют регистраторы ?
как установить ActiveX в Internet Explorer для работы с регистратором ?
|
какие порты используют камеры ?
80 web интерфейс
554 нужен при использовании прошивок с поддержкой rtsp.
443 для доступа по HTTPS. только для
прошивок с поддержкой этого протокола. 8000 данные
8200 данные
примечание 2: в некоторых прошивках для поворотных камер может использоваться диапазон портов 8200~8210 для данных. при изменении 8000 порта на другой порт 8200~8210 изменится автоматически, как в приведённом выше примере.
|
|
как установить ActiveX в Internet Explorer для работы с камерой ?
для IE8
Выбрать «Сервис»-«Свойства обозревателя»-«Безопасность»-«Надёжные узлы» и нажать кнопку «Другой» для выбора настроек безопасности этой зоны.
Промотать список почти до самого конца, нужна секция «Элементы ActiveX и модули подключения», и отметить все пункты в положении «Включить». Для сохранения изменений и выхода из этого окна нажмите «Ок». Для применения изменений нажмите «Применить». Теперь нужно добавить камеру в список доверенных узлов, нажмите кнопку «Узлы» и в появившемся окне снимите галочку «Для всех узлов этой зоны требуется проверка серверов (https:)». После снятия галочки можно добавить адрес камеры в список. Вводим адрес и нажимаем кнопку «Добавить», адрес камеры появится в окне списка.
закрываем окно списка узлов и выходим нажав «Ок» из настроек обозревателя. обновляем страницу и при появлении предупреждений соглашаемся с установкой после успешной установки появится окно с приглашением ввести имя пользователя, пароль и порт (с заводскими настройками admin и 12345, порт 8000).
для IE9
настройки аналогичны, может потребоваться запуск от администратора.
если возникли проблемы с установкой ActiveX перейдите на эту тему форума, возможно уже есть ответ. |
|
как сменить прошивку и где её скачать ?
Конечно, надёжнее будет доверить прошивку камеры специалистам, которые не причинят вреда устройству во время смены программного обеспечения. Но не всегда есть возможность вызвать специалиста, желание ехать куда-то, ждать, заполнять бумаги, платить деньги. Тогда можно попробовать сделать всё самостоятельно. В основном такой вопрос задаётся людми не знакомыми с оборудованием поддерживающим сетевое обновление, потому максимально подробно и со всеми предосторожностями. Предполагается, что камера уже подключена к компьютеруноутбуку, через IE или ПО к ней доступ есть и можно зайти в настройки камеры. Важно !! Неправильные действия могут привести к потере работоспособности оборудования !! Перед прошивкой оцените свои возможности и знания ! Ниже приведены 100% рабочие способы проверенные неоднократно ! Для перепрошивки понадобятся:
Обновить прошивку устройства можно несколькими способами: 1 основной способ обновления через интерфес ПО iVMS-2000 или iVMS-4000.
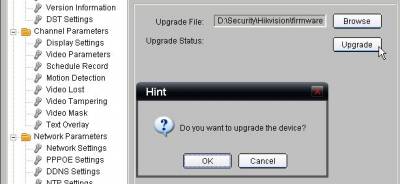 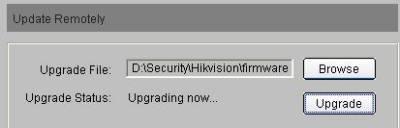 При успешном завершении обновления надпись в строке состояния сменится на «Upgrade is successful» При успешном завершении обновления надпись в строке состояния сменится на «Upgrade is successful» 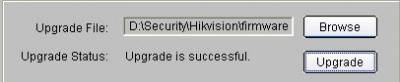 и появится всплывающее окно с предложением перезагрузить устройство и появится всплывающее окно с предложением перезагрузить устройство 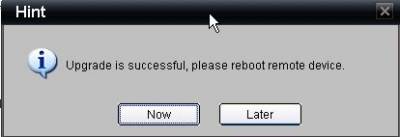 Нажмите «Now» для перезагрузки устройства. ВАЖНО !!! Не выключайте устройство и не отсоединяйте сетевой кабель во время прошивки. Перед началом прошивки позаботьтесь о бесперебойном питании. Неправильные действия при прошивке могут привести к выходу устройства из строя. После прошивки желательно сбросить настройки устройства на заводские. Нажмите «Now» для перезагрузки устройства. ВАЖНО !!! Не выключайте устройство и не отсоединяйте сетевой кабель во время прошивки. Перед началом прошивки позаботьтесь о бесперебойном питании. Неправильные действия при прошивке могут привести к выходу устройства из строя. После прошивки желательно сбросить настройки устройства на заводские.
2 способ обновления через интерфес ActiveX Internet Explorer.
Сами прошивки по типам и соответствие их камерам можно скачать на этой странице. |
|
какие порты используют регистраторы ?
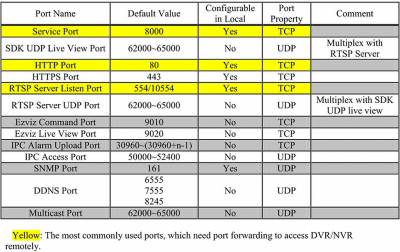 |
|
как установить ActiveX в Internet Explorer для работы с регистратором ?
полностью аналогично камерам, расписано в FAQ — как установить ActiveX в Internet Explorer для работы с камерой ?
|
—>