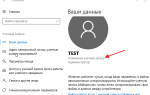Пермский форум — Teron.online
Технологии







Общество








Культура







Объявления












Прочее



Черный экран при загрузке Windows 10, 8, 7 на компьютере или ноутбуке. Что делать?
. Возможные причины и способы решения. Если вы столкнулись с проблемой черного экрана в Windows 10, 8 или 7, то существует 2 разных сценария, которые помогут определить причину ошибки и исправить проблему.

В первом случае вы можете зайти в свой компьютер, но не получаете никакого изображения на экран после логина в систему. Во втором случае вы не можете даже войти в компьютер. Статья расскажет, как исправить ошибку черного экрана после входа в Windows, загрузки системы. Мы рассмотрим варианты как с использованием курсора мышки, так и без него.
Содержание:
Отключение внешних устройств
Для решения проблемы отключите все внешние устройства и перезагрузите компьютер. В первую очередь это касается таких устройств, как второй монитор, проектор или телевизор. Если компьютер или ноутбук https://www.itbox.ua/ru/category/Noutbuki-c4093/отобразит процесс загрузки, значит одно из внешних устройств вызывало проблему. Если ошибка исчезла, то подключайте внешние устройства по одному, пока вы снова не получите черный экран. После этого удалите последнее устройство, которое вы подключили и снова убедитесь в том, что монитор работает.
Не используйте проблемное устройство, пока не получите ответ по текущей проблеме от производителя.
Черный экран после входа в компьютер с Windows (нет подключенного экрана)
Первый сценарий, о котором пойдет речь – это черный экран, который возникает после входа в систему.
Принудительный запуск Проводника
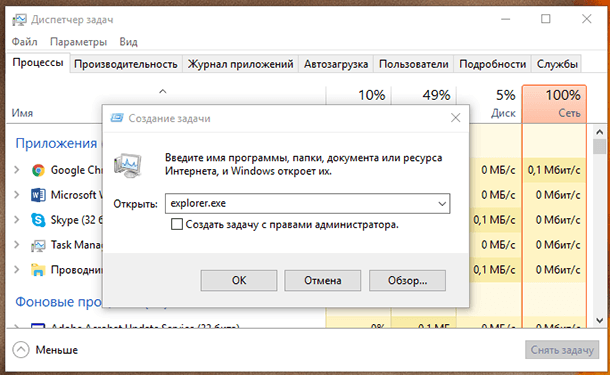
- Первое, что необходимо сделать – это нажать Ctrl + Alt + Del
, это должно вызвать Диспетчер задач
. Если это произойдет – великолепно! - Нажмите Файл – Запустить новую задачу
. - Введите explorer.exe
и нажмите Ввод
.
Возможно это решит проблему.
Переход в Безопасный режим
Если удаление внешних устройств не помогло устранить проблему, перейдите в безопасный режим.
- Перезагрузите компьютер.
- На экране блокировки, нажмите на значок питания к нижней левой части экрана.
- Удерживая SHIFT
, нажмите на Перезагрузка
. - После перезагрузки вы получите дополнительные варианты загрузки – выберите Безопасный режим с поддержкой командной строки
.
Возможно вместо перезагрузки, вам будет представлен экран с 3 вариантами продолжения:
- Продолжить загрузку Windows 10;
- Поиск и устранение неисправностей;
- Завершения работы.
Тогда нажмите на Поиск и устранение неисправностей
, затем на Дополнительно
. Затем нажмите на Параметры запуска
и затем перезагрузите в безопасном режиме с поддержкой командной строки.
После загрузки в безопасном режиме:
- Проверьте, возможно дисплей настроен на другое устройство.
- Нажмите Windows + P
для запуска панели с вариантами проецирования. - Справа появится Боковая панель
со списком дисплеев, подключенных к компьютеру.Выберите вариант вывода на текущий монитор компьютера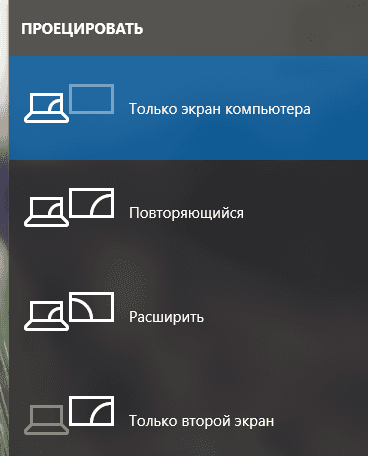
- Нажмите Windows + P
- Переустановите драйвер монитора. Откройте Диспетчер устройств
и удалите драйвера дисплея:
- Кликните правой кнопкой по кнопке Пуск
, затем левой по Диспетчер устройств
. - В окне диспетчера устройств найдите и разверните Мониторы
. - Щелкните правой кнопкой мыши
на монитор, выберите Удалить
. - Перезагрузитесь для повторной установки драйвера.
Возможно это решит проблему черного экрана.
- Кликните правой кнопкой по кнопке Пуск
Черный экран при включении компьютера (без возможности входа в систему)
Если черный экран появляется до окна входа в систему, вы не сможете загрузиться в безопасном режиме описанным выше способом. Для входа в систему вам понадобится загрузочный DVD диск или USB флешка c дистрибутивом Windows. Вы также можете создать Диск восстановления на другом рабочем компьютере с Windows 10.
- Подключите загрузочный носитель к компьютеру;
- Выставьте приоритет загрузки с нужного носителя в BIOS;
- Загрузите компьютер.
После загрузки вы можете попробовать провести загрузку в безопасном режиме и провести все те же действия, которые мы рассматривали в предыдущем пункте. Для выберите Поиск и исправление неисправностей
, затем Дополнительные параметры
, затем Параметры загрузки
и затем перезагрузите в безопасном режиме с поддержкой командной строки
.
В случае если проблему решить не удалось, вы можете попробовать сбросить Windows к исходному состоянию и провести чистую установку системы.