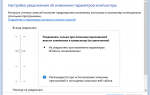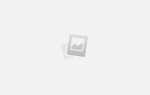Как отключить Контроль учётных записей пользователей (UAC) в Windows 7
Как отключить Контроль учётных записей пользователей (UAC) в Windows 7
Контроль учётных записей пользователей (User Account Control, UAC) —компонент (впервые появился в Windows Vista) запрашивающий подтверждение действий, требующих прав администратора, используется в целях защиты от несанкционированного использования компьютера .
Все после установки Windows7 при запуске,установки программ сталкивались с выскакивающим окном, спрашивающим разрешение внести изменения на компьютер- и многих это раздражает, в этой статье я хочу пошагово описать как отключить надоедливое выскакивающее окно Контроль учётных записей пользователей (UAC)
. Первым делом скажу, что отключая Контроль учётных записей пользователей (UAC)
Первым делом скажу, что отключая Контроль учётных записей пользователей (UAC)
вы снижаете уровень защиты компьютера от различных угроз, поэтому, несколько раз подумайте стоит ли это делать. В конце статьи описано возможное влияние на безопасность компьютера
. Если вы твердо решили отключать, предлагаю рассмотреть несколько вариантов как это сделать.
1 способ отключить Контроль учётных записей пользователей (UAC)
Нажать «Пуск»
в строке Найти программы и файлы
впишите слово UAC,
нажмите на «Изменения параметров контроля учетных записей».
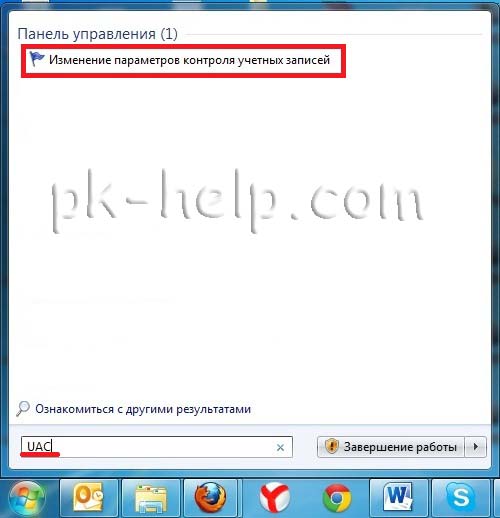 В открывшемся окне опустите ползунок в самый низ и нажмите «Ок»
В открывшемся окне опустите ползунок в самый низ и нажмите «Ок»
. 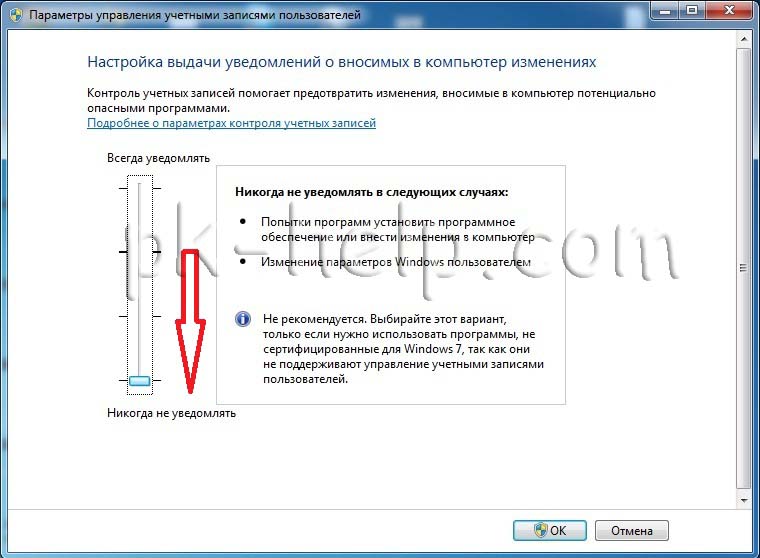 Таким образом вы отключите выскакивание надоедливых окон.
Таким образом вы отключите выскакивание надоедливых окон.
2 способ отключить Контроль учётных записей пользователей (UAC).
Зайдите в Панель управления, для этого нажмите «Пуск- Панель управления »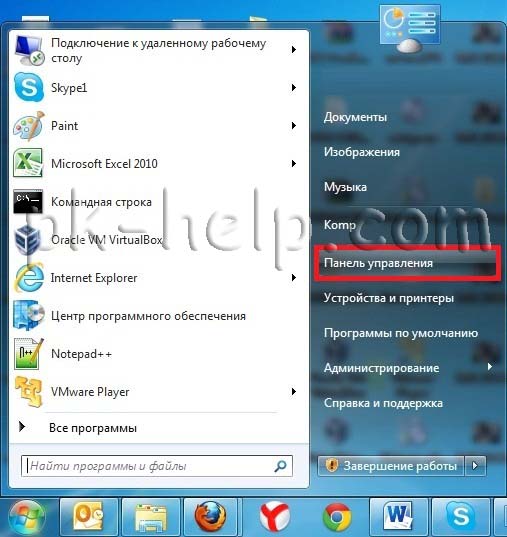 Выберите «Маленькие значки»
Выберите «Маленькие значки»
и нажмите на «Учетные записи пользователей»
.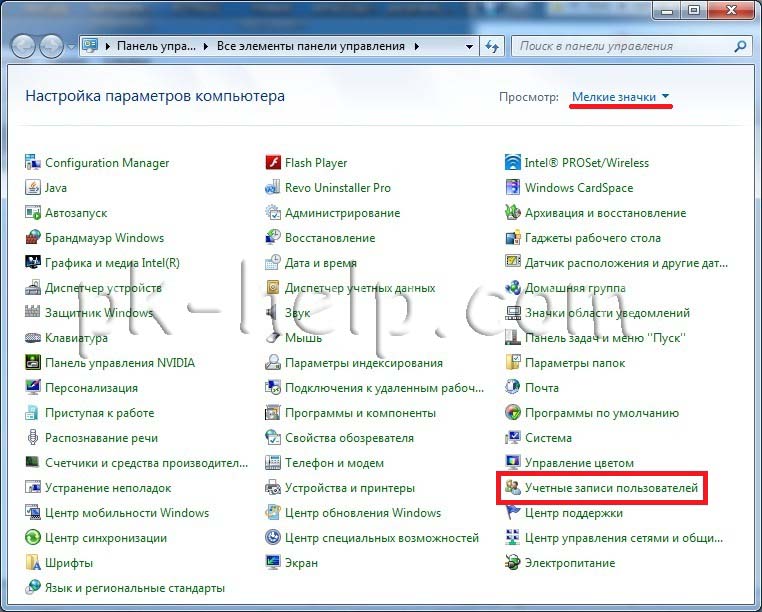 После этого нажмите «Изменения параметров контроля учетных записей»
После этого нажмите «Изменения параметров контроля учетных записей»
.
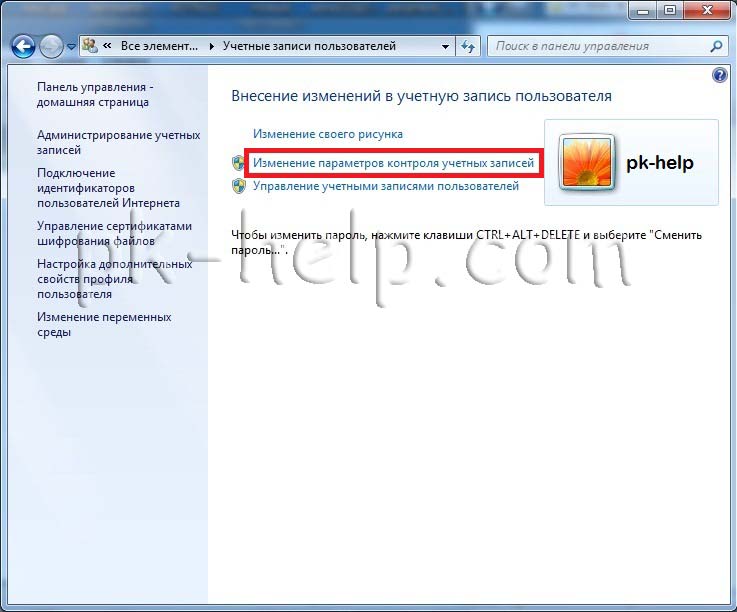 В открывшемся окне опустите ползунок и нажмите «Ок»
В открывшемся окне опустите ползунок и нажмите «Ок»
.
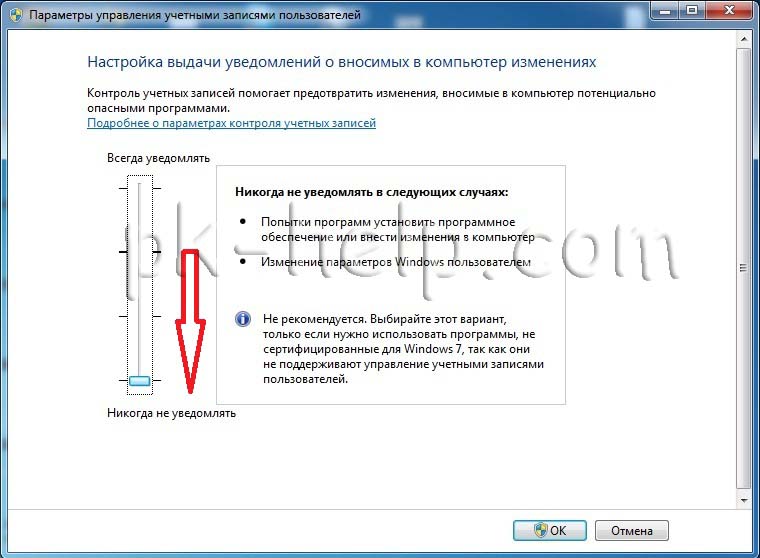
UAC отключен.
| Параметр | Влияние на безопасность |
|
Всегда уведомлять |
|
|
Уведомлять только при попытках программ внести изменения в компьютер |
|
|
Уведомлять только при попытках программ внести изменения в компьютер (не затемнять рабочий стол) |
|
|
Никогда не уведомлять |
|
Я очень надеюсь, моя статья помогла Вам! Просьба поделиться ссылкой с друзьями:
Добавить комментарий
Как отключить контроль учетных записей в Windows 7
Автор: · 30.04.2019

Отключаем UAC
Давайте разберёмся, как отключить контроль учётных записей пользователей в среде Windows 7 следующими способами:
- посредством «Параметров управления учётными записями»;
- через командную строку;
- при помощи редактора групповой политики;
- прямым редактированием соответствующей записи реестра.
Итак, начнём с самого простого и понятного новичкам варианта отключения UAC.
Графический интерфейс
За настройку UAC отвечает файл «UserAccountControlSettings.exe», расположенный в каталоге «System32» для Windows любой разрядности. Вызвать его можно несколькими путями:
- переходим в вышеназванную папку и запускаем файл «UserAccountControlSettings.exe» или вставляем в адресную строку «Проводника» следующую строчку: «%WINDIR%SYSTEM32UserAccountControlSettings.exe» и жмём Enter
;

- в появившемся окошке при следующей попытке что-либо изменить в системе или запустить программу кликаем «Настройка выдачи таких уведомлений»;

- открываем окно командного интерпретатора посредством сочетания клавиш Win
+ R
, вводим команду «UserAccountControlSettings.exe» и жмём Ввод
;

Через «Панель управления»
В последнем случае выполняем следующую инструкцию.
- Вызываем «Пуск» и кликаем по аватару учётной записи.

- В открывшемся окне выполняем клик по ссылке «Изменение параметров контроля…».

Здесь можно пойти и более сложным путём: открыть «Панель управления» и перейти по обведённому на скриншоте выше пути.
После подтверждения совершения действия перед нами появилось целевое окно со ссылкой на справочный раздел, вертикально расположенным ползунком и парой кнопок.
- Здесь переносим ползунок в крайнее нижнее положение «Никогда не уведомлять».
Как переустановить Windows 7 на ноутбуке

Учтите, что вариант рассчитан на запуск не сертифицированного программного обеспечения. Выбирать его следует только тогда, когда полностью уверены в выполняемых действиях и отсутствии вредоносного ПО на компьютере.
- Подтверждаем понижение уровня безопасности до минимального, кликнув «Да».

- Перезагружаем ПК для вступления новых настроек в действие.
Локальная политика
Редактор локальной политики безопасности позволяет управлять всеми гранями безопасности Windows 7. Рассмотрим, как отключение UAC осуществляется при помощи данного инструмента.
Неактуально для домашней редакции «Семёрки».
- Открываем командный интерпретатор при помощи клавиш Win
+ R
или одноимённой кнопки в «Пуск».

- Вводим в текстовую строку команду «secpol.msc» и кликаем «ОК».

- Соглашаемся на выполнение операции.

- Разворачиваем раздел «Локальные политики», кликнув по стрелке возле названия пункта или выделив его, нажав кнопку →
, расположенную на курсорном блоке клавиатуры.

- Идём в каталог «Параметры безопасности», где через контекстное меню записи «Контроль учетных записей: все администраторы работают в режиме одобрения…» вызываем её «Свойства».

То же самое делается двойным кликом по записи.
- Отключаем User Account Control путём переноса триггерного переключателя в положение «Отключён» и кликаем «ОК».

Редактор реестра
- Открываем окно выполнения системных команд, вводим туда строку «regedit» и щёлкаем «ОК».

- Подтверждаем выполнение операции, как и ранее, и идём в ветку «HKLM».

- Перемещаемся в показанную на скриншоте папку.

- Открываем «Свойства» ключа «EnableUA» через контекстное меню элемента или сочетанием клавиш Alt
+ Enter
.

- Вводим «0» и кликаем «ОК».

Командная строка
Быстрее всего отключение UAC осуществляется из командной строки.
- Выполняем «cmd» в поисковой строке или окне командного интерпретатора.

- Вводим следующий код и выполняем его:
%windir%System32cmd.exe /k %windir%System32reg.exe ADD HKEY_LOCAL_MACHINESOFTWAREMicrosoftWindowsCurrentVersionPoliciesSystem /v EnableLUA /t REG_DWORD /d 0 /f

Как видим, команда изменит значение ключа «EnableLUA» на ноль, а если параметр отсутствует, то создаст его. То же самое, что мы делали вручную в предыдущем методе.
Как исправить ошибку APPCRASH в Windows 7 x64 Bit

Кстати, если сохранить этот код в текстовый документ с расширением *.bat, отключить UAC можно будет двойным кликом по нему.
Видеоинструкция
Мы рассмотрели, как выключить контроль учётных записей, узнали, что это такое и зачем нужно операционной системе. На «десерт» можете ознакомиться с инструкцией в видеоролике ниже.