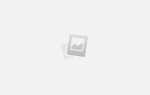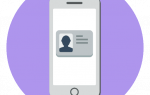Mac OS X для начинающих. Учетные записи пользователей
![]() Независимо от «стажа» работы в Mac OS X, вы могли не могли не заметить специальный раздел в утилите Системные настройки, который целиком и полностью посвящен учетным записям. Snow Leopard, равно как её предыдущие версии или компьютеры под управлением других ОС, поддерживает настройку и работу с разными пользовательскими аккаунтами. Предлагаю разобраться, что они из себя представляют.
Независимо от «стажа» работы в Mac OS X, вы могли не могли не заметить специальный раздел в утилите Системные настройки, который целиком и полностью посвящен учетным записям. Snow Leopard, равно как её предыдущие версии или компьютеры под управлением других ОС, поддерживает настройку и работу с разными пользовательскими аккаунтами. Предлагаю разобраться, что они из себя представляют.
Каждая учетная запись является аналогом отдельного, «суверенного государства», которое располагается в определенной части компьютера и не пересекается с другими аккаунтами. К примеру, файлы пользователя А хранятся только в его домашнем каталоге и не влияют на файлы пользователя Б. Таким образом, с помощью нескольких аккаунтов вы можете обеспечить независимую работу нескольких человек за одним и тем же компьютером.
Также, учетные записи могут вам пригодиться для простой диагностики. Если вы сталкиваетесь с проблемой, которая возникает лишь после логина в свой аккаунт, но отсутствует после входа в систему под другим пользователем, скорее всего
источником таких ошибок является поврежденный файл с настройками, относящийся к вашей учетной записи (вероятней всего, он находится в каталоге ~/Library
). Помимо этого, с помощью нескольких учетных записей вы можете обеспечить дополнительную безопасность компьютера, ведь без знания вашего логина и пароля никто не сможет получить к нему доступ. Хм, наверное с «никто» я погорячился — гики и прочие продвинутые пользователи, конечно же, сумеют обойти это ограничение, но таких индивидов не так уж и много.
По умолчанию, после переустановки системы, на компьютере будет создана всего лишь одна учетная запись. Некоторые пользователи советуют не трогать её и добавить еще один аккаунт администратора для повседневной работы. Скажу честно — я никогда так не поступал, но при возникновении проблем вы можете попробовать их исправить именно с помощью такой «чистой» учетной записи.
Более того, при каждом включении компьютер автоматически входит в систему под этим пользователем. Но если вам это не нужно, просто отключить данную возможность в выпадающем списке, который располагается в Системных настройках > Учетные записи > Параметры входа > Автоматический вход.
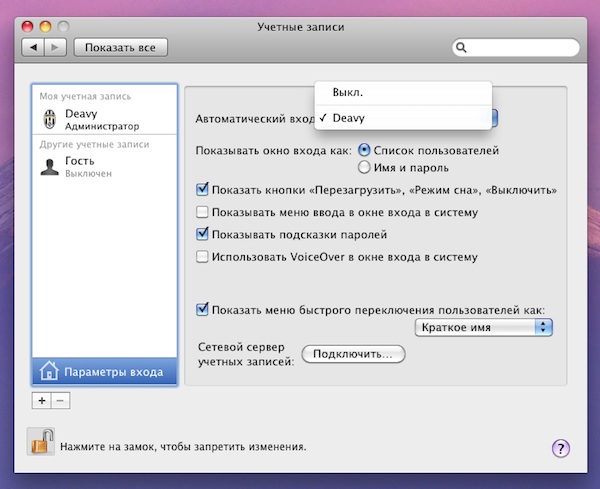
Стоит уделить внимание и другим настройкам, но учтите, что для изменения большинства из них потребуется авторизоваться — нажать на замочек в левом нижнем углу окна и ввести логин/пароль администратора компьютера.
Чуть не забыл сказать, что с помощью этого же окна вы можете управлять и объектами входа, которые запускаются каждый раз после логина. Управлять элементами этого списка можно с помощью клавиш «+» и «-» закладки с одноименным названием.
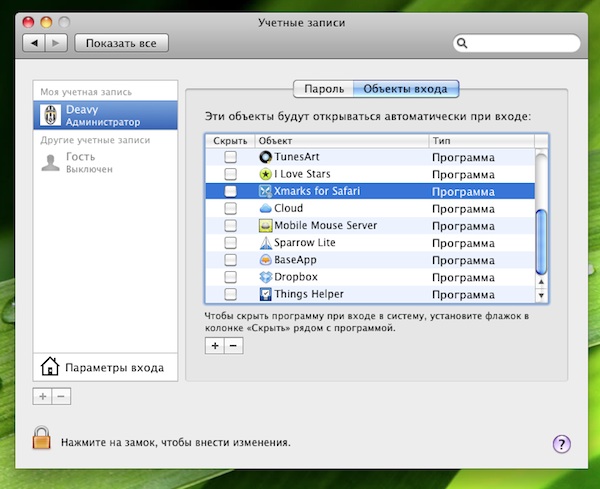
Кроме этого, в Snow Leopard предусмотрен гостевой аккаунт, обладающий особым свойством — после того, как пользователь закончит с ним работу, все данные автоматически удалятся, а сама учетная запись будет выглядеть так, как будто ею никто и не пользовался. Наверное, вы и так уже поняли, что предназначен он для гостей, которым нужно временно поработать с вашим компьютером.
Читайте также:
Настройка учетных записей пользователей на компьютере Mac, Справка OS X
Если у компьютера Mac несколько пользователей, следует настроить учетную запись для каждого из них, чтобы пользователи могли изменять свои настройки и параметры, не влияя друг на друга.
-
Выберите пункт меню «Apple» > «Системные настройки», затем нажмите «Пользователи и группы».
Открыть настройки пользователей и групп
-
Нажмите значок с изображением замка
 ,
,
чтобы разблокировать данный раздел настроек. Введите имя и пароль администратора. -
Нажмите кнопку «Добавить»
 под списком пользователей.
под списком пользователей. -
Нажмите всплывающее меню «Новая учетная запись», затем выберите тип пользователя.
-
Администратор.
Администратор может добавлять пользователей и управлять ими, устанавливать программы и изменять настройки. Новый пользователь, которого Вы создали при первоначальной настройке Mac, является администратором. На компьютере Mac может быть несколько администраторов. Можно создавать новых администраторов или преобразовывать обычных пользователей в администраторов. Не задавайте автоматический вход для администраторов. Если Вы это сделаете, любой человек может просто перезагрузить компьютер Mac и получить доступ к нему в качестве администратора. Для обеспечения безопасности компьютера Mac не сообщайте никому имя администратора и пароль. -
Стандартная.
Обычные пользователи настраиваются администратором. Стандартный пользователь может устанавливать программы и изменять настройки для собственного пользования. Обычные пользователи не могут добавлять других пользователей или изменять настройки пользователей. -
Управляемая Родительским контролем.
Пользователи, управляемые с помощью родительского контроля, имеют доступ только к тем программам и содержимому, которые указаны управляющим ими администратором. Администратор может ограничить контакты пользователя и доступ к Интернету, а также установить временные рамки использования компьютера. -
Только общий доступ.
Пользователи, предназначенные только для общего доступа, могут обращаться к общим файлам удаленно, но не могут входить на компьютер и изменять его настройки. Чтобы разрешить пользователю доступ к файлам или экрану, к которым открыт общий доступ, необходимо изменить настройки на панелях «Общий доступ к файлам», «Общий экран» или «Удаленное управление» в настройках общего доступа. -
Группа.
Группа позволяет назначить нескольким пользователям одинаковые права доступа. Например, группе можно предоставить определенный уровень доступа к папке или файлу, и этот уровень доступа получат все участники группы. Вы можете также предоставить определенные права доступа группы к каждой из Ваших общих папок. Вы управляете доступом группы к своим общим папкам, задавая права доступа в разделе «Общий доступ к файлам» настроек общего доступа.
-
-
Введите полное имя нового пользователя. Имя учетной записи создается автоматически. Чтобы использовать другое имя учетной записи, введите его сейчас — Вы не сможете изменить его позднее.
-
Введите пароль для пользователя, затем введите его еще раз для проверки. Рекомендуется использовать подсказку к паролю, которая помогает пользователю вспомнить свой пароль.
-
Нажмите «Создать пользователя».
-
В зависимости от типа создаваемого пользователя, можно также выполнить указанные ниже действия.
-
Чтобы для удаленного доступа к файлам и экрану с общим доступом пользователь мог применять Apple ID, нажмите «Настроить» и введите Apple ID пользователя. Этот Apple ID должен совпадать со значением Apple ID, введенным для пользователя в настройках «Пользователи и группы» на компьютере Mac пользователя.
-
Чтобы позволить сбрасывать пароль при выполнении входа на этом компьютере Mac, установите флажок «Разрешить пользователю сбрасывать пароль при помощи Apple ID». Если этот вариант недоступен для выбора, нажмите «Настроить» и введите Apple ID пользователя.
-
Для администратора установите флажок «Позволить пользователю администрировать этот компьютер».
-
Для ребенка или другого контролируемого пользователя установите флажок «Включить Родительский контроль». Нажмите «Открыть настройки Родительского контроля», затем задайте ограничения для пользователя.
-
Для пользователя, предназначенного только для общего доступа, укажите доступные этому пользователю папки, а также задайте, имеет ли этот пользователь доступ к общему экрану. Подробную информацию см. в разделах Общий доступ к файлам для других пользователей Mac or Общий доступ к экрану.
-
-
Выберите пункт меню «Apple» > «Системные настройки», затем нажмите «Пользователи и группы».
Открыть настройки пользователей и групп
-
Нажмите значок с изображением замка
 ,
,
чтобы разблокировать данный раздел настроек. Введите имя и пароль администратора. -
Нажмите кнопку «Добавить»
 под списком пользователей.
под списком пользователей. -
Нажмите всплывающее меню «Новая учетная запись», затем выберите в нем пункт «Группа».
-
Присвойте группе имя, затем нажмите «Создать группу».
-
Выберите всех пользователей и группы, включаемые в новую группу.
-
Выберите пункт меню «Apple» > «Системные настройки», затем нажмите «Пользователи и группы».
Открыть настройки пользователей и групп
-
Нажмите значок с изображением замка
 ,
,
чтобы разблокировать данный раздел настроек. Введите имя и пароль администратора. -
В списке пользователей выберите обычного или управляемого пользователя и выберите «Разрешить этому пользователю администрировать компьютер».
Можно создать гостевую учетную запись, чтобы другие люди могли использовать компьютер Mac, и при этом Вам не нужно было бы создавать полную учетную запись пользователя. С помощью родительского контроля можно ограничить действия, которые могут выполнять гости, а также указать, какие папки они могут просматривать.
Гости:
-
Могут входить на компьютер без пароля
-
Не могут изменять настройки пользователей или компьютера
-
Не могут входить в систему удаленно, когда в настройках общего доступа включен удаленный вход в систему.
Файлы, созданные гостем, сохраняются во временной папке, однако при выходе гостя из системы эта папка удаляется вместе со всем содержимым. Гостевая учетная запись позволяет использовать функцию «Найти Mac» службы iCloud, что поможет Вам найти потерянный компьютер Mac. Вы можете определить местоположение своего компьютера Mac, если кто-нибудь нашел его, войти в систему в качестве гостя, затем через браузер Safari войти в Интернет.
-
Выберите пункт меню «Apple» > «Системные настройки», затем нажмите «Пользователи и группы».
Открыть настройки пользователей и групп
-
Нажмите значок с изображением замка
 ,
,
чтобы разблокировать данный раздел настроек. Введите имя и пароль администратора. -
В списке пользователей выберите «Гость».
-
Выберите «Разрешить гостям входить в систему этого компьютера».
-
Если требуется, выберите «Включить Родительский контроль», затем нажмите «Открыть родительский контроль». Подробнее об ограничениях, которые можно задать, см. в разделе Настройка родительского контроля.
-
Чтобы разрешить гостям доступ к общим папкам с другого компьютера в Вашей сети, выберите «Позволить гостям подключаться к общим папкам».
Если Вы являетесь администратором, можно задать вид окна входа в систему для всех остальных пользователей.
-
Выберите пункт меню «Apple» > «Системные настройки», затем нажмите «Пользователи и группы».
Открыть настройки пользователей и групп
-
Нажмите значок с изображением замка
 ,
,
чтобы разблокировать данный раздел настроек. Введите имя и пароль администратора. -
В настройках пользователей и групп нажмите «Параметры входа».
-
Нажмите всплывающее меню «Автоматический вход», выберите пользователя или выберите «Выкл.».
Если выбран пользователь, при загрузке компьютера Mac производится автоматический вход этого пользователя. Если выбрано значение «Выкл.», при загрузке компьютера Mac открывается окно входа, в котором отображаются все пользователи. Автоматический вход в систему начнет работать после перезагрузки компьютера Mac. Для повышения безопасности не используйте автоматический вход в систему для администратора Вашего Mac. Если включена функция FileVault, автоматический вход невозможен.
-
Выберите требуемые параметры. При наличии вопросов нажмите кнопку «Справка»
 для получения подробной информации.
для получения подробной информации.
Чтобы разрешить новым пользователям доступ к файлам или экрану, к которым открыт общий доступ, необходимо изменить настройки на панелях «Общий доступ к файлам», «Общий экран» или «Удаленное управление» в настройках общего доступа.
Выберите меню Apple > «Системные настройки» и нажмите «Общий доступ».
Открыть настройки общего доступа
Статья на сайте поддержки Apple: Часто задаваемые вопросы об Apple ID