Учетная запись Windows: создание и настройка
На каждом компьютере с установленной ОС Windows можно работать нескольким пользователям, имеющим свои персональные настройки и параметры операционной системы. Такую возможность представляет очень полезная функция учетных записей Windows.
Что такое учетная запись?
Учетная запись
позволяет настроить индивидуальное рабочее окружение для каждого пользователя и разграничить права на компьютере. Это в некоторой мере напоминает членов одной семьи, у каждого из них имеется своя комната, обустроенная по своему вкусу, и где он может заниматься чем хочет, но в рамках дозволенного главой семьи, у которого есть один универсальный ключ ко всем дверям комнат. Так же и в компьютере с учетными записями: каждый пользователь может настроить вид рабочего стола, вывести свои ярлыки на рабочий стол, настроить цветовую схему системы под себя, установить нужные ему программы и т.д. Но опять же в рамках дозволенного администратором (по аналогии с комнатами – главой семьи).
При такой организации совместной работы на одном компьютере, у каждого пользователя имеется пространство для хранения личных данных, защищенное паролем и недоступное другим. К тому же исключается риск по ошибке удалить чужую информацию.
Учетные записи в Windows могут быть 3 типов: администратор, стандартная и гость.
Администратор
Администратор на компьютере обладает полными правами и полномочиями, он может войти к любому пользователю на компьютере и вносить любые изменения, как в его личные настройки, так и в основные на компьютере. Администратором на компьютере должен быть опытный пользователь, во избежание внесения каких-либо фатальных ошибок в систему.
Стандартная учетная запись
Стандартная учетная запись (или обычный доступ) позволяет работать пользователю в рамках его прав, определенных администратором. По умолчанию, пользователь с обычным доступом может запускать большинство программ и вносить изменения в операционную систему, не затрагивающие других пользователей.
Учетная запись Гость
Запись с самыми минимальными правами. Используется для предоставления доступа постороннему с разрешением «только посмотреть».
На любом компьютере с операционной системой Windows есть хотя бы одна учетная запись администратора, которая была создана при установке системы.
Создание учетной записи
Для создания новой учетки щелкните по кнопке «Пуск
». В открывшемся Главном меню, вверху справа щелкните по иконке учетной записи.
Откроется окно настроек, где кликните мышкой по «Управлению другой учетной записью
». В следующем окне щелкните по «Создание учетной записи
», где введите имя и тип учетной записи, после чего нажмите кнопку «Создание учетной записи
».
Мы создали новую учетку и теперь ее можно настроить
Настройка учетной записи
Для настройки опять войдите в окно учетных записей пользователей и выберите пункт «Управление другой учетной записью
», в котором щелкните по имени пользователя, учетку которого нужно настроить. В открывшемся окне выберите пункт настроек: изменение имени, создание пароля, изменение рисунка, установка родительского контроля, изменение типа учетной записи, удаление учетной записи.
Для переключения между пользователями нет необходимости перезагружать компьютер, достаточно щелкнуть по кнопке «Пуск
», щелкнуть по стрелочке рядом с пунктом «Завершить работу
» и выбрать в меню пункт «Сменить пользователя
».
Теперь, после прочтения материала, вы можете создавать и настраивать учетные записи пользователей.
Поделиться.
Учетная запись пользователя в Windows — Компьютер для новичков

Наличие в компьютере такой возможности, как создание учетных записей пользователя очень полезная вещь. Действительно благодаря их наличию, можно комфортно пользоваться компьютером нескольким людям и даже если вы его единственный владелец, они могут вам пригодится.
Учетная запись пользователя в windows предоставляет вам примерно то же самое, что и своя комната, если вы живете в квартире не один. Это ваше личное пространство, которое вы можете настроить по своему усмотрению, выбрать цветовую схему, расположение и вид иконок, различные настройки внешнего вида и так далее. У вас есть место для хранения личной информации недоступное остальным пользователям компьютера и доступ к данным в остальной части компьютера.
Согласитесь, что очень напоминает свою комнату в доме но, как и в реальном мире, вы не можете быть полностью уверены в неприкосновенности вашей частной территории. Существует вероятность, что кто-то из домочадцев войдет в вашу комнату без вас. Если только вы не самый главный в семье и вас все безоговорочно слушаются, тогда вы можете вторгаться к другим без спроса, а к вам нет. Та же ситуация с учетными записями, поэтому нужно помнить, что если вы не самый главный в компьютере, вашу приватную территорию могут нарушить без спроса. Более подробно, почему выгодно использовать несколько учетных записей на компьютере, рассмотрено в отдельной статье.
Что такое учетная запись пользователя
Учетная запись пользователя — перечень сведений, определяющих персональные настройки компьютера, права доступа к файлам и директориям в файловой системе, права пользователя на изменение работы компьютера (глобальные настройки Windows, установка и удаление программ и тому подобное). Для идентификации пользователя в системе используется имя его учетной записи (логин) и пароль.
Учетные записи пользователей в Windows бывают трех типов: администратор, стандартная, гость. Учетная запись администратора предоставляет полный доступ к управлению компьютером, она аналогична самому главному человеку в семье. Стандартная учетная запись аналогична обычному домочадцу, можно хозяйничать внутри своей территории, но изменение глобальных параметров затрагивающих всех пользователей компьютера недоступно. Учетная запись гость, как видно из названия, предназначена для предоставления временного доступа к компьютеру постороннего человека и обладает наименьшими правами.
Существует понятие группа пользователей. Для удобства администрирования компьютера учетные записи с одинаковыми правами помещают в одну группу и права задаются для всей группы, а не для каждого пользователя отдельно. В windows по умолчанию есть группа администраторов и группа стандартные пользователи. Администратор может создавать новые группы, задавать их права и перемещать пользователей между группами. Один пользователей может входить сразу в несколько групп.
Создание учетной записи пользователя в Windows
Мы рассмотрим процесс создания новой учетной записи пользователя компьютера для начинающих пользователей на примере Windows 7, в других версиях операционной системы все действия аналогичны. Как уже говорилось, правами создавать новых пользователей и редактировать существующие, обладает администратор. Существует несколько способ управления учетными записями пользователей на компьютере. Рассмотрим два из них и начнем наверно с самого просто и понятного новичкам.
Пункт «Управление учетными записями пользователей» в панели управления
Чтобы создать новую учетную запись щелкните кнопку «Пуск» выберите «Панель управления» ⇒ «Добавление и удаление учетных записей пользователей». Внешний вид панели управления зависит от режима просмотра, на рисунках показан режим просмотра «Категория».
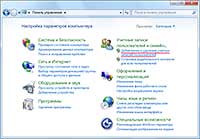
Откроется окно с основными учетными записями. Мы хотим создать нового пользователя компьютера, поэтому выбираем «Создание учетной записи».
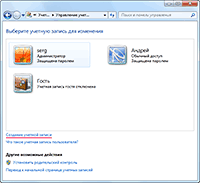
Вас перебросит в новое окно, где предлагается ввести имя нового пользователя и выбрать тип учетной записи. Лучше всего, когда в компьютере только один администратор это полезно с точки зрения безопасности и убережет от ситуации, когда разные пользователи постоянно меняют глобальные настройки на свой лад. Определившись с именем пользователя компьютера и типом его учетной записи, нажимаете кнопку «Создание учетной записи».
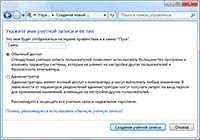
Все, новая учетная запись создана и ей можно пользоваться, однако рекомендуем сделать пароль для нового аккаунта. Пароль может сделать администратор компьютера или сам пользователь. Чтобы самостоятельно сделать пароль на свою учетную запись, необходимо войти в нее на экране входа в систему. Дальше запускаете снова «Панель управления» и переходите «Учетные записи пользователей и семейная безопасность» ⇒ «Изменение пароля Windows».
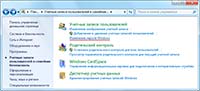
Откроется окно с выбором возможных действий с вашей учетной записью. Выбираете «Создание пароля своей учетной записи» и вводите придуманный пароль.
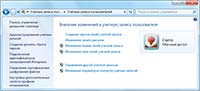
Так же вы можете изменить рисунок своей учетной записи. Остальные варианты действий, отмеченные значком щита, потребуют ввода пароля администратора.
Пароль к новой учетной записи может создать и администратор, для этого войдя в систему под администратором, идем по знакомому уже пути «Панель управления» ⇒ «Добавление и удаление учетных записей пользователей» и выбираем нужную учетную запись пользователя. Открывшееся окно показывает перечень возможных действий по управлению учетной записью пользователя в Windows. Выбираете пункт «Создание пароля», вводите пароль и нажимаете кнопку «Создать пароль».
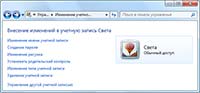
Несколько слов об учетной записи гость в Windows. Данный аккаунт по умолчанию отключен и включить его может только администратор компьютера. Установить пароль или сменить тип учетной записи не возможно. Доступна смена рисунка и включение/отключение аккаунта.
Удаление учетной записи в Windows
Помимо создания, пользователь с учетной записью администратора компьютера, может удалять учетные записи других пользователей на компьютере. Выберите в окне из предыдущего рисунка пункт «Удаление учетной записи». Система предложит сохранить личные файлы пользователя или удалить их вместе с учетной записью. В случае с выбора сохранения данных, они будут сохранены на рабочем столе в папке с именем удаляемой учетной записи.
Использование оснастки «Локальные пользователи и группы»
Данный способ предоставляет расширенные возможности по управлению пользователями и группами на компьютере путем создания правил. Чтобы создать нового пользователя на компьютере, откройте «Панель управления» ⇒ «Система и безопасность» ⇒ «Администрирование» и в открывшемся новом окне двойной щелчок на «Управление компьютером», выбираете «Локальные пользователи и группы».
Другой способ открыть оснастку нажать «Пуск» ⇒ «Стандартные» ⇒ «Выполнить» или комбинация клавиш WIN
+R
. Вводите в открывшееся окно lusrmgr.msc и нажимаете OK. Щелчок правой кнопкой мыши по пункту «Пользователи» и выбираете пункт «Новый пользователь…».
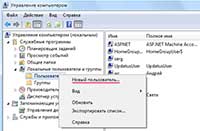
Заполняете в открывшемся окне данные нового пользователя компьютера, устанавливаете нужные галочки и жмете кнопку «Создать».
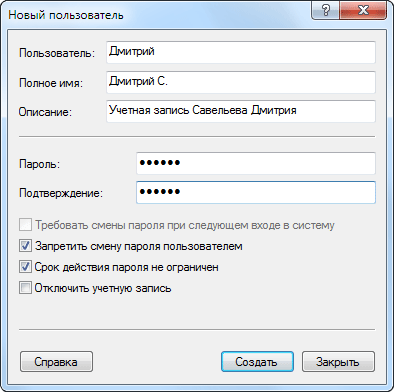
Назначить или изменить группу пользователя можно сделав двойной щелчок на его имени или щелкнуть по имени правой кнопкой мыши и выбрать «Свойства». Переходите на вкладку «Членство в группах».

Нажимаете кнопку «Добавить» откроется новое окно и в зависимости от предпочтений, поступаете одним из способов. Вводите в форму название добавляемой группы и нажимаете кнопку проверить «Проверить имена» затем кнопку «OK».

Второй способ нажать кнопку «Дополнительно…» и затем кнопку «Поиск». Будет выведен список всех групп на данном компьютере, выбираете нужную группу и подтверждаете выбор.
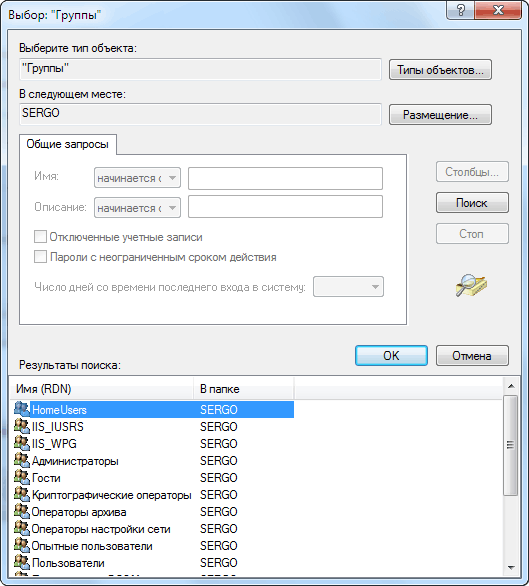
Вот собственно и все, что мы хотели сегодня рассказать об учетных записях пользователей в Windows. Есть еще способы управления ими, но начинающим пользователям компьютера будет вполне достаточно этих.
Не все описанные методы работают в Windows 7 Домашняя. Работает в Windows 7 Профессиональная, Windows 7 Максимальная или Windows 7 Корпоративная.
Добавить комментарий
- Вы здесь:
- Главная

- Windows

- Учетная запись пользователя в Windows






